1.Selenium模块介绍
该模块最初是一个自动化测试模块,而在爬虫中使用它是为了解决requests无法直接执行JavaScript代码的问题
本质是驱动浏览器,完全模拟浏览器的操作,如跳转、输入、点击、下拉等
selenium支持的多种浏览器:
from selenium import webdriver browser=webdriver.Chrome() browser=webdriver.Firefox() browser=webdriver.PhantomJS() # 一个无界面的浏览器 browser=webdriver.Safari() browser=webdriver.Edge()
它的官方文档链接:https://selenium-python.readthedocs.io/
1.1 安装
针对有界面的浏览器:
安装链接:http://npm.taobao.org/mirrors/chromedriver/
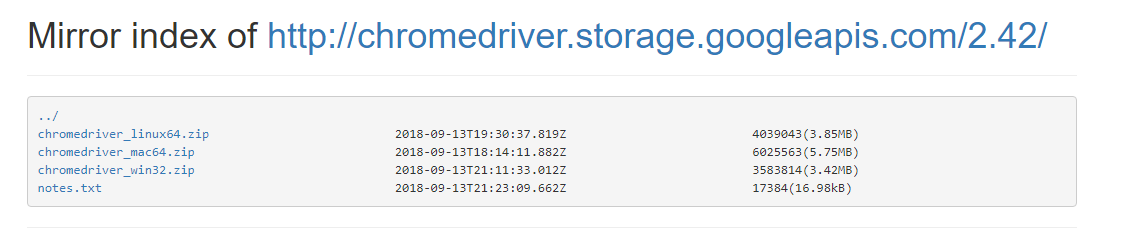
下载chromdriver.exe,把它放到python安装路径的scripts目录中即可(本人windows)
对于mac系统,将解压后的chromedriver移动到/usr/local/bin目录下
然后再我们的python中安装pip包
pip3 install -i https://pypi.tuna.tsinghua.edu.cn/simple selenium
注意:selenium3默认支持的webdriver是Firfox,而Firefox需要安装geckodriver 下载链接
对于无界面的浏览器phantomjs,该浏览器已经不再提供更新,不需要再去研究,现在基本无法使用了。
但是Google 自发布 chrome 59 / 60 正式版 开始便支持Headless mode ,
这意味着在无 GUI 环境下, PhantomJS 不再是唯一选择 ,我们完全可以通过使用谷歌来达到相同的效果
from selenium import webdriver from selenium.webdriver.chrome.options import Options chrome_options = Options() chrome_options.add_argument('window-size=1920x3000') #指定浏览器分辨率 chrome_options.add_argument('--disable-gpu') #谷歌文档提到需要加上这个属性来规避bug chrome_options.add_argument('--hide-scrollbars') #隐藏滚动条, 应对一些特殊页面 chrome_options.add_argument('blink-settings=imagesEnabled=false') #不加载图片, 提升速度 chrome_options.add_argument('--headless') #浏览器不提供可视化页面. linux下如果系统不支持可视化不加这条会启动失败 chrome_options.binary_location = r"C:Program Files (x86)GoogleChromeApplicationchrome.exe" #手动指定使用的浏览器位置 driver=webdriver.Chrome(chrome_options=chrome_options) driver.get('https://www.baidu.com') print('hao123' in driver.page_source) driver.close() #切记关闭浏览器,回收资源
无图模式的使用(没有弹窗,但是代码依旧可以运行)
from selenium import webdriver from selenium.webdriver.chrome.options import Options req_url = "https://www.baidu.com" chrome_options=Options() #设置chrome浏览器无界面模式 chrome_options.add_argument('--headless') browser = webdriver.Chrome(chrome_options=chrome_options) # 开始请求 browser.get(req_url) #打印页面源代码 print(browser.page_source) #关闭浏览器 browser.close() #关闭chreomedriver进程 browser.quit()
2.使用
模拟访问百度浏览器,并输入onepiece搜索

指定一个加载后的资源作为搜索结果
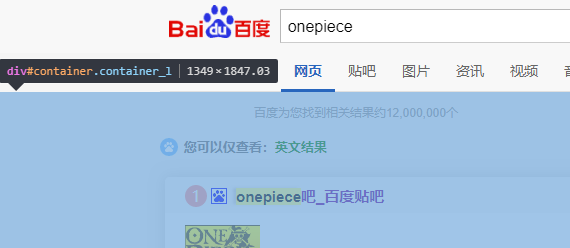
代码
import time from selenium import webdriver from selenium.webdriver.common.by import By # 按照什么方式去查找 from selenium.webdriver.common.keys import Keys # 键盘按键操作 from selenium.webdriver.support import expected_conditions as E from selenium.webdriver.support.wait import WebDriverWait browser = webdriver.Chrome() try: browser.get('https://www.baidu.com/') input_tag = browser.find_element_by_id('kw') # 查找id=kw的标签 input_tag.send_keys('onepiece') # 输入关键字进行搜索 input_tag.send_keys(Keys.ENTER) # 回车按钮 wait = WebDriverWait(browser, 10) # 等待资源加载 wait.until(E.presence_of_element_located((By.ID, 'container'))) # 直到当中指定id加载出来 time.sleep(3) finally: browser.close() # 关闭浏览器
2.1 选择器
1.基本用法
from selenium import webdriver from selenium.webdriver import ActionChains from selenium.webdriver.common.by import By # 按照什么方式查找,By.ID,By.CSS_SELECTOR from selenium.webdriver.common.keys import Keys # 键盘按键操作 from selenium.webdriver.support import expected_conditions as EC from selenium.webdriver.support.wait import WebDriverWait # 等待页面加载某些元素 import time driver = webdriver.Chrome() driver.get('https://www.baidu.com') wait = WebDriverWait(driver, 10) try: # ===============所有方法=================== # 1、find_element_by_id # 2、find_element_by_link_text # 3、find_element_by_partial_link_text # 4、find_element_by_tag_name # 5、find_element_by_class_name # 6、find_element_by_name # 7、find_element_by_css_selector # 8、find_element_by_xpath # 强调: # 1、上述均可以改写成find_element(By.ID,'kw')的形式 # 2、find_elements_by_xxx的形式是查找到多个元素,结果为列表 # ===============示范用法=================== # 1、find_element_by_id print(driver.find_element_by_id('kw')) # 搜索框id # 2、find_element_by_link_text # login=driver.find_element_by_link_text('登录') # 文本搜索 # login.click() # 3、find_element_by_partial_link_text login = driver.find_elements_by_partial_link_text('录')[0] # login.click() # 4、find_element_by_tag_name print(driver.find_element_by_tag_name('a')) # 标签名搜索 # 5、find_element_by_class_name button = wait.until(EC.element_to_be_clickable((By.CLASS_NAME, 'tang-pass-footerBarULogin'))) button.click() # 6、find_element_by_name input_user = wait.until(EC.presence_of_element_located((By.NAME, 'userName'))) input_pwd = wait.until(EC.presence_of_element_located((By.NAME, 'password'))) commit = wait.until(EC.element_to_be_clickable((By.ID, 'TANGRAM__PSP_10__submit'))) input_user.send_keys('用户名') input_pwd.send_keys('密码') commit.click() # 提交 # 7、find_element_by_css_selector driver.find_element_by_css_selector('#kw') # 8、find_element_by_xpath time.sleep(5) finally: driver.close()
2.2 标签属性获取
from selenium import webdriver from selenium.webdriver.common.by import By # 按照什么方式查找,By.ID,By.CSS_SELECTOR from selenium.webdriver.support import expected_conditions as EC from selenium.webdriver.support.wait import WebDriverWait # 等待页面加载某些元素 browser = webdriver.Chrome() browser.get('https://www.amazon.cn/') wait = WebDriverWait(browser, 10) wait.until(EC.presence_of_element_located((By.ID, 'cc-lm-tcgShowImgContainer'))) tag = browser.find_element(By.CSS_SELECTOR, '#cc-lm-tcgShowImgContainer img') # 获取标签属性, print(tag.get_attribute('src')) # https://images-cn.ssl-images-amazon.com # /images/G/28/kindle/design/2018/Device/ys_180925_ATF1500x300_travel_dvc._CB484178544_.jpg
# 获取标签ID,位置,名称,大小 print(tag.id) # 0.5932406187872517-2 print(tag.location) # {'x': 0, 'y': 0} print(tag.tag_name) # img print(tag.size) # {'height': 0, 'width': 0} browser.close()
2.3 节点交互
通过控制节点,实现通过我们的程序实现浏览器的交互
from selenium import webdriver import time browser = webdriver.Chrome() browser.get('https://www.taobao.com') # 打开淘宝 input = browser.find_element_by_id('q') # 查询id属性为q的标签,也就是input搜索框! input.send_keys('MAC') # 输入文字MAC time.sleep(1) # 等待1秒 input.clear() # 清空文字 input.send_keys('IPhone') # 输入文字IPhone # 查询class属性为btn-search的标签,它是一个button标签 button = browser.find_element_by_class_name('btn-search') button.click() # 点击搜索 browser.close()
2.4 动作链 ————>滑动验证码破解
将某个节点(文本)从一处拖拽到另一处
右边的窗口是一个iframe框架,它拥有独立的html标签。因此使用selenium时,需要使用switch_to.frame切换到frame才行,否则找不到
from selenium import webdriver from selenium.webdriver import ActionChains import time browser = webdriver.Chrome() url = 'http://www.runoob.com/try/try.php?filename=jqueryui-api-droppable' browser.get(url) # 访问网页 browser.switch_to.frame('iframeResult') # 切换到frame,找到id为iframeResult的元素 source = browser.find_element_by_css_selector('#draggable') # 起始标签 target = browser.find_element_by_css_selector('#droppable') # 目的标签 actions = ActionChains(browser) # 创建动作链 # actions.drag_and_drop(source, target) actions.click_and_hold(source) # 点击鼠标左键,按住不放 time.sleep(0.5) # 模拟匀速运动 for i in range(5): # 移动坐标,xOffset 为横坐标,yOffset 为纵坐标 # 调用perform()方法时,队列中的时间会依次执行。它会执行链中的所有动作 actions.move_by_offset(xoffset=17,yoffset=0).perform() time.sleep(0.5) actions.release() # 松开鼠标左键 browser.close()
样式:
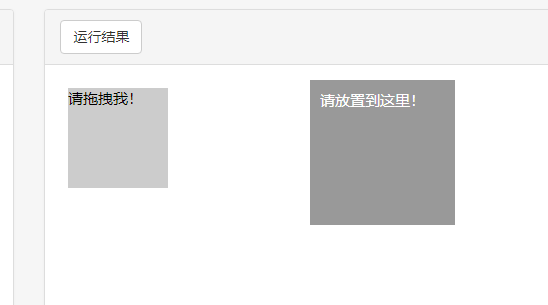
3. Javascript执行
使用execute_script()方法执行下拉进度条任务以及alert任务
import time from selenium import webdriver browser = webdriver.Chrome() browser.get('https://www.jd.com/') time.sleep(5) # 这样下拉下过才比较明显 # window.scrollTo表示右侧的滑动条,括号的参数表示从上面直接拉到最底下 browser.execute_script('window.scrollTo(0, document.body.scrollHeight)') browser.execute_script('alert("123")') # 弹出123
4.前进和后退
使用back()方法后退,使用forward()方法前进
import time from selenium import webdriver browser = webdriver.Chrome() browser.get('https://www.baidu.com') browser.get('https://www.taobao.com') browser.get('http://www.qq.com/') browser.back() # Goes one step backward in the browser history. time.sleep(1) browser.forward() # Goes one step forward in the browser history. browser.close() # Closes the current window.
5.操作cookies
使用selenium,我们还可以获取,删除,修改cookies
from selenium import webdriver browser = webdriver.Chrome() browser.get('https://www.zhihu.com/explore') # 打印知乎设置的cookie print(browser.get_cookies()) # 增加3个cookie browser.add_cookie({'name': 'name', 'domain': 'www.zhihu.com', 'value': 'germey'}) # 打印增加之后的所有cookie print(browser.get_cookies()) # 清空此页面的所有的cookie browser.delete_all_cookies() print(browser.get_cookies()) # [] browser.close()
6.虎嗅网滑动验证码操作
操作主要是利用了灰度差,程序截取了前后两张图片,从左上角到右下角进行循环,进行灰度比较(RGB差值),从而找见缺口,并测出需要移动的距离。然后利用函数模拟人为移动滑块
from selenium import webdriver from selenium.webdriver.support.ui import WebDriverWait # 等待元素加载的 from selenium.webdriver.common.action_chains import ActionChains # 拖拽 from selenium.webdriver.support import expected_conditions as EC from selenium.common.exceptions import TimeoutException from selenium.webdriver.common.by import By from PIL import Image import requests import re import random from io import BytesIO import time def merge_image(image_file, location_list): """ 拼接图片 """ im = Image.open(image_file) im.save('code.jpg') new_im = Image.new('RGB', (260, 116)) # 把无序的图片 切成52张小图片 im_list_upper = [] im_list_down = [] # print(location_list) for location in location_list: # print(location['y']) if location['y'] == -58: # 上半边 im_list_upper.append(im.crop((abs(location['x']), 58, abs(location['x']) + 10, 116))) if location['y'] == 0: # 下半边 im_list_down.append(im.crop((abs(location['x']), 0, abs(location['x']) + 10, 58))) x_offset = 0 for im in im_list_upper: new_im.paste(im, (x_offset, 0)) # 把小图片放到 新的空白图片上 x_offset += im.size[0] x_offset = 0 for im in im_list_down: new_im.paste(im, (x_offset, 58)) x_offset += im.size[0] # new_im.show() return new_im def get_image(driver, div_path): ''' 下载无序的图片 然后进行拼接 获得完整的图片 :param driver: :param div_path: :return: ''' background_images = driver.find_elements_by_xpath(div_path) location_list = [] for background_image in background_images: location = {} result = re.findall('background-image: url("(.*?)"); background-position: (.*?)px (.*?)px;', background_image.get_attribute('style')) # print(result) location['x'] = int(result[0][1]) location['y'] = int(result[0][2]) image_url = result[0][0] location_list.append(location) image_url = image_url.replace('webp', 'jpg') # '替换url http://static.geetest.com/pictures/gt/579066de6/579066de6.webp' image_result = requests.get(image_url).content image_file = BytesIO(image_result) # 是一张无序的图片 image = merge_image(image_file, location_list) return image def get_track(distance): # 初速度 v = 0 # 单位时间为0.2s来统计轨迹,轨迹即0.2内的位移 t = 0.2 # 位移/轨迹列表,列表内的一个元素代表0.2s的位移 tracks = [] tracks_back = [] # 当前的位移 current = 0 # 到达mid值开始减速 mid = distance * 7 / 8 print("distance", distance) global random_int random_int = 8 distance += random_int # 先滑过一点,最后再反着滑动回来 while current < distance: if current < mid: # 加速度越小,单位时间的位移越小,模拟的轨迹就越多越详细 a = random.randint(2, 5) # 加速运动 else: a = -random.randint(2, 5) # 减速运动 # 初速度 v0 = v # 0.2秒时间内的位移 s = v0 * t + 0.5 * a * (t ** 2) # 当前的位置 current += s # 添加到轨迹列表 if round(s) > 0: tracks.append(round(s)) else: tracks_back.append(round(s)) # 速度已经达到v,该速度作为下次的初速度 v = v0 + a * t print("tracks:", tracks) print("tracks_back:", tracks_back) print("current:", current) # 反着滑动到大概准确位置 tracks_back.append(distance - current) tracks_back.extend([-2, -5, -8, ]) return tracks, tracks_back def get_distance(image1, image2): ''' 拿到滑动验证码需要移动的距离 :param image1:没有缺口的图片对象 :param image2:带缺口的图片对象 :return:需要移动的距离 ''' # print('size', image1.size) threshold = 50 for i in range(0, image1.size[0]): # 260 for j in range(0, image1.size[1]): # 160 pixel1 = image1.getpixel((i, j)) pixel2 = image2.getpixel((i, j)) res_R = abs(pixel1[0] - pixel2[0]) # 计算RGB差 res_G = abs(pixel1[1] - pixel2[1]) # 计算RGB差 res_B = abs(pixel1[2] - pixel2[2]) # 计算RGB差 if res_R > threshold and res_G > threshold and res_B > threshold: return i # 需要移动的距离 def main_check_code(driver, element): """ 拖动识别验证码 :param driver: :param element: :return: """ login_btn = driver.find_element_by_class_name('js-login') login_btn.click() element = WebDriverWait(driver, 30, 0.5).until(EC.element_to_be_clickable((By.CLASS_NAME, 'gt_guide_tip'))) slide_btn = driver.find_element_by_class_name('gt_guide_tip') slide_btn.click() image1 = get_image(driver, '//div[@class="gt_cut_bg gt_show"]/div') image2 = get_image(driver, '//div[@class="gt_cut_fullbg gt_show"]/div') # 图片上 缺口的位置的x坐标 # 2 对比两张图片的所有RBG像素点,得到不一样像素点的x值,即要移动的距离 l = get_distance(image1, image2) print('l=', l) # 3 获得移动轨迹 track_list = get_track(l) print('第一步,点击滑动按钮') element = WebDriverWait(driver, 30, 0.5).until(EC.element_to_be_clickable((By.CLASS_NAME, 'gt_slider_knob'))) ActionChains(driver).click_and_hold(on_element=element).perform() # 点击鼠标左键,按住不放 import time time.sleep(0.4) print('第二步,拖动元素') for track in track_list[0]: ActionChains(driver).move_by_offset(xoffset=track, yoffset=0).perform() # 鼠标移动到距离当前位置(x,y) # time.sleep(0.4) for track in track_list[1]: ActionChains(driver).move_by_offset(xoffset=track, yoffset=0).perform() # 鼠标移动到距离当前位置(x,y) time.sleep(0.1) import time time.sleep(0.6) # ActionChains(driver).move_by_offset(xoffset=2, yoffset=0).perform() # 鼠标移动到距离当前位置(x,y) # ActionChains(driver).move_by_offset(xoffset=8, yoffset=0).perform() # 鼠标移动到距离当前位置(x,y) # ActionChains(driver).move_by_offset(xoffset=2, yoffset=0).perform() # 鼠标移动到距离当前位置(x,y) print('第三步,释放鼠标') ActionChains(driver).release(on_element=element).perform() time.sleep(1) def main_check_slider(driver): """ 检查滑动按钮是否加载 :param driver: :return: """ while True: try: driver.get('https://www.huxiu.com/') element = WebDriverWait(driver, 30, 0.5).until(EC.element_to_be_clickable((By.CLASS_NAME, 'js-login'))) if element: return element except TimeoutException as e: print('超时错误,继续') time.sleep(5) if __name__ == '__main__': try: count = 3 # 最多识别3次 driver = webdriver.Chrome() while count > 0: # 等待滑动按钮加载完成 element = main_check_slider(driver) main_check_code(driver, element) try: success_element = (By.CSS_SELECTOR, '.gt_success') # 得到成功标志 success_images = WebDriverWait(driver, 3).until(EC.presence_of_element_located(success_element)) if success_images: print('成功识别!!!!!!') count = 0 import sys sys.exit() except Exception as e: print('识别错误,继续') count -= 1 time.sleep(1) else: print('too many attempt check code ') exit('退出程序') finally: driver.close()
具体介绍参考祥哥博客
也可参考CSDN链接