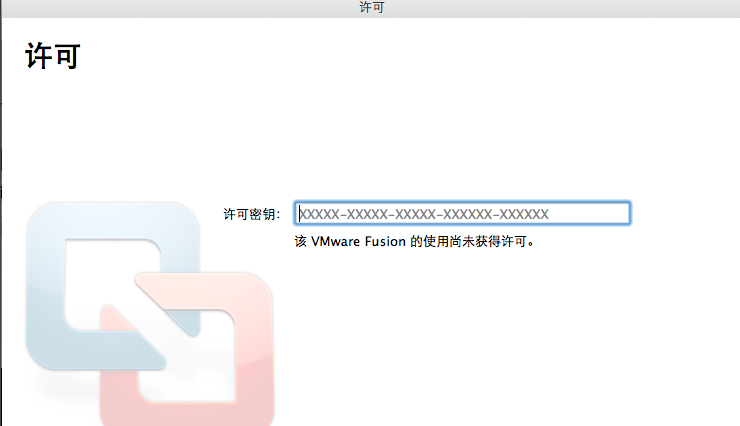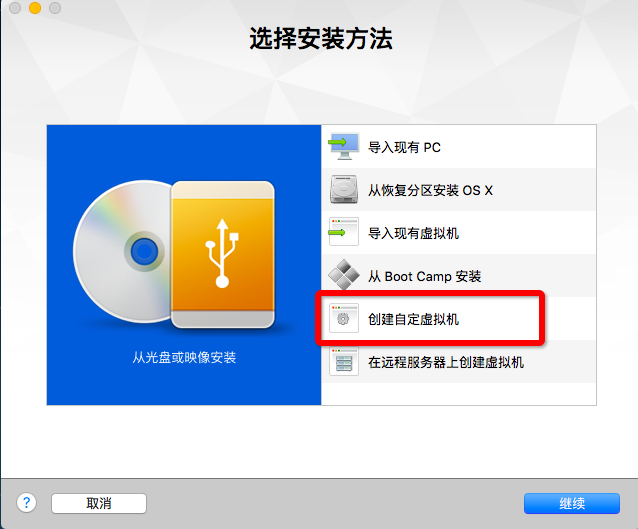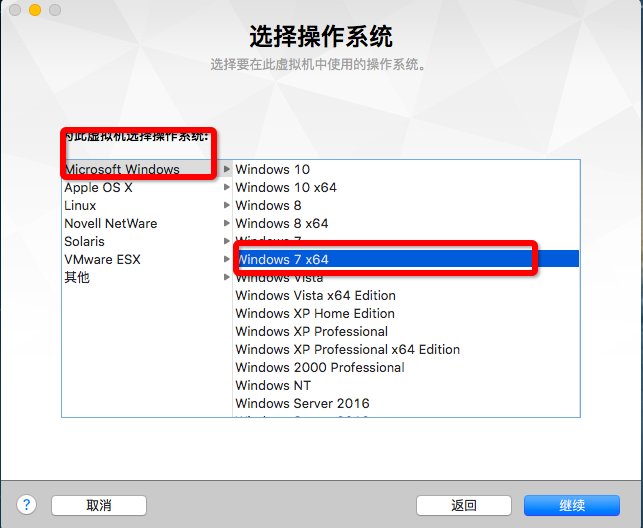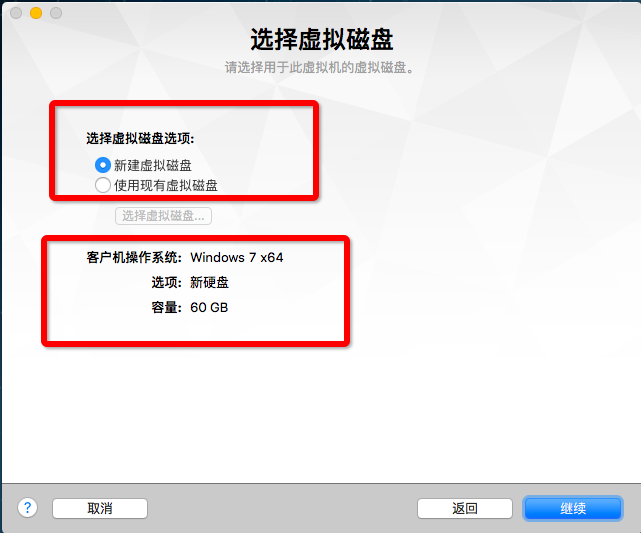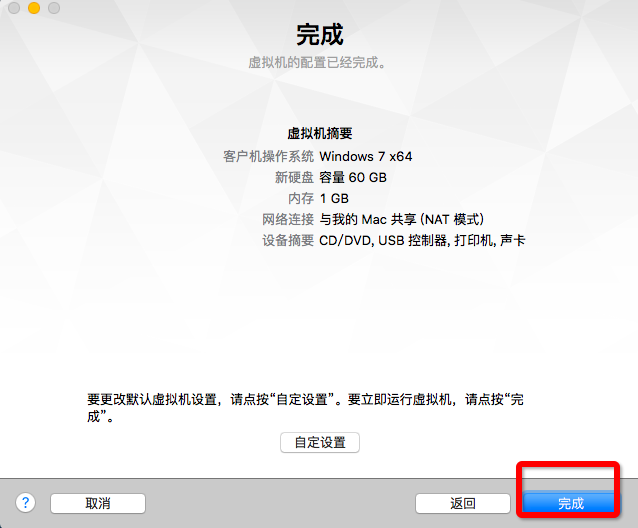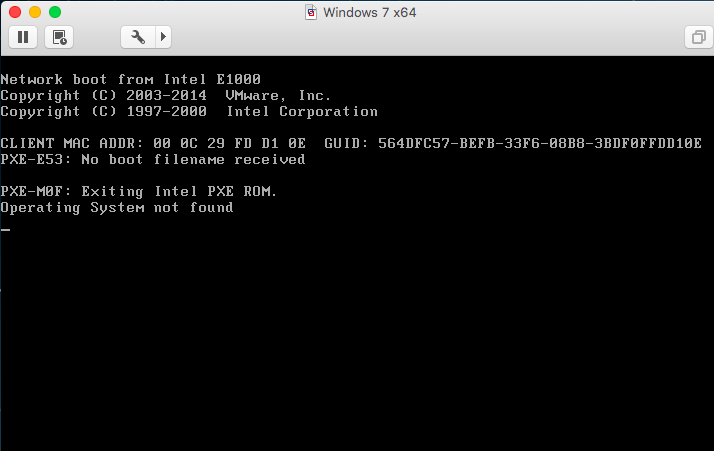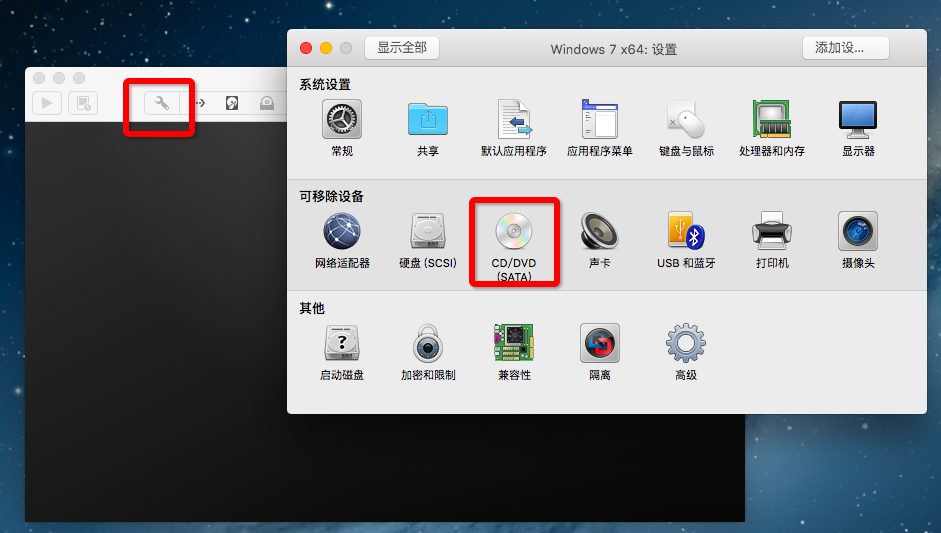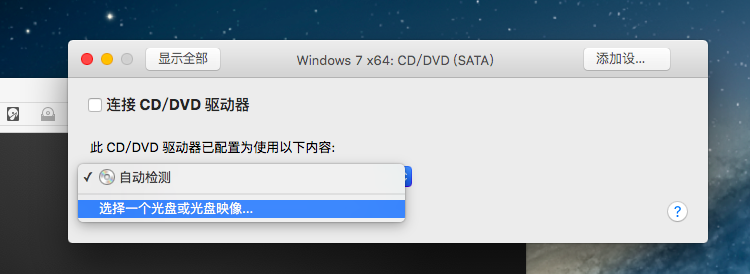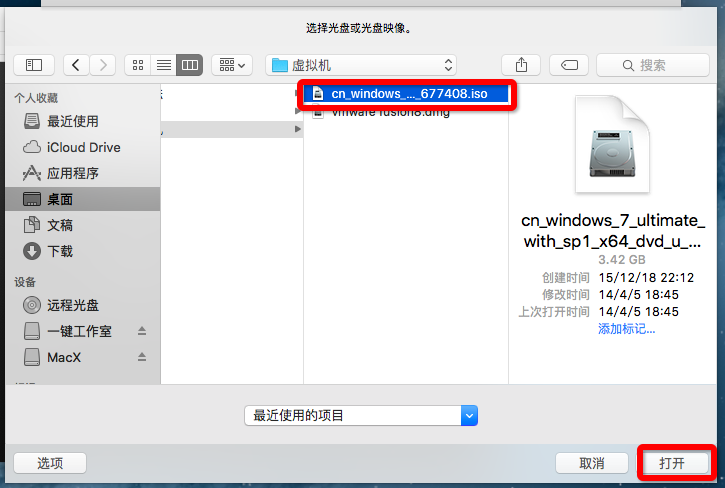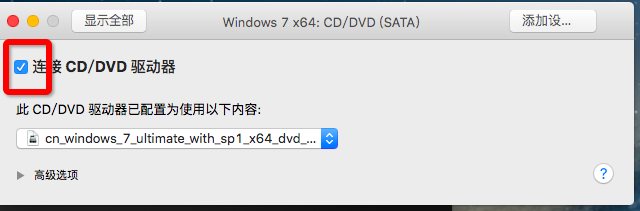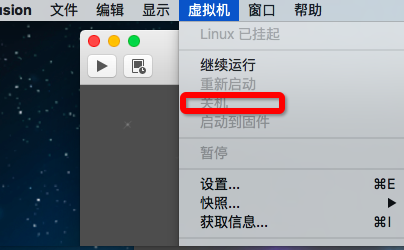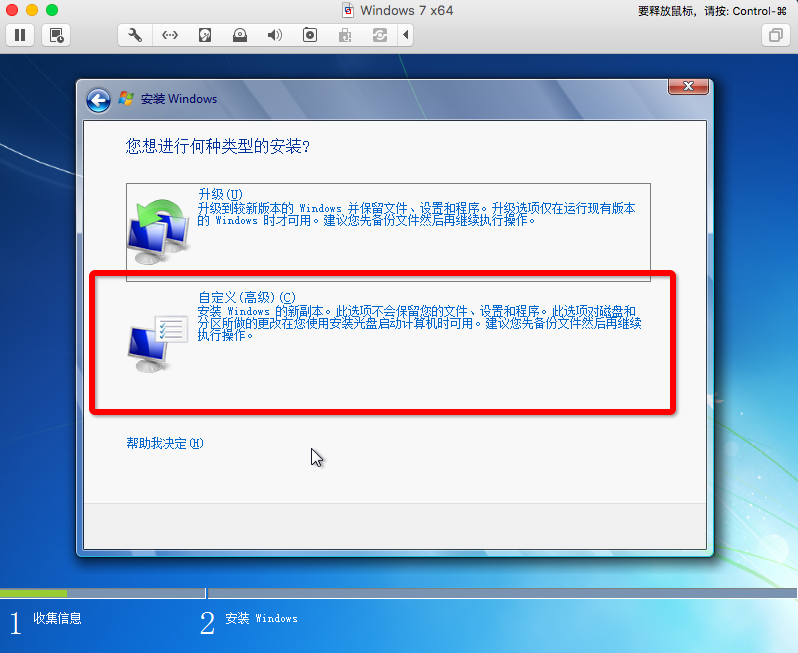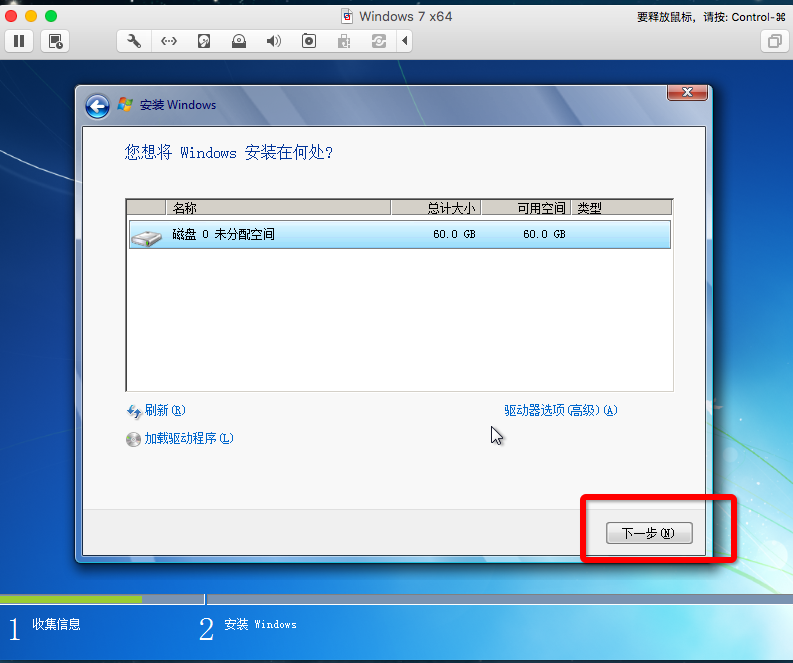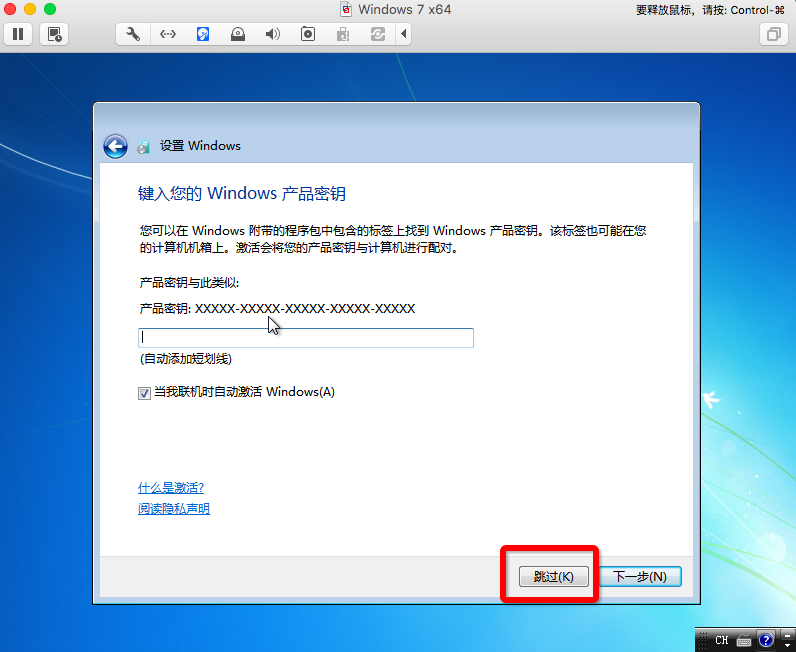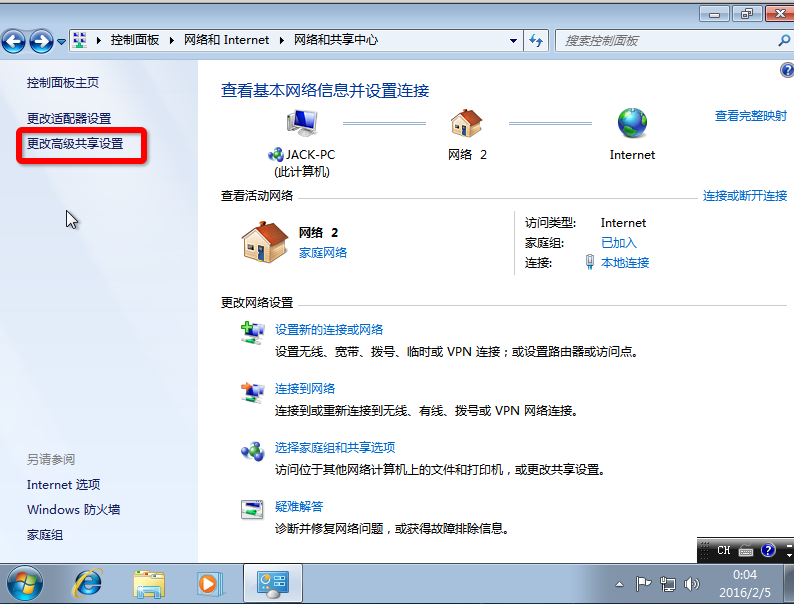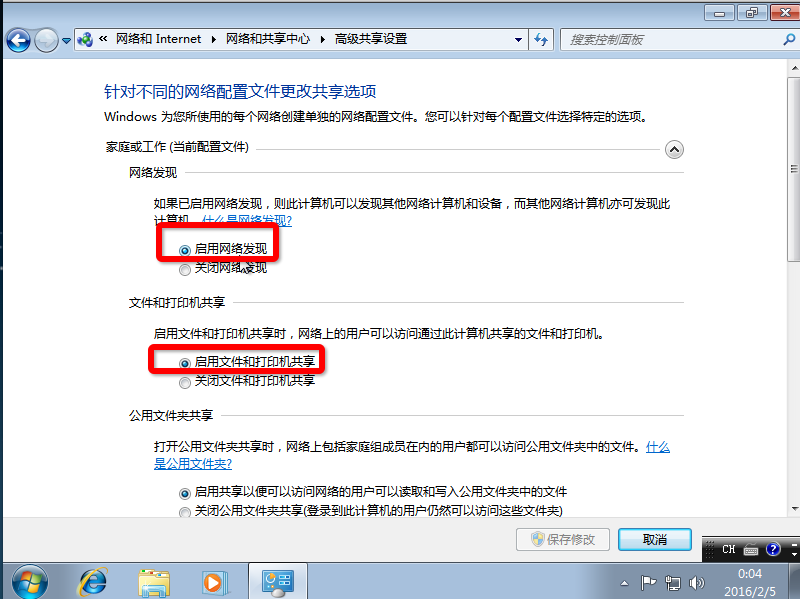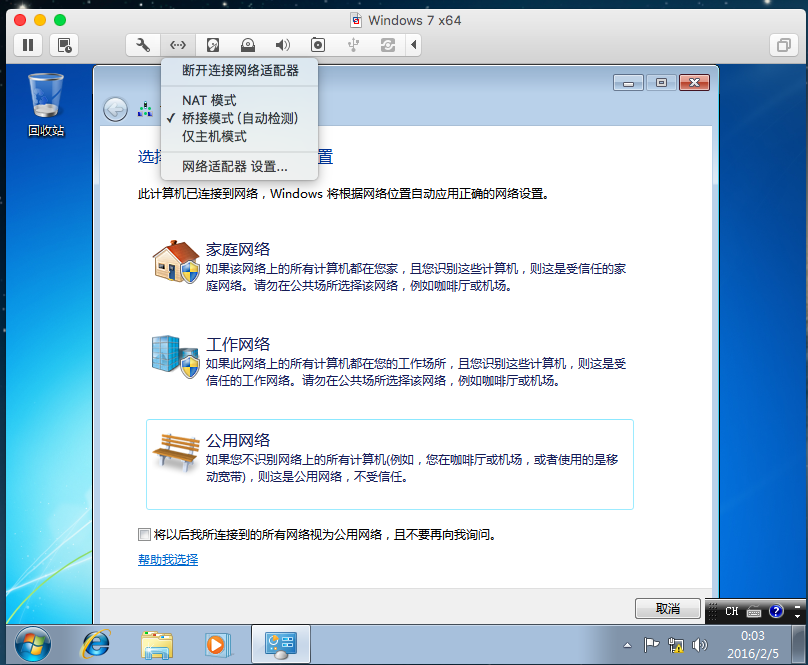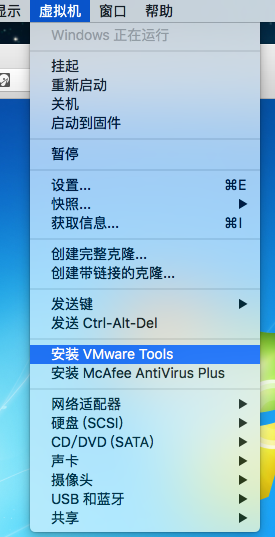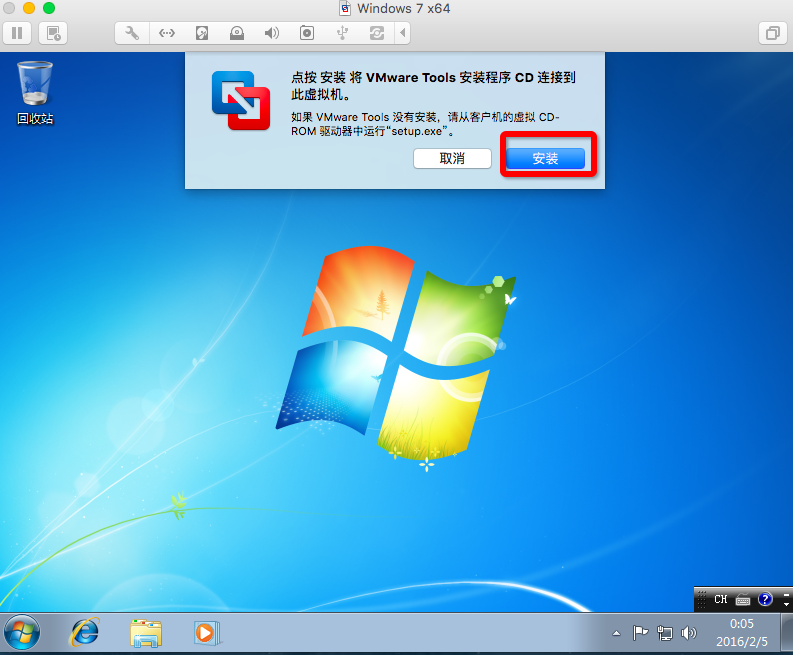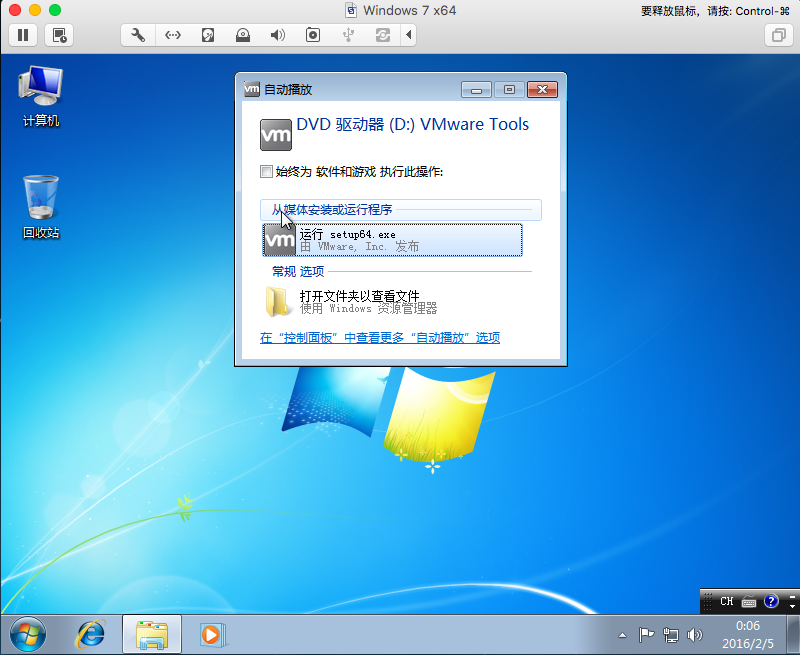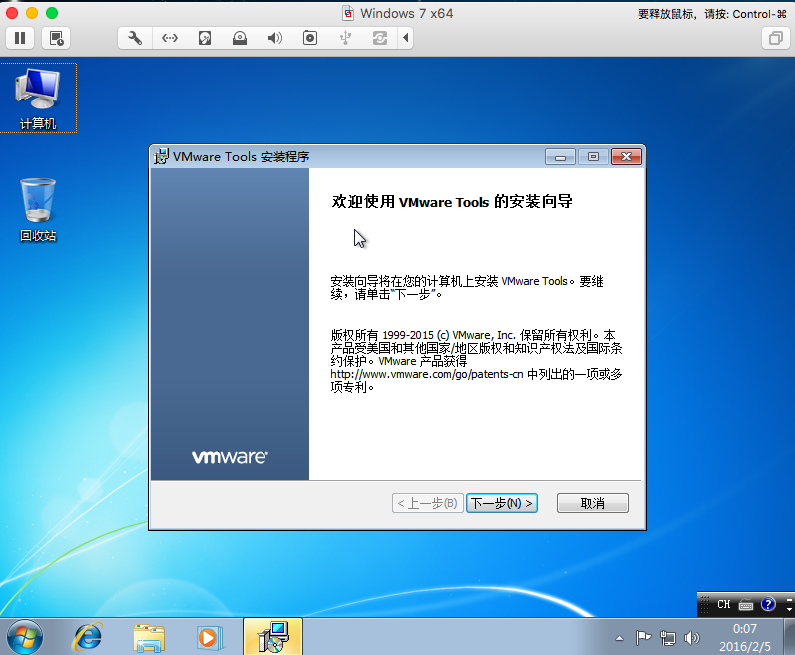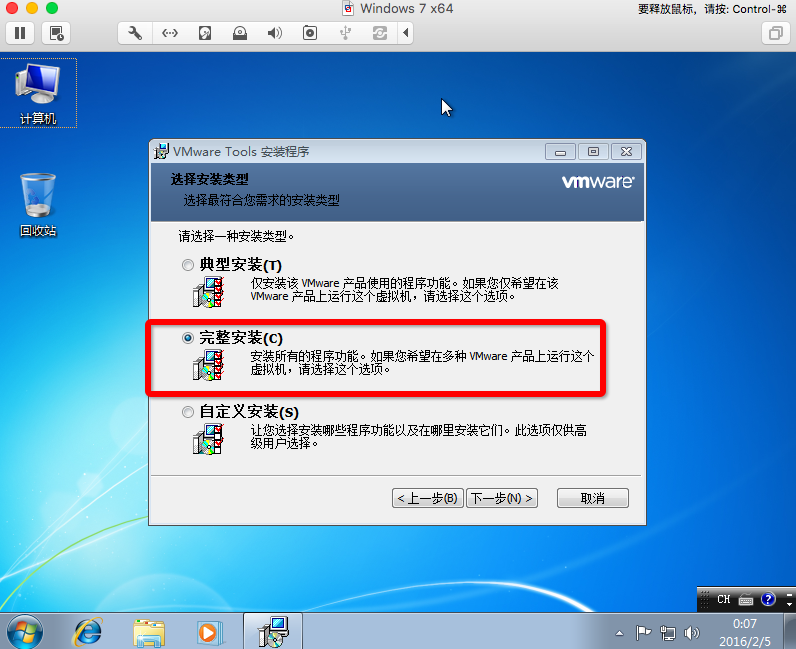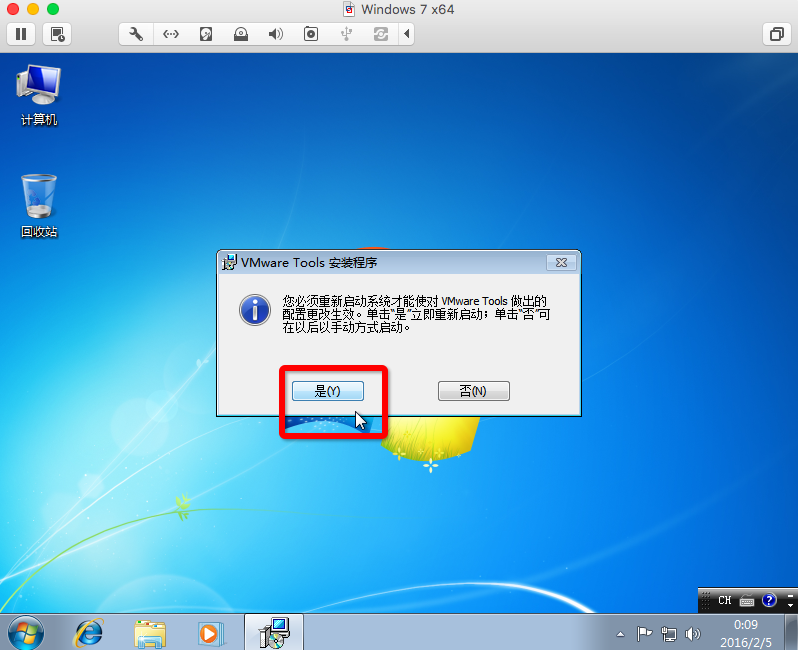1、准备好安装用的东西(准备好正确的东西,安装路上就成功了一半)
(1)VMware Fusion 附带注册机生成注册码,链接: https://pan.baidu.com/s/13Qm9zPOFjFtcrccspNzKWg 提取码: iiaz
(2)Windows7 64位 iOS文件,文件名cn_windows_7_ultimate_with_sp1_x64_dvd_u_677408.iso,链接: https://pan.baidu.com/s/1gz30bQUHLVxMD1vT1iyjsA 提取码: fn8q 或者“http://www.winwin7.com/Win7QiJianBan/Win7AZB-504.html#xiazai”
2、详细安装步骤
安装Vmware(双击安装,不像其他的dmg文件拖到文件夹中)
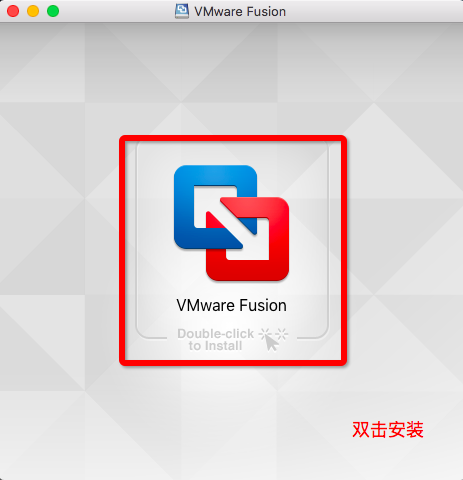
一直点击下一步,打开下载的VMware Fusion8 目录下的crack中的keymaster,会生成许可密钥。
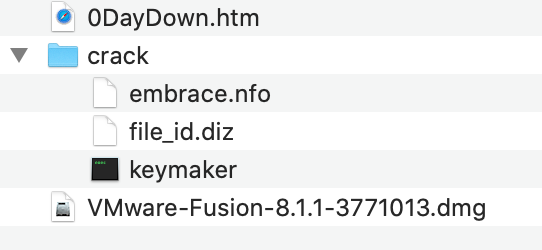
安装vmware fusion完成。
安装win7
打开安装好的VMware,点击创建自定虚拟机
选择Microsoft Windows --window 7 64位(后面不带的默认32位)
新建虚拟磁盘
完成
选择你要保存的位置,建议默认即可,然后会弹出下面界面
点击如图设置页面 --- CD
选择一个光盘---找到的下载好的win7.iso镜像
勾选连接CD -- 关闭即可
返回后会弹出这个界面 -- 点播放
(有时不弹出这个页面,未找到系统,点击上面菜单栏的虚拟机的关机后就出现啦)
然后就是安装win7的过程啦
之后什么有户名,密码,下一步啦 巴拉巴拉我就不写啦号。
可以查看到,安装好的win7直接就是激活好的,不用另外激活。(如果,有的需要激活,可以找专用的激活工具给系统激活。)
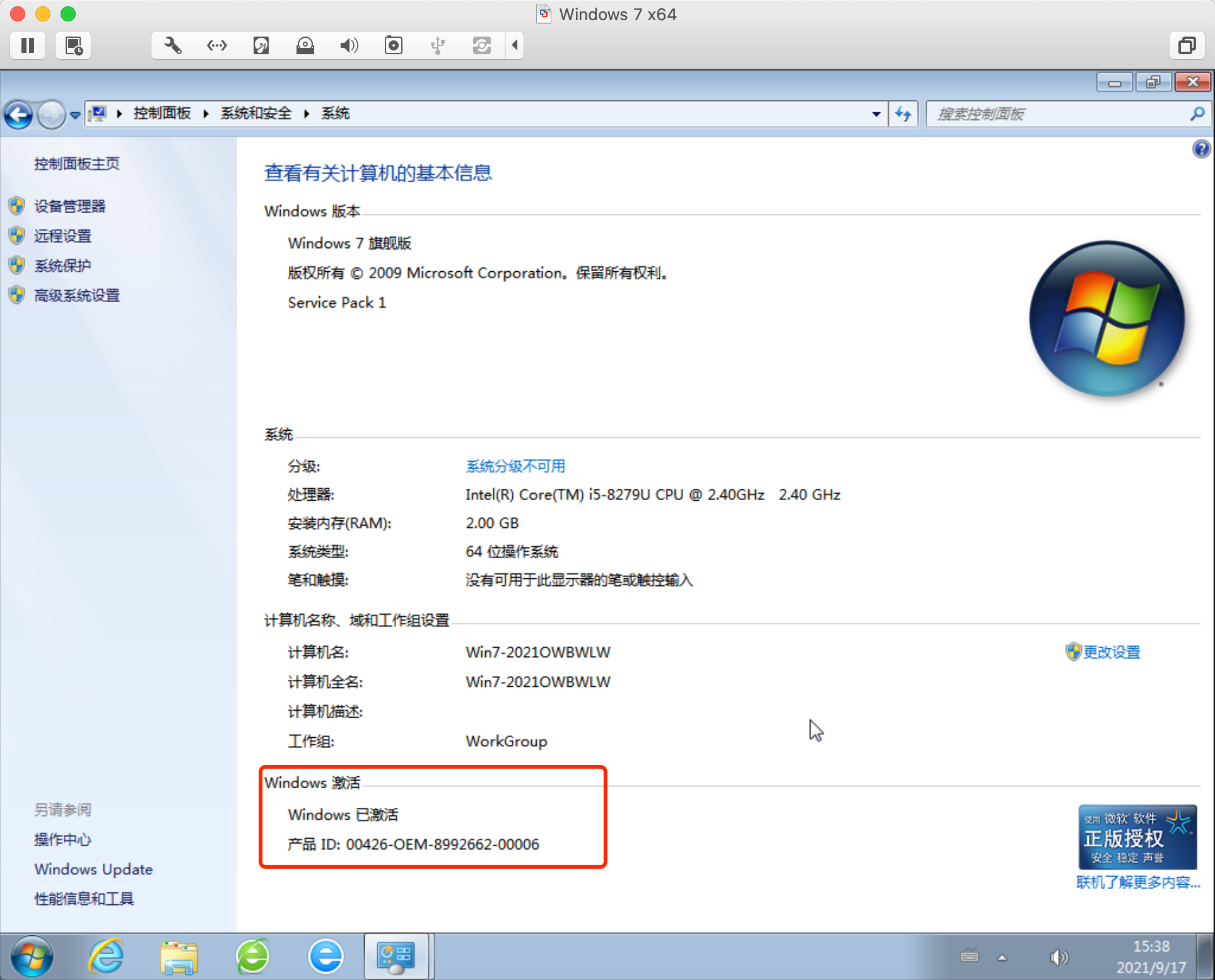
3、相关配置
(1)网络配置
控制面板--网络和Internet--网络和共享中心--更改高级共享
检测如图两项是否开启,启用即可
建议这里改成桥接模式-- 方便和外部通信
(2)安装VMware tools(一定要安装)
VMware 强烈建议你在每一台虚拟机中完成操作系统安装之后立即安装 VMware Tools 套件,具体可以百度VMware tools。解决屏幕未全屏,拖文件,主机虚拟机时间同步,等问题
点击虚拟机 -- 安装VMware tools
安装
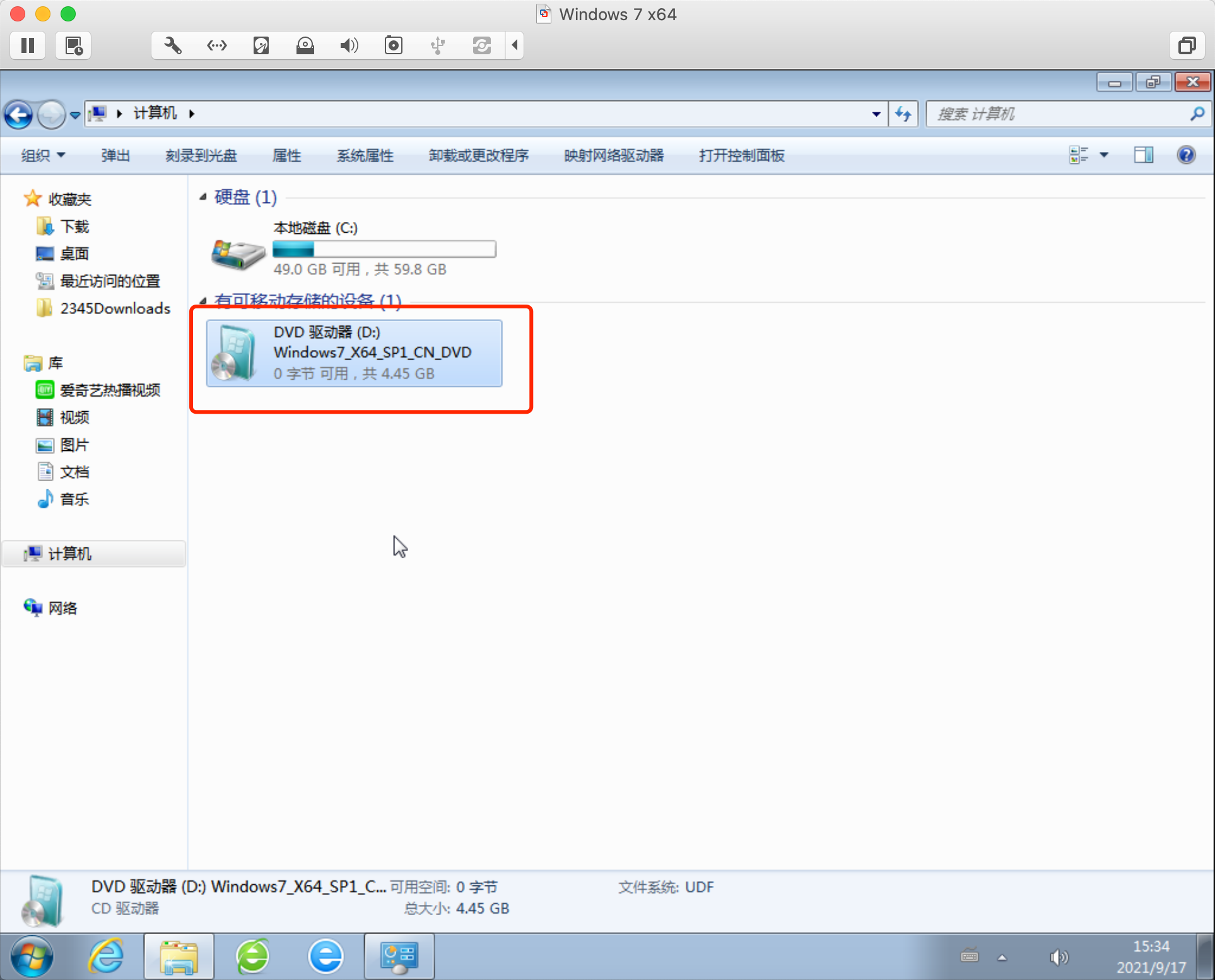
播放 允许setup64.exe
开始安装VMware Tools
4、安装过程中,出现特殊问题对应解决方案;
(1) 问题1:安装好的MacOSX VMware Fusion 虚拟机黑屏(启动虚拟机是黑屏,无法安装win7镜像,挂起虚拟机又能看到屏幕现象)的解决方案。
是因为没有给虚拟机VMware Fusion屏幕录制权限。
打开系统偏好设置>>安全性与隐私>>隐私>>屏幕录制,选择VMware Fusion。
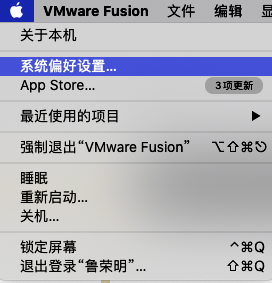
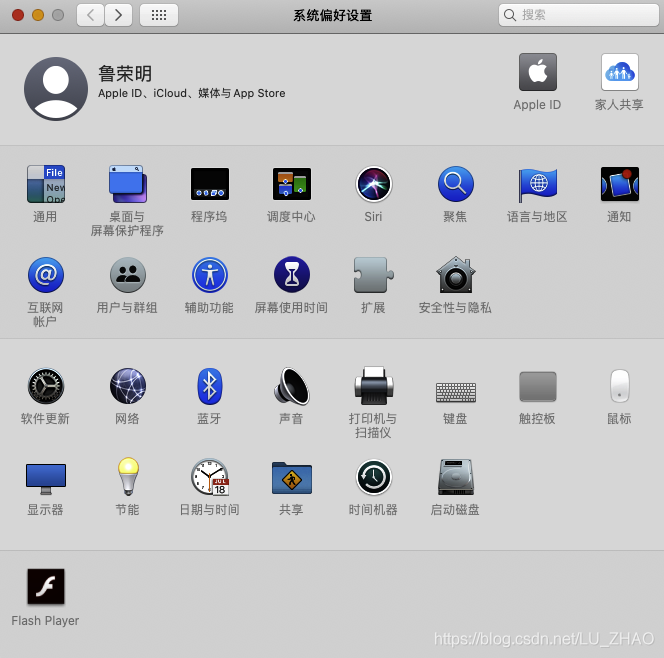
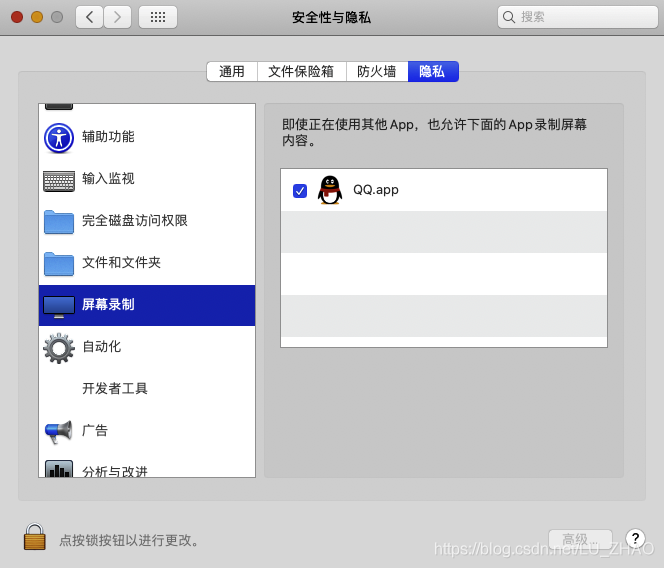
找到了屏幕录制,发现没有VMware Fusion的选项。
于是又开始找解决方案——【进入Mac恢复模式】
首先重启【注意是重新启动电脑,而不是关机+按开机键,否则会造成下面一步无法进入恢复模式】Mac,按住Command+R进入恢复模式。

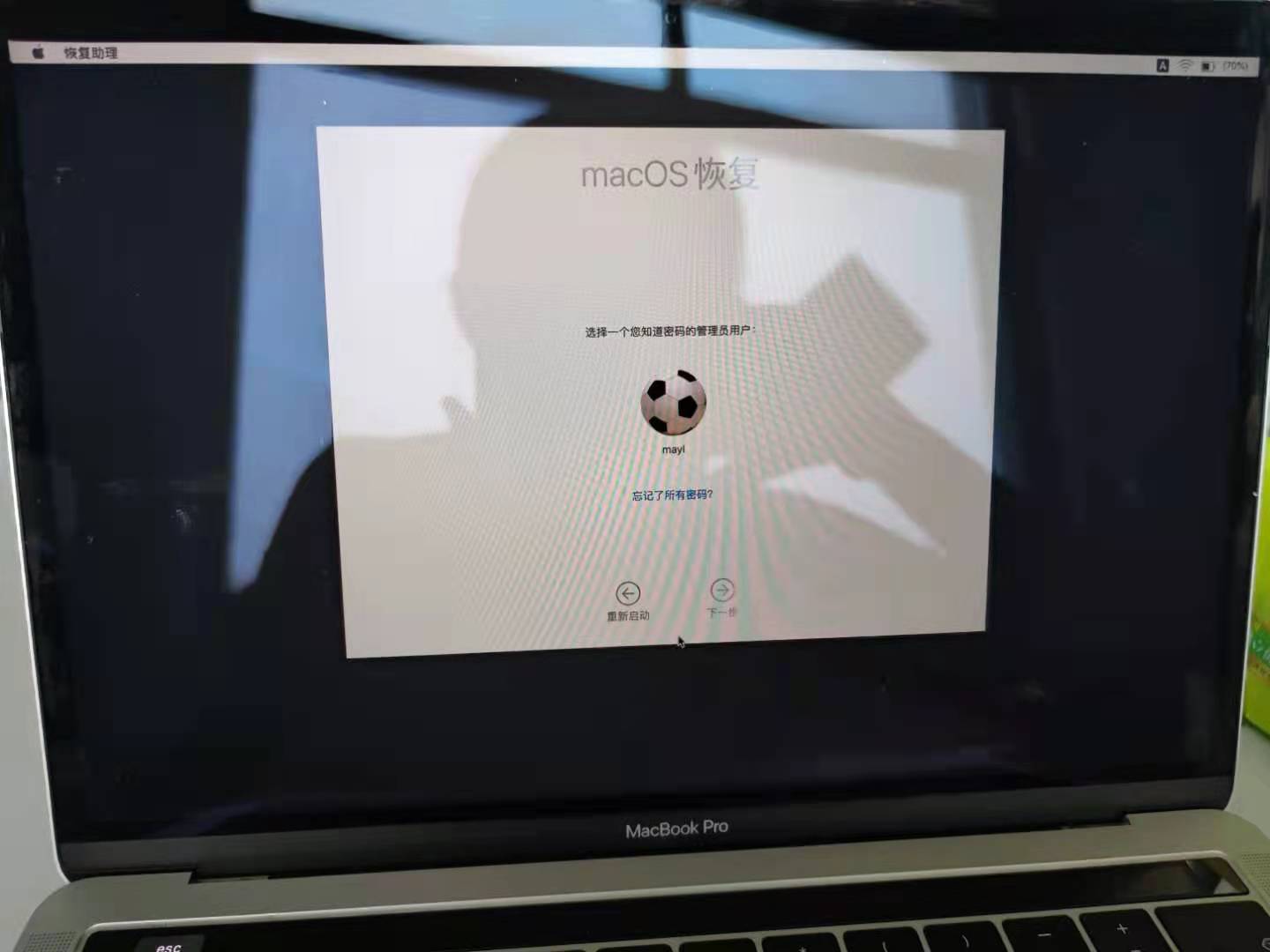
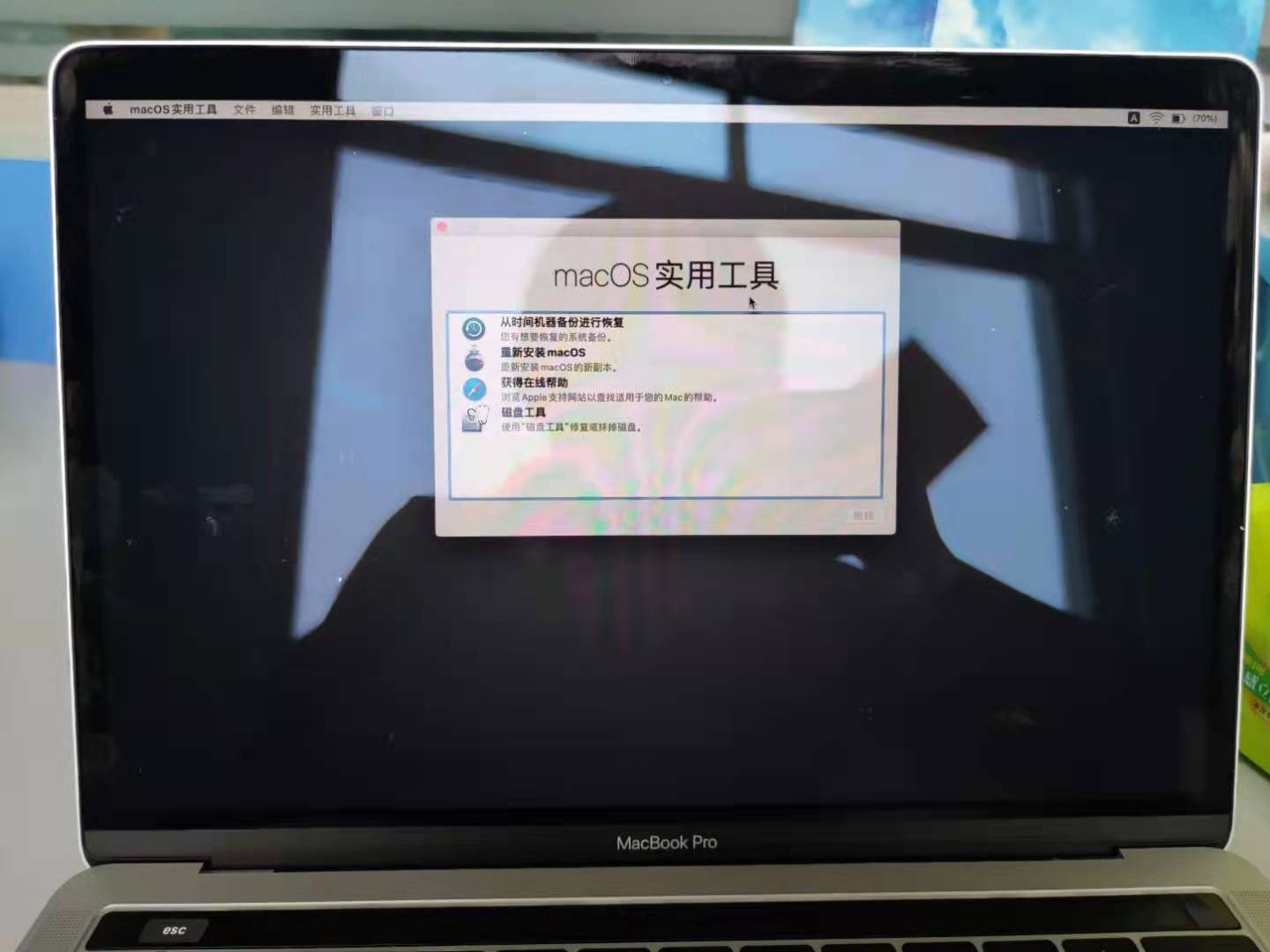
进入恢复模式后,在上面的工具栏中,选择实用工具>>终端,打开Terminal。
输入csrutil disable:
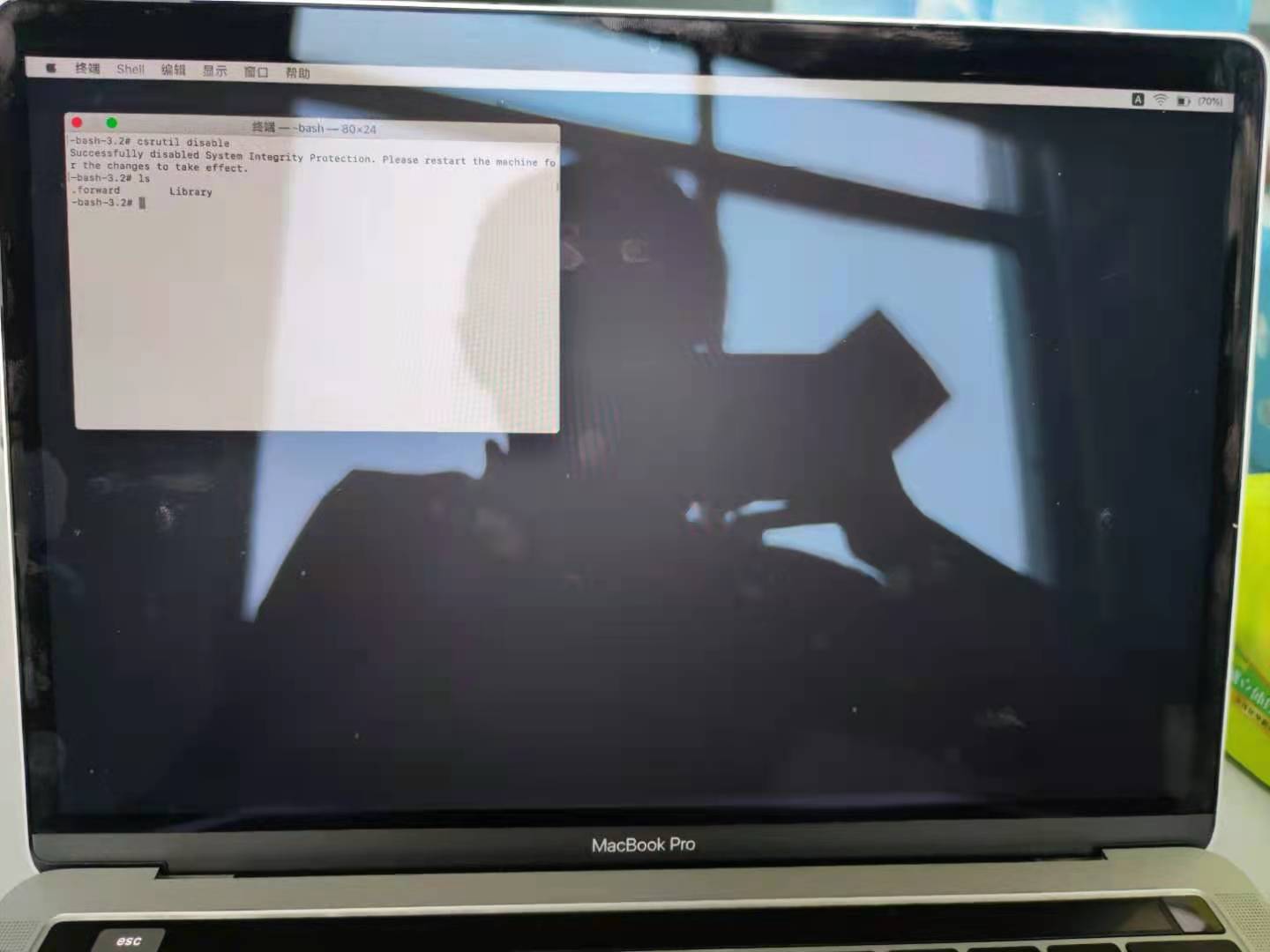
然后再重启【重新启动】,不用进入恢复模式,打开终端。
输入以下命令:
(1)tccutil reset All com.vmware.fusion
(2)sudo sqlite3 "/Library/Application Support/com.apple.TCC/TCC.db" 'insert into access values ("kTCCServiceScreenCapture", "com.vmware.fusion", 0, 1, 1, "", "", "", "UNUSED", "", 0,1565595574)'
(3)sudo sqlite3 "/Library/Application Support/com.apple.TCC/TCC.db" 'insert into access values ("kTCCServiceListenEvent", "com.vmware.fusion", 0, 1, 1, "", "", "", "UNUSED", "", 0,1565595574)'
(4)sudo sqlite3 "/Library/Application Support/com.apple.TCC/TCC.db" 'insert into access values ("kTCCServicePostEvent", "com.vmware.fusion", 0, 1, 1, "", "", "", "UNUSED", "", 0,1565595574)'
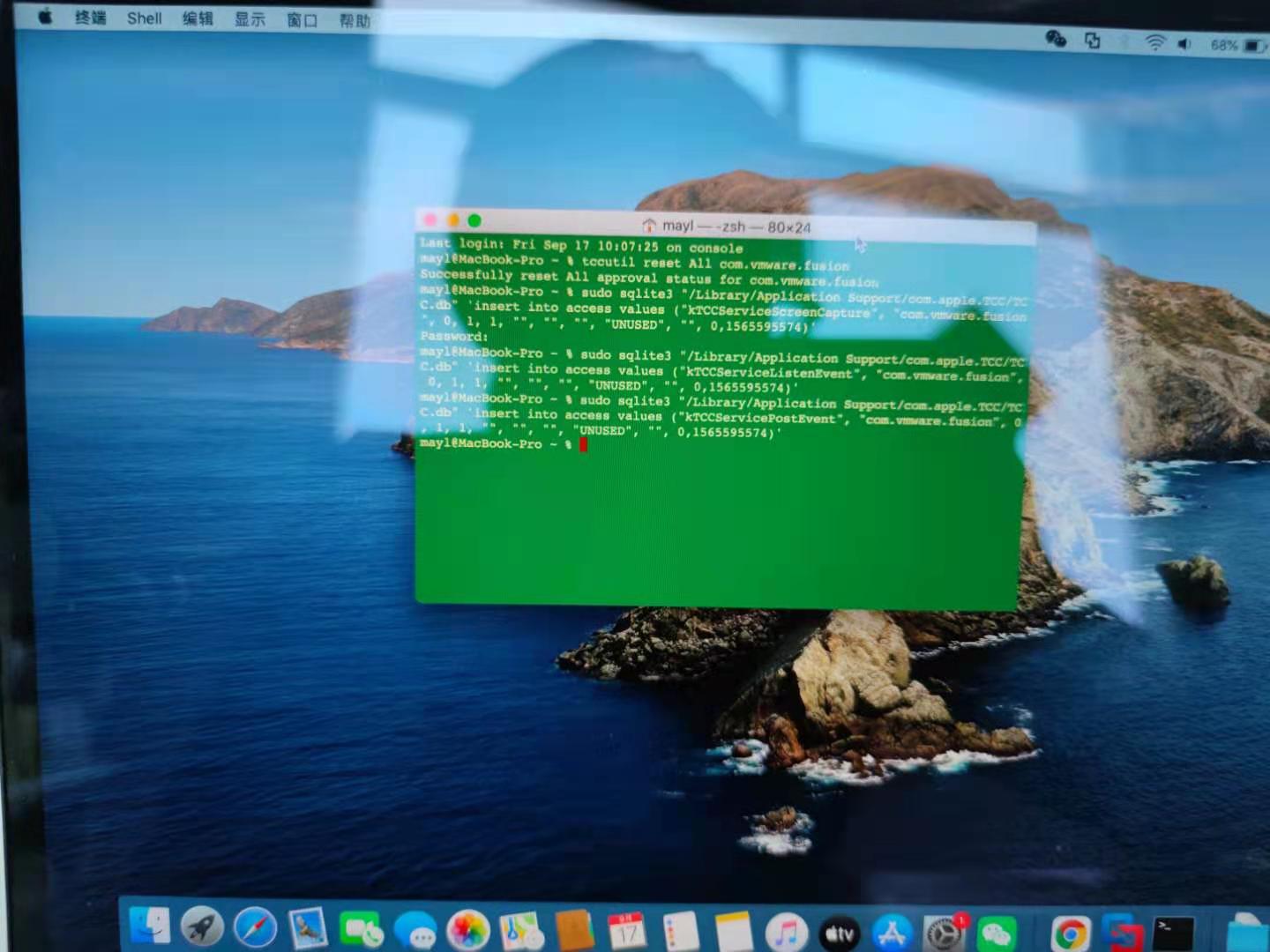
然后再重启【是重新启动,不是关机!】进入恢复模式,在上面的工具栏中,选择实用工具>>终端。
输入csrutil enable
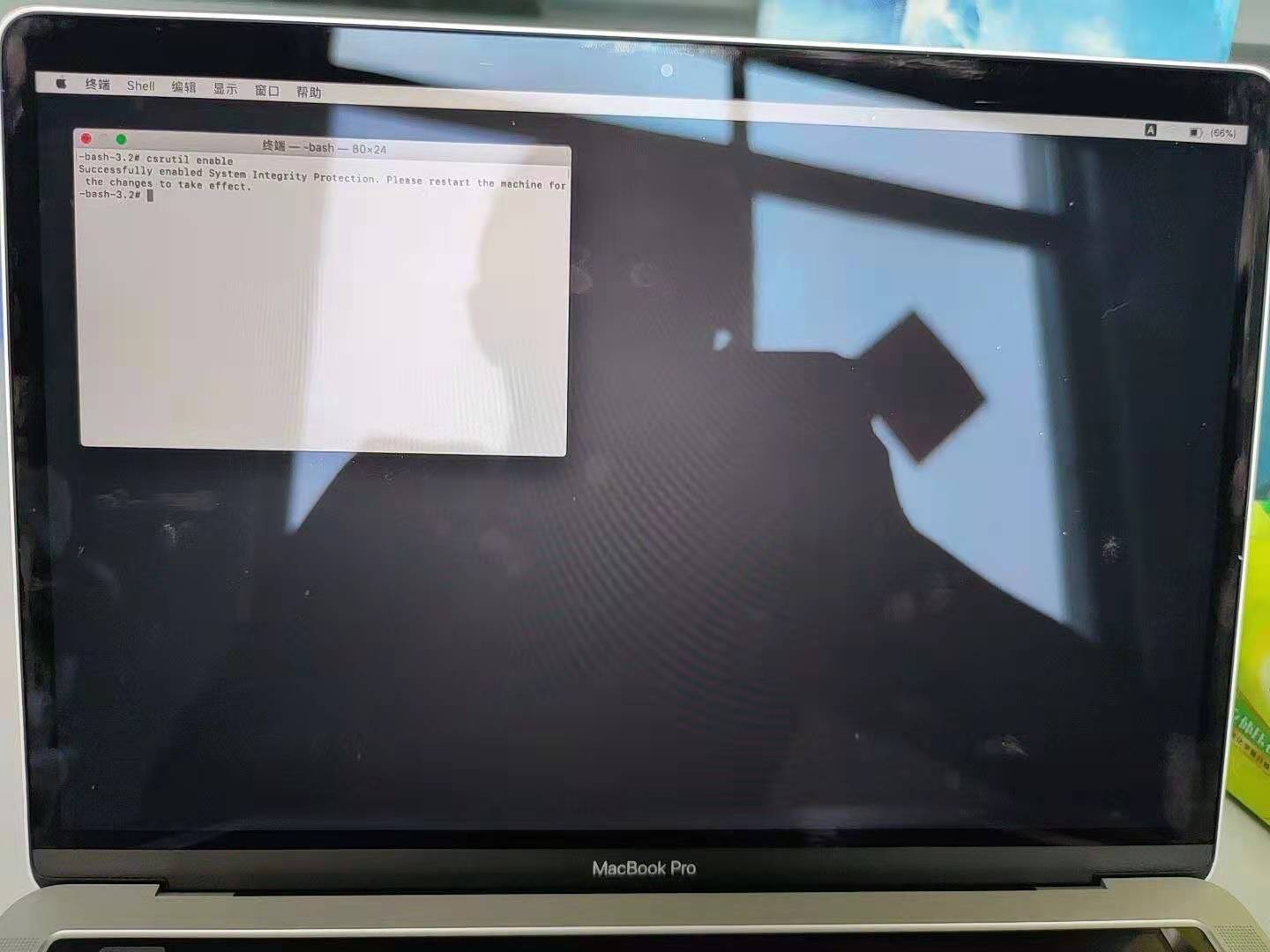
然后再重启【重新启动】,就可以在屏幕录制那里找到VMware Fusion了。
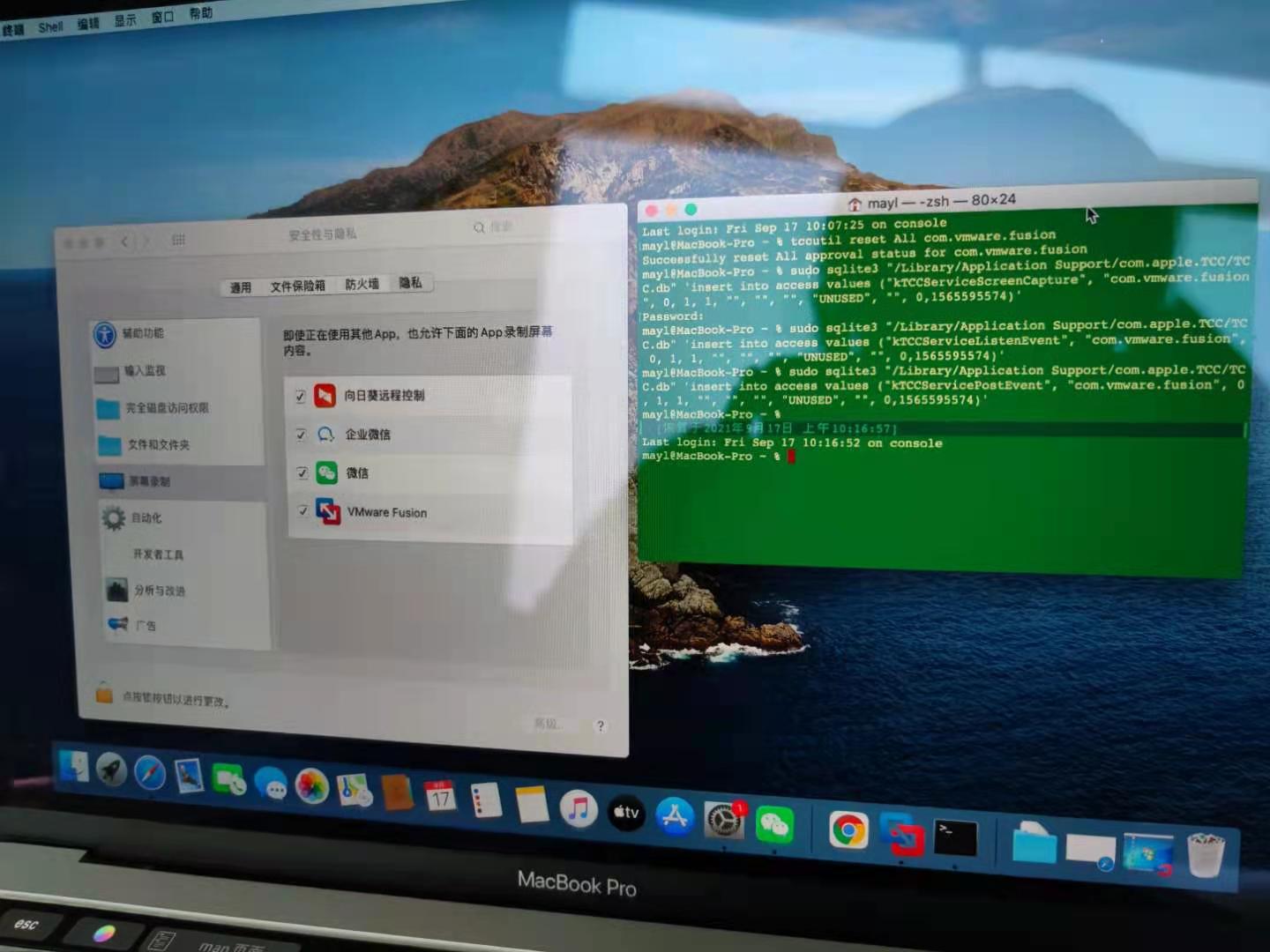
然后打开VMware Fusion看一下情况,已经不是黑屏了。
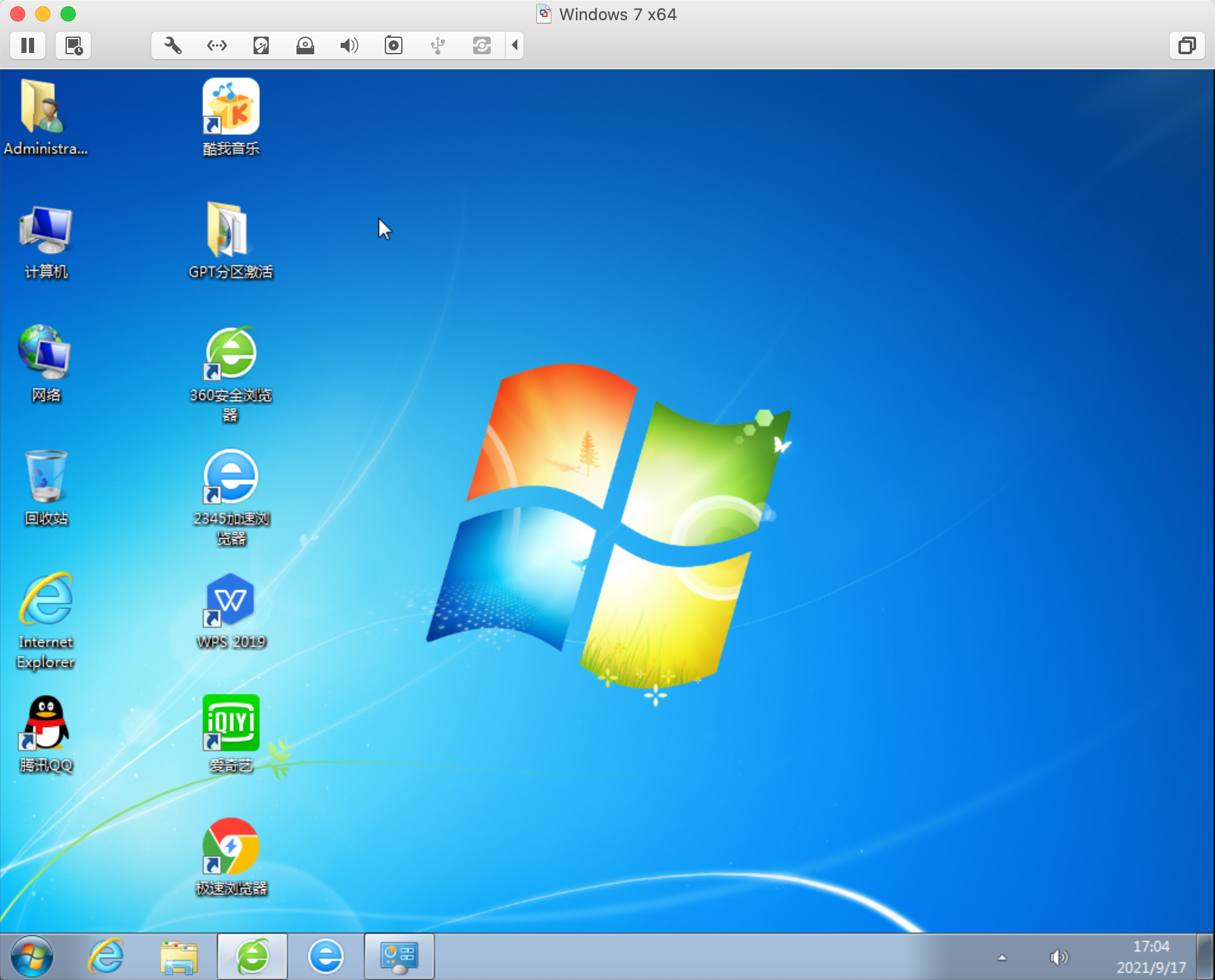
完了。
(2)如果,安装途中出现问题,需要卸载VMware Fusion 的,必须要卸载干净才可以重新安装。Mac 如何干净的卸载 VMware Fusion?
#删除根目录下的,需要用管理员权限
sudo rm -rf /Applications/VMware Fusion.app
sudo rm -rf /Library/Application Support/VMware
sudo rm -rf /Library/Preferences/VMware Fusion
sudo rm -rf /Library/Logs/VMware/
sudo rm -rf /Library/Logs/VMware Fusion Services.log
sudo rm -rf /Library/Logs/VMware USB Arbitrator Service.log
sudo rm -rf /Library/Logs/DiagnosticReports/vmware*
sudo rm -rf /etc/paths.d/com.vmware.fusion.public
sudo rm -rf /private/var/db/vmware
sudo rm -rf /private/var/run/vmware
sudo rm -rf /private/var/run/VMware Fusion Services.lock
sudo rm -rf /private/var/run/VMware Fusion Services.sock
sudo rm -rf /private/var/run/VMware USB Arbitrator Service.lock
sudo rm -rf /private/var/run/VMware USB Arbitrator Service.sock
sudo rm -rf /Library/Application Support/VMware Fusion/
sudo rm -rf /var/db/BootCaches/*/app.com.vmware.fusion.playlist
sudo rm -rf /private/var/root/Library/Logs/VMware
sudo rm -rf /private/var/root/Library/Preferences/VMware Fusion
# 删除自己目录下的
rm -rf ~/Library/Application Support/VMware Fusion/
rm -rf ~/Library/Preferences/VMware Fusion/
rm -rf ~/Library/Caches/com.vmware.fusion
rm -rf ~/Library/Logs/VMware
rm -rf ~/Library/Logs/VMware Fusion
rm -rf ~/Library/Application Support/com.apple.sharedfilelist/com.apple.LSSharedFileList.ApplicationRecentDocuments/com.vmware.fusion.sfl2
# 以下目录可以使用通配符一次性删除: rm -rf ~/Library/Preferences/com.vmware.*
rm -rf ~/Library/Preferences/com.vmware.fusion.plist
rm -rf ~/Library/Preferences/com.vmware.fusion.plist.lockfile
rm -rf ~/Library/Preferences/com.vmware.fusion.LSSharedFileList.plist
rm -rf ~/Library/Preferences/com.vmware.fusion.LSSharedFileList.plist.lockfile
rm -rf ~/Library/Preferences/com.vmware.fusionDaemon.plist
rm -rf ~/Library/Preferences/com.vmware.fusionDaemon.plist.lockfile
rm -rf ~/Library/Preferences/com.vmware.fusionStartMenu.plist
rm -rf ~/Library/Preferences/com.vmware.fusionStartMenu.plist.lockfile
# 如果VMware上安装过虚拟服务器可能会有以下两个文件,有的话也要删除
rm -rf ~/Virtual Machines
rm -rf ~/Virtual Machines.localized/
PS:
1)注意是在根目录下还是在用户主目录下。
2)并不是每一项一定有,比如第3项中的那8个,我的电脑里就只有2个。
参考:
https://blog.csdn.net/LU_ZHAO/article/details/104678730/
https://blog.csdn.net/zlb824/article/details/104245148