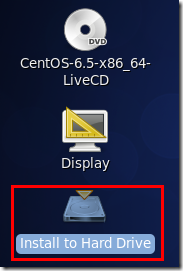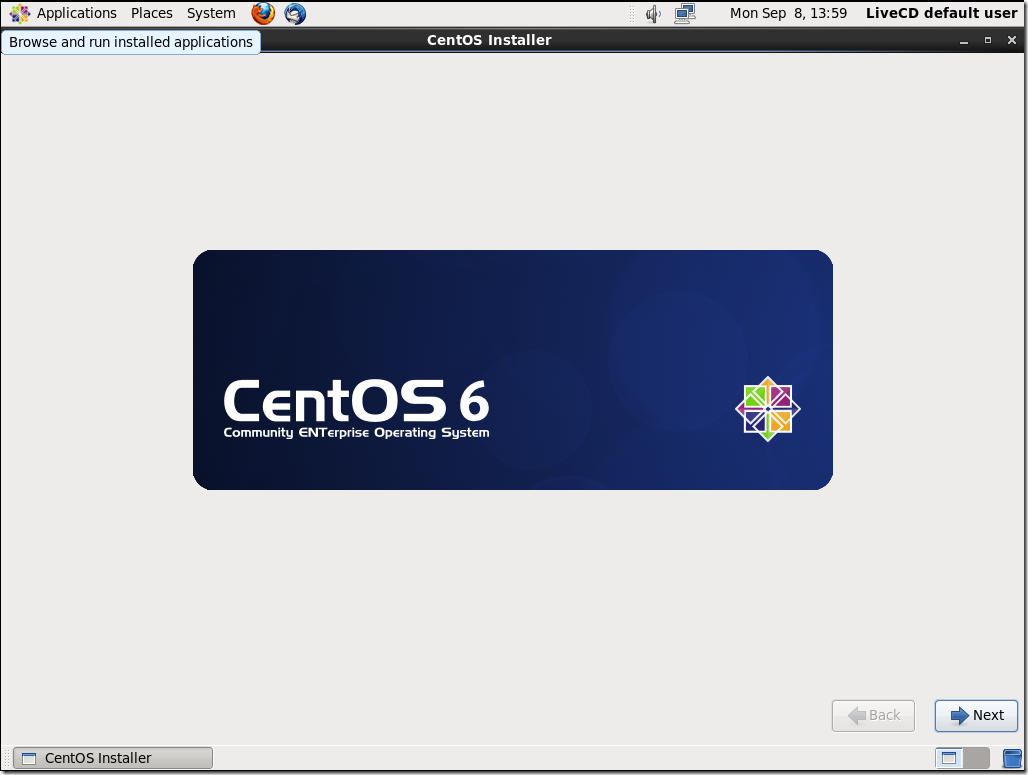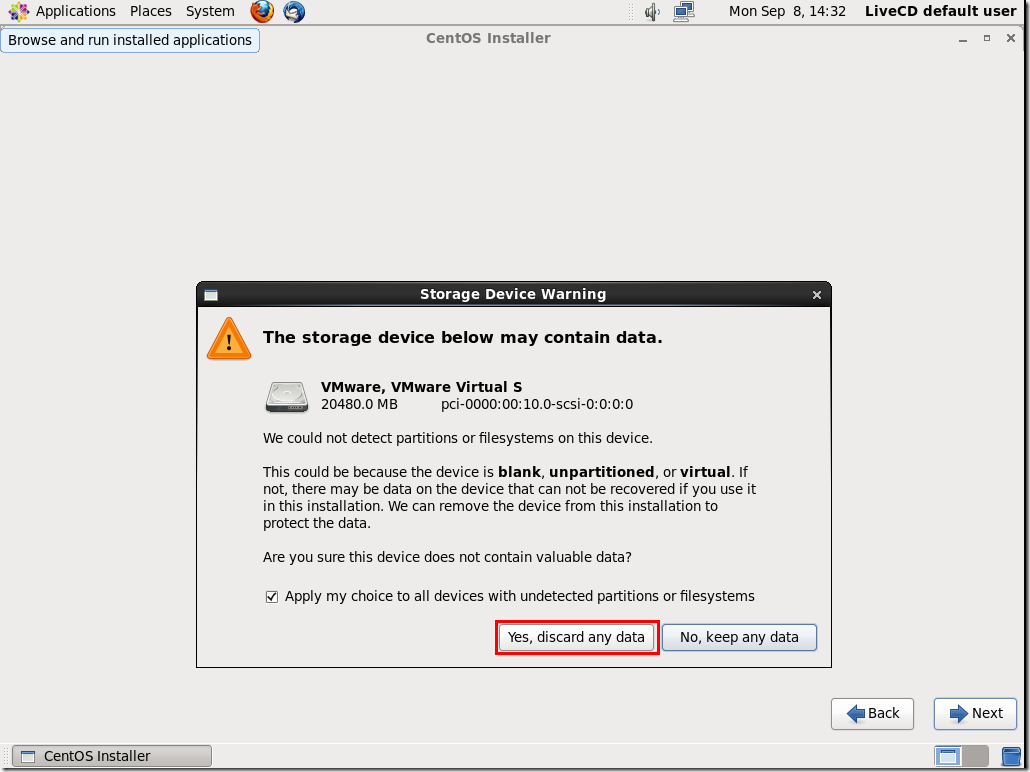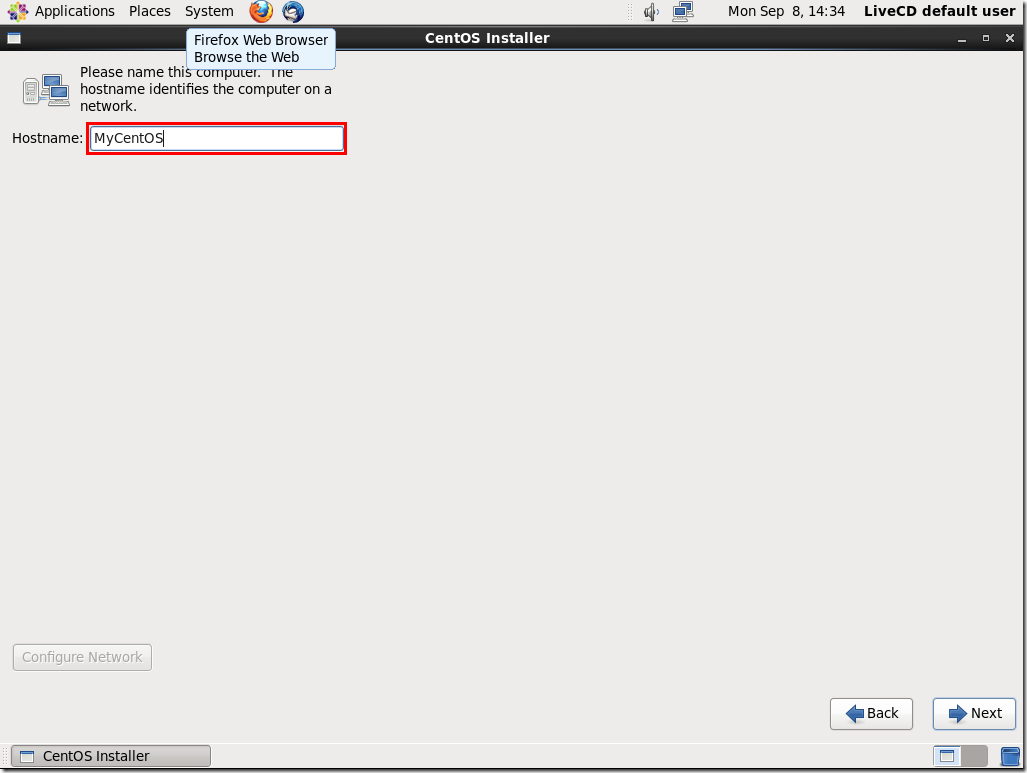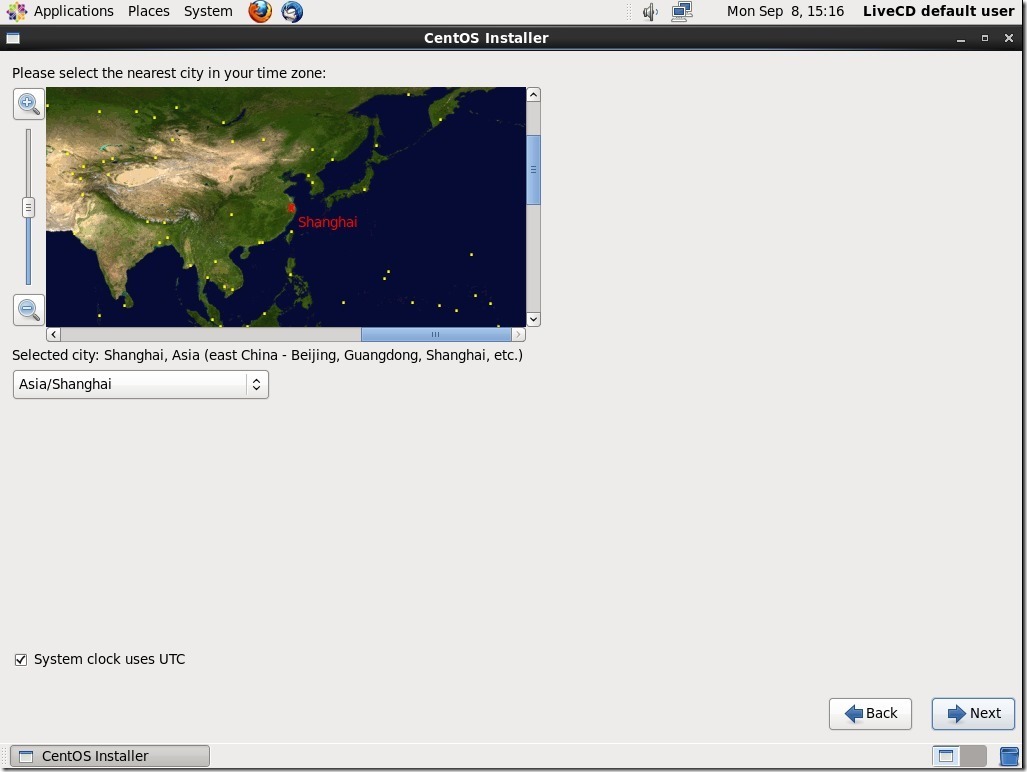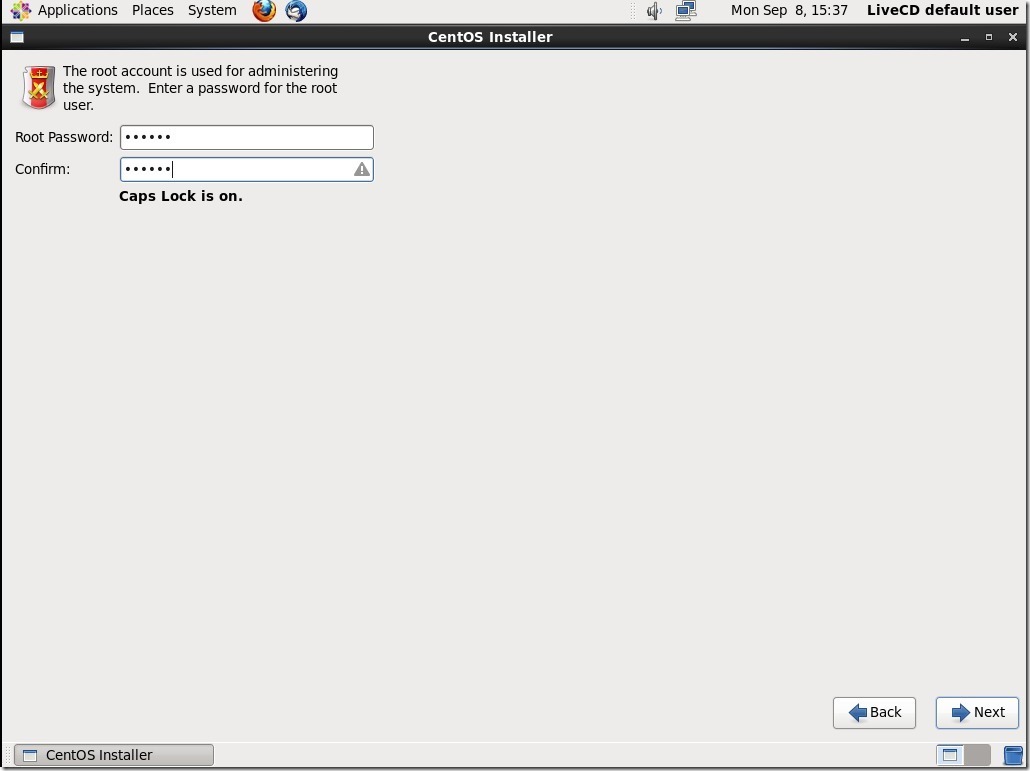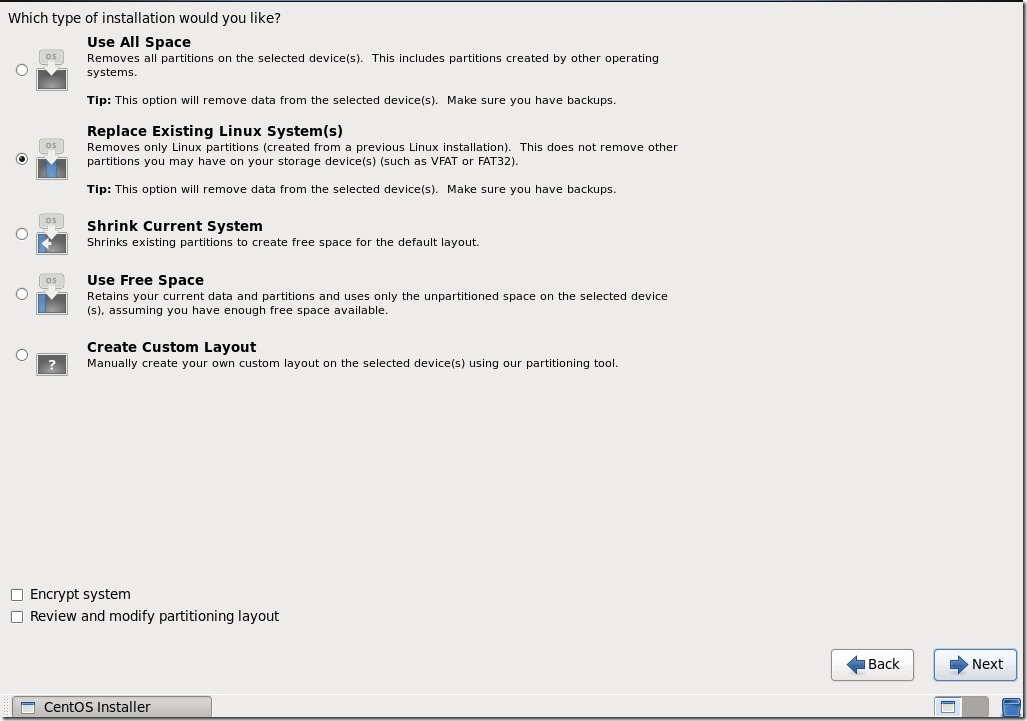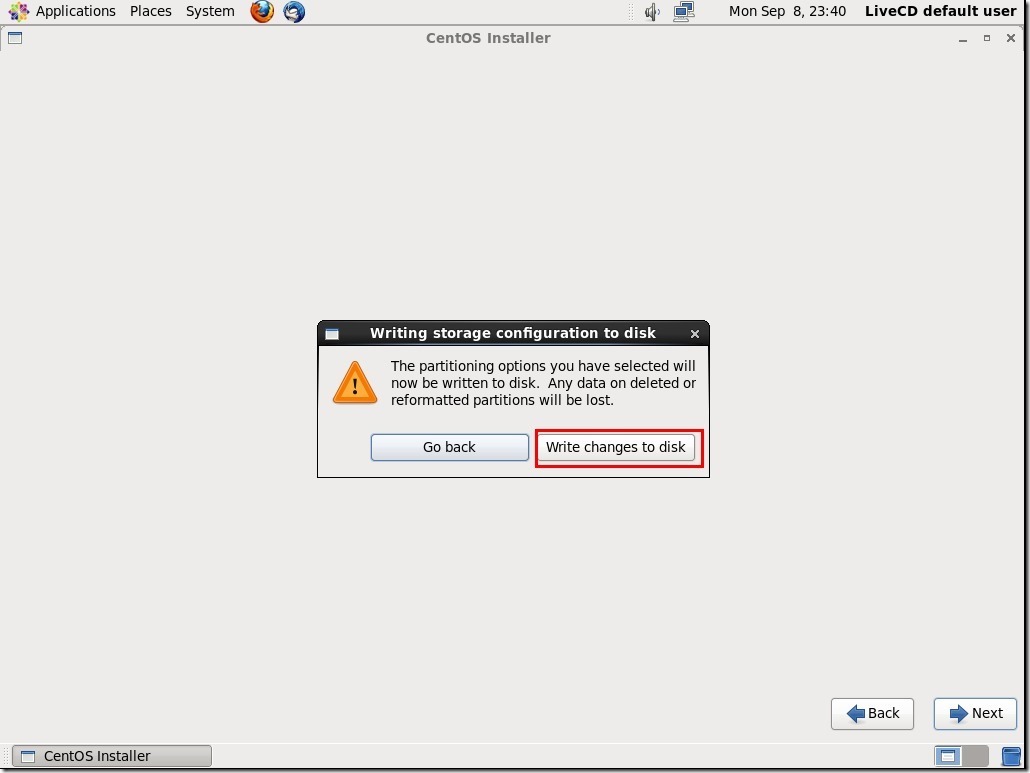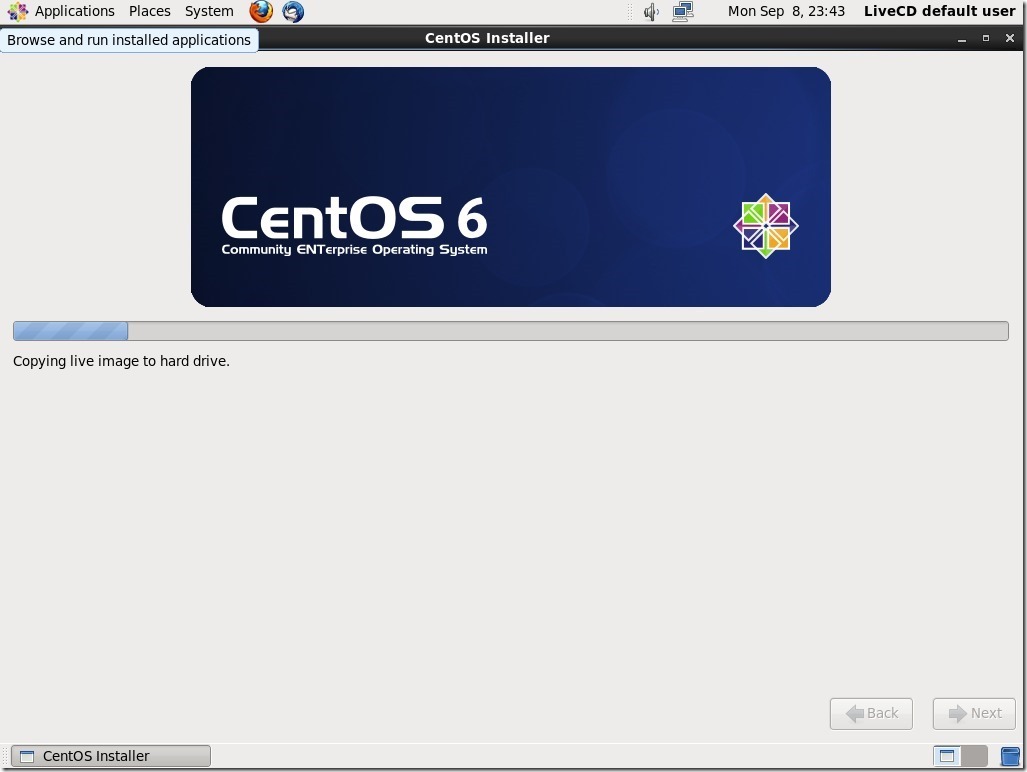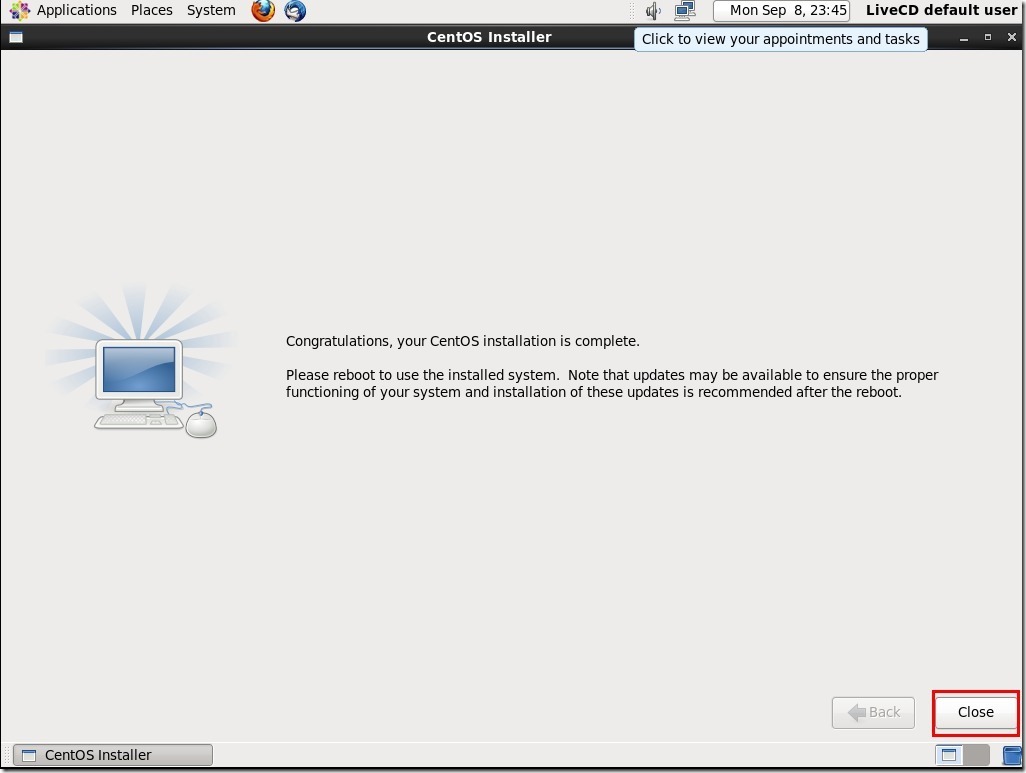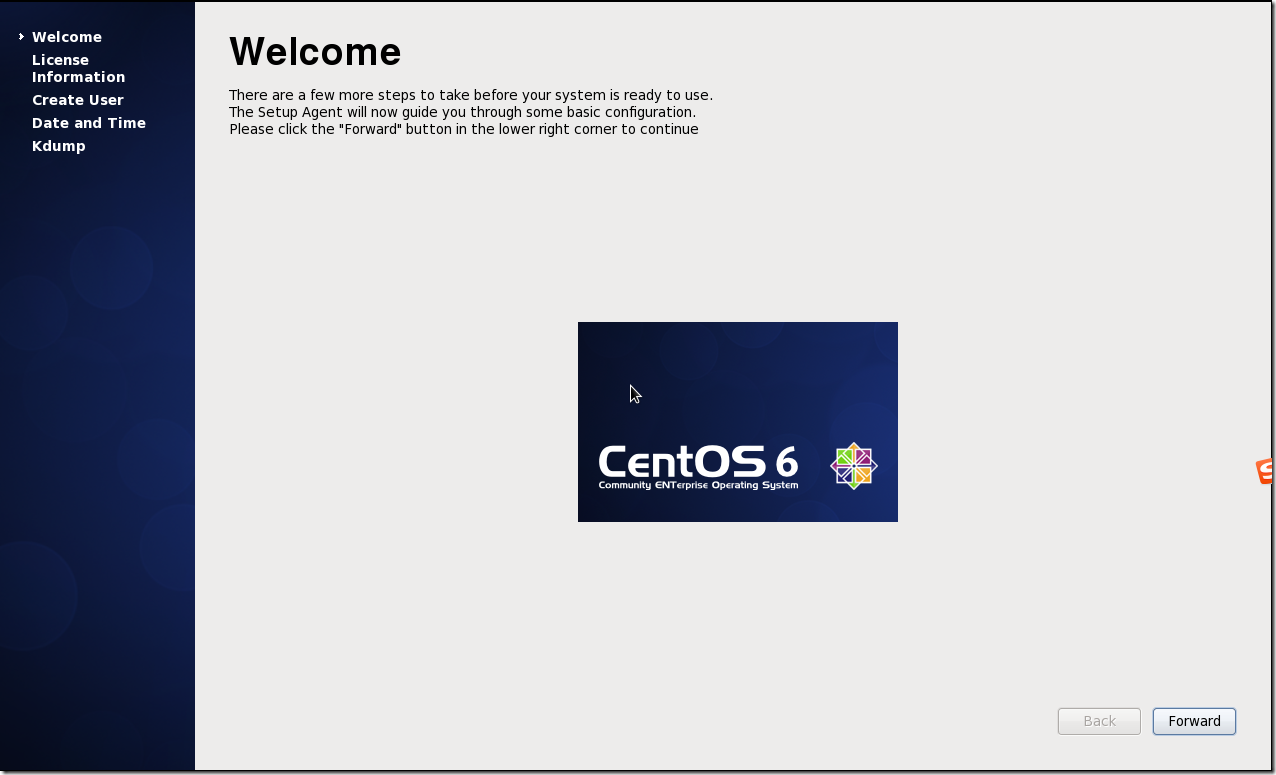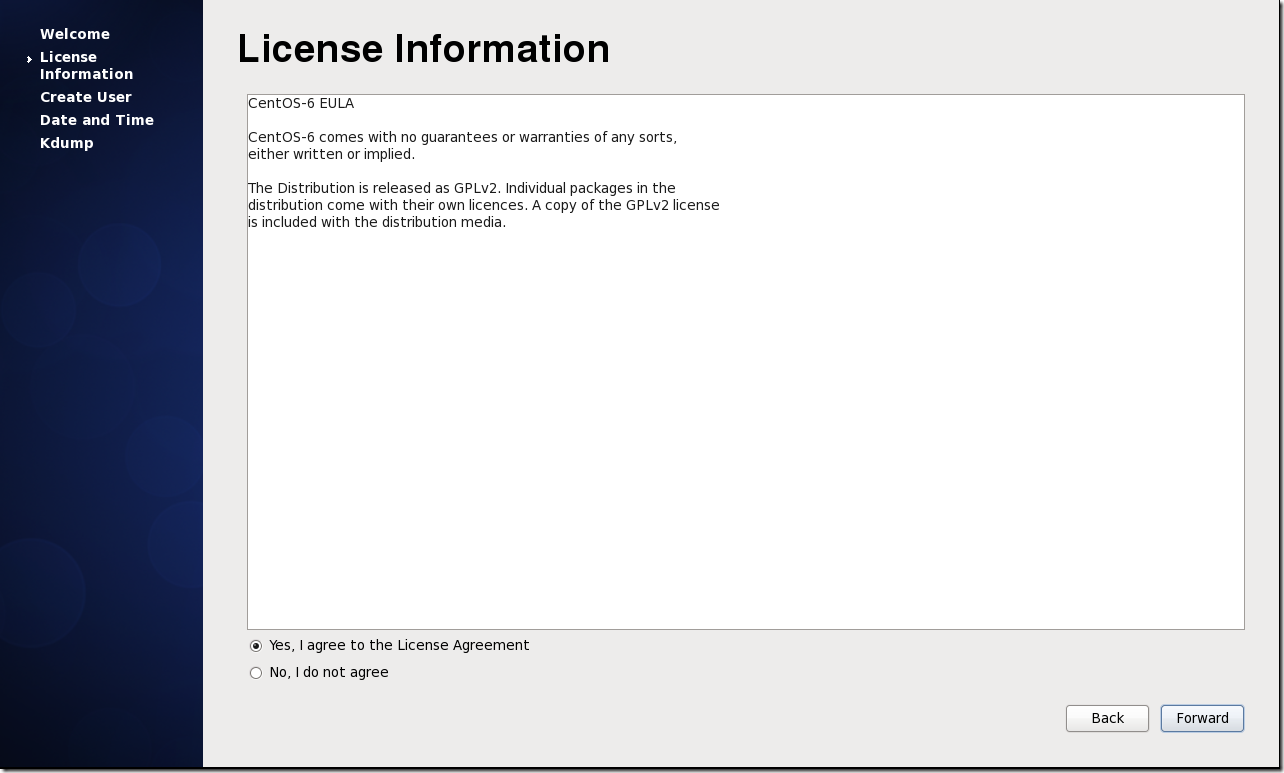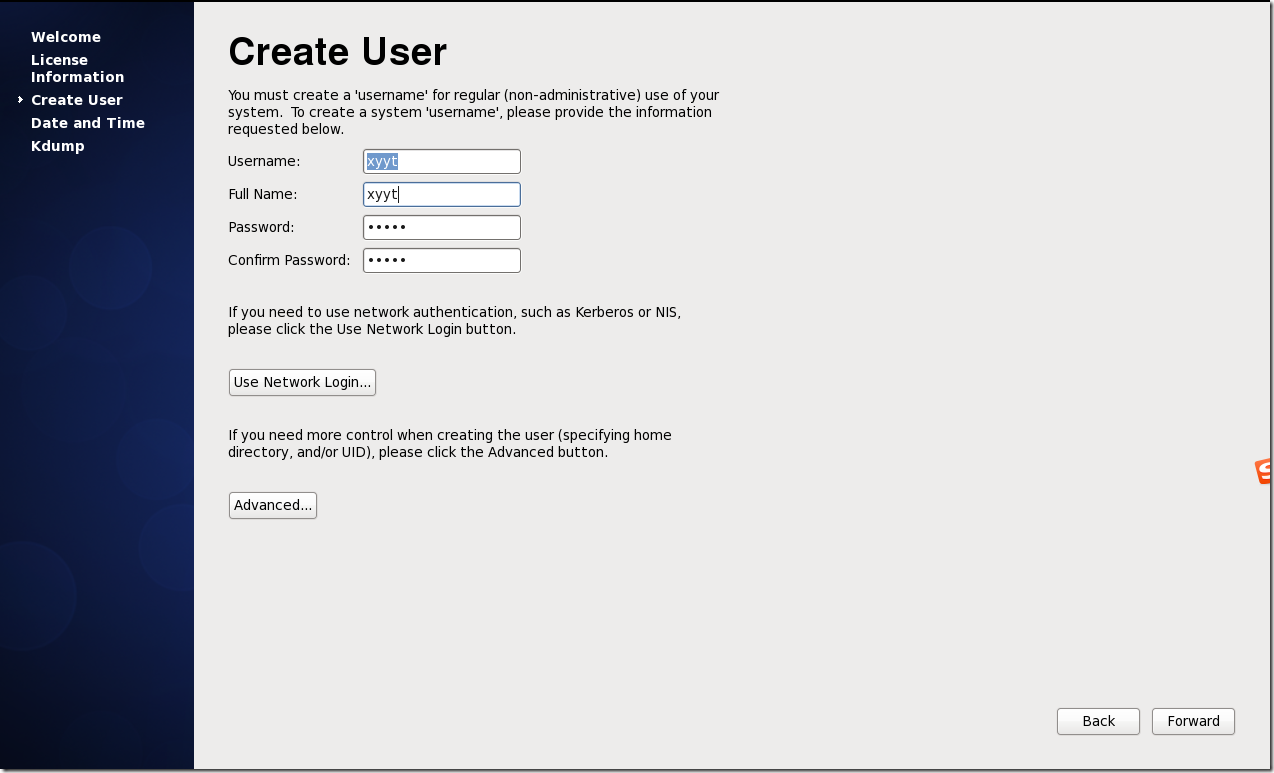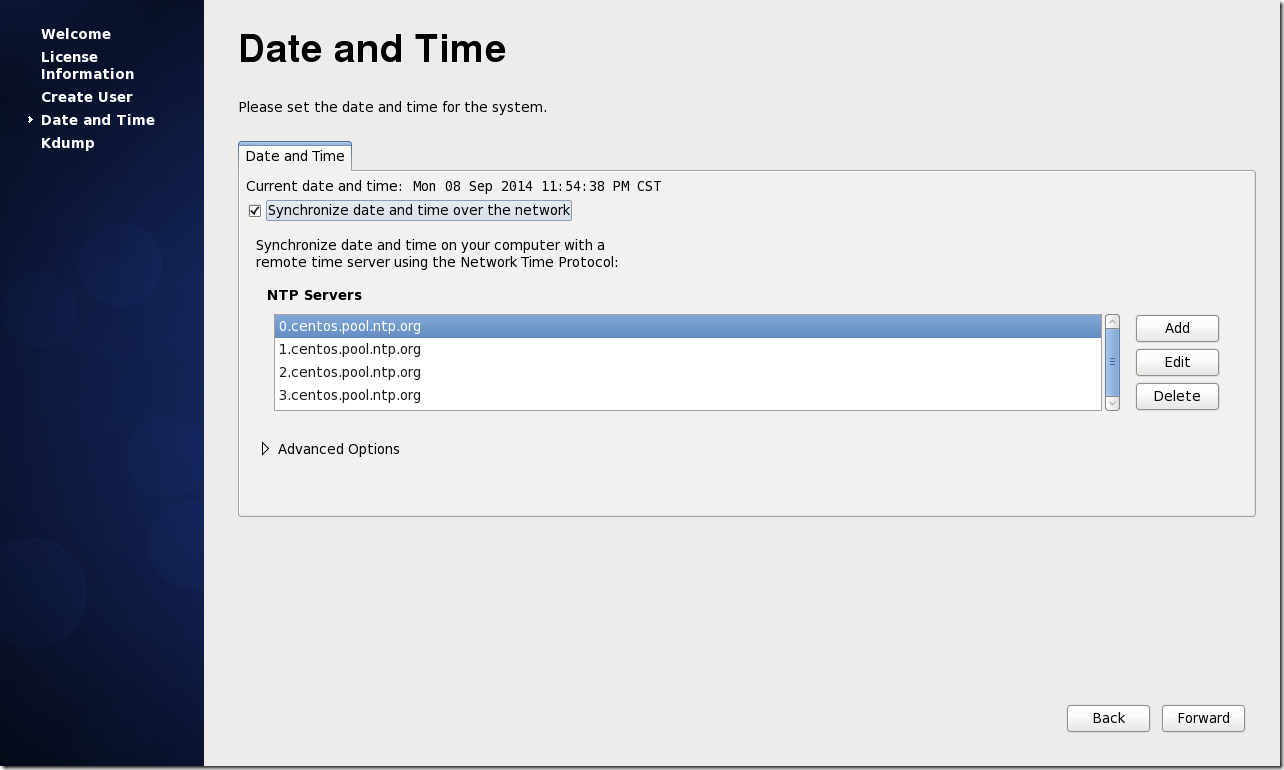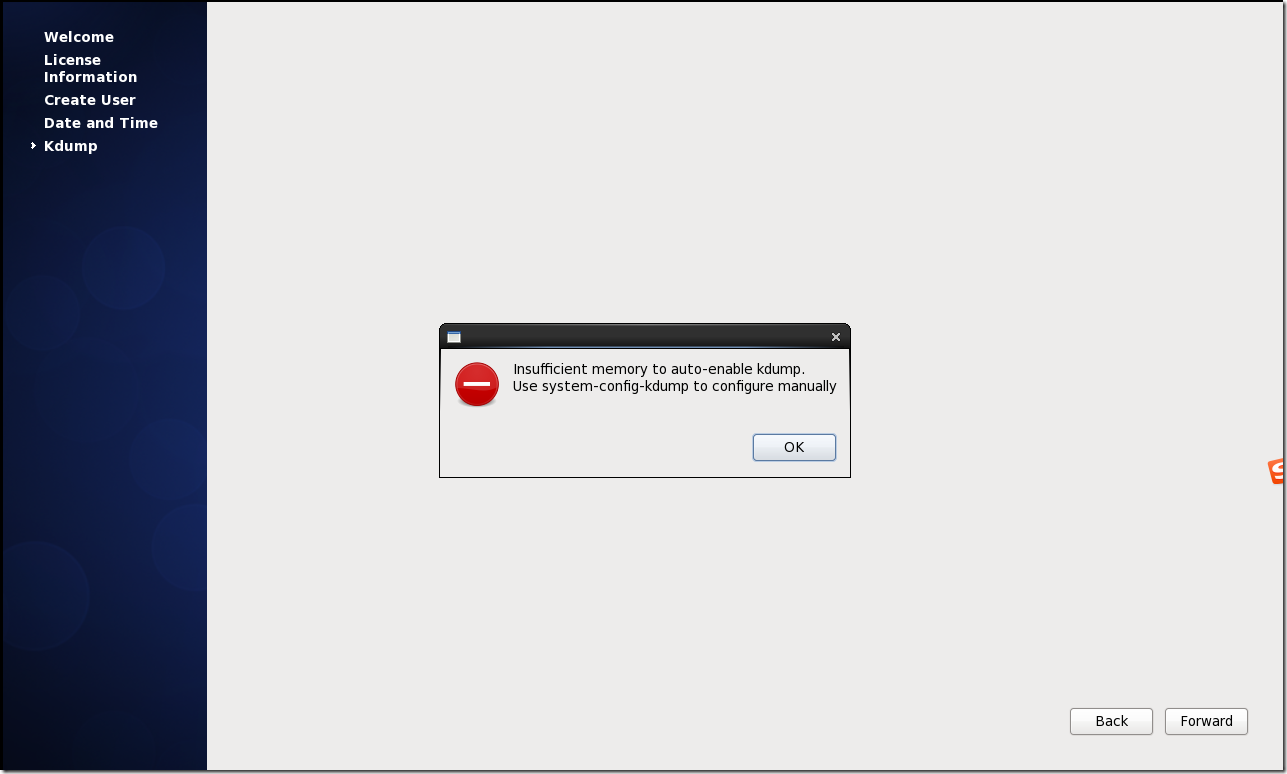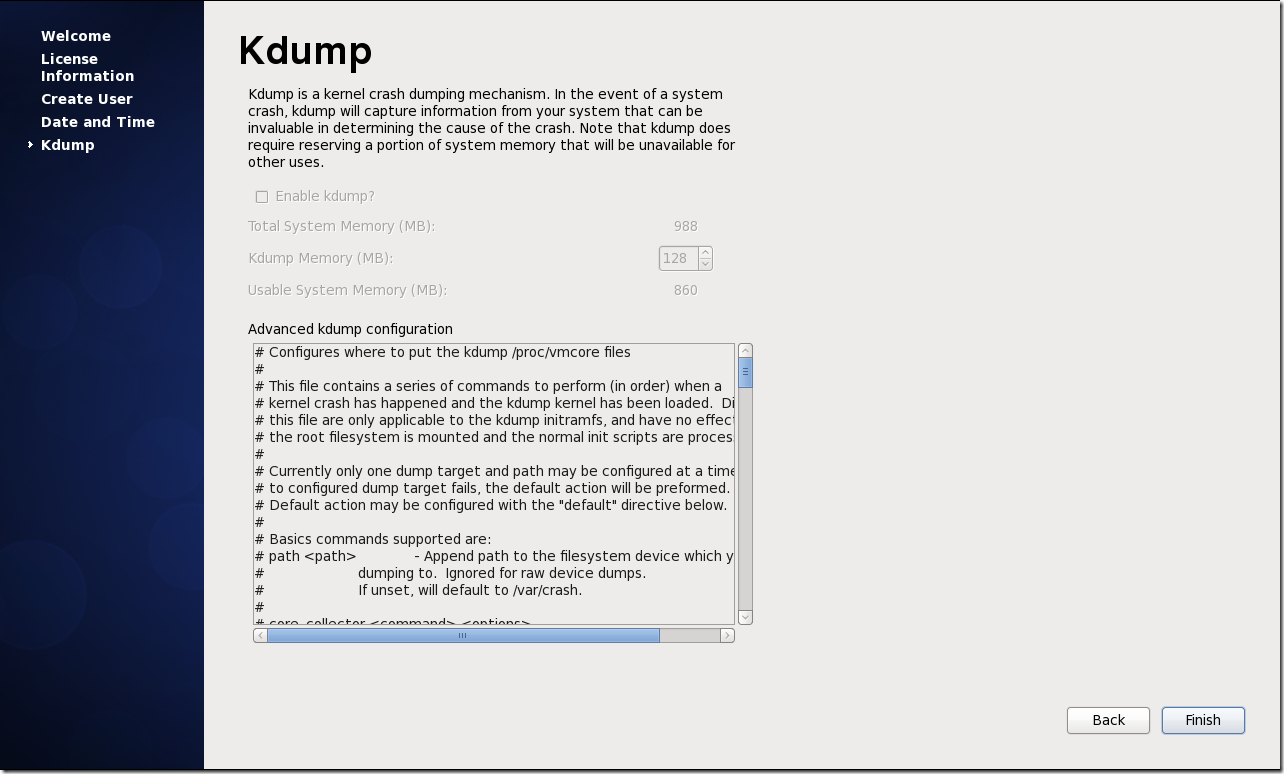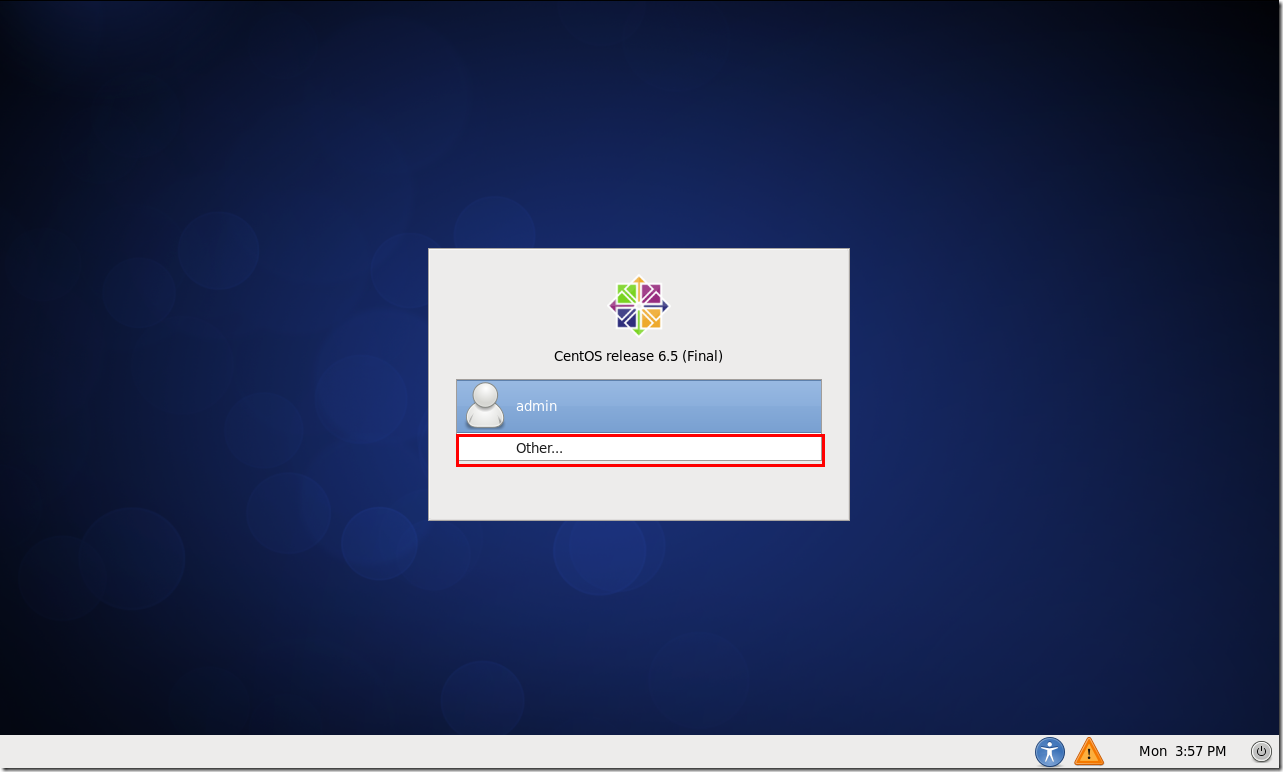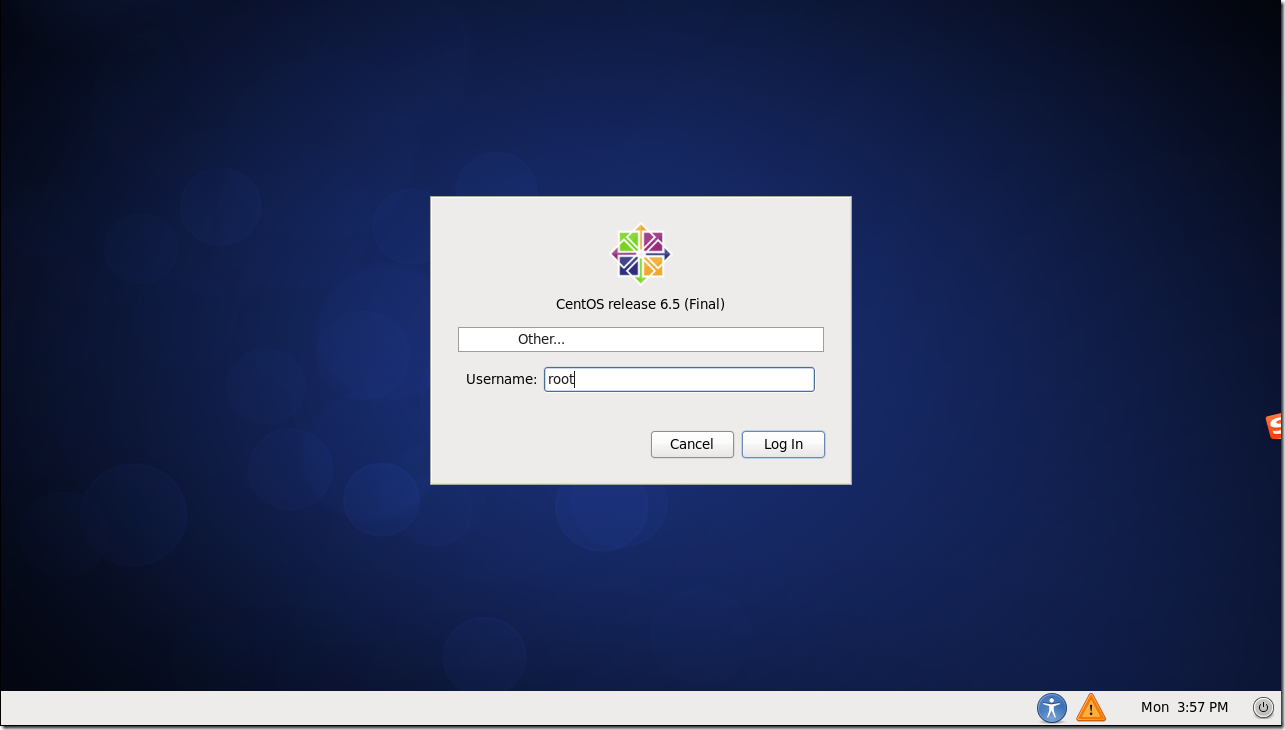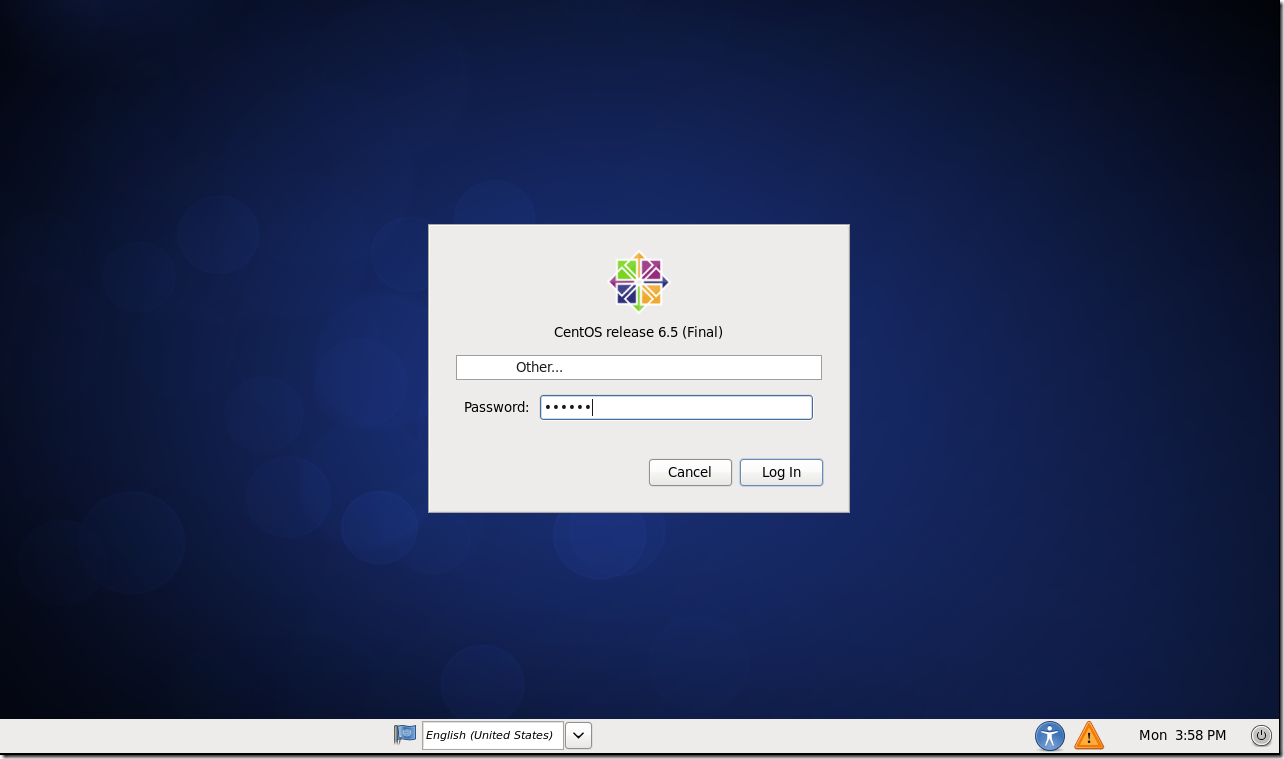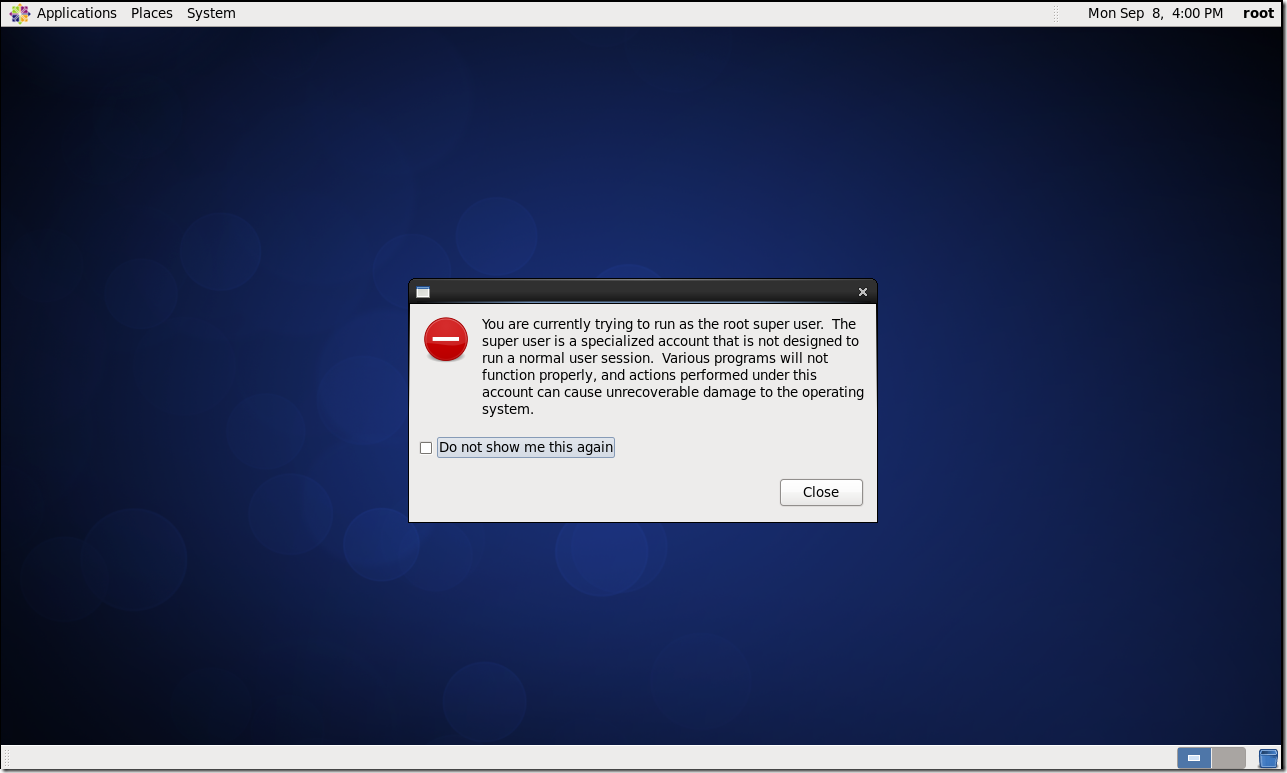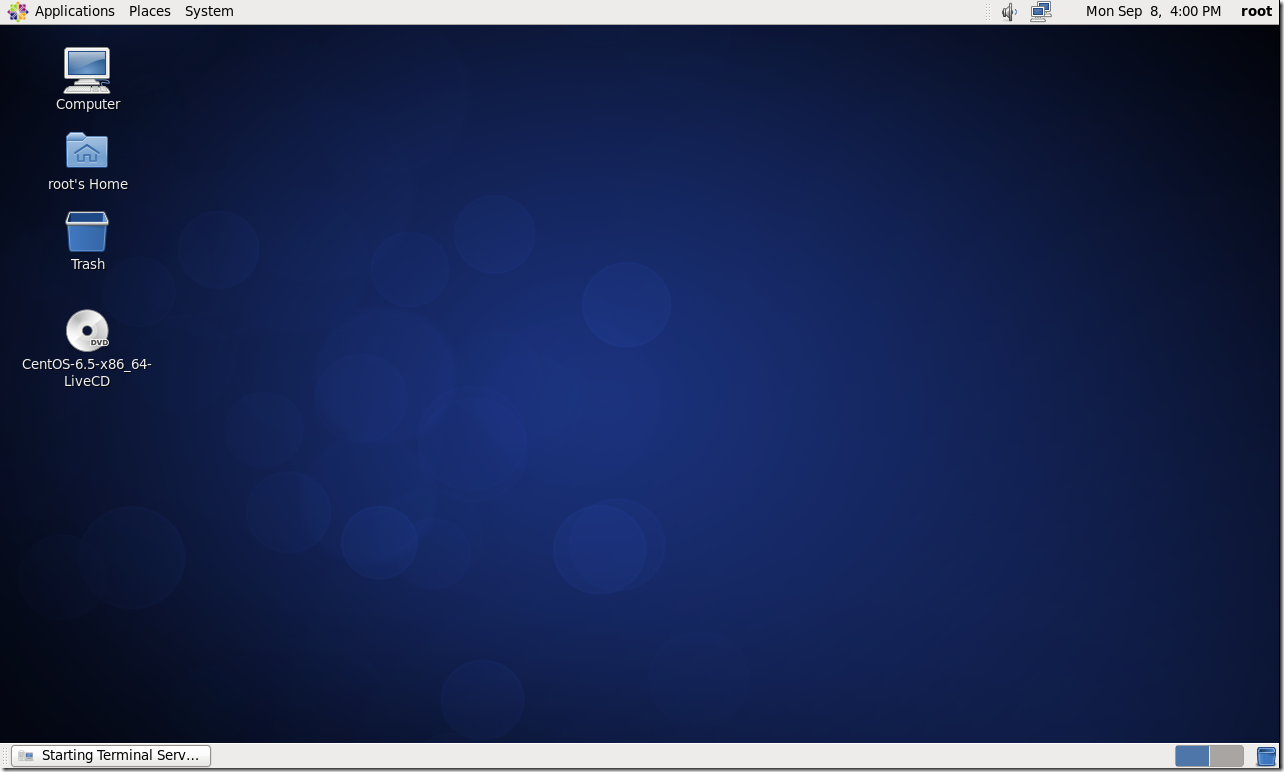前言:
工作需要,研究Linux数日,写下此教程,意在给其他初学者参考学习,亦是给自己留作备用。好记性不如烂笔头,毕竟只是偶尔使用,留下教程,以备不时之需。
对于学习研究Linux的新手,个人推荐VMware+Centos6.5的模式。
CentOS6.5的可视化操作环境,可以帮助你完成一些刚开始不熟悉的命令操作,如查看文件系统目录结构、修改登陆账户密码、使用浏览器浏览网页等。
准备工作
点击查看——VMware虚拟机安装Centos预安装环境图文教程
CentOS6.5下载地址:http://centos-mirror.rbc.ru/pub/centos/6.5/isos/x86_64/CentOS-6.5-x86_64-LiveCD.iso
安装CentOS6.5
注:新建虚拟机到安装Centos6.5大致分四步:“新建虚拟机”——“启动预安装系统”——“安装CentOS6.5"——“配置CentOS6.5”,本教程是新手教程,会把整个过程一一说明
安装CentOS6.5
1. 预安装系统桌面中,双击“Install to Hard Driver"图标,启动Centos6.5安装向导
2. 点击右下角"NEXT"
3. 本步操作按默认保存所有数据即可,以免出什么问题,毕竟刚开始对这些还不太熟悉:
4. 设置本机名称,根据自己需要修改:
6. 设置root密码——重要,配置系统环境、安装软件貌似都需要root权限
7. 是否覆盖现有Linux系统,默认下一步即可
8. 是否把存储配置存储到磁盘中,默认选项是“Back",需要选择”Write changes to disk“:
9. 进入系统安装,无需操作
10. 安装完成,点击”Close":
11.重启虚拟机
四. 配置CentOS6.5
1. 安装CentOS6.5完成后,重启虚拟机,即可进入配置向导:
2. 接受安装协议:
3. 创建用户名密码,跟Windows系统一样,刚安装的系统一般都有这个要求的:
4. 设置时间,勾选如图选项,默认同步网络时间:
5.此步无需理会,点击OK
7. 进入登陆界面,点击other,然后输入root,和root密码:
8.成功登陆系统,使用root登陆会弹出弹窗提示,勾选“Don’t show me again",点击关闭按钮即可,使用root用户进入系统:
自此,Centos6.5才算是真正的安装成功。