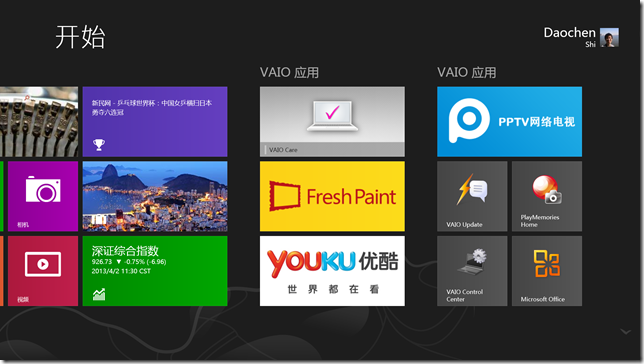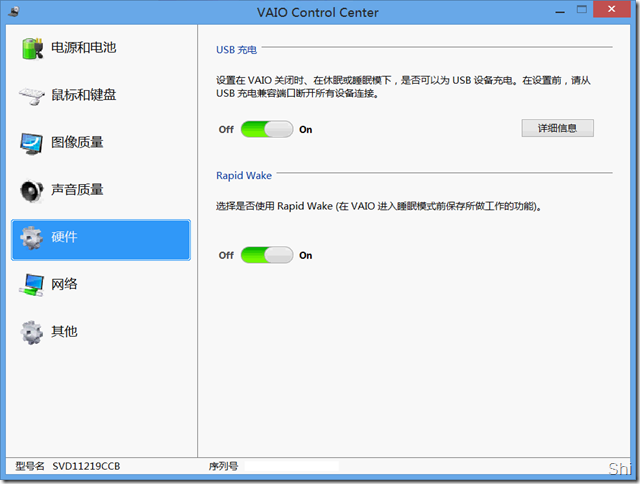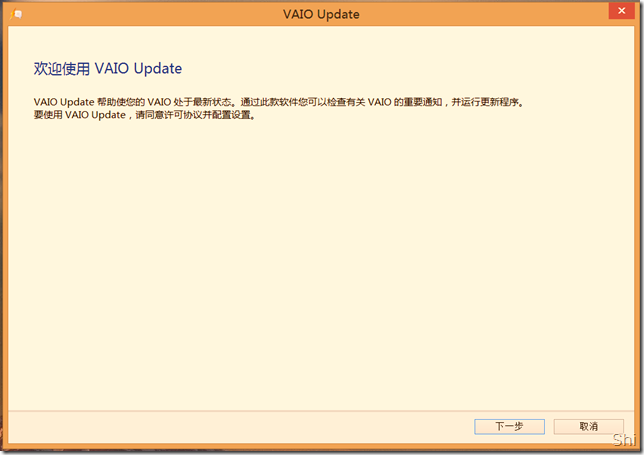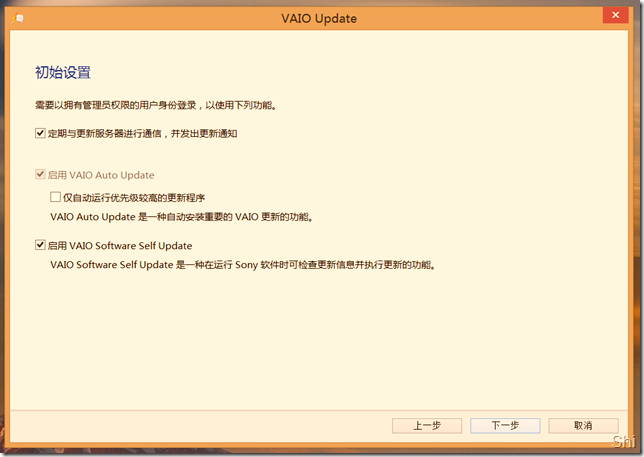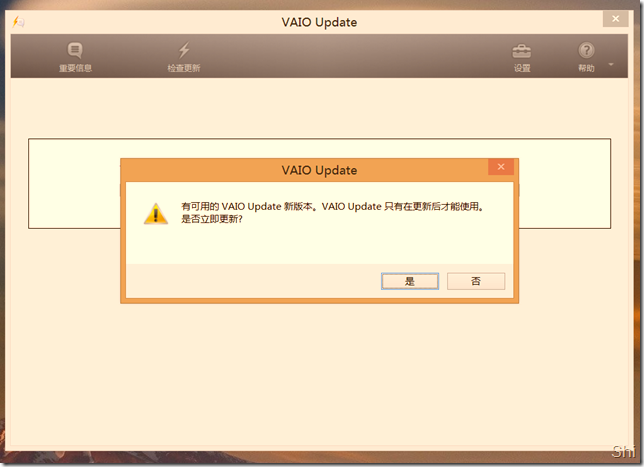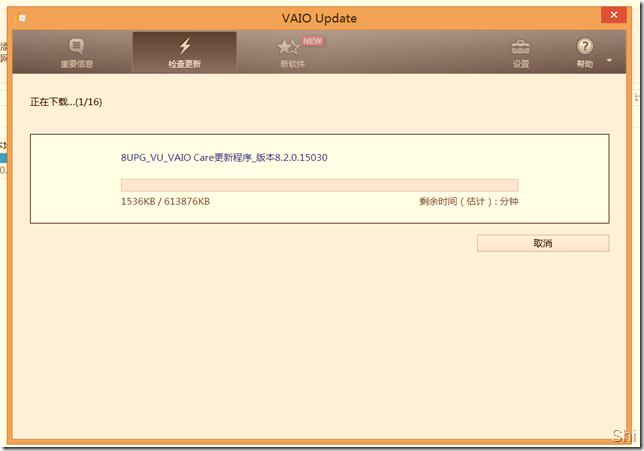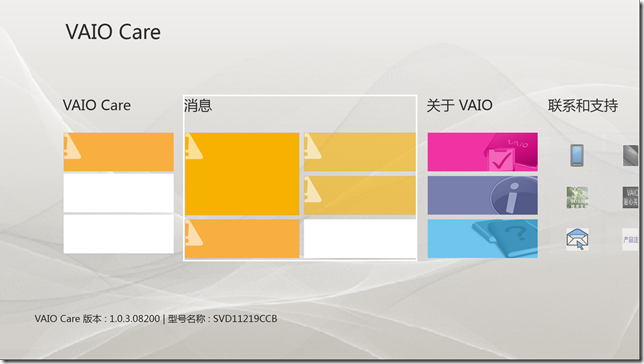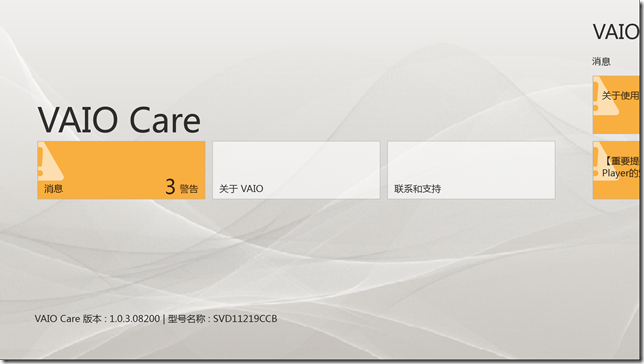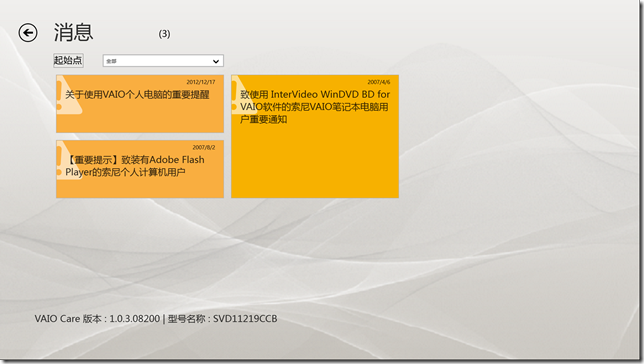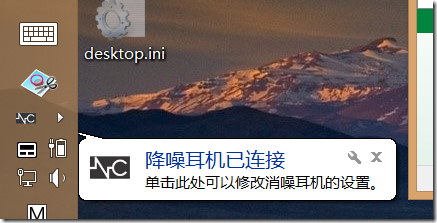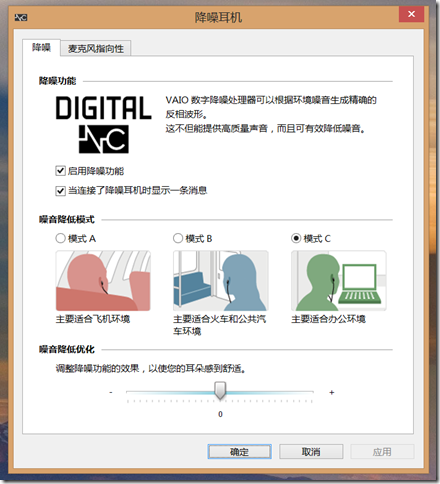之前一直觉得厂商在自家电脑带的应用是鸡肋,一上来就是把那些应用给卸载掉或者把系统直接重新安装。但是对于这款超级本来说,反而改变了我的想法,其中的应用有些还是不错的。
这里主要说说其中的4项:VAIO Control Center, VAIO Update, 降噪耳机,以及拯救大师模式。
使用双指就可以将开始屏幕进行缩放,可以看到除了前面两组是Windows自带的应用之外,后面两组就是VAIO的特色应用了:
在这里,机器出场时就默认有以下几个应用:
Windows UI的应用包含:
VAIO Care,一款用于显示本机信息以及安全相关的内容。
Fresh Paint,做图工具,支持此款超级本所配备的手写笔的压感功能。
优酷和PPTV,不错的网络视频浏览观看应用。
桌面应用包含:
VAIO Update,用于更新VAIO相关软件,当然也包括系统对应的驱动更新。
VAIO Control Center,控制中心,可以调节系统硬件的设置(如)
PlayMemories Home,家用视频软件的制作,上手简单。
Microsoft Office,系统自带的时体验版本,在体验期过了之后需要购买才可使用。
下面就来看看其控制中心吧:
控制中心的功能挺多的,包含电源,键盘,触控,屏幕等诸多设置。
特别重要的就是:性能的调节。在这里上面的电源方案就是系统当中的那些方案,在我实际操作的时候并没有感觉到不同方案之间的太大差别。反而是“冷却和性能”当中的设置十分影响系统效率。控制中心给出了四个级别:性能,标准,冷却,静音。在静音的设置下,这个超级本没有什么声音,但是任务管理器当中给出的频率是1G不到,也就是系统自动降频了。如果只是看看网页那没什么问题,如果玩一些游戏比如切水果,那么就会感觉到卡顿了。而在性能设置下,系统会使用主动风扇(即不管温度如何,风扇总是转动用于更好的散热),自然而然的使用当中也会有噪声。特别是当你使用了大型软件如3D游戏一类的,那么风扇就运行在最大速度,噪音会比较大。
还有一点,就是关于机器USB关机充电功能,默认情况下需要手动打开才能实现。
在硬件设置当中,这里就可以更改USB离线充电的相关设置了。如同把开关打开,就可以进行关机情况下的USB充电了。根据我的测试,充电基本上是按照500ma输出的,基本可以满足给手机临时充电的需求。
对于更详细的控制中心设置,我录制了一个视频讲解其各项功能。(视频地址:http://v.youku.com/v_show/id_XNTQ0Mzc2MDU2.html)
下面再来说说VAIO Update这个软件:
这个软件是用于更新VAIO相关信息的,当然包括本机的驱动了(Windows Update目前还不能完全更新所有的硬件驱动,很大一部分仍需要通过设备制造商的渠道来更新)。首次使用VAIO Update的时候会有如下的过程,首先是一个欢迎使用的界面:
之后就是一个用户协议界面了,同意用户协议之后就进入了“初始设置”的界面。在这里就可以设置了更新的相关选项。
设置完成后需要关闭并重新开启这个程序。这次进入程序就直奔主界面了,如果此时已经联网,则自动检查更新。
由于我们使用的VAIO Update是出厂当时的版本,比起现在算是旧版本了,因此它自身需要首先更新。点击“是”即可更新VAIO Update软件。
更新的内容还是很多的,总共将近20项可以更新,包括VAIO Care,VAIO Control Center,以及本机的无线网卡,蓝牙,触摸板等各个设备的驱动更新。我这里选择了16个更新结果就占了600多M……
驱动的更新安装自然避免不了各种重启了,真希望Windows Update可以更新所有驱动。不过感觉那样的话,驱动岂不是要从芯片商到OEM到微软到用户这么绕一大圈子么……OEM得保证机器和这个版本的驱动不会不兼容,微软还有各种驱动认证,从驱动发布到用户可以拿到驱动的话,中间都至少2个月了吧。目前的实际情况也是,除了显卡驱动是从芯片提供商的网站下载外,其他的基本上就靠OEM提供的驱动或者Windows自己识别了,能用就行。如果爆出了重大问题,比如无线网卡不能联网,那再更新驱动也不迟。
神奇的是,桌面应用VAIO Update可以给出一个Windows UI应用那样的消息提醒(如下图)我还真没弄清楚这个是怎么做出来的。VAIO的Windows UI应用只有Care啊,莫非后台有交互过程?或许这个可以研究一下怎么实现的。毕竟除了两端开端口用网络来通信外,可以用匿名管道或者Windows窗口消息来进行信息传递,但是我记得后面俩方法不允许啊。
回到VAIO Care应用,在这里也可以使用双指来进行缩放的,可以看到应用内氛围VAIO Care,消息,关于VAIO,以及联系和支持4个大项。
其实点开你就会发现,VAIO是一个导航内容,里边包含的就是后面三个大项的。这个设计应该是为了给不知道使用双指缩放的用户,在进入应用后就可以立马看到需要注意的情况。
查看以下消息,有3个警告呢,不能不管啊。不过点进来之后,除了有一条是关于本机的消息之外(也是最新的),其余两条都是好久之前的东西了。目前看来,这个应用似乎只是一个摆设。
除了VAIO系列的软件呢,还有一个月重点就是它的降噪耳机了。它的耳机是采用了4环的设计,应该是一根地线+左右耳机+左右音源输入。然后本机可以根据音源输入来计算输出的频率,合成后达到与外界进行消除的效果。插入降噪耳机后就会有下图的提示:
但是我用了我手机上面的耳麦(三环的,一根地线+左右耳机+单麦克输入)的时候,这个消息依然弹出,说我的是降噪耳机,估计是一个软件的检测bug吧。点击就可以看到选项设置了。
在此,我们当然要启用降噪功能了。根据自己所处的环境就可以调节降噪模式。另一个标签页是下图所示的用于麦克风的采音设置的。
从我的使用情况来说,降噪耳机的确可以达到降噪结果,使你几乎听不到别的噪音。我有一次在进行3D游戏测试的时候,性能开到最大,风扇呼呼响,但是我戴上耳机却一点儿没感受到,甚至于一童鞋提醒我的噪音太大了我都不知道……但是如果你是半夜工作的,周围环境本来就很安静的话,可能就会从耳机当中听到噪声。总的来说,这个降噪耳机很值的,插孔在侧边,即使你竖屏拿着也是不错的哈。
最后来说说它带的拯救大师模式。这个是最不常用的。但是一旦系统崩了,尤其在现在,使用光盘恢复是不可能了,恢复U盘不好找,这时候还得靠着它自带的来进行修复了。
它的启动有些不一样,首先你不能使用Windows 8的重置和清除操作,会提示缺少介质,如下图:
你就需要重新启动了。你可以在高级重启当中选择更改UEFI设置进入拯救大师界面。或者在关机状态按下机器背面的ASSIST按键即可一键进入拯救大师模式。
为了更好的说明,我做了个视频,地址是http://v.youku.com/v_show/id_XNTQxMzEzMjQw.html
| http://v.youku.com/v_show/id_XNTQ0Mzc2MDU2.html |