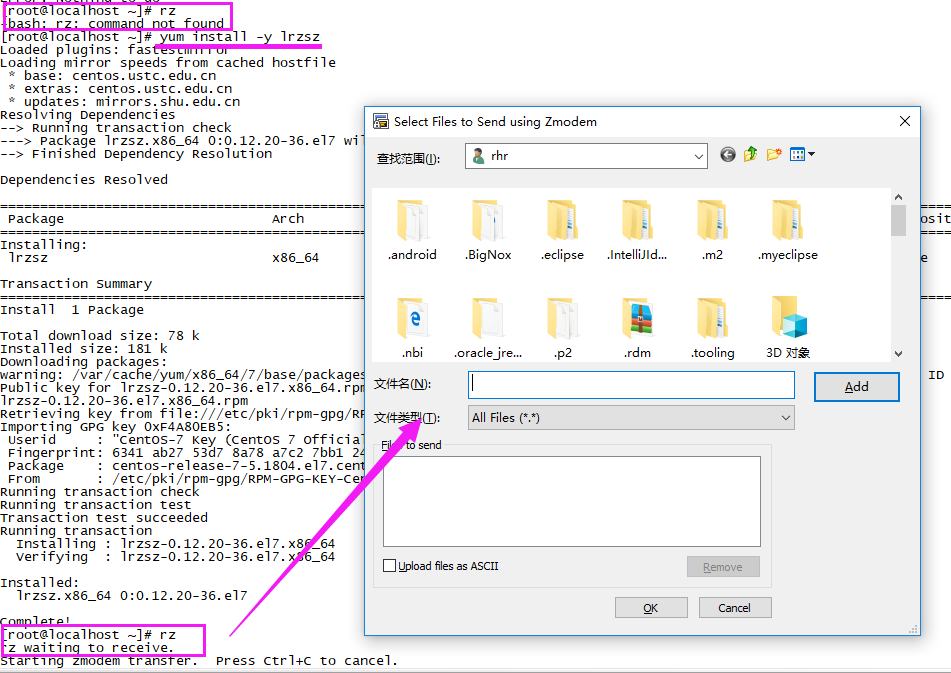从https://www.cnblogs.com/yybrhr/p/9809707.html转载
1、按照向导创建虚拟机
以下是安装虚拟机的步骤,没有写的直接下一步
【1】主页-创建新虚拟机
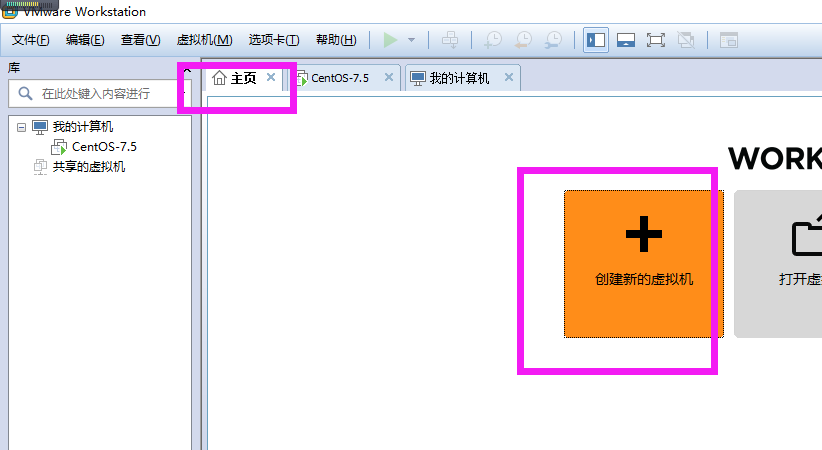
【2】选择 自定义(高级)
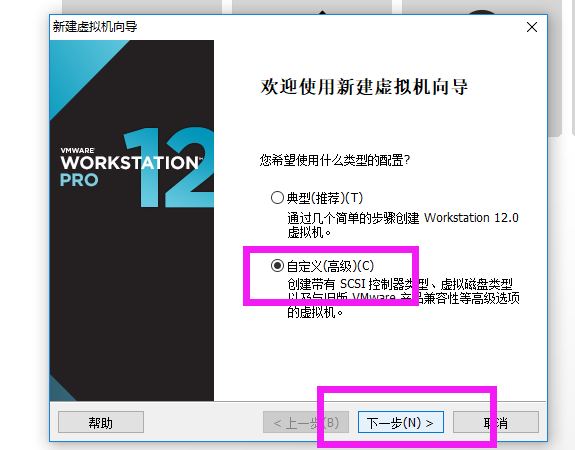
【3】选择稍后安装操作系统
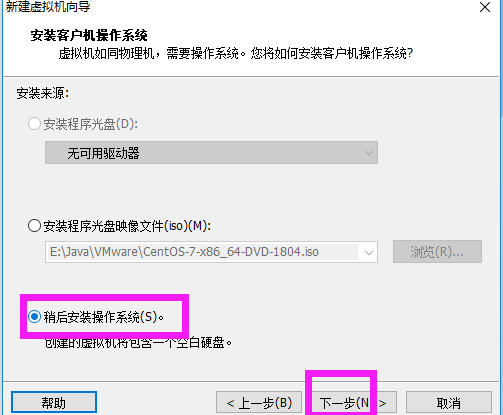
【4】给虚拟机命名并指定所在位置
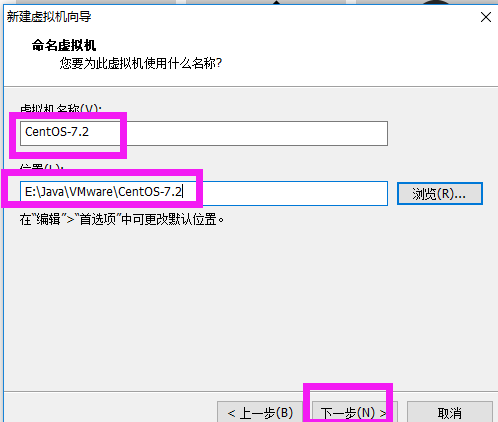
【5】给处理器配置:4核
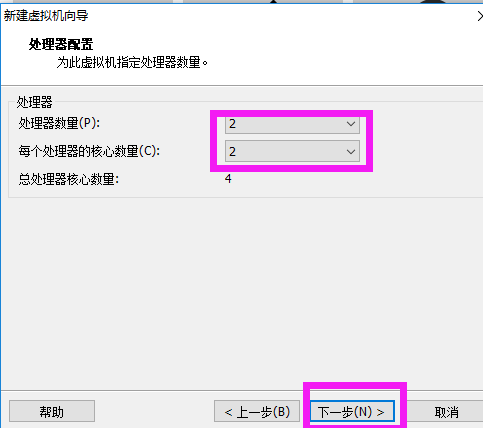
【6】给虚拟机内存:2G
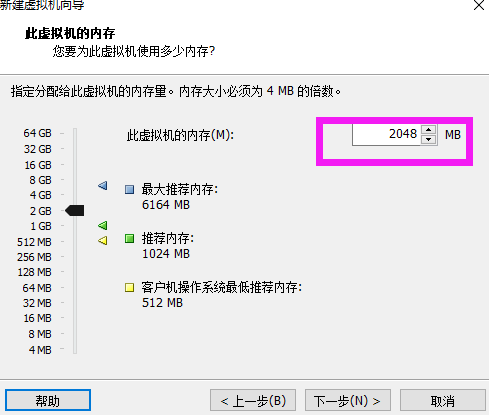
【7】选择网络类型:桥接网络
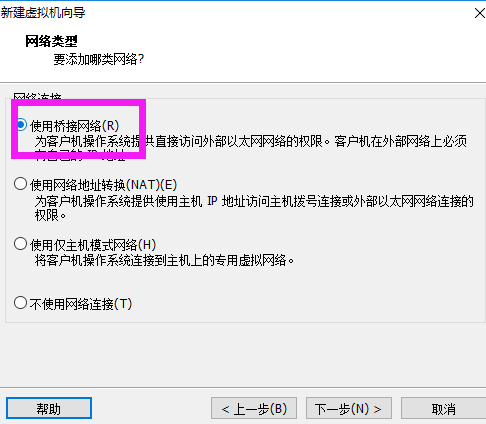
【8】指定虚拟磁盘大小:20G,将虚拟磁盘存储为单个文件
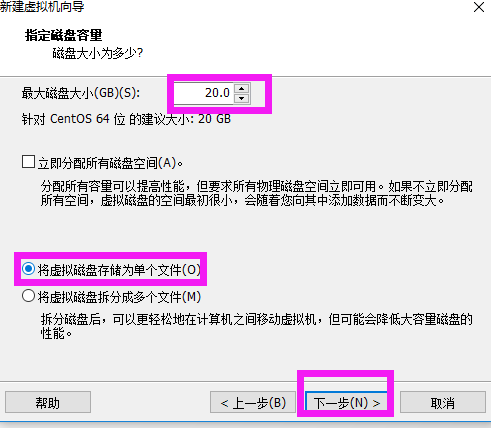
【9】最后查看虚拟机配置
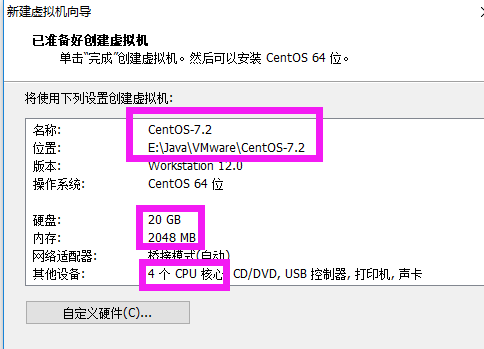
2、安装操作系统(以CentOS7.2为例)
【1】准备好ISO镜像文件
下载网站:http://isoredirect.centos.org/centos/7/isos/x86_64
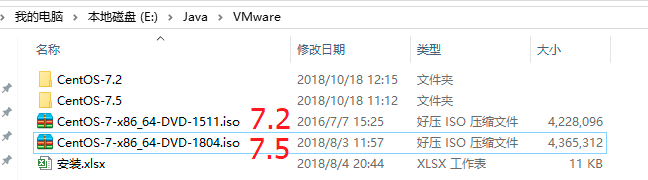
【2】配置ISO镜像路径
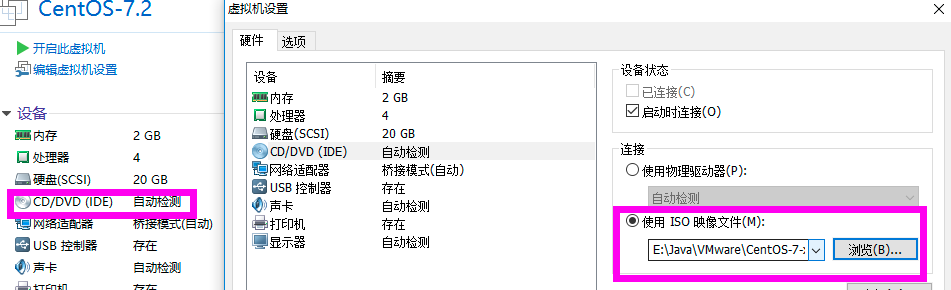
【3】开始安装操作系统
1)开启虚拟机自动进入安装

2)选择语言
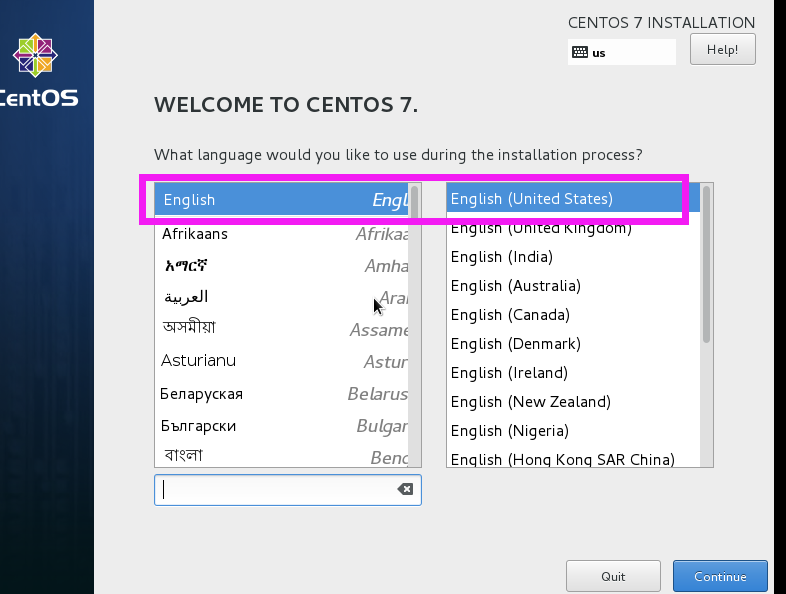
3)选择磁盘

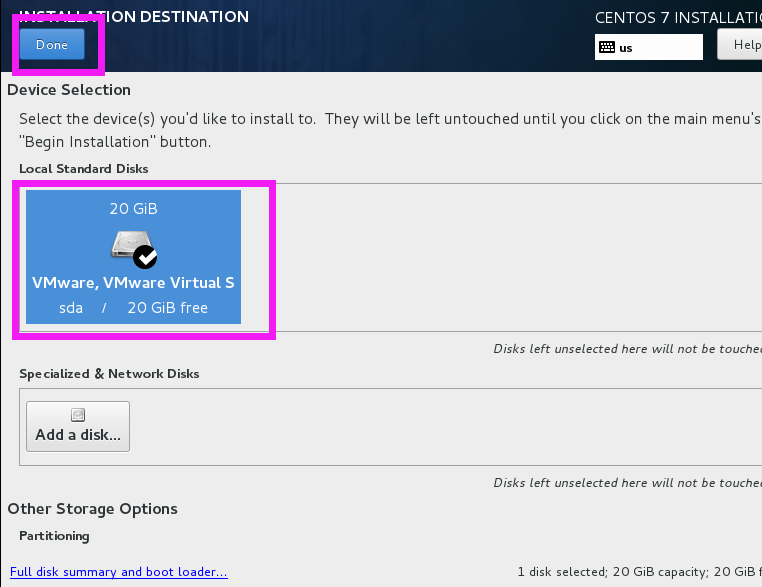
4)选择图形化桌面
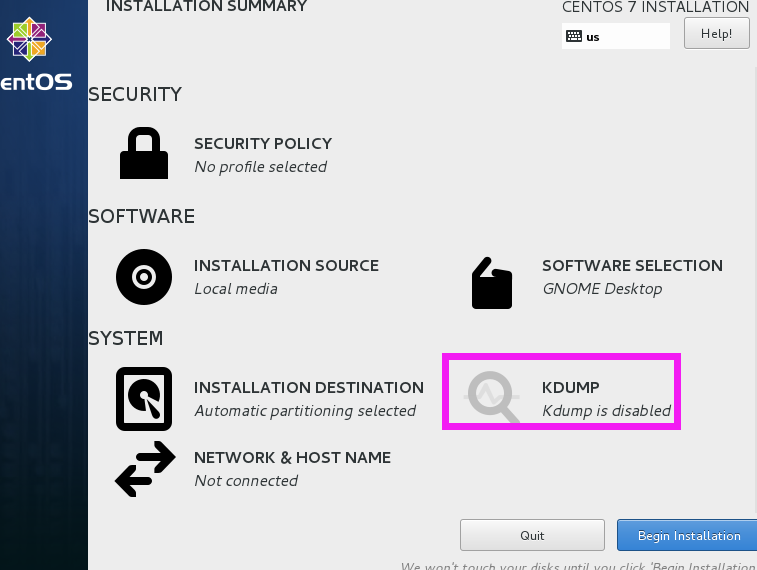
如果已经安装好了操作系统,但是忘了选择图形化桌面,可以用以下步骤安装
(1)安装rz
yum install rz
(2)安装图形化界面
yum groupinstall "X Window System"
(3)安装界面组件包
yum -y groupinstall "Server with GUI"
(4)重启
reboot
5)设置用户用户名和密码

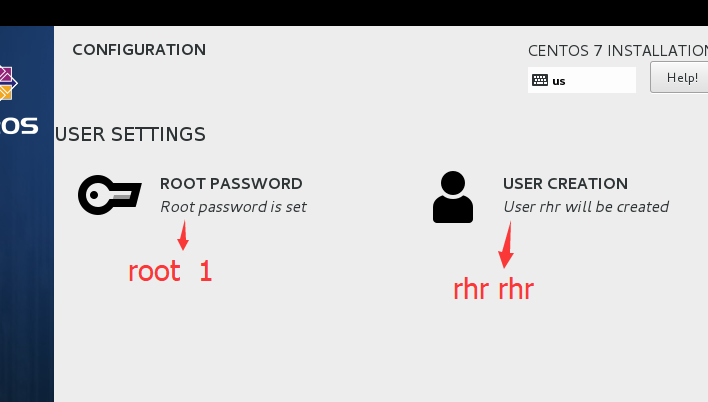
以上设置完后,就等待安装,安装好之后,重启即可用了
6)重启
进去之后,有需要输入,同意条款,依次输入:2cc

3、使用虚拟机
【1】配置ip
配置之前:
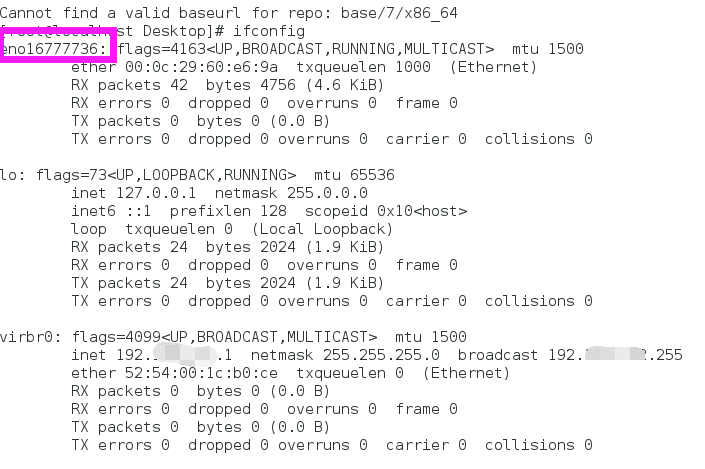
vi /etc/sysconfig/network-scripts/ifcfg-eno16777736
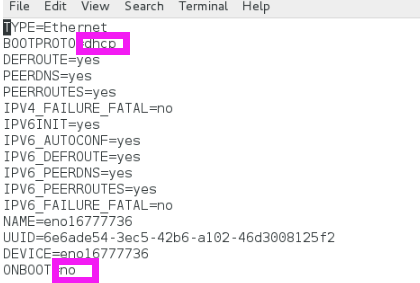
service network restart
配置之后:
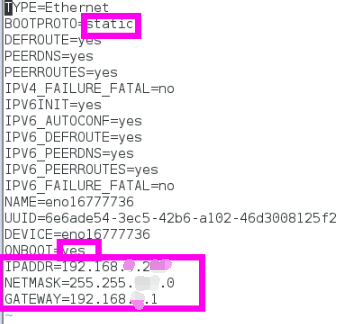
TYPE=Ethernet
BOOTPROTO=static
DEFROUTE=yes
PEERDNS=yes
PEERROUTES=yes
IPV4_FAILURE_FATAL=no
IPV6INIT=yes
IPV6_AUTOCONF=yes
IPV6_DEFROUTE=yes
IPV6_PEERDNS=yes
IPV6_PEERROUTES=yes
IPV6_FAILURE_FATAL=no
NAME=eno16777736
UUID=6e6ade54-3ec5-42b6-a102-46d3008125f2
DEVICE=eno16777736
ONBOOT=yes
IPADDR=192.168.*.2**
NETMASK=255.255.***.0
GATEWAY=192.168.*.*
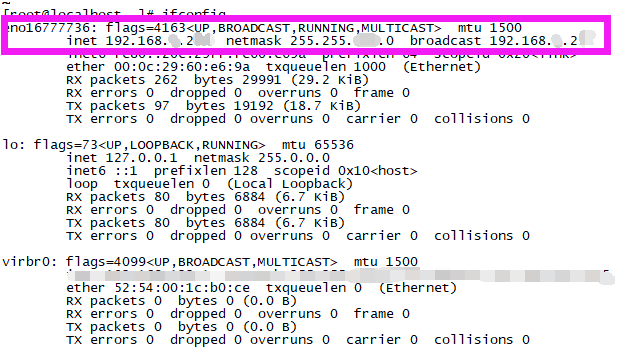
【2】本机CRT连接虚拟机
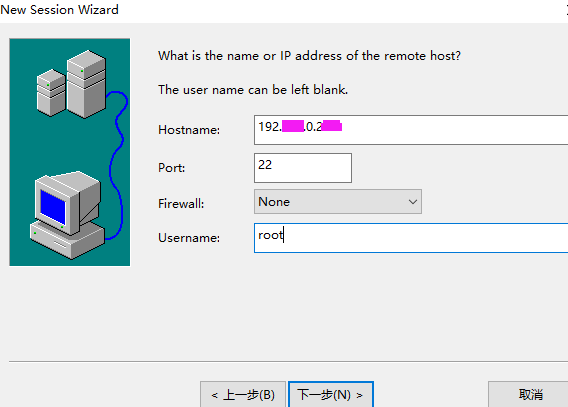
【3】连网配置
1)安装工具时发现报错
yum install rz
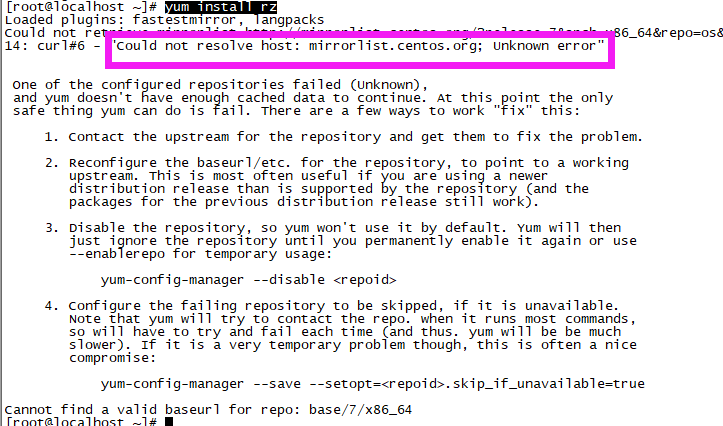
2) 检查联网
ping ww.baidu.com

3)配置DNS
vi /etc/sysconfig/network-scripts/ifcfg-eno16777736
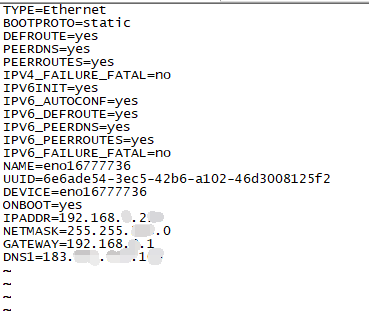
service network restart
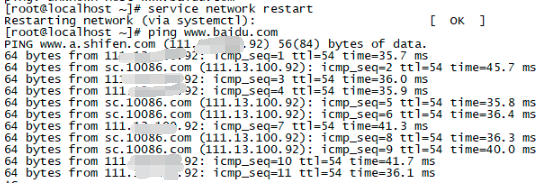
4) 查看nameserver
cat /etc/resolv.conf

【4】安装需要的软件
sz