DAEMON Tools Lite 是什么?它不仅仅是虚拟光驱。是的,你可以使用它制作、加载光盘映像,但是 DAEMON Tools 产品那么多,Lite版与其他版本究竟有什么不同呢?或者说,是什么让 Lite 版这么流行?DAEMON Tools Lite 开发人员把用户的需求放在开发首位,我们可以看到 DAEMON Tools Lite 有以下功能:
- 支持创建、保存和加载您的CD、DVD、蓝光光盘映像等;
- 支持 RMPS、SafeDisc、SecuROM 和 LaserLock,现在你可以轻松备份你的软件和数据。 不过如果你是经常保护盘的话,或许你可以考虑下 DAEMON Tools Pro;
- 避免物理磁盘或者设备的损坏,你可以不在实际设备中加载光盘就能使用你的软件;
- 简单易用的界面;
- 支持桌面小工具栏;
- 支持所有流行的影像格式:.mdx、.iso、.nrg、.flac等(往下可以看到完整列表);
- 支持复制引导盘(需要使用免费程序Astroburn刻录光盘)
- 提供一种保存数据与软件的更安全的方法。可以给映像添加密码(加入或者刻录时会要求输入密码)。另外,把数据、软件保存进光盘映像中能让文件免于中毒,病毒通常只影响 .exe、.doc 文件,很少接触 .mdx或者 .iso;
- 一直在维护,不断有新的功能。即使是免费的也经常更新;
- 可以免费使用。DAEMON Tools Lite 提供两种许可:免费许可供个人使用,付费许可带完整的支持以及免费升级,供商业使用。
总的来说,DAEMON Tools Lite 大大的节省了你的时间、金钱。 DAEMON Tools Lite 支持 Windows XP/2003/Vista/7,以及所有流行的媒体类型。 Windows 2000 支持到 4.35.6。 Windows 98 支持到 3.47。 DAEMON Tools Lite 支持以下的影像文件类型:
- BlindWrite images (*.b5t, *.b6t)
- BlindRead images (*.bwt)
- CloneCD images (*.ccd)
- DiscJuggler images (*.cdi)
- APE images(*.ape)
- Free Lossless Audio Codec images(*.flac)
- Cue sheets files (*.cue)
- Standard ISO images (*.iso)
- Compressed ISO images (*.isz)
- Media Descriptor files (*.mds)
- Media Data eXtended (*.mdx)
- Nero images (*.nrg)
下载 · Download
下载页:Disc-Tools.com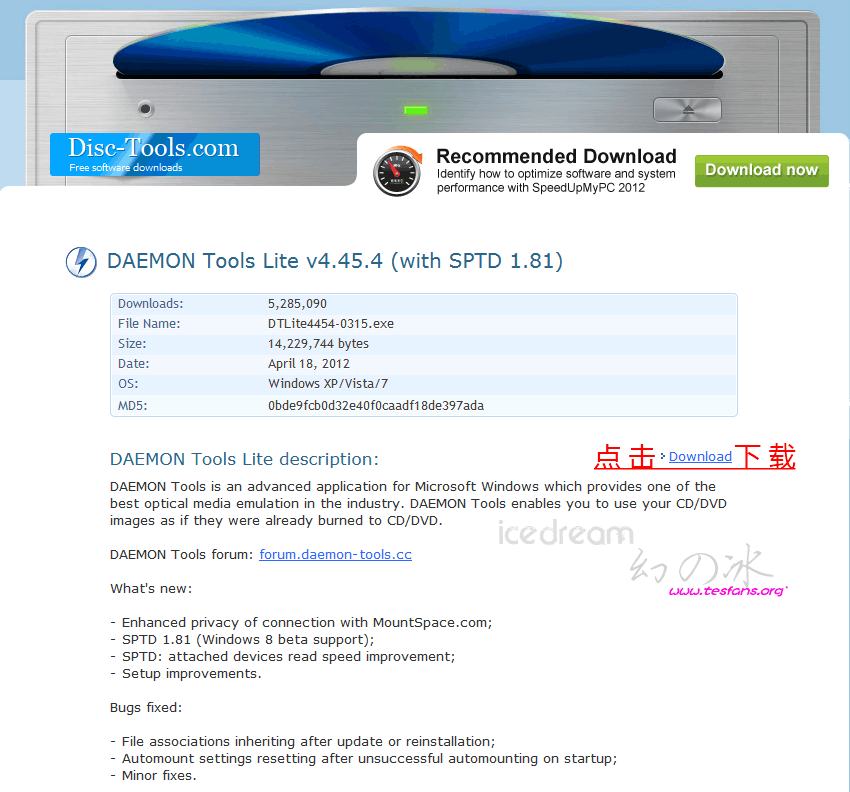
安装 · Installation
1. 从下载页下载完文件后,运行下载目录里的安装程序;

2. 语言下拉框中选择好 Chinese Simplified (简体中文),然后点击 下一步 ;

3. 许可协议页面中,点击 我同意 ;

4. 选择许可类型,这边有两个选项:付费许可和免费许可,普通用户一般选 免费许可 就够了,然后点击 下一步 ;

虚拟光驱 DAEMON Tools Lite 使用(一)——安装与入门
虽然现在网上大部分游戏的下载都是弄成exe等硬盘整合版、高压版,但是许多原版的软件和游戏依旧是做成ISO或者CCD等镜像格式。有些游戏,如《上古卷轴4:湮没》等游戏,由于游戏盘是加密的,所以镜像文件只能做成MDS格式的。当你辛辛苦苦下载好这些软件和游戏,准备安装的时候,却发现文件图标都是未知类型的windows图标,无法打开,这下子要郁闷到极点了。其实,只要你安装了DAEMON Tools Lite,所有的镜像文件都能轻松搞定。 关于DAEMON Tools Lite,单机游戏爱好者的评价一直很不错。经常玩单机游戏的话是没有人不知道这个软件的。它不仅可以增加外置光驱的寿命,还可以使不少买不起正版游戏的玩家玩上游戏。当然它的功能还不止这些。
目录 · Contents [显示]
介绍 · Introduction
DAEMON Tools Lite 是什么?它不仅仅是虚拟光驱。是的,你可以使用它制作、加载光盘映像,但是 DAEMON Tools 产品那么多,Lite版与其他版本究竟有什么不同呢?或者说,是什么让 Lite 版这么流行?DAEMON Tools Lite 开发人员把用户的需求放在开发首位,我们可以看到 DAEMON Tools Lite 有以下功能:
- 支持创建、保存和加载您的CD、DVD、蓝光光盘映像等;
- 支持 RMPS、SafeDisc、SecuROM 和 LaserLock,现在你可以轻松备份你的软件和数据。 不过如果你是经常保护盘的话,或许你可以考虑下 DAEMON Tools Pro;
- 避免物理磁盘或者设备的损坏,你可以不在实际设备中加载光盘就能使用你的软件;
- 简单易用的界面;
- 支持桌面小工具栏;
- 支持所有流行的影像格式:.mdx、.iso、.nrg、.flac等(往下可以看到完整列表);
- 支持复制引导盘(需要使用免费程序Astroburn刻录光盘)
- 提供一种保存数据与软件的更安全的方法。可以给映像添加密码(加入或者刻录时会要求输入密码)。另外,把数据、软件保存进光盘映像中能让文件免于中毒,病毒通常只影响 .exe、.doc 文件,很少接触 .mdx或者 .iso;
- 一直在维护,不断有新的功能。即使是免费的也经常更新;
- 可以免费使用。DAEMON Tools Lite 提供两种许可:免费许可供个人使用,付费许可带完整的支持以及免费升级,供商业使用。
总的来说,DAEMON Tools Lite 大大的节省了你的时间、金钱。 DAEMON Tools Lite 支持 Windows XP/2003/Vista/7,以及所有流行的媒体类型。 Windows 2000 支持到 4.35.6。 Windows 98 支持到 3.47。 DAEMON Tools Lite 支持以下的影像文件类型:
- BlindWrite images (*.b5t, *.b6t)
- BlindRead images (*.bwt)
- CloneCD images (*.ccd)
- DiscJuggler images (*.cdi)
- APE images(*.ape)
- Free Lossless Audio Codec images(*.flac)
- Cue sheets files (*.cue)
- Standard ISO images (*.iso)
- Compressed ISO images (*.isz)
- Media Descriptor files (*.mds)
- Media Data eXtended (*.mdx)
- Nero images (*.nrg)
快速入门 · Quick Start
下载 · Download
下载页:Disc-Tools.com 
安装 · Installation
2. 语言下拉框中选择好 Chinese Simplified (简体中文),然后点击 下一步 ; 
4. 选择许可类型,这边有两个选项:付费许可和免费许可,普通用户一般选 免费许可 就够了,然后点击 下一步 ; 
5. 组件选择。你可以直接按照默认的选项安装,但是默认里有些东西平时我们是不使用的,而且里面还捆绑了百度浏览器。。。建议勾选 主程序、SPTD(需要重新启动)、文件关联、桌面快捷方式、开始菜单快捷方式 ,然后点击 下一步 ;
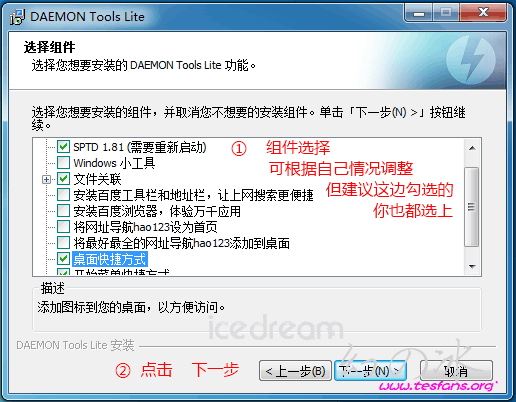
6. 接下来选择隐私设置,差别其实不大,根据自己的情况自己选择,然后点击 下一步 ;

7. 选择安装位置,默认下是安装在 C;Program Files 内,如果你想要修改安装位置的话,可以单击 浏览 按钮,然后再选择你要的路径,目标文件夹设置完成后,点击 安装 就可以安装了;

8. 下面是正在安装的页面

如果你上面选择了 SPTD ,你还会看到下面安装 SPTD 的页面;

9. 点击完成结束安装。
如果你上面选择了 SPTD ,现在你就需要立即重启电脑了!

激活 · Activation
1. 从开始菜单中点击 DAEMON Tools Lite 打开程序

2. 点击 帮助 按钮,选择 许可…
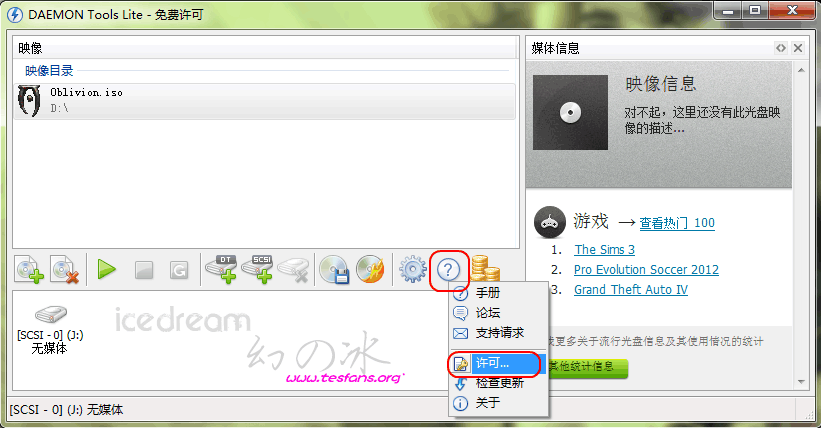
3. 单击 更改 按钮

. 选择 付费许可 后,点击 下一步
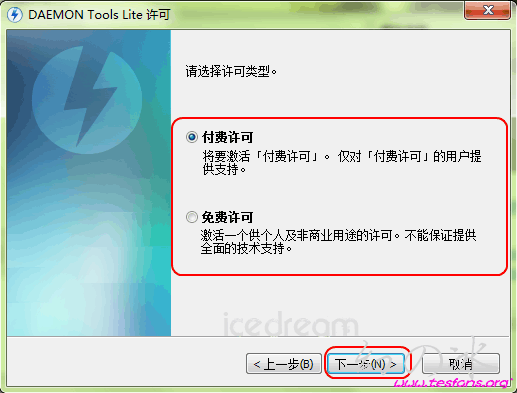
输入 序列号,点击 激活 即可

载入镜像 · Mounting image
1. 把 光盘映像 拖到 虚拟光驱 图标;

. 虚拟光驱会自动载入所选映像。

多光盘安装 · Multi-disc installations
1. 把第一个 光盘映像 拖到 虚拟光驱 图标;

2. 安装完 光盘1 后,把第二个 光盘映像 拖到 虚拟光驱 图标;
3. 点击 继续 (如果有要求的话),开始安装第二个光盘映像;
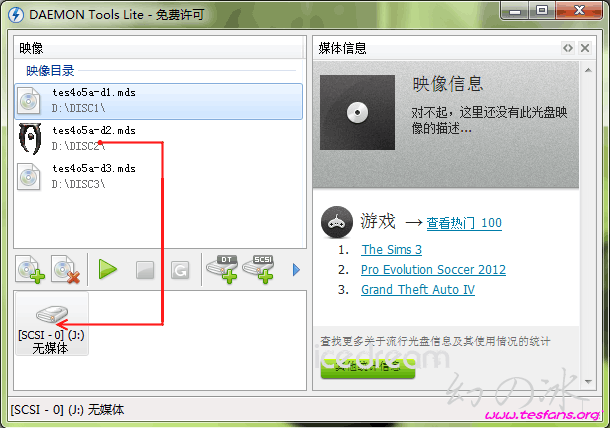
4. 重复以上的步骤,直到安装完成。


