目录
一.安装vscode
二.安装pep/9
三.遇到的问题及解决方式
四.第二周进程总结
第二周任务及完成情况
除pep/9外已全部完成:
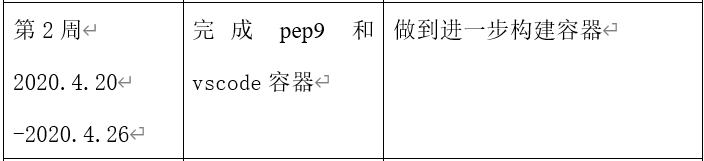
本周的容器也已经打包上传到docker hub上 可以使用指令docker pull lyz20175104/ubn:v2下载已经配置好的容器


安装vscode
-
这里是基于我第一次实验拓展过程中过程中,发现vscode是要基于图形化界面部署的,上一次部署图形化界面的ubuntu以及在其下属部署python环境的具体过程已经在拓展博客中给出,在这里给出博客链接。
-
这里我们重新启动该容器使用指令docker ps -a,显示所有容器,这里发现我们上次运行的容器id后,使用指令 docker start b86f44add4d3(容器id) 继续运行容器。

- 成功运行后用TNC VIWER打开图形化ubuntu容器,使用内置的浏览器下载vscode的安装包地址为:https://code.visualstudio.com
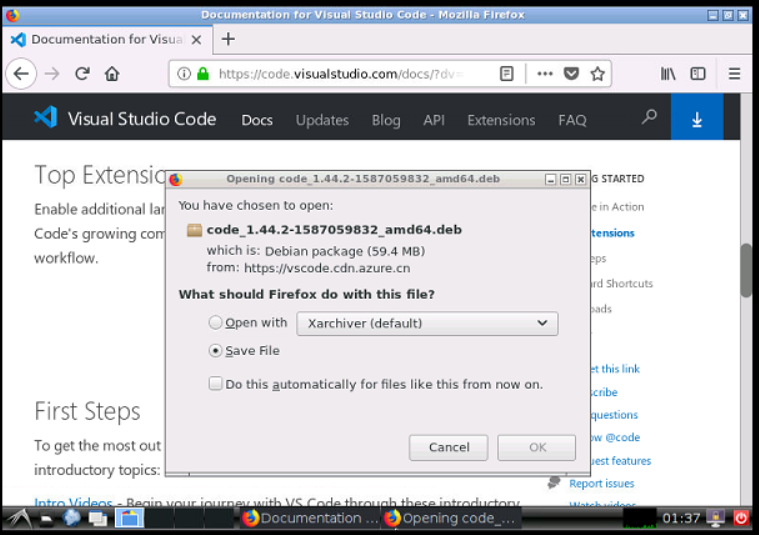
- 下载完成后是一个dpkg文件使用指令dpkg -i code_1.44.2-1587059832_amd64.deb 进行安装
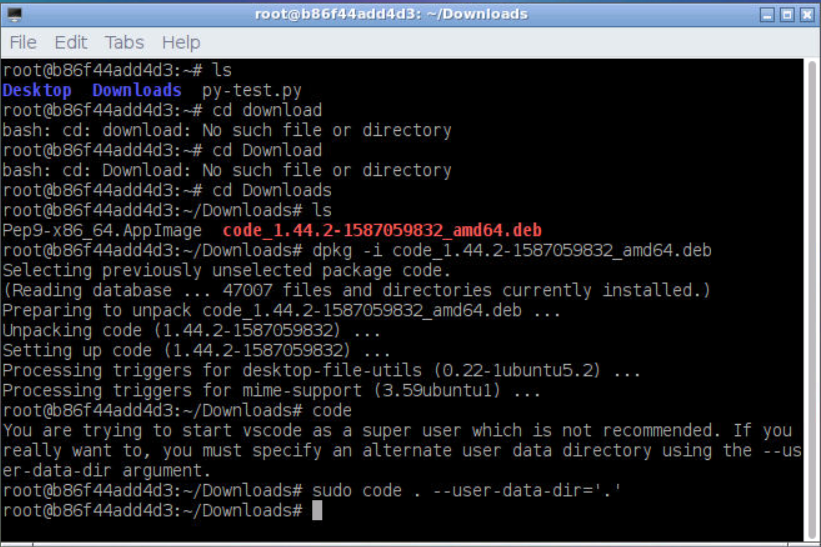
- 安装完成后使用指令sudo code . --user-data-dir='.' 运行指令,也可以直接在左下角主菜单找到vscode
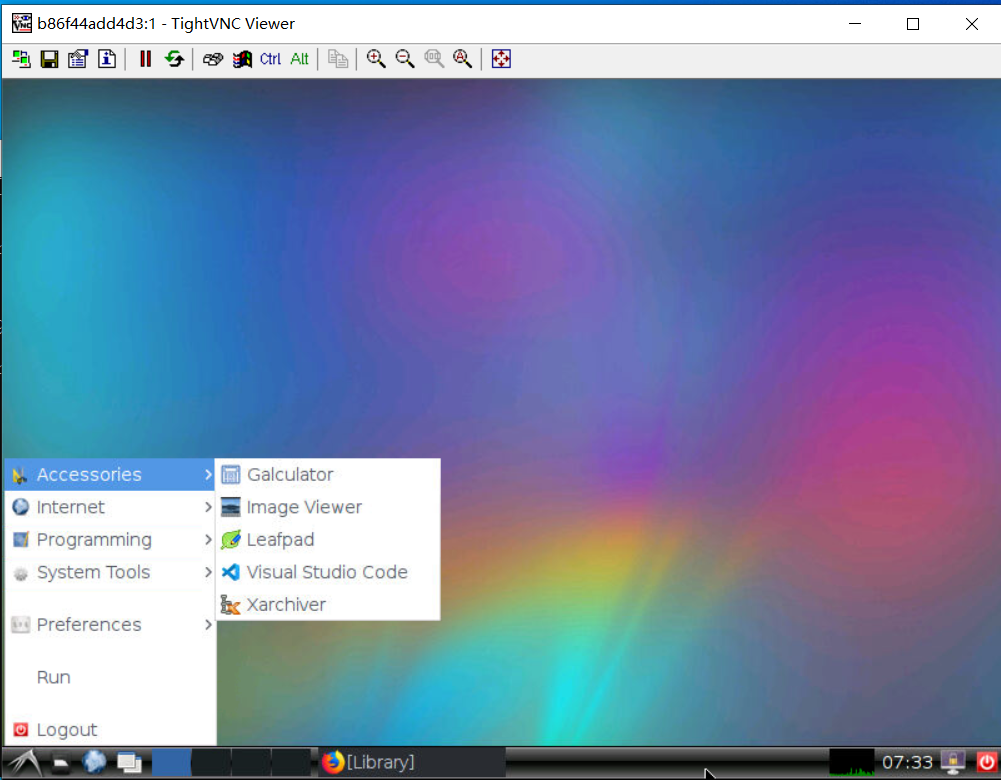
-
我们这里给vscode装上python以及c/c++的插件以及code runner就可以编译和调试这两种类型的程序了也,可以安装中文环境实现更加方便进行编译。
-
这里要注意一定要安装 apt-get install gdb 这里简直是血的教训,gdb是调试程序,我一开始没有安装调试的时候一直崩溃,我差点也崩溃
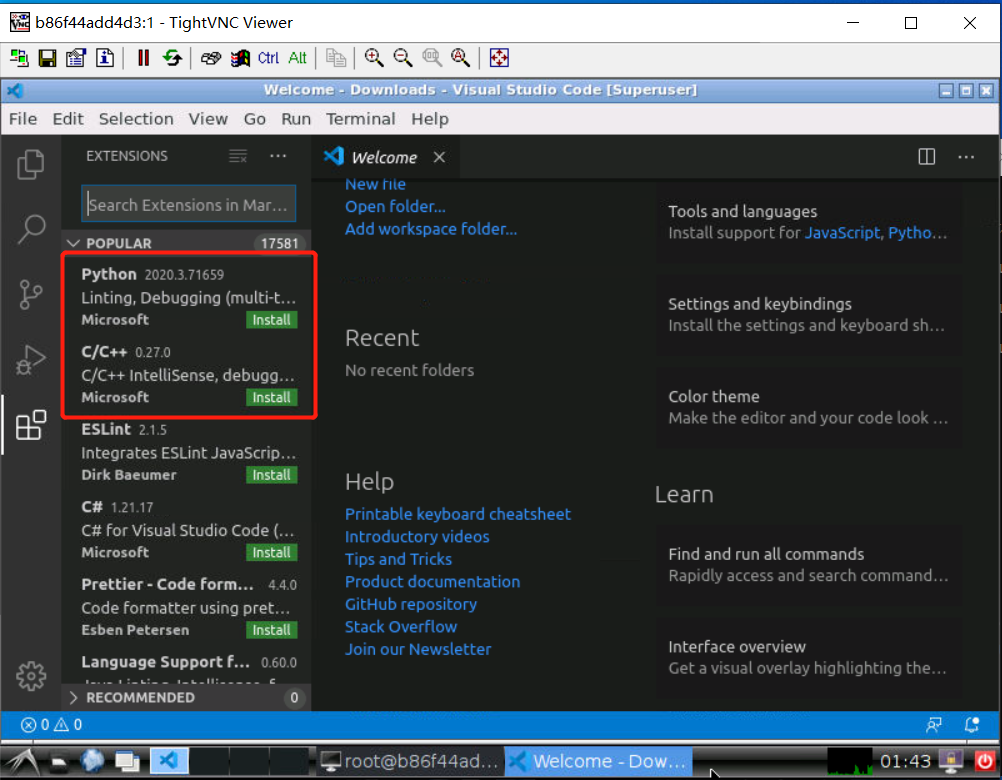
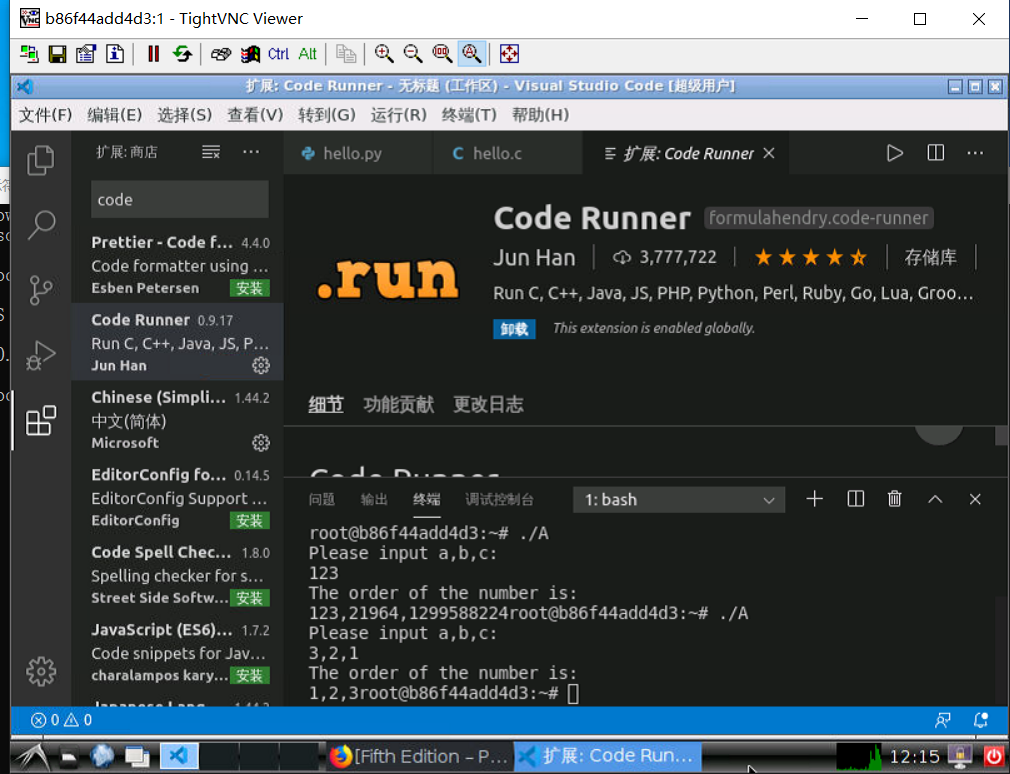
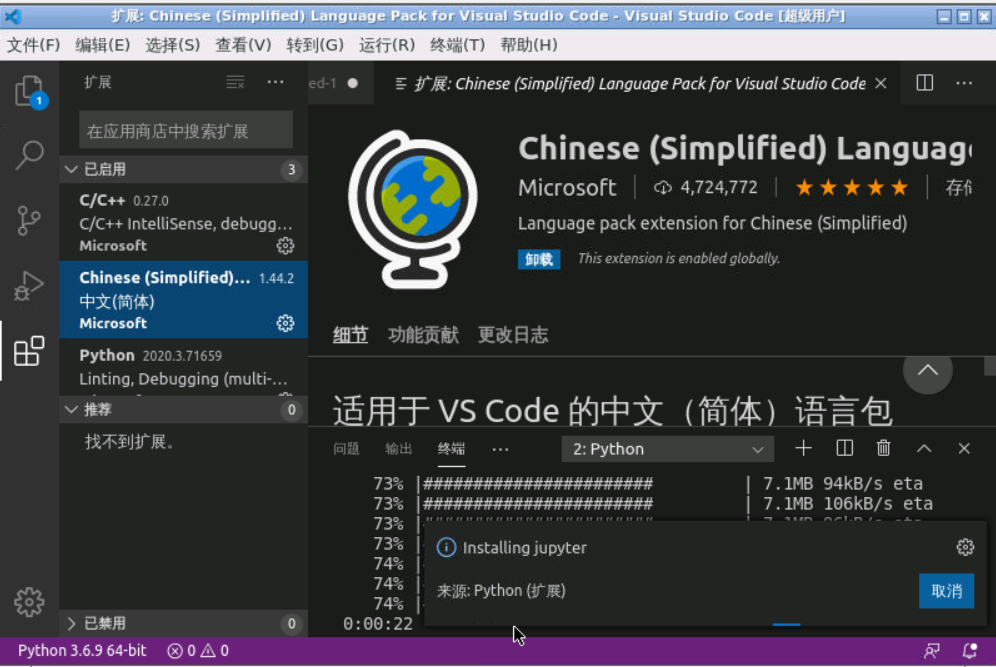
-
这里我们尝试编译一下c++程序,这里有较为详细的介绍怎么构建调试环境
-
我这里先使用指令 mkdir cpp 建了一个文件夹cpp,然后直接在新建一个文件(要以.cpp结尾)即可这里我取名是hello.cpp
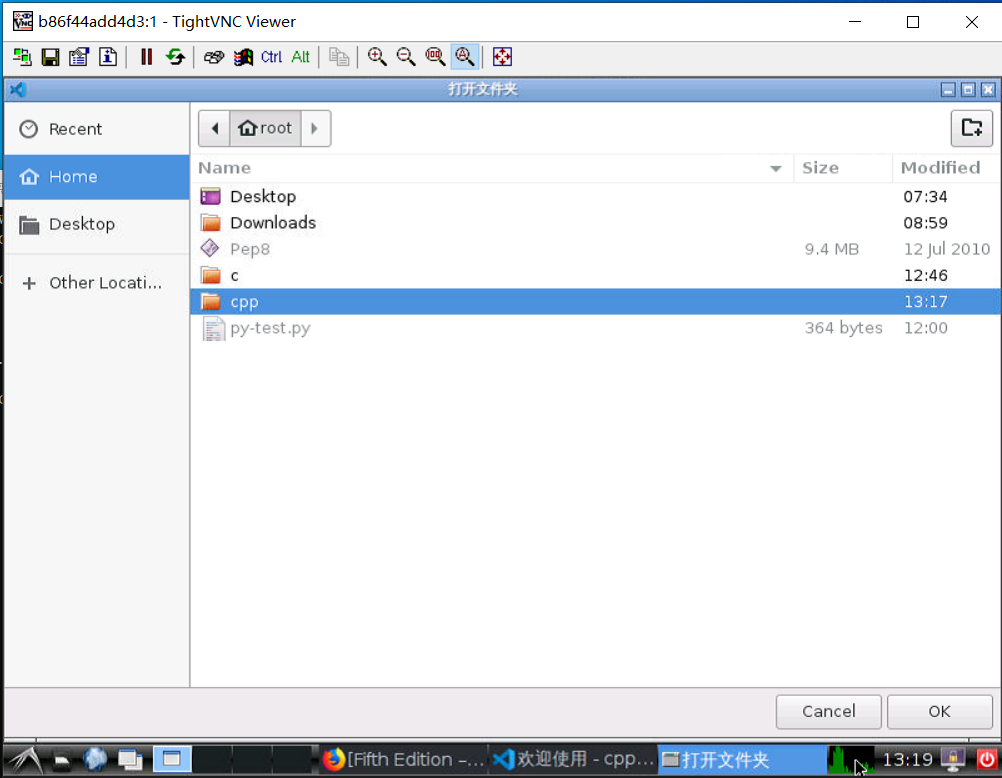
-
然后配置如果你安装了c/c++的这个插件,那么你的配置将十分简单,点击debug窗口下的自定义和调试创建launch.json文件
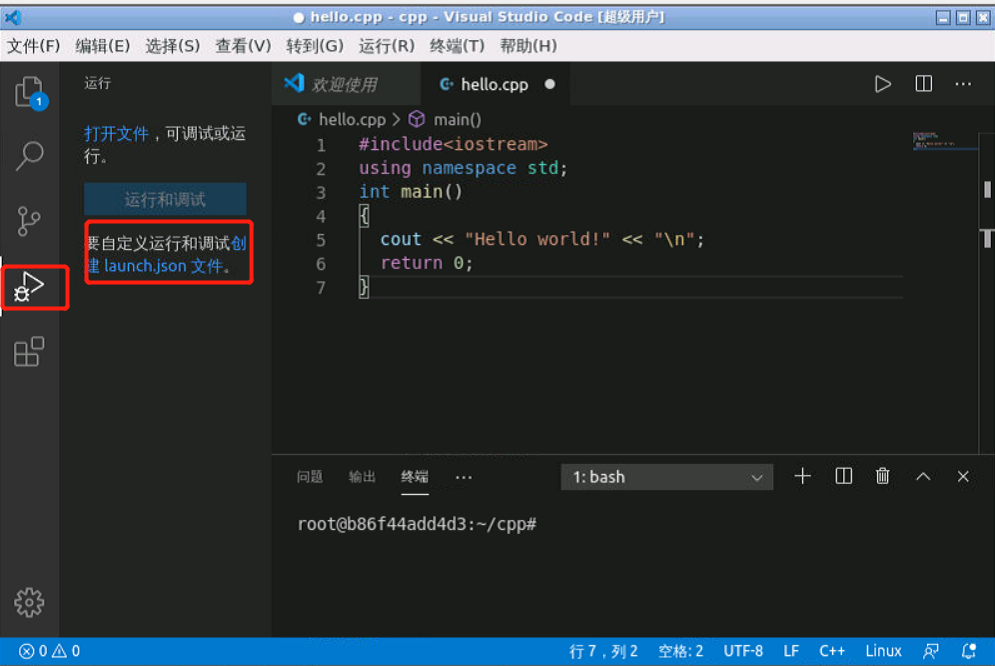
- 这里选择c/c++

-
这里可以选g++生成活动和调试指令,然后即可生成一个调试文件,这里是不用修改的
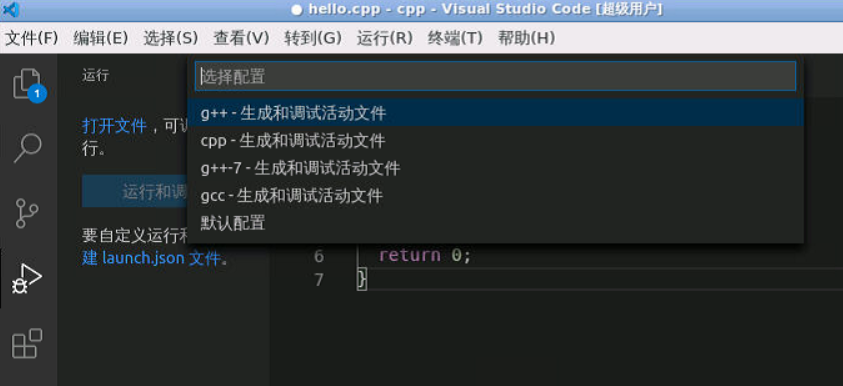
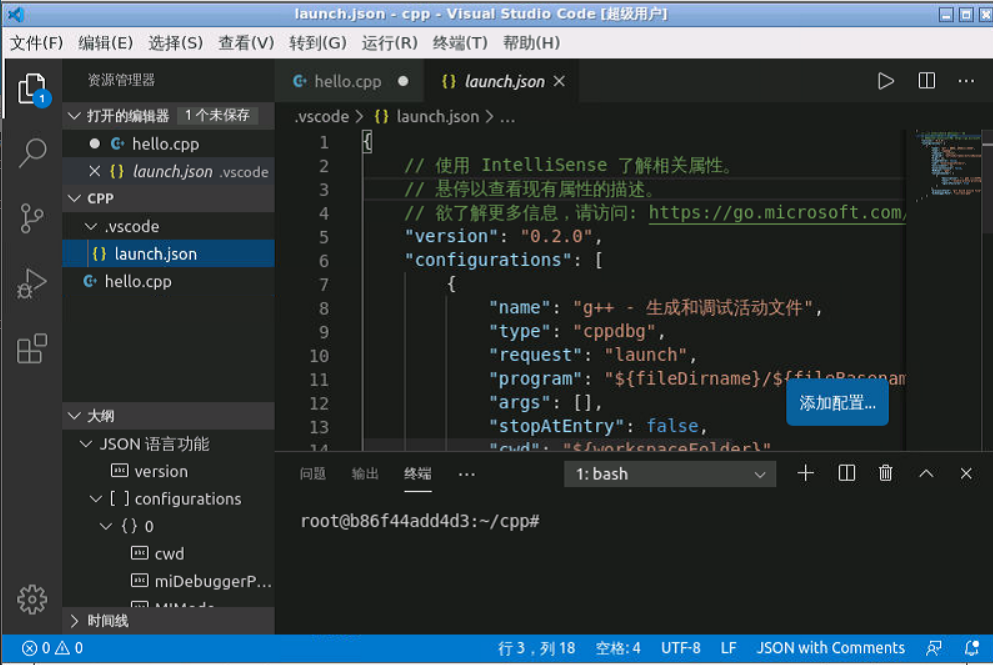
-
这里选择运行,启动调试之后,提醒生成配置文件,在跳出的命令行中c/c++:g++。。。。即可

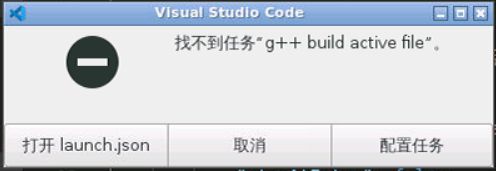
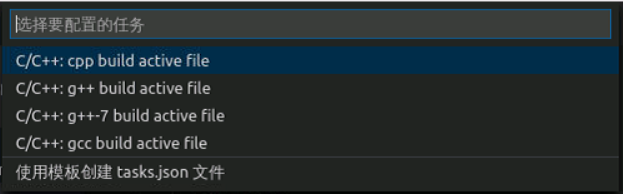
-
然后就可以直接按F5编译运行了这里可以看到终端调试台输出一堆指令,终端输出结果

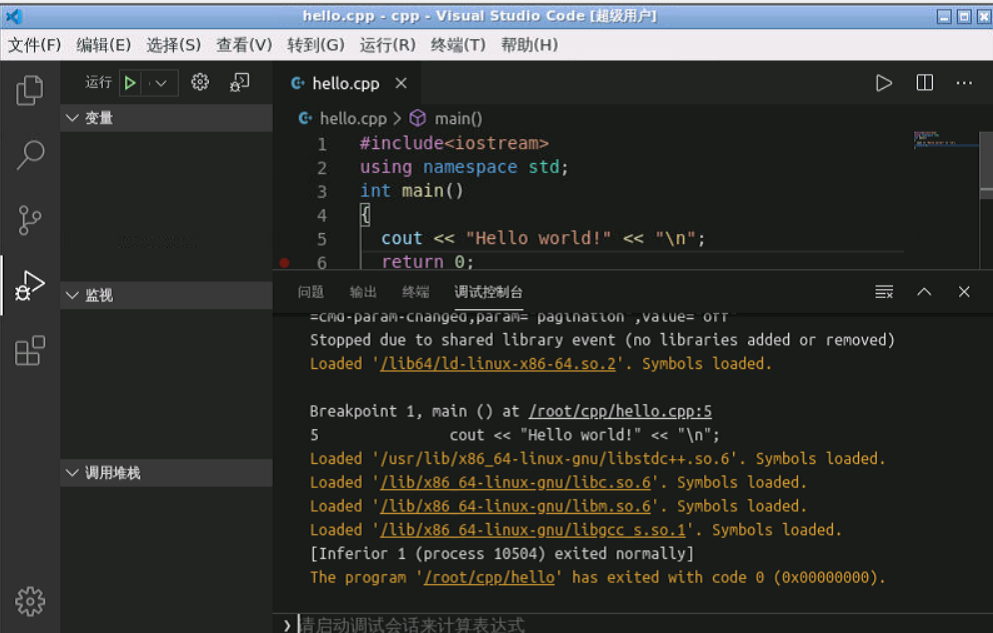
-
这里有种简便的方法就是安装c/c++ complie run这个插件就可以直接新建c文件进行调试

- 安装好之后就可以直接按F6进行编译运行,要方便许多

-
编译运行python代码,这里由于python的配置较为复杂,这篇链接详细的讲述了怎么调试python
-
最终结果为a,b间隔一秒输出
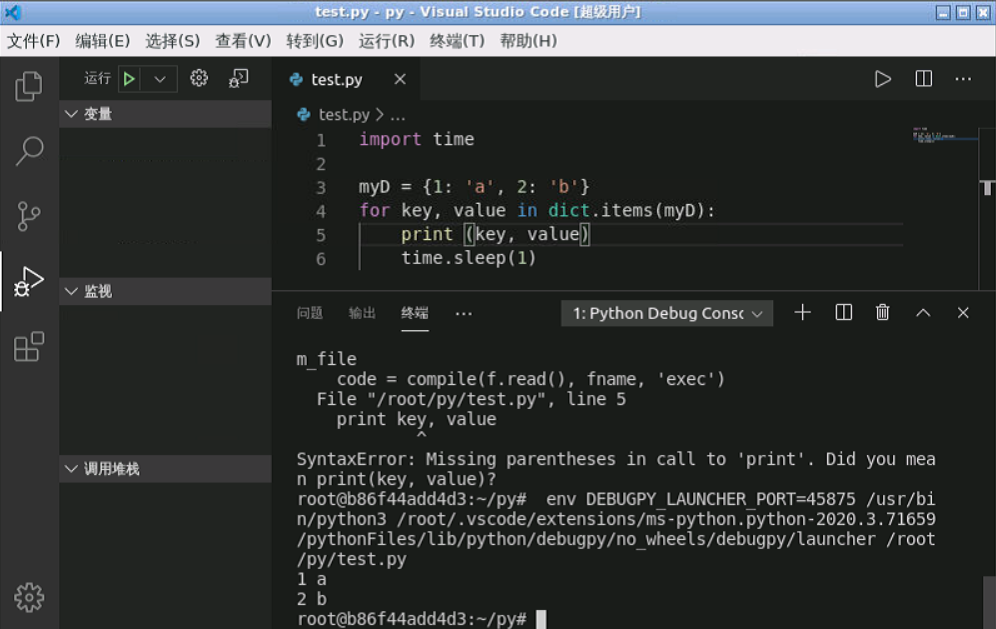
安装pep/9
- 安装pep9时遇到了问题
- 执行pep9文件时提示去官方网站寻求解决方案

- 但按照官方文档执行最后会报错,最终走入绝境


-
这里请教老师后,发现确实有些问题,最终老师给出新要求,要求我们在windows上下载pep/9并运行实例程序,现在我们正在摸索中
- 目前已经在主机上安装好了正在根据教材学习使用方法
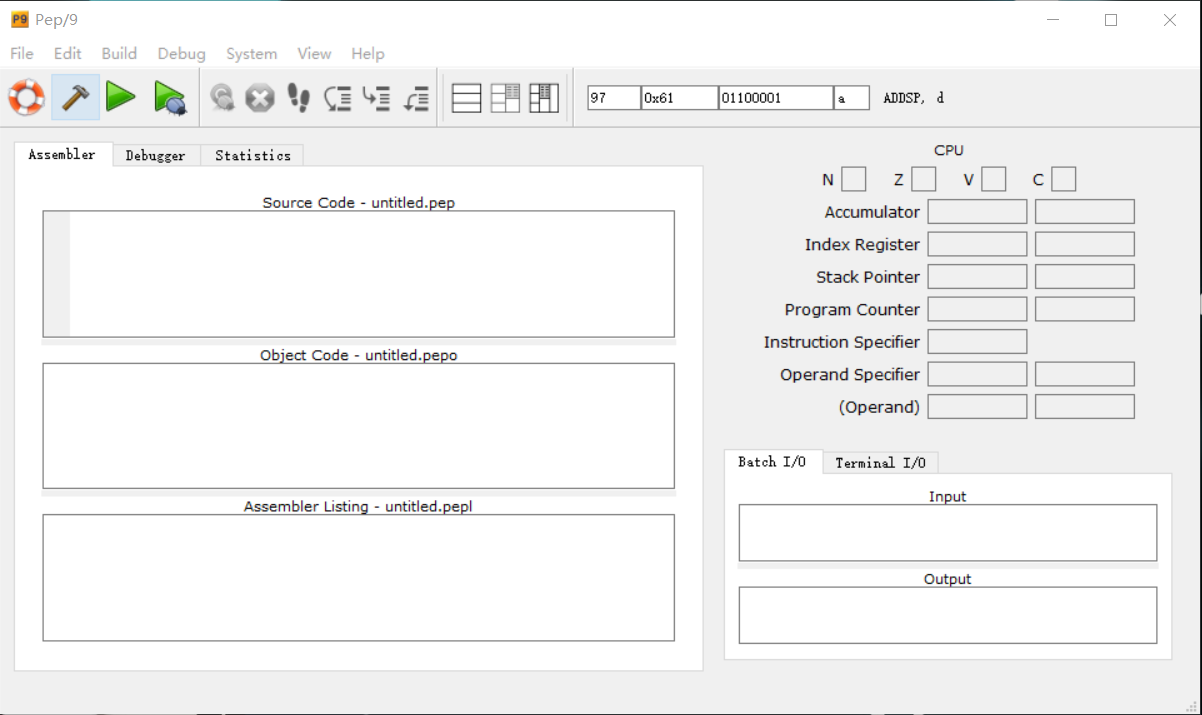
遇到的问题及解决方式
- 本周由于环境已经搭建完成,所以并未遇到过多问题
- 调试时显示出错
- 解决方式很简单:运行指令 apt-get install gdb 安装gdb就可以解决
第二周进程总结
本周基本已经将老师布置的任务全部完成,本周基本就对容器的概念已经有了更加深刻的理解,十分感谢本次课设给了我了解docker机会;之前做实验总是为实验环境发愁,但本次课设可以很好的解决由于设备环境不同导致无法配置实验环境的情况。