Linux基础
1 Linux命令
如果使用GUI,Linux和Windows没有什么区别。Linux学习应用的一个特点是通过命令行进行使用。登录Linux后,我们就可以在#或$符后面去输入命令,有的时候命令后面还会跟着选项(options)或参数(arguments)。即Linux中命令格式为:command [options] [arguments] //中括号代表是可选的,即有些命令不需要选项也不需要参数
选项是调整命令执行行为的开关,选项不同决定了命令的显示结果不同。
参数是指命令的作用对象。如ls命令,ls或ls .显示是当前目录的内容,这里“.”就是参数,表示当前目录,是缺省的可以省略。我们可以用ls -a .显示当前目录中的所有内容,包括隐藏文件和目录。其中“-a” 就是选项,改变了显示的内容。
2 man命令
不论学习编程还是Linux命令,掌握帮助文档的使用都是很重要的,是举一反三的重要途径。 man是manul的缩写,我们可以通过man man来查看man的帮助。man有一个-k 选项用起来非常好,这个选项让你学习命令,编程时有了一个搜索引擎,可以举一反三。 我们通过一个例子来说明,比如数据结构中学过排序(sort),我不知道C语言中有没有完成这个功能的函数,可以通过“man -k sort”来搜索,因为是找C库函数,我们关注带3的,qsort好像是个好选项。结合后面学习的grep 命令和管道,可以多关键字查找:man -k key1 | grep key2 | grep key3 | ...
3 cheat 命令
cheat是作弊,小抄的意思。cheat命令是在GNU通用公共许可证下,为Linux命令行用户发行的交互式备忘单应用程序。它提供显示Linux命令使用案例,包括该命令所有的选项和简短但尚可理解的功能。使用cheat命令作弊是可以的。:)
4 其他核心命令
和查找相关的核心命令还有find,locate,grep,whereis,which,其中:
- find查找一个文件在系统中的什么位置,locate是神速版本的find(Windows下有个Everything工具和locate类似).
- grep 可以对文件全文检索,支持正则表达式,正则表达式也是一个重要的元知识。
- whereis,which告诉你使用的命令工具装在什么地方。
上面的命令包括man -k有一个共同特点就是基于“搜索”,学好了可以举一反三,大家重点学习,掌握了他们,其他命令就可以自学了。你用 “man find”, “cheat find”试试。
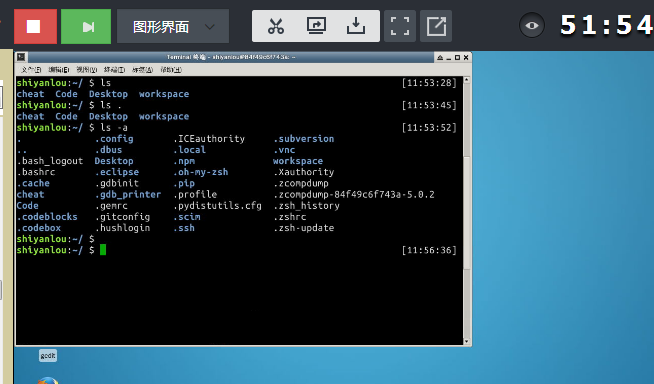

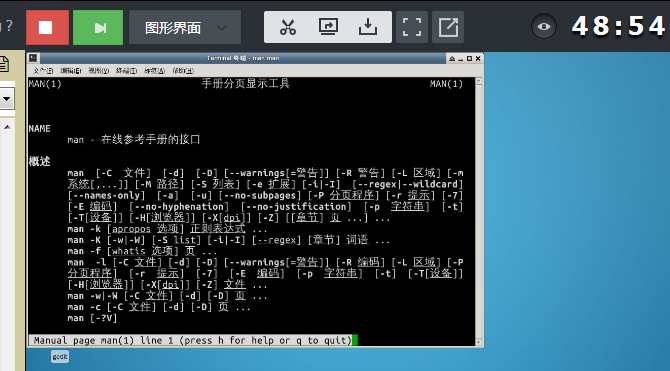
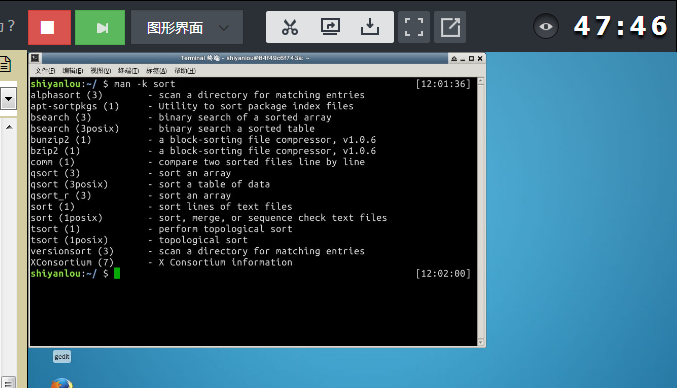
实验二 Linux下C语言编程基础
一、实验目的
1. 熟悉Linux系统下的开发环境
2. 熟悉vi的基本操作
3. 熟悉gcc编译器的基本原理
4. 熟练使用gcc编译器的常用选项
5 .熟练使用gdb调试技术
6. 熟悉makefile基本原理及语法规范
7. 掌握静态库和动态库的生成
二、实验步骤
1. 快捷键
Ubuntu中:
2. vim
VIM是一个非常好的文本编辑器。
3. gcc
GNU CC(简称为gcc)是GNU项目中符合ANSI C标准的编译系统,能够编译用C、C++和Object C等语言编写的程序。gcc又是一个交叉平台编译器,它能够在当前CPU平台上为多种不同体系结构的硬件平台开发软件,因此尤其适合在嵌入式领域的开发编译。
4. gdb
建议使用CGDB,比GDB好用,熟悉VC的调试方式,可以使用DDD。 注意使用GCC编译时要加“-g”参数。 参考gdb参考卡GDB最基本的命令有:
- gdb programm(启动GDB)
- b 设断点(要会设4种断点:行断点、函数断点、条件断点、临时断点)
- run 开始运行程序
- bt 打印函数调用堆栈
- p 查看变量值
- c 从当前断点继续运行到下一个断点
- n 单步运行
- s 单步运行
- quit 退出GDB
一、vim模式介绍
1、 从vi演生出来的Vim具有多种模式,这种独特的设计容易使初学者产生混淆。几乎所有的编辑器都会有插入和执行命令两种模式,并且大多数的编辑器使用了与Vim截然不同的方式:命令目录(鼠标或者键盘驱动),组合键(通常通过control键(CTRL)和alt键(ALT)组成)或者鼠标输入。Vim和vi一样,仅仅通过键盘来在这些模式之中切换。这就使得Vim可以不用进行菜单或者鼠标操作,并且最小化组合键的操作。对文字录入员或者程序员可以大大增强速度和效率。
Vim具有6种基本模式和5种派生模式,我们这里只简单介绍下6种基本模式:
- 普通模式(Normal mode)
在普通模式中,用的编辑器命令,比如移动光标,删除文本等等。这也是Vim启动后的默认模式。这正好和许多新用户期待的操作方式相反(大多数编辑器默认模式为插入模式)。
Vim强大的编辑能来自于其普通模式命令。普通模式命令往往需要一个操作符结尾。例如普通模式命令dd删除当前行,但是第一个"d"的后面可以跟另外的移动命令来代替第二个d,比如用移动到下一行的"j"键就可以删除当前行和下一行。另外还可以指定命令重复次数,2dd(重复dd两次),和dj的效果是一样的。用户学习了各种各样的文本间移动/跳转的命令和其他的普通模式的编辑命令,并且能够灵活组合使用的话,能够比那些没有模式的编辑器更加高效的进行文本编辑。
在普通模式中,有很多方法可以进入插入模式。比较普通的方式是按a(append/追加)键或者i(insert/插入)键。
- 插入模式(Insert mode)
在这个模式中,大多数按键都会向文本缓冲中插入文本。大多数新用户希望文本编辑器编辑过程中一直保持这个模式。
在插入模式中,可以按ESC键回到普通模式。
- 可视模式(Visual mode)
这个模式与普通模式比较相似。但是移动命令会扩大高亮的文本区域。高亮区域可以是字符、行或者是一块文本。当执行一个非移动命令时,命令会被执行到这块高亮的区域上。Vim的"文本对象"也能和移动命令一样用在这个模式中。
- 选择模式(Select mode)
这个模式和无模式编辑器的行为比较相似(Windows标准文本控件的方式)。这个模式中,可以用鼠标或者光标键高亮选择文本,不过输入任何字符的话,Vim会用这个字符替换选择的高亮文本块,并且自动进入插入模式。
- 命令行模式(Command line mode)
在命令行模式中可以输入会被解释成并执行的文本。例如执行命令(:键),搜索(/和?键)或者过滤命令(!键)。在命令执行之后,Vim返回到命令行模式之前的模式,通常是普通模式。
- Ex模式(Ex mode)
这和命令行模式比较相似,在使用:visual命令离开Ex模式前,可以一次执行多条命令。
这其中我们常用到就是普通模式、插入模式和命令行模式,本课程也只涉及这三个常用模式的内容
2.三种常用模式的切换
vim启动进入普通模式,处于插入模式或命令行模式时只需要按Esc或者Ctrl+[(这在vim课程环境中不管用)即可进入普通模式。普通模式中按i(插入)或a(附加)键都可以进入插入模式,普通模式中按:进入命令行模式。命令行模式中输入wq回车后保存并退出vim。
二、进入vim
1.使用vim命令进入vim界面
vim后面加上你要打开的已存在的文件名或者不存在(则作为新建文件)的文件名。 打开Xfce终端,输入以下命令
$ vim practice_1.txt
直接使用vim也可以打开vim编辑器,但是不会打开任何文件。
$ vim
进入命令行模式后输入:e 文件路径 同样可以打开相应文件。
2.游标移动
在进入vim后,按下i键进入插入模式。在该模式下您可以输入文本信息。
按Esc进入普通模式,在该模式下使用方向键或者h,j,k,l键可以移动游标。
|
按键 |
说明 |
|
h |
左 |
|
l |
右(小写L) |
|
j |
下 |
|
k |
上 |
|
w |
移动到下一个单词 |
|
b |
移动到上一个单词 |
请尝试在普通模式下使用方向键移动光标到shiyanlou这几个字母上面。
三、进入插入模式
1.进入插入模式
在普通模式下使用下面的键将进入插入模式,并可以从相应的位置开始输入
|
命令 |
说明 |
|
i |
在当前光标处进行编辑 |
|
I |
在行首插入 |
|
A |
在行末插入 |
|
a |
在光标后插入编辑 |
|
o |
在当前行后插入一个新行 |
|
O |
在当前行前插入一个新行 |
|
cw |
替换从光标所在位置后到一个单词结尾的字符 |
四、保存文档
1.命令行模式下保存文档
从普通模式输入:进入命令行模式,输入w回车,保存文档。输入:w 文件名可以将文档另存为其他文件名或存到其它路径下
五、退出vim
1.命令行模式下退出vim
从普通模式输入:进入命令行模式,输入wq回车,保存并退出编辑
以下为其它几种退出方式:
|
命令 |
说明 |
|
:q! |
强制退出,不保存 |
|
:q |
退出 |
|
:wq! |
强制保存并退出 |
|
:w <文件路径> |
另存为 |
|
:saveas 文件路径 |
另存为 |
|
:x |
保存并退出 |
|
:wq |
保存并退出 |
2.普通模式下退出vim
普通模式下输入Shift+zz即可保存退出vim
六、删除文本
1.普通模式下删除vim文本信息
进入普通模式,使用下列命令可以进行文本快速删除:
|
命令 |
说明 |
|
x |
删除游标所在的字符 |
|
X |
删除游标所在前一个字符 |
|
Delete |
同x |
|
dd |
删除整行 |
|
dw |
删除一个单词(不适用中文) |
|
d$或D |
删除至行尾 |
|
d^ |
删除至行首 |
|
dG |
删除到文档结尾处 |
|
d1G |
删至文档首部 |
除此之外,你还可以在命令之前加上数字,表示一次删除多行,如:
2dd表示一次删除2行
一、vim重复命令
1.重复执行上次命令
在普通模式下.(小数点)表示重复上一次的命令操作
拷贝测试文件到本地目录
$ cp /etc/protocols .
打开文件进行编辑
$ vim protocols
普通模式下输入x,删除第一个字符,输入.(小数点)会再次删除一个字符,除此之外也可以重复dd的删除操作
2.执行指定次数相同的命令
进入普通模式输入N<command>,N表示重复后面的次数,下面来练习以下:
打开文件文件进行编辑
$ vim protocols
下面你可以依次进行如下操作练习:
- 输入10x,删除10个连续字符
- 输入3dd,将会删除3行文本
在普通模式下,你还可以使用dw或者daw(delete a word)删除一个单词,所以你可以很容易的联想到dnw(n替换为相应数字)表示删除n个单词
二、游标的快速跳转
普通模式下,下列命令可以让光标快速调转到指定位置,我们分别讨论快速实现行间跳转和行内跳转
1.行间跳转
|
命令 |
说明 |
|
nG(n Shift+g) |
游标移动到第 n 行(如果默认没有显示行号,请先进入命令模式,输入:set nu以显示行号) |
|
gg |
游标移动到到第一行 |
|
G(Shift+g) |
到最后一行 |
小技巧:你在完成依次跳转后,可以使用Ctrl+o快速回到上一次(跳转前)光标所在位置,这个技巧很实用,比如当你在写代码时,忽然想起有个bug,需要修改,这时候你跳过去改好了,只需要按下Ctrl+o就可以回到你之前的位置。
2.行内跳转
普通模式下使用下列命令在行内按照单词为单位进行跳转
|
命令 |
说明 |
|
w |
到下一个单词的开头 |
|
e |
到下一个单词的结尾 |
|
b |
到前一个单词的开头 |
|
ge |
到前一个单词的结尾 |
|
0或^ |
到行头 |
|
$ |
到行尾 |
|
f<字母> |
向后搜索<字母>并跳转到第一个匹配的位置(非常实用) |
|
F<字母> |
向前搜索<字母>并跳转到第一个匹配的位置 |
|
t<字母> |
向后搜索<字母>并跳转到第一个匹配位置之前的一个字母(不常用) |
|
T<字母> |
向前搜索<字母>并跳转到第一个匹配位置之后的一个字母(不常用) |
三、复制粘贴和剪切
1.复制及粘贴文本
- 普通模式中使用y复制
- 普通模式中,yy复制游标所在的整行(3yy表示复制3行)
- 普通模式中,y^ 复制至行首,或y0。不含光标所在处字符。
- 普通模式中,y$ 复制至行尾。含光所在处字符。
- 普通模式中,yw 复制一个单词。
- 普通模式中,y2w 复制两个单词。
- 普通模式中,yG 复制至文本末。
- 普通模式中,y1G 复制至文本开头。
- 普通模式中使用p粘贴
- 普通模式中,p(小写)代表粘贴至光标后(下)
- 普通模式中,P(大写)代表粘贴至光标前(上)
其实前面讲得dd删除命令就是剪切,你每次dd删除文档内容后,便可以使用p来粘贴,也这一点可以让我们实现一个很爽快的功能——交换上下行:
ddp,就这么简单,即实现了快速交换光标所在行与它下面的行
一、字符的替换及撤销(Undo操作)
1.替换和撤销(Undo)命令
替换和Undo命令都是针对普通模式下的操作
|
命令 |
说明 |
|
r+<待替换字母> |
将游标所在字母替换为指定字母 |
|
R |
连续替换,直到按下Esc |
|
cc |
替换整行,即删除游标所在行,并进入插入模式 |
|
cw |
替换一个单词,即删除一个单词,并进入插入模式 |
|
C(大写) |
替换游标以后至行末 |
|
~ |
反转游标所在字母大小写 |
|
u{n} |
撤销一次或n次操作 |
|
U(大写) |
撤销当前行的所有修改 |
|
Ctrl+r |
redo,即撤销undo的操作 |
二、快速缩进
1.使用命令进行快速调整缩进操作
2.shiftwidth命令
shiftwidth命令是指上一节>>命令产生的缩进(可以简写成sw) 普通模式下输入:进入命令行模式下对shiftwidth值进行设置可以控制缩进和回退的字符数 获取目前的设定值
:set shiftwidth?
设置缩进为10个字符
:set shiftwidth=10
输入ESC回到普通模式,再次尝试>>看缩进量是否变化
3.调整文本位置
命令行模式下输入:ce(center)命令使本行内容居中
:ce
命令行模式下输入:ri(right)命令使本行文本靠右
:ri
命令行模式下输入:le(left)命令使本行内容靠左
:le
三、查找
1.快速查找
普通模式下输入/然后键入需要查找的字符串 按回车后就会进行查找。 ?与/功能相同,只不过?是向上而/是向下查找。 进入查找之后,输入n和N可以继续查找 n表示继续查找,N反向查找
一、多文件编辑
1.使用vim编辑多个文件
编辑多个文件有两种形式,一种是在进入vim前使用的参数就是多个文件。另一种就是进入vim后再编辑其他的文件。 同时创建两个新文件并编辑
$ vim 1.txt 2.txt
2.恢复文件
如果因为断电等原因造成文档没有保存,可以采用恢复方式,vim -r进入文档后,输入:ewcover 1.txt来恢复$ vim -r 1.txt
二、可视模式
1.可视模式命令简介
- 在普通模式下输入v(小写),进入字符选择模式,就可以移动光标,光标走过的地方就会选取。再次按下v会后就会取消选取。
- 在普通模式下输入Shift+v(小写),进入行选择模式,按下V之后就会把整行选取,您可以上下移动光标选更多的行,同样,再按一次Shift+v就可以取消选取。
- 在普通模式下输入 Ctrl+v(小写),这是区域选择模式,可以进行矩形区域选择,再按一次Ctrl+v取消选取。
- 在普通模式下输入d删除选取区域内容
- 在普通模式下输入y复制选取区域内容
三、视窗操作
1.视窗操作简介
vim可以在一个界面里打开多个窗口进行编辑,这些编辑窗口称为vim的视窗。 打开方法有很多种,例如可以使用在命令行模式下输入:new 打开一个新的vim视窗,并进入视窗编辑一个新文件(普通模式下输入Ctrl+w也可以,但是Ctrl+w在chrome下会与chrome关闭标签页的快捷键冲突,所以使用该快捷键你可以在IE或其它浏览器进行练习),除了:new命令,下述列举的多种方法也可以在命令模式或普通模式下打开新的视窗:
- 命令行模式下输入:sp 1.txt 打开新的横向视窗来编辑1.txt
- 命令行模式下输入:vsp 2.txt 打开新的纵向视窗来编辑1.txt
- 普通模式下Ctrl-w s 将当前窗口分割成两个水平的窗口
- 普通模式下Ctrl-w v 将当前窗口分割成两个垂直的窗口
- 普通模式下Ctrl-w q 即 :q 结束分割出来的视窗。如果在新视窗中有输入需要使用强制符!即:q!
- 普通模式下Ctrl-w o 打开一个视窗并且隐藏之前的所有视窗
- 普通模式下Ctrl-w j 移至下面视窗
- 普通模式下Ctrl-w k 移至上面视窗
- 普通模式下Ctrl-w h 移至左边视窗
- 普通模式下Ctrl-w l 移至右边视窗
- 普通模式下Ctrl-w J 将当前视窗移至下面
- 普通模式下Ctrl-w K 将当前视窗移至上面
- 普通模式下Ctrl-w H 将当前视窗移至左边
- 普通模式下Ctrl-w L 将当前视窗移至右边
- 普通模式下Ctrl-w - 减小视窗的高度
- 普通模式下Ctrl-w + 增加视窗的高度
四、文档加密
1.创建加密文档$ vim -x file1
输入您的密码 确认密码 这样在下一次打开时,vim就会要求你输入密码
五、在vim执行外部命令
在命令行模式中输入!可以执行外部的shell命令
- :!ls 用于显示当前目录的内容
- :!rm FILENAME用于删除名为 FILENAME 的文件
- :w FILENAME可将当前 VIM 中正在编辑的文件另存为 FILENAME 文件
六、帮助系统
1.vim中的查看帮助
- 普通模式下按F1打开vim自己预设的帮助文档
- 命令行模式下输入:h shiftwidth 打开名为shiftwidth的帮助文件
- 命令行模式下输入:ver 显示版本及参数
七、功能设定
1.vim的功能设定
可以在编辑文件的时候进行功能设定,如命令行模式下输入:set nu(显示行数),设定值退出vim后不会保存。要永久保存配置需要修改vim配置文件。 vim的配置文件~/.vimrc,可以打开文件进行修改,不过务必小心不要影响vim正常使用
2.获取目前的设定
- 命令行模式下输入:set或者:se显示所有修改过的配置
- 命令行模式下输入:set all 显示所有的设定值
- 命令行模式下输入:set option? 显示option的设定值
- 命令行模式下输入:set nooption 取消当期设定值
3.set功能的说明
- 命令行模式下输入:set autoindent(ai) 设置自动缩进
- 命令行模式下输入:set autowrite(aw) 设置自动存档,默认未打开
- 命令行模式下输入:set background=dark或light,设置背景风格
- 命令行模式下输入:set backup(bk) 设置自动备份,默认未打开
- 命令行模式下输入: set cindent(cin) 设置C语言风格缩进
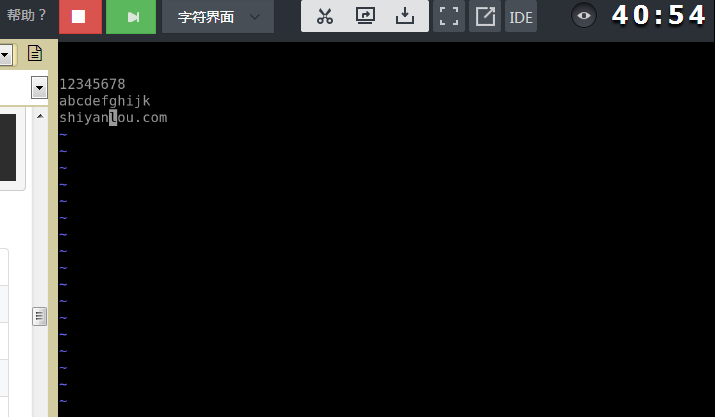
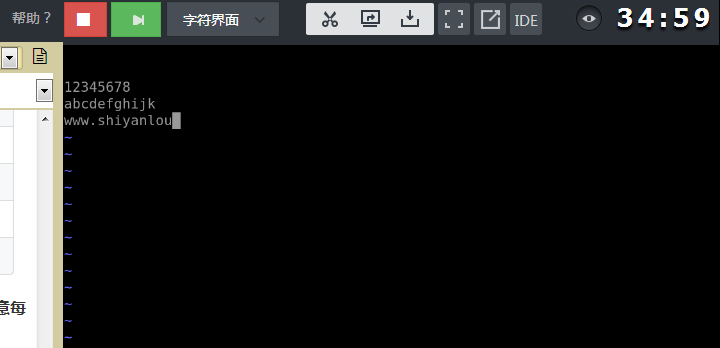
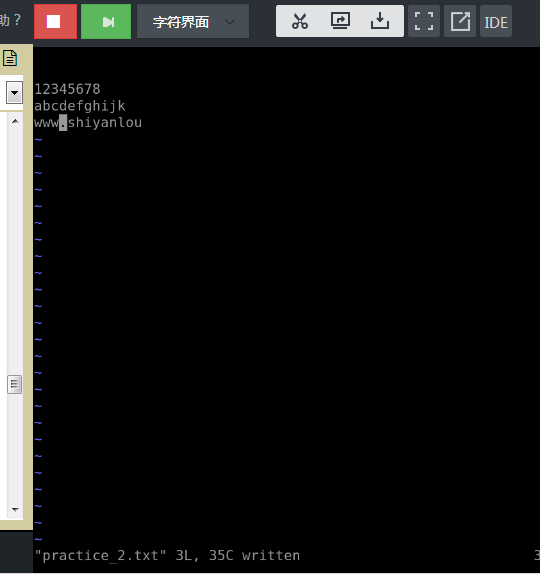
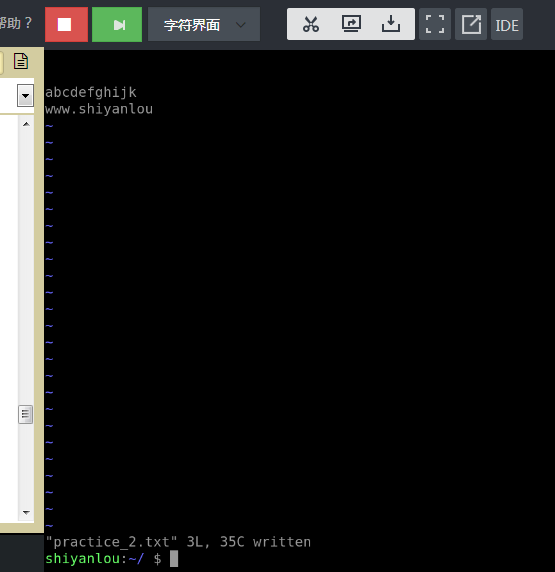
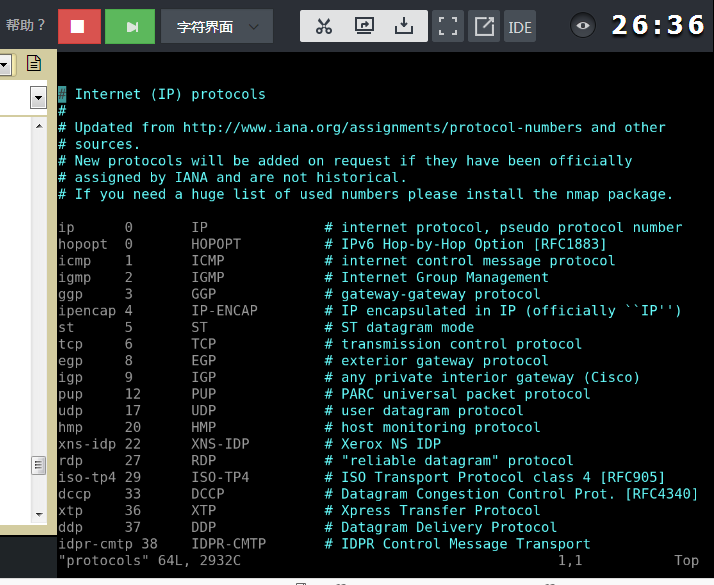
实验感想:vim是一款优秀的编辑器,初次体验觉得很奇妙。 vim的精髓就在于命令键的组合,全键盘的操作,可以使我们手不离开键盘输入区域即可完成所有的操作。其中学习了 几个经常使用到的操作,包括快速行间移动和快速行内移动,以及剪切和复制粘贴等操作,我觉得熟练了这些操作将会极大地提高工作效率。所以应该多加练习,更加熟 练操作。