此博文转自:https://juejin.im/entry/5a574864f265da3e3c6c1217
侵权请告知。
安装Node.js
在 Windows 环境下安装 Node.js 非常简单,仅须到官网下载安装文件并执行即可完成安装。
安装Git
去Git官网根据你的电脑参数,下载对应版本。
下载完成,通过在命令行输入 git version 查看是否安装成功,有输出版本号说明安装成功。
鼠标邮件菜单里就多了Git GUI Here和Git Bash Here两个按钮,一个是图形界面的Git操作,一个是命令行,我们选择Git Bash Here。
Hexo
Hexo 是一个快速、简洁且高效的博客框架。Hexo 使用 Markdown(或其他渲染引擎)解析文章,在几秒内,即可利用靓丽的主题生成静态网页。
一、Hexo安装
桌面右键鼠标,点击Git Bash Here,输入npm命令即可安装
npm install hexo-cli -g
npm install hexo-deployer-git --save
第一句是安装hexo,第二句是安装hexo部署到git page的deployer,两个都需要安装。
如下图即安装完成。
二、Hexo初始化配置
创建Hexo文件夹
安装完成后,根据自己喜好建立目录(如F:BlogHexo),直接进入F:BlogHexo文件夹下右键鼠标,点击Git Bash Here,进入Git命令框,执行以下操作。
$ hexo init
安装 Hexo 完成后,Hexo 将会在指定文件夹中新建所需要的文件。Hexo文件夹下的目录如下:
本地查看效果
执行下面语句,执行完即可登录localhost:4000查看效果
hexo generate
hexo server
登录localhost:4000,即可看到本地的效果如下:
将博客部署到Github Pages上
那么现在本地的博客已经搭建起来了,但是我们只可以通过本地连接查看我们的博客。那么我们现在需要做的就是把本地的博客发布到服务器上,让别人也可以连接我们的博客,而Github Pages就帮我完成了这件事情。但是Github Pages的代码就是寄存在Github上面的。那么接下来我们需要在Github上面创建一个新的项目。
一、注册Github账户
二、创建项目代码库
- 注册完登陆后,我们就创建一个我们自己的Github Pages项目。点击New repository。
- 创建要点如下:
三、配置SSH密钥
配置Github的SSH密钥可以让本地git项目与远程的github建立联系,让我们在本地写了代码之后直接通过git操作就可以实现本地代码库与Github代码库同步。操作如下:
第一步、看看是否存在SSH密钥(keys)
首先,我们需要看看是否看看本机是否存在SSH keys,打开Git Bash,并运行:
$ cd ~/. ssh
检查你本机用户home目录下是否存在.ssh目录
如果,不存在此目录,则进行第二步操作,否则,你本机已经存在ssh公钥和私钥,可以略过第二步,直接进入第三步操作。
第二步、创建一对新的SSH密钥(keys)
$ssh-keygen -t rsa -C "your_email@example.com"
#这将按照你提供的邮箱地址,创建一对密钥
Generating public/private rsa key pair.
Enter file in which to save the key (/c/Users/you/.ssh/id_rsa): [Press enter]
直接回车,则将密钥按默认文件进行存储。此时也可以输入特定的文件名,比如/c/Users/you/.ssh/github_rsa
接着,根据提示,你需要输入密码和确认密码(说到这里,如果你很放心,其实可以不用密码,就是到输密码的地方,都直接回车,所以每次push就只管回车就行了。所谓的最安全的密码,就是没有密码 哈哈)。相关提示如下:
Enter passphrase (empty for no passphrase): [Type a passphrase]
Enter same passphrase again: [Type passphrase again]
输入完成之后,屏幕会显示如下信息:
Your identification has been saved in /c/Users/you/.ssh/id_rsa.
Your public key has been saved in /c/Users/you/.ssh/id_rsa.pub.
The key fingerprint is:
01:0f:f4:3b:ca:85:d6:17:a1:7d:f0:68:9d:f0:a2:db your_email@example.com
第三步、在GitHub账户中添加你的公钥
运行如下命令,将公钥的内容复制到系统粘贴板(clipboard)中。
clip < ~/.ssh/id_rsa.pub
接着:
- 登陆GitHub,进入你的Account Settings.
2.选择SSH Keys
3.粘贴密钥,添加即可
第四步、测试
可以输入下面的命令,看看设置是否成功,git@github.com的部分不要修改:
$ ssh -T git@github.com
如果是下面的反馈:
The authenticity of host 'github.com (207.97.227.239)' can't be established.
RSA key fingerprint is 16:27:ac:a5:76:28:2d:36:63:1b:56:4d:eb:df:a6:48.
Are you sure you want to continue connecting (yes/no)?
不要紧张,输入yes就好,然后会看到:
第五步、设置用户信息
现在你已经可以通过SSH链接到GitHub了,还有一些个人信息需要完善的。
Git会根据用户的名字和邮箱来记录提交。GitHub也是用这些信息来做权限的处理,输入下面的代码进行个人信息的设置,把名称和邮箱替换成你自己的,名字根据自己的喜好自己取,而不是GitHub的昵称。
$ git config --global user.name "ryanlijianchang"//用户名
$ git config --global user.email "liji.anchang@163.com"//填写自己的邮箱
第六步、SSH Key配置成功
本机已成功连接到github。
四、将本地的Hexo文件更新到Github的库中
第一步、登录Github打开自己的项目 username.github.io
第二步、打开之后,点击SSH,选择SSH类型地址
第三步、复制地址
第四步、打开你一开始创建的Hexo文件夹(如F:BlogHexo),用记事本打开刚文件夹下的_config.yml文件
第五步、在配置文件里作如下修改,保存
第六步、在Hexo文件夹下执行:
hexo g
hexo d
或者直接执行
hexo g -d
执行完之后会让你输入github的账号和密码,输入完后就可以登录我们自己的部署在Github Pages服务器上的博客了。对应的地址是 username.github.io(我的是:ryanlijianchang.github.io)。
假如这时候,报错 ERROR Deployer not found: git,那么就是你的deployer没有安装成功,你需要执行如下命令再安装一次:
npm install hexo-deployer-git --save
这样,你再执行hexo g -d,你的博客就部署到Github上了。
第七步、在浏览器上输入自己的主页地址
在浏览器上输入Github Pager为我们生成的外链(例如我的是:ryanlijianchang.github.io/,而你的只需要把你的github用户名替换掉这个链接中的ryanlijianchang,因为我的用户名是这个,那么你自己的专属博客地址就是:https://[您的用户名].github.io/)即可看到自己的博客了。
当然,每一个人都可以通过这个地址访问到你的博客了。
美化自己博客
那么现在我们的博客已经挂在了Github服务器上面,别人已经可以通过地址来登陆我们的博客了,但是我们这时就有了新的需求,就是自己的博客并不好看,那怎么办的?这很简单,要知道很多前端开发者在Hexo框架下开发了很多的主题给我们使用,我们只需要把他们的主题克隆过来,然后通过修改配置文件即可达到我们所需要的效果。
那么我们应该怎么修改呢?
一、进入Hexo的官网主题专栏
二、挑选我们喜欢的主题
可以看到有很多主题给我们选,我们只要选择喜欢的主题点击进去,然后进入到它的github地址,我们只要把这个地址复制下来(例如我是选择:hexo-theme-next这个主题)
三、克隆主题
再打开Hexo文件夹下的themes目录(F:Bloghexo hemes),右键Git Bash,在命令行输入:
git clone https://github.com/iissnan/hexo-theme-next(此处地址替换成你需要使用的主题的地址)
下载中,等待下载完成:
四、修改Hexo配置文件
下载完成后,打开Hexo文件夹下的配置文件_config.yml
修改参数为:theme: hexo-theme-next
五、部署主题,本地查看效果
返回Hexo目录,右键Git Bash,输入
hexo g
hexo s
打开浏览器,输入 http://localhost:4000/ 即可看见我们的主题已经更换了。
六、如果效果满意,将它部署到Github上
打开Hexo文件夹,右键Git Bash,输入
hexo clean (必须要,不然有时因为缓存问题,服务器更新不了主题)
hexo g -d
七、打开自己的主页,即可看到修改后的效果
更多修改效果请查看对应主题的说明文档,点击此查看本主题(Next)对应的说明文档。
在博客写文章
一、用hexo发表新文章
$ hexo n "文章标题"
其中 我的家 为文章标题,执行命令 hexo n "我的家" 后,会在项目 Hexosource_posts 中生成 我的家.md文件,用编辑器打开编写即可。
当然,也可以直接在Hexosource_posts中新建一个md文件,我就是这么做的。
写完后,推送到服务器上,执行以下命令即可在我们的站点看到新的文章。
$ hexo g #生成
$ hexo d #部署 # 可与hexo g合并为 hexo d -g
二、用Markdown写文章
我们注意到在 Hexosource_posts 文件夹下存放着我们的文章,它们的格式都是以.md格式结尾的,没错,Hexo也是支持Markdown语法的,所以当我们需要写具有格式化的文章时,我们可以使用支持Markdown语法的编辑器进行文章编译,然后保存文件到 Hexosource_posts 文件夹下即可。
复制进去之后,只要执行
$ hexo d -g
推送到我们的Github仓库即可。
那么什么是Markdown?
Markdown 是一种轻量级的「标记语言」,它的优点很多,目前也被越来越多的写作爱好者,撰稿者广泛使用。看到这里请不要被「标记」、「语言」所迷惑,Markdown 的语法十分简单。常用的标记符号也不超过十个,这种相对于更为复杂的HTML 标记语言来说,Markdown 可谓是十分轻量的,学习成本也不需要太多,且一旦熟悉这种语法规则,会有一劳永逸的效果。
Markdown有什么优点?
- 专注你的文字内容而不是排版样式。
- 轻松的导出 HTML、PDF 和本身的 .md 文件。
- 纯文本内容,兼容所有的文本编辑器与字处理软件。
- 可读,直观。适合所有人的写作语言。
我该用什么工具?
- Windows下可以使用 MarkdownPad2。
- 在 Mac OS X 上,我建议你用 Mou 这款免费且十分好用的 Markdown 编辑器。
- Web 端上,我强烈推荐 简书 这款产品。
关于Markdown的更多资料可以查看如下:
三、配置博客
在blog目录下,用sublime打开_config.yml文件,修改参数信息
# Hexo Configuration
## Docs: http://hexo.io/docs/configuration.html
## Source: https://github.com/hexojs/hexo/
# Site #站点信息
title: #标题
subtitle: #副标题
description: #站点描述,给搜索引擎看的
author: #作者
email: #电子邮箱
language: zh-CN #语言
# URL #链接格式
url: #网址
root: / #根目录
permalink: :year/:month/:day/:title/ #文章的链接格式
tag_dir: tags #标签目录
archive_dir: archives #存档目录
category_dir: categories #分类目录
code_dir: downloads/code
permalink_defaults:
# Directory #目录
source_dir: source #源文件目录
public_dir: public #生成的网页文件目录
# Writing #写作
new_post_name: :title.md #新文章标题
default_layout: post #默认的模板,包括 post、page、photo、draft(文章、页面、照片、草稿)
titlecase: false #标题转换成大写
external_link: true #在新选项卡中打开连接
filename_case: 0
render_drafts: false
post_asset_folder: false
relative_link: false
highlight: #语法高亮
enable: true #是否启用
line_number: true #显示行号
tab_replace:
# Category & Tag #分类和标签
default_category: uncategorized #默认分类
category_map:
tag_map:
# Archives
2: 开启分页
1: 禁用分页
0: 全部禁用
archive: 2
category: 2
tag: 2
# Server #本地服务器
port: 4000 #端口号
server_ip: localhost #IP 地址
logger: false
logger_format: dev
# Date / Time format #日期时间格式
date_format: YYYY-MM-DD #参考http://momentjs.com/docs/#/displaying/format/
time_format: H:mm:ss
# Pagination #分页
per_page: 10 #每页文章数,设置成 0 禁用分页
pagination_dir: page
# Disqus #Disqus评论,替换为多说
disqus_shortname:
# Extensions #拓展插件
theme: landscape-plus #主题
exclude_generator:
plugins: #插件,例如生成 RSS 和站点地图的
- hexo-generator-feed
- hexo-generator-sitemap
# Deployment #部署,将 lmintlcx 改成用户名
deploy:
type: git
repo: 刚刚github创库地址.git
branch: master
特别提醒,在每个参数的:后都要加一个空格
修改网站相关信息
title: 崔斯特测试所用博客
subtitle: 副标题
description: 网页描述
author: 崔斯特
language: zh-CN
timezone: Asia/Shanghai
配置部署(我的是zhihuya,修改成自己的)
deploy:
type: git
repo: https://github.com/zhihuya/zhihuya.github.io.git
branch: master
四、发表文章
在CMD中输入
$ hexo new "崔斯特测试文章"
INFO Created: F: estlogsource\_posts崔斯特测试文章.md
找到该文章,打开,使用Markdown语法,该语法介绍可以查看利用HEXO搭建的博客及Markdown语法介绍
---
title: 崔斯特测试文章
date: 2017-02-28 13:03:44
tags:
---
这是一篇测试文章,欢迎关注作者博客[1]: https://zhangslob.github.io/
保存,然后执行下列步骤:
F: estlog
$ hexo clean
INFO Deleted database.
INFO Deleted public folder.
F: estlog
$ hexo generate
INFO Start processing
INFO Files loaded in 1.48 s
#省略
INFO 29 files generated in 4.27 s
F: estlog
$ hexo server
INFO Start processing
INFO Hexo is running at http://localhost:4000/. Press Ctrl+C to stop.
这个时候,打开http://localhost:4000/,发现刚才的文章已经成功了
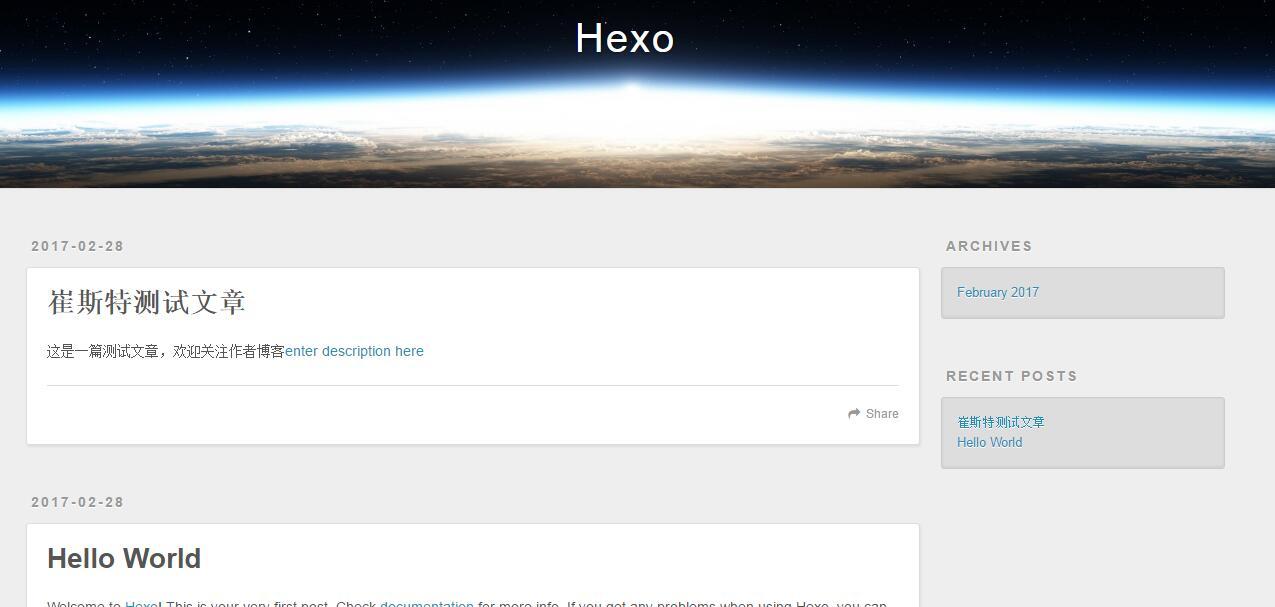 最后一步,发布到网上,执行:
最后一步,发布到网上,执行:
F: estlog
$ hexo deploy
INFO Deploying: git
INFO Clearing .deploy_git folder...
INFO Copying files from public folder...
#省略
 其中会跳出Github登录,直接登录,如果没有问题输入zhihuya(换成你的).http://github.io/
其中会跳出Github登录,直接登录,如果没有问题输入zhihuya(换成你的).http://github.io/
然后就可以看到已经发布了

五、总结
本篇仅仅针对windows,Mac请移步20分钟教你使用hexo搭建github博客
发布文章的步骤:
1、hexo new 创建文章
2、Markdown语法编辑文章
3、部署(所有打开CMD都是在blog目录下)
hexo clean #清除缓存 网页正常情况下可以忽略此条命令
hexo generate #生成
hexo server #启动服务预览,非必要,可本地浏览网页
hexo deploy #部署发布
简写Tips:
hexo n "我的博客" == hexo new "我的博客" #新建文章
hexo p == hexo publish
hexo g == hexo generate#生成
hexo s == hexo server #启动服务预览
hexo d == hexo deploy#部署
如果在执行 hexo deploy 后,出现 error deployer not found:github 的错误,执行:
npm install hexo-deployer-git --save
出错是正常的,出错了自己先百度或google,实在不知道的可以询问我。
托管的话不仅有github可以用,还有个国内的http://coding.net可选
将自己的域名关联到Github Pages上
很多朋友创建了自己的博客之后会选择买一个属于自己的域名,然后将自己域名绑定到自己的Github Pages博客上,其实这也并不难,只要你有个域名。
一、购买域名
如果你不是很有钱,在阿里云上,你只要几块钱就可以买到一个域名。
选择你喜欢的域名,然后购买即可。
二、配置CNAME文件
在 hexosource 文件夹下创建文件 CNAME (新建记事本文件命名CNAME,然后打开)
内容为你的域名,例如我的域名是:ryane.top
在Hexo文件夹提交
hexo g -d
三、修改DNS的DNS
1.如果你是在阿里云购买域名的话,请登录阿里云网站。打开个人中心,点击域名
2.选择管理
3.修改DNS为
f1g1ns2.dnspod.net
f1g1ns1.dnspod.net
四、域名解析
-
打开DNSPOD,注册一个账户
-
点击添加域名,把你的域名添加进去,如无意外,添加完之后就是以下这个状态
-
此时点击添加记录,添加两个记录,一个主机记录为
@, 一个为www,而记录值都是填同一个,填你的博客主页对应的ip,添加完后如下。 -
但是如何获取ip值呢?打开运行,输入cmd,打开命令窗口输入
ping 主页地址, 红色部分即为你的ip值 -
将IP输入过去,然后会提示你到域名注册的地方修改DNS。等待生效,最迟72小时生效。即可通过你的域名浏览你的博客主页。
结语
当你完成了你的博客之后,相信你的心情跟我刚做完的心情是一样的,即便很累,但是当自己的博客成型之后,自己还是有一个成就感的,那么完成后,以后的路还很长,真正想要自己博客能够积累人气,还得靠好的内容,所以认真写文章吧,相信你会受益于此的。
如果大家有什么问题的话,可以在我留言板下留言,我看到评论时会第一时间回答大家。
参考资料:
- Markdown入门手册中文版
- Markdown–入门指南
- 如何搭建一个独立博客——简明 Github Pages与 jekyll 教程 by cnfeat
- Hexo搭建Github静态博客 by 金石开
- 使用SSH密钥连接Github【图文教程】 by 轩枫
声明:
由于本人初次接触这方面的知识,所以本文是转载的,若侵权,望留言,我必删之。