三大 Mac OS X 系统 Android 文件传输软件
- 谷歌出品的 Android File Transfer
- 如何在 Mac 系统上使用 Android File Transfer
- Android File Transfer 无法使用?
- 排查 Android File Transfer 故障
- SyncMate Expert
- 如何在 Android 和 macOS 系统之间互传照片
- 如何在 Android 和 Mac 系统之间互传音乐
- 如何将文件从 Android 系统传输到 Mac 系统
- Commander One
- dr.fone - Transfer
- Dukto R6
- Droid NAS
- MobiKin Assistant for Android
- AirDroid
- HandShaker
- 云储存
1. 谷歌出品的 Android File Transfer
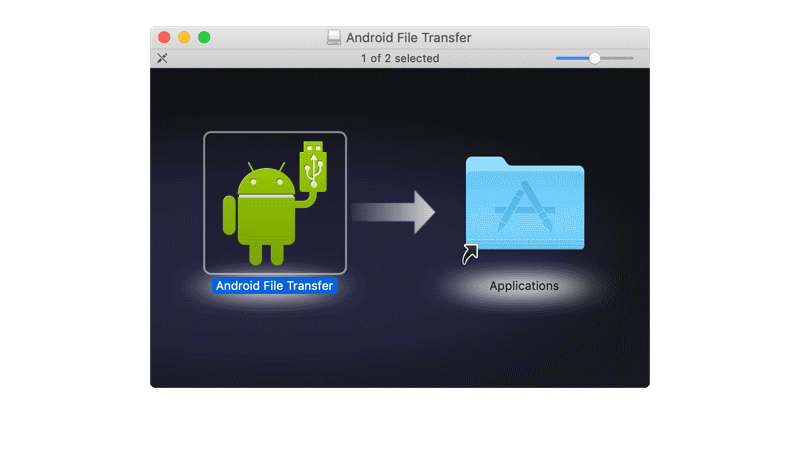
谷歌出品的 Android File Transfer 是一个通过 USB 线在 Android 和 Mac 系统间传输文件的专门小工具。 该软件适用于只需在 Mac 和 Android 系统间传输几份文件,且不需要压缩的情况(如通过谷歌相册传输图 片),或者通过电子邮件向自己发送文件。
该软件只适用于 Mac X 10.7 及以上版本。
如何使用 Android File Transfer Mac?
- 通过这个链接,将谷歌出品的 Android File Transfer 下载到您的 Mac 电脑。
- 打开苹果磁盘镜像(.dmg),然后将 Android File Transfer 软件拖进应用程序区。
- 打开并解锁 Android 手机。
- 使用 USB 线连接 Android 手机和 Mac 设备。
- 当您的手机连接到 Mac 电脑时,Android File Transfer 将自动打开。 如果没有自动打开,点击打开。
- 在 Android 手机上浏览文件和文件夹,选择希望传输至 Mac 设备的文件。
- 选择各种合适的选项,在 Android 和Mac 设备之间管理您的文件。
将手机连接 Mac 电脑时,将显示如下 Android 界面:
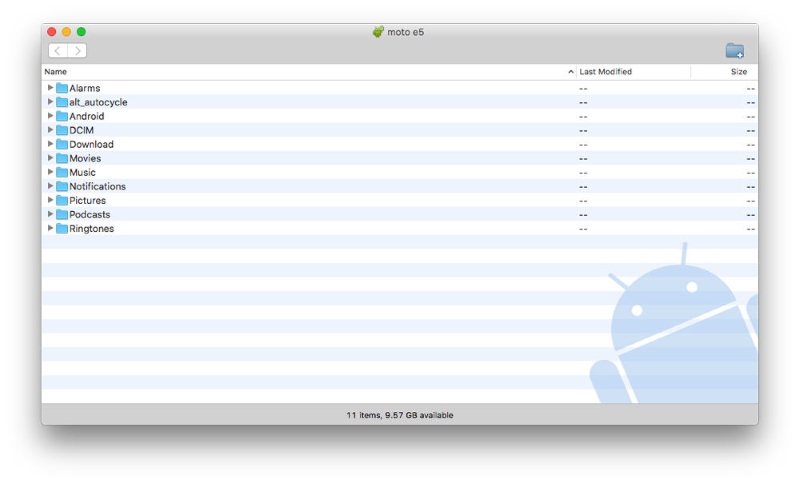
两台设备的文件和文件夹可以按照逻辑方式组织 – 如字母或日期顺序。 该规则不适用于照片。 照片通常依照 DCIM 结构组织。 在本案例中,可以搜索名称为 “Camera” 的文件夹,并找到相关的文件。 以下显示的是 DCIM 结构:
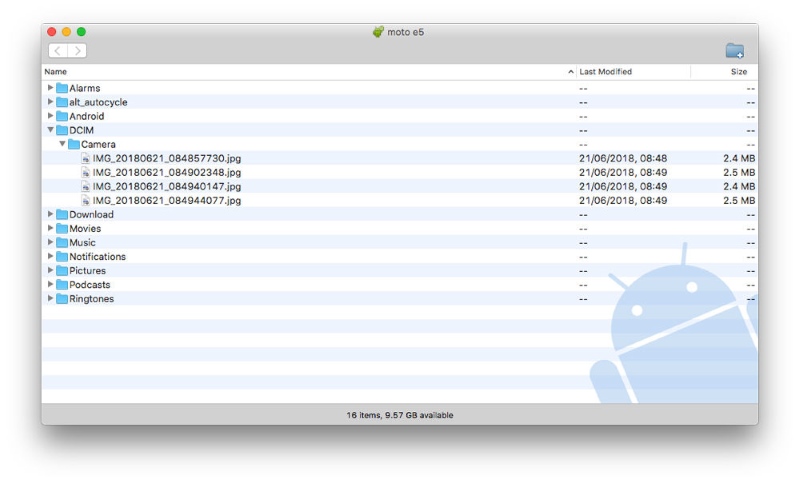
手机内的截屏储存在名称为 “Pictures” 的文件夹中,子文件夹名称为 “Screenshots”。
Android File Transfer for macOS 软件可以拖曳窗口文件至桌面,或者拖曳桌面文件至窗口。 在该软件内,用户可以自由地创建、编辑和管理文件和文件夹。
结论: 谷歌出品的 Android File Transfer 实现了所有其声称的功能。 用户可以轻松地在 Android 和 Mac 设备之间传输文件。 该软件最大的优势在于完全免费。 但是,缺点是该软件有一点不稳定(原因是有段时间没有更新了)。
Android File Transfer Mac 无法使用。如何修 复 ?
因此,如果 Android File Transfer 无法使用怎么办?如何排查故障?
在电脑上安装了 Android File Transfer for Mac 软件,并将手机与 Mac 电脑相连后,两台设备会自动识别和连接对方并同步。 但是有时用户可能会收到提示消息「无法连接设备。请尝试重连或者重启您的设备。」如果出现该消息,表示软件出现故障。
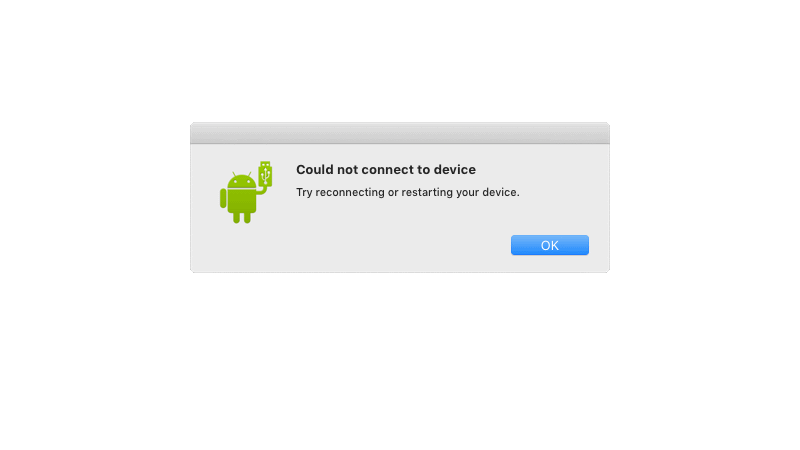
如果发生这种情况,则表明该应用程序存在故障。
排查 Android File Transfer Mac 故障有三种方 式 :
1. Android USB 调试或更换 USB
软件故障最常见的原因是 USB 线故障。 取下目前使用的 USB 线,并换上新的 USB 线。 重新尝试文件传输过程。 如果还不成功,尝试以下步骤:
- 使用 USB 线连接 Android 手机和 Mac 设备。
- 下滑 Android 手机屏幕,选择「设置」标签。
- 点「“USB 调试」选项,选择「媒体设备 (MTP)」模式。
- 重新传输文件。
2. 更新 Mac 系统
以下是具体步骤:
- 检查是否是 Mac X 10.7 或更高版本。 如果不是,更新系统。
- 确保 Mac 系统内安装了 Android File Transfer。
- 重启电脑。
3. Android 手机更新
排查 Android File Transfer Mac 故障的最后一种方式是更新 Android 手机软件。
- 下滑 Android 手机屏幕,选择“设置”。
- 选择「系统更新」,更新手机系统。
- 重启手机,并重新连接 Mac 设备。尝试使用文件传输软件。
2. SyncMate 作为 Android File Transfer Mac 替代品
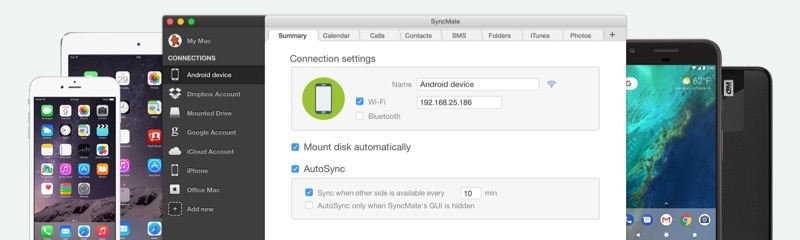
SyncMate 软件支持多个设备,并具有多项功能
用户可以挂载 Android 设备,作为单独的 Mac 磁盘。 这样,用户可以非常轻松地查看连接,并在设备间传输文件,不受任何限制。 只需简单拖曳即可。
除文件传输外,用户可以使用 SyncMate 在 Mac 和 Android 系统之间同步任何数据。
SyncMate 可同步各种内容,包括图片、音频文件、视频、文件、日历、联系人等。 使用 SyncMate 同步的主要优势在于该过程在 Mac 和 Android 软件之间直接进行。
Mac 系统用户如何使用 SyncMate 作为 Android 文 件 传 输 工 具
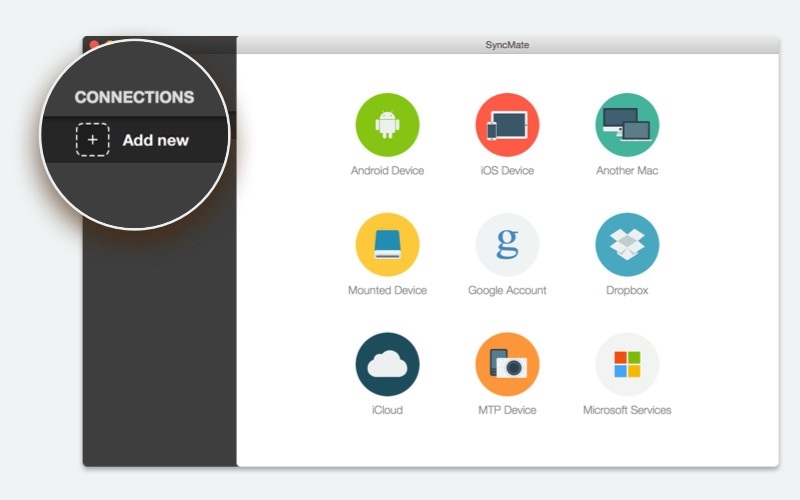
- 用户甚至可以使用 USB 线连接 Mac 电脑和 Android 设备。 在设备连接后,点击 Mac 电脑上的「概要」标签,选择「自动挂载磁盘」选项。完成该步骤后,屏幕显示如下:
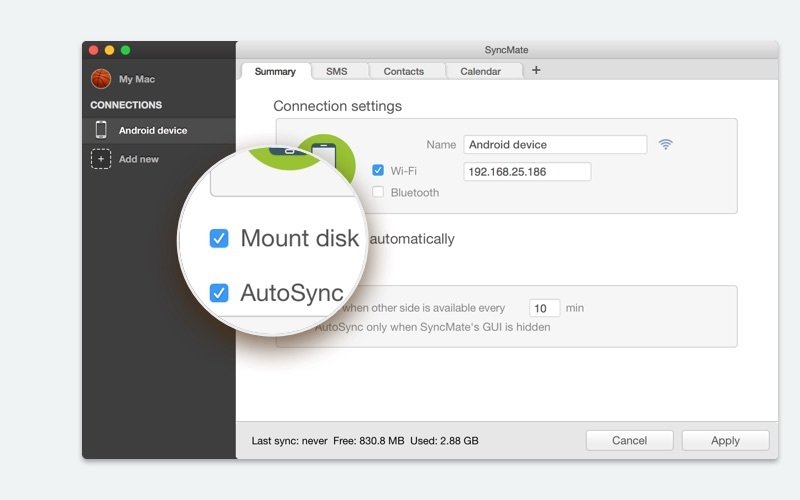
- 打开 “Finder” 程序,在 macOS 磁盘列表中搜索 Android 设备。用户可以选择希望传输的文件和文件夹,并在不同的设备间传输。屏幕显示如下:
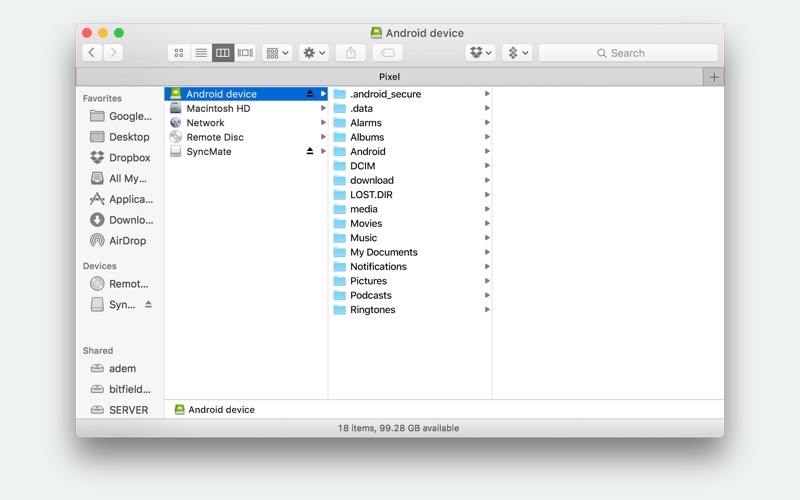
如何在 Android 和 macOS 系统之间互传照片
在将照片从 Android 传输到 Mac 时(简单传输,非同步),用户只需要了解以下步骤。
- 透过 SyncMate Expert 的「挂载磁盘」功能,可以传输照片。 将 Android 设备连接到 Mac 系统,然后确保打开「挂载磁盘」功能。 在 SyncMate 的「概要」标签中可以检查该功能是否打开。
- 在 Mac 系统上,打开 Finder 可以看到 Android 和所有文件和文件夹。
- 就这样! 连接 Android 和 Mac 系统后,用户可以轻松地在 Android 和 Mac 系统间拖曳图片。
- 如果用户想在 Android 设备内增加新文件夹,用 Finder 就可以,不需要使用其它程序。
同样,如果用户想要同步所有照片(传输照片和同步照片的区别在于,同步时,两个设备上都有照片),可以使用 SyncMate 的 Photos plugin 功能。
如何在 Android 和 Mac 系统之间互传音乐
除照片外,如果要在 Android 和 Mac 系统之间传输音乐,可以遵照以下步骤:
- 打开 SyncMate,连接 Android 智能手机和 Mac 系统。
- 打开 SyncMate Exper t的概要标签,确保 Android 设备的「挂载磁盘」功能已激活。
- 打开 Finder,Android 设备应显示在 Mac 磁盘列表中。 打开音乐的文件夹,将音乐加入Android 系统或者 Mac 系统。
- 使用 Finder,用户可以直接在 Android 设备中创建文件夹。反过来,SyncMate 也可以同步音乐,可以将 Android 设备的声道同步到 Mac 系统。 这时,用户不需要使用挂载磁盘功能。用户应查看 iTunes 和 Music插件。
如何将文件从 Android 系统传输到 Mac 系统
最后,如果用户想要将除了照片或音乐以外的文件从 Android 系统传输到 Mac 系统,可以采用下面的步骤。
- 运行 SyncMate,然后插入您的 Android 设备。
- 查看 SynacMate 的「概要」标签内的「挂载磁盘」功能已激活。
- 然后,打开 Mac 系统上的 Finder 软件,用户此时应可以在可用磁盘列表中看到 Android 设备。 选择需要传输的文件,然后移动至目标文件夹。
- 用户可以拖曳整个文件夹,移动文件夹。 同样,用户也可以直接使用 Finder 创建新文件夹。
如果用户也想要同步文件夹,可以使用 SyncMate 的 Folder Plugin 功能。
结论SyncMate 不仅仅是 Android file transfer for Mac 的替代。 该软件在设备间同步所有数据,是可靠的多功能个人和商业工具。 我们认为 SyncMate 是最佳的 Mac 系统 Android 文件传输工具。
3. Commander One 作为 Android File Transfer Mac 替 代 品
最后评估的 Mac 系统 Android 文件传输工具是 Commander One。该软件将 Android 设备挂载在 Mac 系统,作为额外的硬件驱动,用于文件传输和共享。 Commander One 不仅可以在设备间传输文件,而且可以在云端和设备间共享文件。其中包括 Dropbox 和谷歌云储存。
安装在 Mac 系统上的 Commander One:
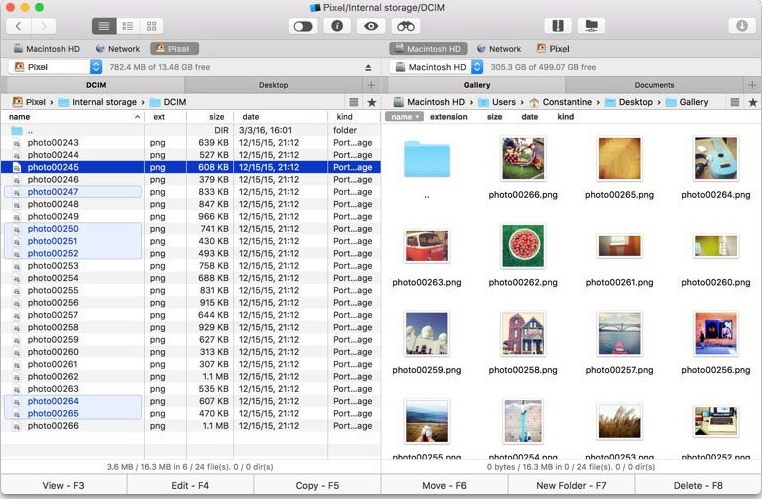
如何使用 Commander One 将文件传输至 Android 设 备 ?
- 从 这个链接 下载 Commander One。在 Mac 系统上安装好后,立即启动软件。
- 使用 USB 线将 Mac 电脑与 Android 手机连接在一起。Commander One 会自动识别 Android 设备,显示存储在手机上的文件。
- 在设备间拖曳需要传输的内容(双面板实现该可能性)。
结论:用户将真切地享受 Commander One 作为 Mac 系统 Android 文件传输工具的灵活性。 用户可以在使用该软件的不同 Mac 和 Android 电脑、摄像头和智能手机之间传输数据。 只需要将设备都挂载到 Mac 电脑上,就可以连接所有的内容。 在使用 Commander One 传输 Android 文件时,不需要切换标签或者软件。
4. dr.fone - Transfer
Dr.fone - Transfer 是另一款 Mac 和 Android 系统之间文件传输的专业软件。 这款软件可以帮助用户在Android 设备和 Mac 电脑之间轻松地传输文件。 dr.fone可以处理各种文件,包括短信、联系人、音乐和照片。 此外,该软件的用户界面非常棒。 凭借批量传输功能,用户可以使用 dr.fone 快速传输,这使得该软件是有 Android 智能手机的 Mac 用户的最佳选择。
5. Dukto R6
如果用户希望使用局域网传输文件,那么 Dukto R6 就是最佳选择。 该软件不仅支持 Mac、Windows、Symbian 和 Android 系统,而且功能简洁。 用户可以将其看作 Android File Transfer Mac 软件的完美复制。 当然,也不崩溃。
6. Droid NAS
使用 Droid NAS 用户可以在 Android 设备和 Mac 电脑间轻松地传输文件。 用户只需要 Wi-F i连接,并确保 Mac 系统版本包含 Bonjour 协议。 只需要将两个设备连接在同一无线网络中。 更新 - 即使现在 Droid NAS 下载功能不可用,我们确信这是暂时的。 因此,我们在此推荐该软件。
7. MobiKin Assistent für Android
MobiKin Assistant für Android ( Mac 版) 可以替代 Android File Transfer。 不仅可以在 Mac 系统和 Android 设备间传输各种文件。 用户还可以使用该软件传输信息、联系人、照片、视频、电子书或笔记本。 同时,用户也可以轻松点击,实现数据备份或重置。
8. AirDroid
说到移动设备管理软件,首先应该谈一谈t AirDroid 。使用该软件,用户可以轻松地通过 Wi-Fi 在 Android 设备和 Mac 系统之间传输文件和文件夹。 该软件支持多个操作系统,如 iOS、AirDroid Web 或 Windows。 同时,在需要时也可以批量移动文件夹。
9. HandShaker
HandShaker 使用 Wi-Fi 连接,功能强大,并且名副其实。 该软件可以让两个完全不同的操作系统握手并协同。 使用该软件,可以轻松地传输各种文件和文件夹。 用户只需要将两个设备连接至同一 Wi-Fi 网络,就可以快速传输。 该软件完全免费,用户可以在任意设备上使用,没有任何限制。
10. Cloud-Speicher
如果上述方法都不满足用户要求,可以使用云储存作为在不同设备间传输文件。当然,这种方法不像文件传输软件这样直接。 但是,如果用户无法使用其它方法时,可以尝试该方法。 比较出名的文件和文件夹云储存软件包括 Dropbox 和 SugarSync 。下面我们将讨论这两个软件。
在市面上流行很长时间了,已经成为了行业领袖。 该软件流行的主要原因是其提供免费空间。 此外,用户不注册账号即可向已激活的账号分享数据。 Dropbox 使用灵活,成为许多人的云储存首选。 该软件不限平台,用户可以使用该软件轻松地将 Android 设备的文件传输到 Mac 系统。注册 Dropbox 账号,并在两台设备上同时安装,然后就可以传输任意文件。 请注意,Dropbox 无法实现数据同步(如联系人和日历同步)。
的服务与 Dropbox 类似。 但是,SugarSync 不像 Dropbox 那么成功,因为他们上市时间比 Dropbox 晚。 SugarSynac 提供的云储存空间可以在 Android 和 Mac 电脑之间传输文件。 用户也可以轻松地管理两台设备上的数据。 SugarSync 支持各种平台,用户可以在任意联网设备上使用 SugarSync。
我们如何评价这些软件?
苹果公司 在一年前取消了所有的内容同步功能。 此后,很少有软件可以在 Mac 和 Android 系统间传输文件。 本文列举的这三款 Mac 系统 Android 文件传输工具是其中的佼佼者。 每个软件都有非常棒的功能,具体选用哪款软件取决于用户的具体需要。
在选择软件时,用户需要考虑以下因素:
- 功能性 :用户选择的软件必须支持各种 Android 和 Mac 设备,必须能够传输各种类型的内容,如图片、联系人、文件、音频文件、视频、GIF 图片等。
- 灵活性:数据传输涉及许多东西。Mac 系统 Android 文件传输软件应该有许多数据传输选项,从简单的共享到复杂的数据同步。
- 操作系统支持:用户选用的 Mac 系统 Android 文件传输工具应能够支持最新版的 Android 和 MacOS 设备。
- 软件生命周期:用户选择的软件应处于生命周期早期,必须能够兼容最新的软件和安全更新,即不能在购买后几个月就被淘汰。