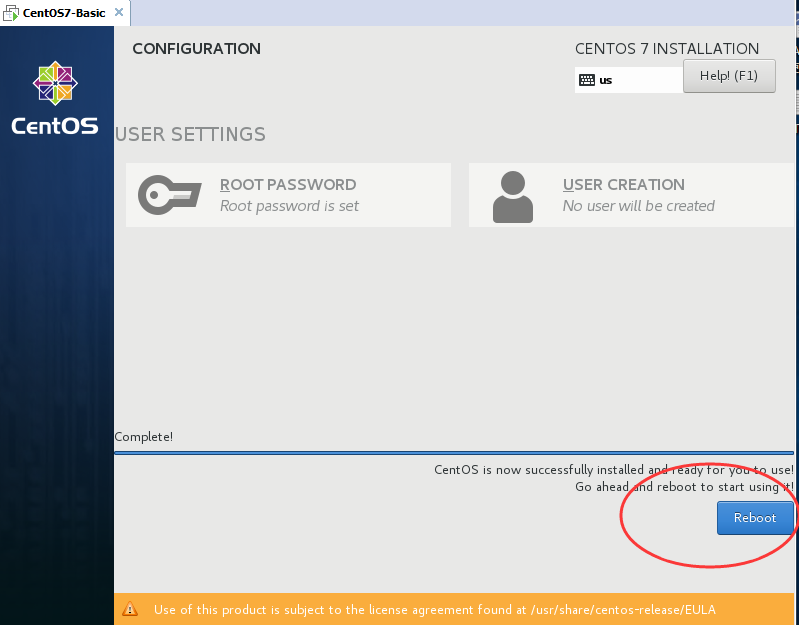1、centos下载地址:
网易镜像:http://mirrors.163.com/centos/6/isos/
搜狐镜像:http://mirrors.sohu.com/centos/6/isos/
2、安装centos系统,在VMware新建一台虚拟机,挂载centos进行下一步操作,在选择系统时选择简体中文,分区,并且自定义安装所需要的应用(包括座面,浏览器,兼容库和基础),
1.安装虚拟机时网络连接:
桥接网络:操作系统直接访问外部以太网,外部网络必须分配到ip
网络地址抓换(NAT):操作系统提供使用主机ip,主机连接外部以太网
2.安装类型:
创建自定义布局,用于分不同目录大小
挂载点:
给boot分200M 用于启动文件
主目录/分10G
文件系统类型:
swap(交换分区)分大小和内存基本相同:1024M
3.centos默认安装最小安装中自定义安装桌面
web服务 不需要
可扩展文件系统支持 不需要
基本系统(只要基本 兼容程序包)
应用程序(只要浏览器)
开发 不需要
弹性存储 不需要
数据库 不需要
服务器 不需要
桌面 需要
系统管理 不需要
虚拟化 不需要
语言支持 (支持中文)
负载平衡器 不需要
4.设置电脑的 许可 创建用户 时间 kdump(宕机存储,这个占内存本机测试一般取消)linux使用:
3、安装VMVMware tools,在VMware ->虚拟机->安装WMVMware tools->复制tar.gz包到linux中,解压->进入到当前文件夹目录-执行./vmware-install.pl->同意—>正常行时->安装成功->重启客户机
4、window <--共享文件夹-->linux :VMware -> 虚拟机 ->设置 ->选项 ->共享文件夹 ->启用 ->添加共享文件 ->选择所要共享的文件夹
5、VMware -> 编辑 ->虚拟网络编辑器
VMnet0 :无线模式
VMnet1 :仅主机
VMnet8 : NAT
6、配置ip
修改 CentOS7网卡
vim /etc/sysconfig/network-scripts/ifcfg-en0
将ONBOOT=no改为yes,将BOOTPROTO=dhcp改为BOOTPROTO=static,
并在后面增加几行内容:
IPADDR=192.168.117.129
NETMASK=255.255.255.0
GATEWAY=192.168.117.2
DNS1=119.29.29.29
修改CentOS6网卡
vi /etc/sysconfig/network-scripts/ifcfg-eth0 -> i ->
ONBOOT=yes
BOOTPROTO=static
IPADDR=192.168.174.99 (ip地址)
GATEWAY=192.168.174.2 (网关)
DNS1=192.168.174.2 (dns)
->:wq!
7、关闭防火墙,SELinux
关闭防火墙命令 :
CentOS6关闭防火墙使用以下命令,
//临时关闭 service iptables stop //禁止开机启动 chkconfig iptables off
CentOS7中关闭防火墙使用以下命令,
//临时关闭 systemctl stop firewalld //禁止开机启动 systemctl disable firewalld Removed symlink /etc/systemd/system/multi-user.target.wants/firewalld.service. Removed symlink /etc/systemd/system/dbus-org.fedoraproject.FirewallD1.service.
关闭SELinxu命令(永久关闭)
vi /etc/selinux/config
将SELINUX=enforcing改为SELINUX=disabled
设置后需要重启才能生效
[root@CentOS7-Basic ~]# /usr/sbin/sestatus SELinux status: disabled
8、设置主机名:
CentOS7:vi /etc/hostname ->:wq! /hostnamectl set-hostname name
CentOS6:vi /etc/sysconfig/network ->:wq!
-----------------------------------------------------安装步骤(CentOS-7)----------------------------------------
参考https://www.cnblogs.com/zhaopeng888/p/9407538.html
搭建虚拟机安装环境
1、VMware——>新建——>新建虚拟机
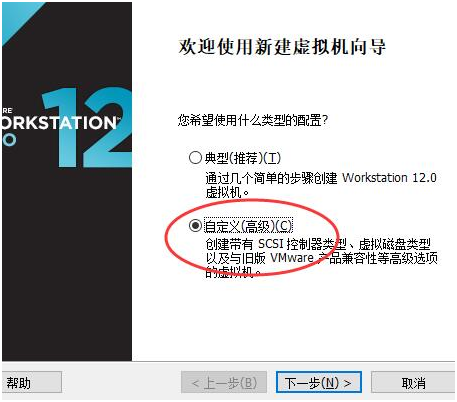
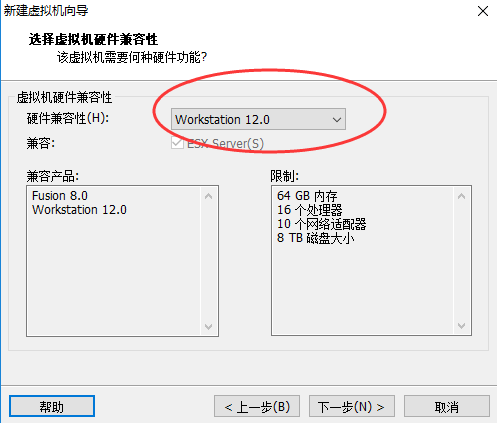
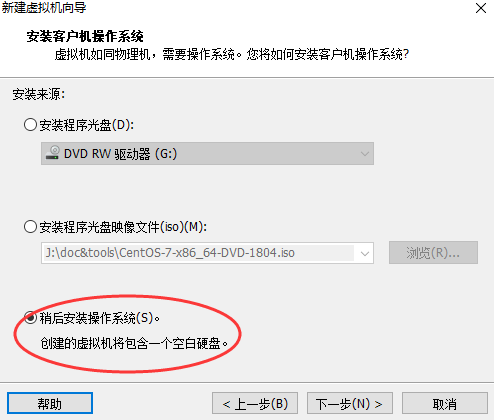
2、选择“自定义”继续一直下一步,如下:
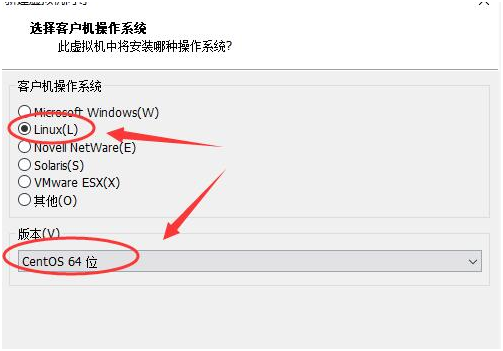
3、虚拟机名称填写:
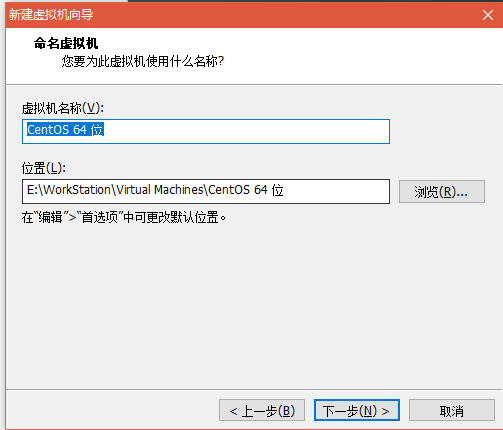
4、设置内存大小:
内存建议至少1GB。处理器数量选择1,每个处理器的核心数量选择2(选1也可以),这样相当于1颗物理CPU,2颗逻辑CPU。
网络适配器,选择NAT模式,这种网络模式是兼容性最好的。
- 桥接模式:虚拟机和物理机连的是同一个网络,虚拟机和物理机是并列关系,地位是相当的。比如,你家有路由器,那么你的电脑和你的手机同时连接这个路由器提供的Wi-Fi,那么它们的关系就是这种模式。
- NAT模式:物理机会充当一个“路由器”的角色,虚拟机要想上网,必须经过物理机,那物理机如果不能上网,虚拟机也就不能上网了。之所以说这种模式兼容性最好,是因为物理机的网络环境变化时,虚拟机的网络并不会有影响,比如,上班时你把物理机连接在公司的网络环境中,下班后又把物理机连接在你家的路由器上。你公司的网段有可能和你家的网段是不同的。桥接模式下,虚拟机和物理机一样,都要自动获取IP才可以上网,而做实验的时候,是需要把虚拟机设置为静态IP的,这样就导致虚拟机网络不稳定。而设置为NAT模式,虚拟机的网络并不需要依赖你公司的网络环境或者你家的网络环境。
- 仅主机模式:相当于拿一根网线直连了物理机和虚拟机。
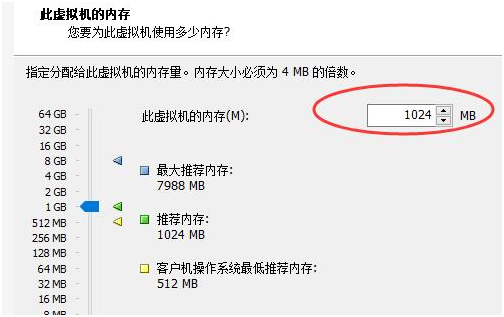
5、选择磁盘创建模式:
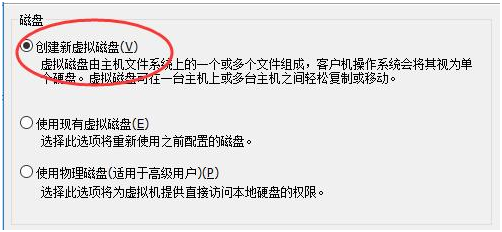
6、磁盘大小指定:
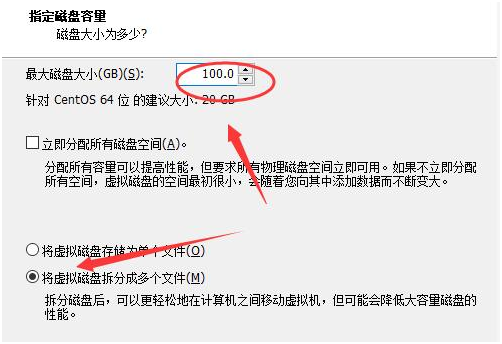
7、指定ISO镜像文件位置
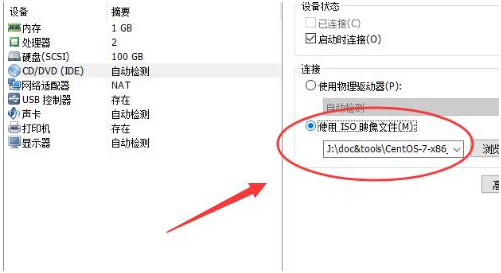
安装CentOS
8、启动此虚拟机,如下:
第一行Install CentOS Linux 7的作用是安装CentOS 7系统。
第二行Test this media & install CentOS Linux 7,是先检测安装镜像文件的可用性,然后再安装CentOS 7。
第三行Troubleshooting用于处理一些故障问题,选择这一项,会进入一个内存操作系统,然后可以把磁盘上的系统挂载到这个内存操作系统上
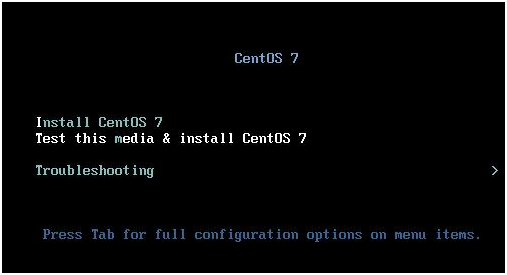
9、选择安装过程使用的语言---English
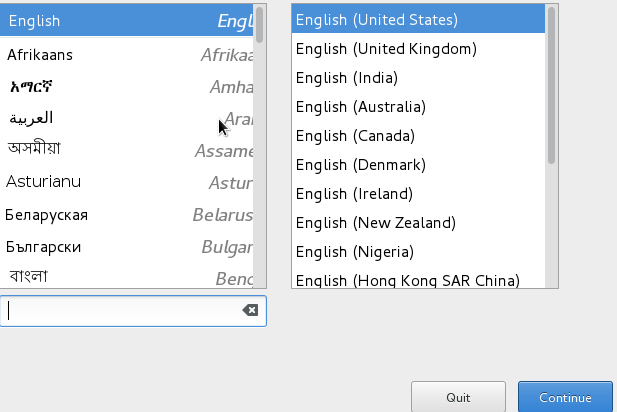
10、设置,选择完了之后Done
选择时区(亚洲Aisa,Shanghai),电盘类型,支持语言(英语,简体汉语);
保护策略——>无
SOFTWARE软件安装(最小化安装、座面安装、自定义软件安装),我选择最小化
SYSTM中磁盘分区、kdump(宕机存储,这个占内存本机测试一般取消)、网络


点击安装目标位置,选择我要配置分区,然后点击左上角的完成。
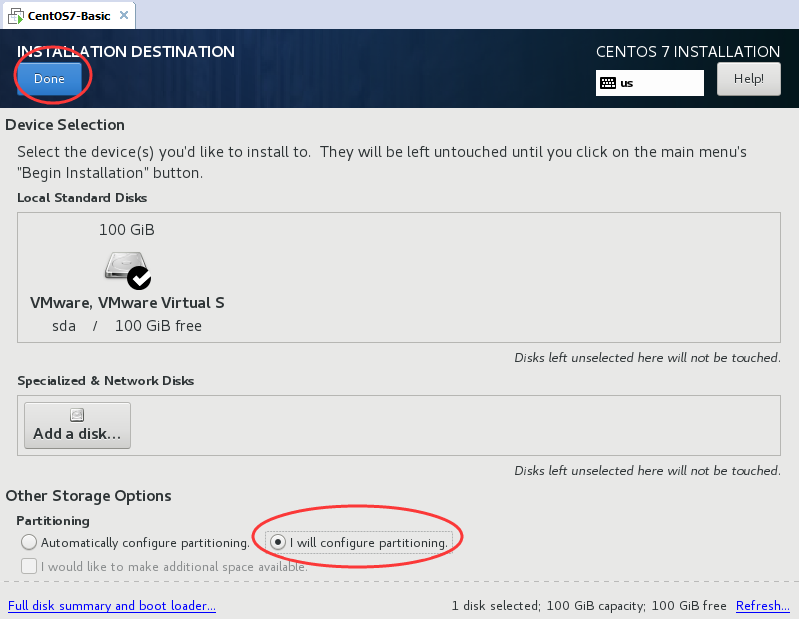
点击LVM下拉菜单,选择“标准分区”,然后点击左下角的+按钮,在弹出的“添加新挂载点”对话框中,设置挂载点为/boot,/boot 为引导分区,设置200M。然后点击“添加挂载点”按钮
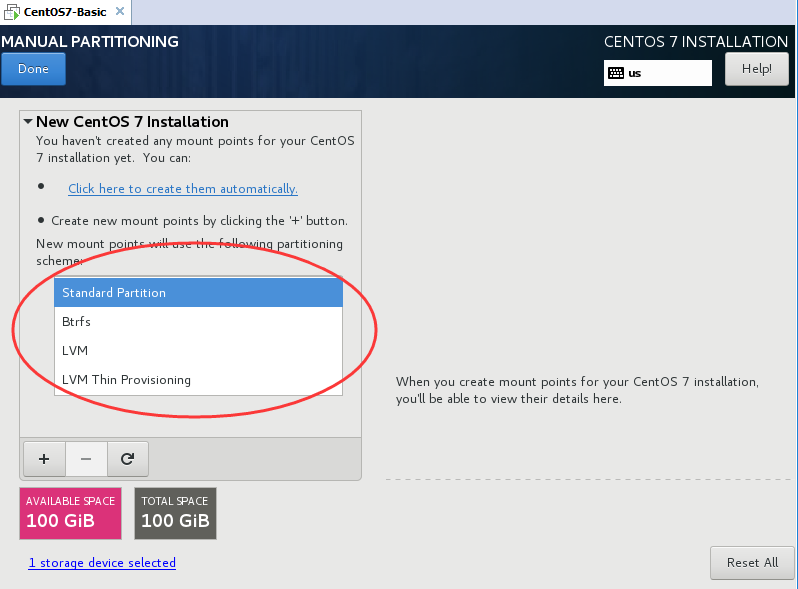
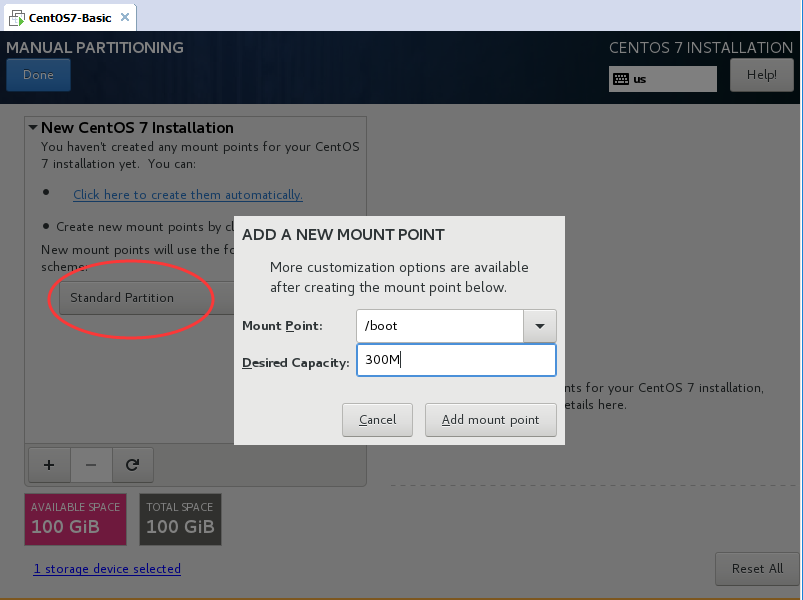
继续点击+按钮,在增加swap分区,大小为2GB(一般为内存的1倍或者2倍)。
继续点击+按钮,挂载点选择“/”,期望容量留空,然后点击“添加挂载点”按钮,这样就把剩余的空间全部给了“/”分区,然后点击左上角完成。
划分磁盘分区的规则,(以下三项是必须配置的分区)
- /boot 为引导分区,一般设置值为100M-500M。
- swap分区分内存的两倍(如果内存大于等于4GB,swap分8GB即可,因为分多了也是浪费磁盘空间)实现虚拟内存,建议大小是物理内存的1~2倍
- /分区分100GB(大小根据情况自己设置)
- 剩余的空间给/data分区,这里没有单独分/data分区,因为虚拟机一共就100GB的空间,这里做实验用,就没有单独额外分
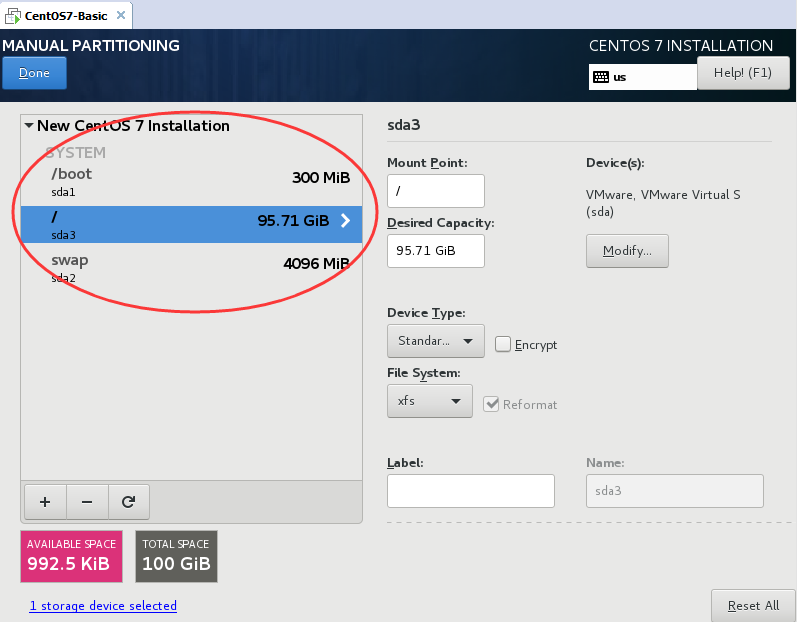
分区完毕点击Done,然后格式化接收更改
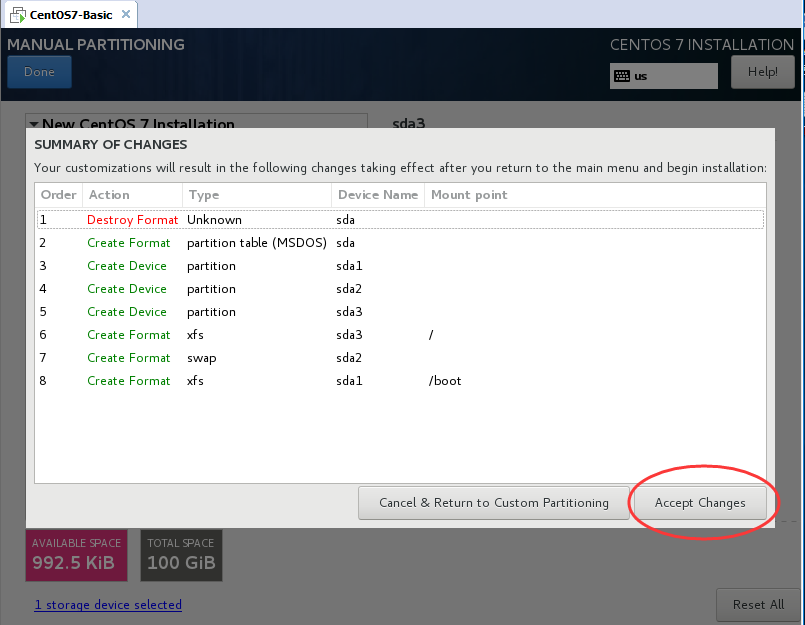
11、点击安装信息摘要页面的右下角 开始安装。
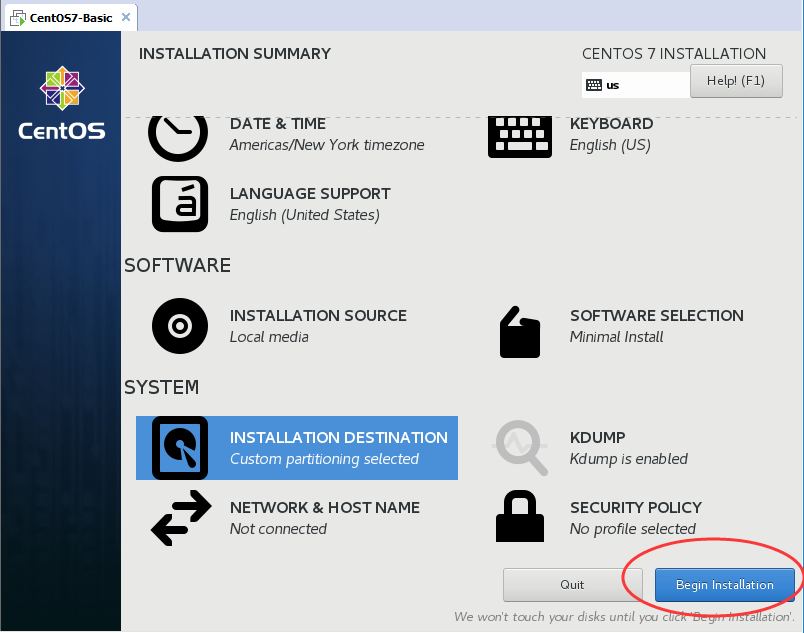
12.设置ROOT用户的密码,ROOT用户就是CentOS操作系统的超级管理员,密码是必须要设置的。点击它进入设置ROOT密码的界面
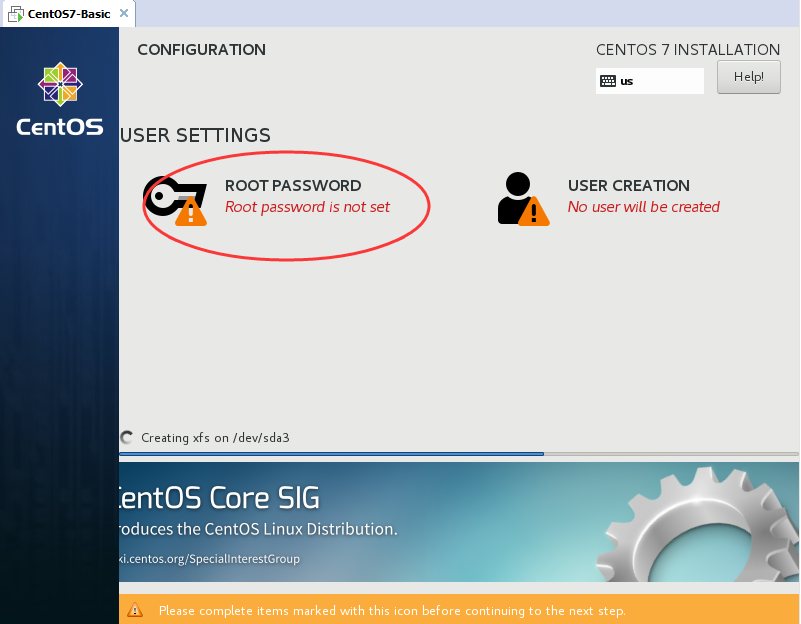
13、等待几分钟后,系统安装完成,会提示让我们重启,点击重启按钮,就可以进入CentOS7操作系统了。
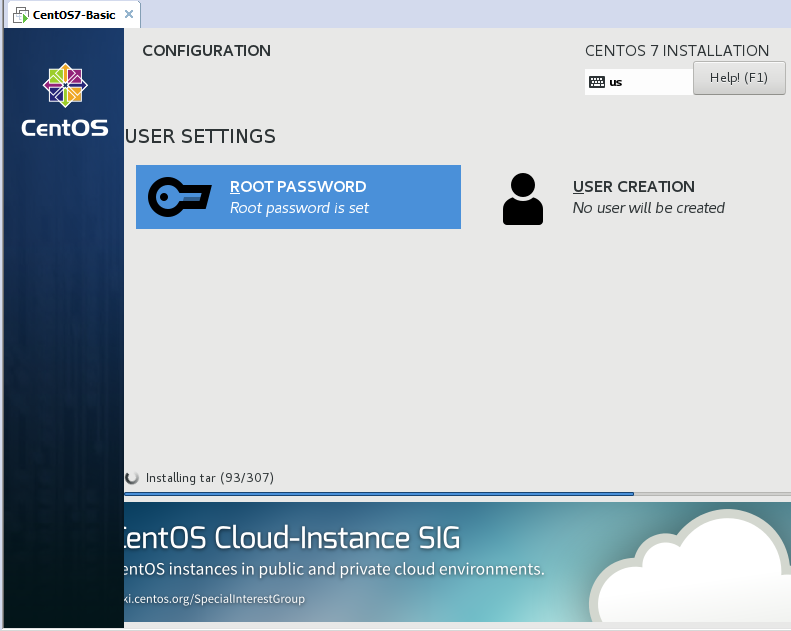
14、重启CentOS后会出现如下界面