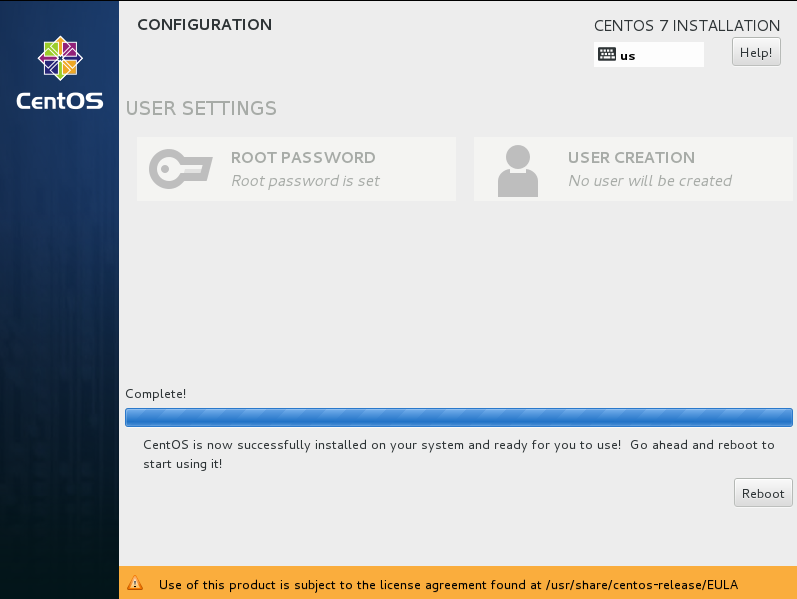安装Linux centos 7
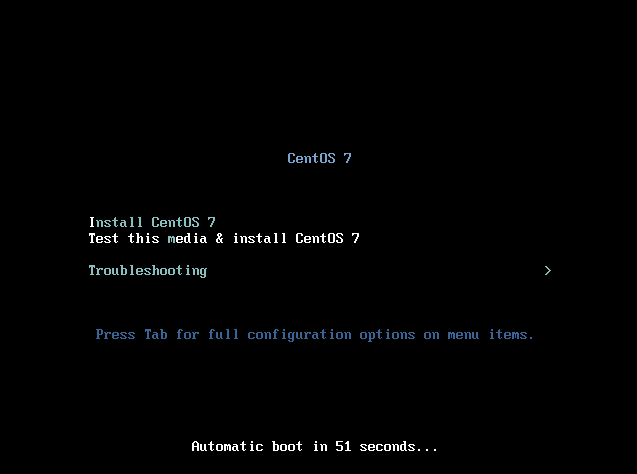
1 点击开启此虚拟机
点击鼠标后,按键盘上下方向键选择对应的项。其中,
第一行Install CentOS Linux 7的作用是安装CentOS 7系统。
第二行Test this media & install CentOS Linux 7,是先检测安装镜像文件的可用性,然后再安装CentOS 7。
第三行Troubleshooting用于处理一些故障问题,选择这一项,会进入一个内存操作系统,然后可以把磁盘上的系统挂载到这个内存操作系统上,这样方便我们去处理一些问题。
这里我选择第一项,然后回车。

2 检测加载完成之后出来一个欢迎页面,选择安装过程语言,点击默认的English,然后点击继续 Continue
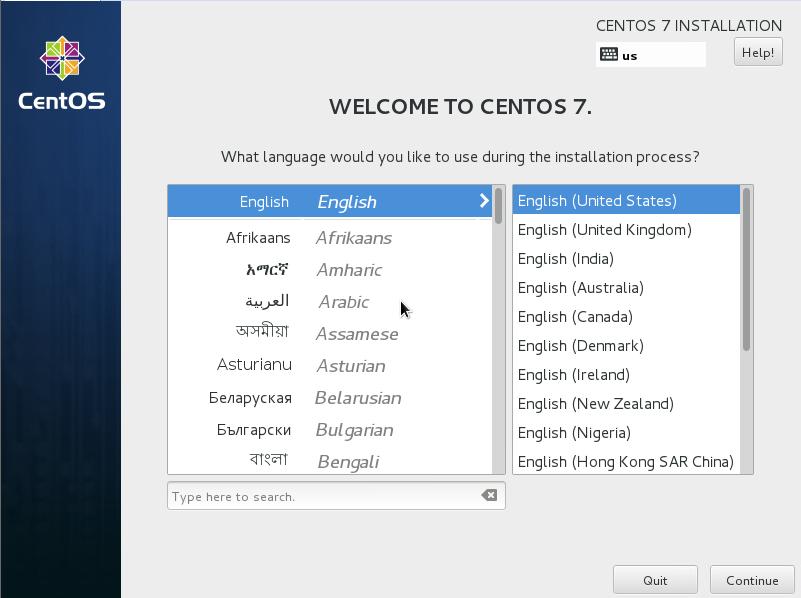
3 本地化LOCALIZATION采用默认

4 软件SOFTWARE 选择 默认最小安装 点击Done

5 点击安装目标位置,选择我要配置分区,然后点击左上角的完成。
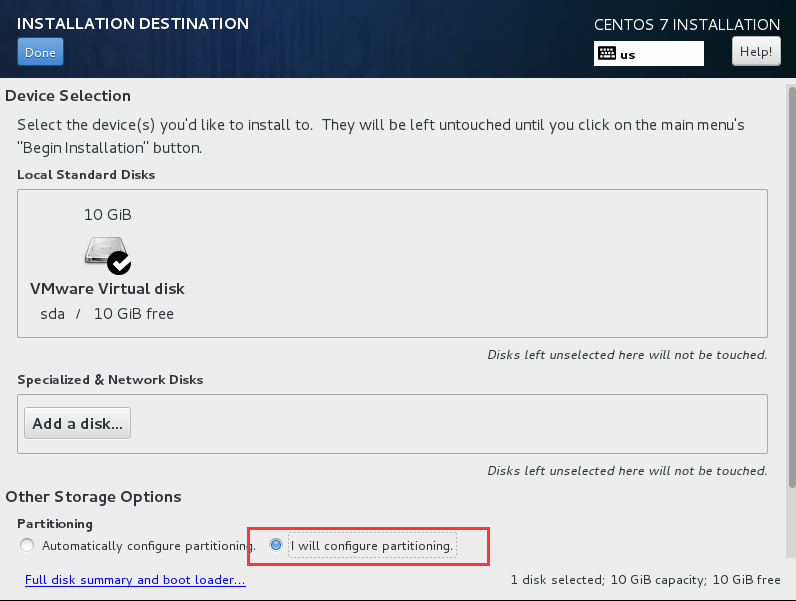
6 点击LVM下拉菜单,选择“标准分区”,然后点击左下角的+按钮,在弹出的“添加新挂载点”对话框中,设置挂载点为/boot,设置为200M,然后点击“添加挂载点”按钮。
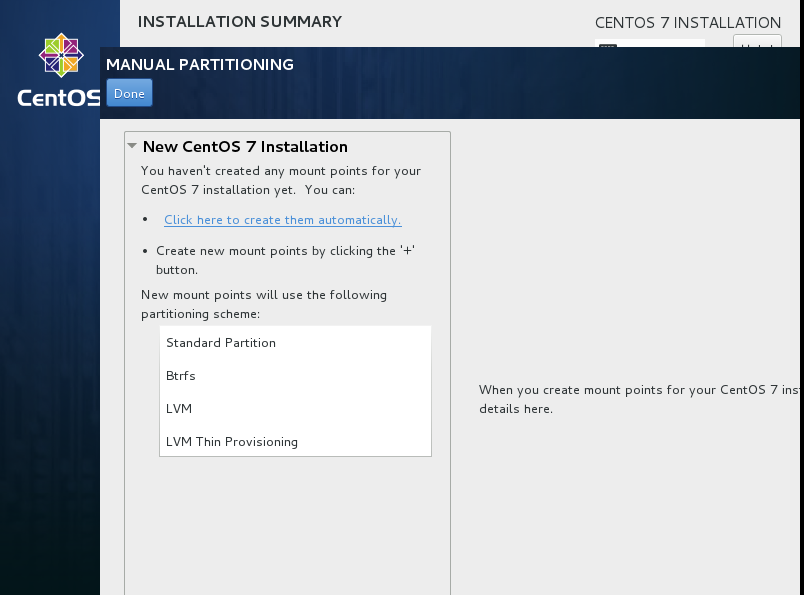

7 继续点击+按钮,在增加swap分区,大小为4GB(一般为内存的1倍或者2倍)。继续点击+按钮,挂载点选择“/”,期望容量留空,然后点击“添加挂载点”按钮,这样就把剩余的空间全部给了“/”分区,然后点击左上角完成。
划分磁盘分区的规则,(以下三项是必须配置的分区)
- /boot 为引导分区,一般设置值为100M-500M。
- swap分区分内存的两倍(如果内存大于等于4GB,swap分8GB即可,因为分多了也是浪费磁盘空间)实现虚拟内存,建议大小是物理内存的1~2倍
- /分区分10GB(大小根据情况自己设置)
- 剩余的空间给/data分区,这里没有单独分/data分区,因为虚拟机一共就10GB的空间,这里做实验用,就没有单独额外分。
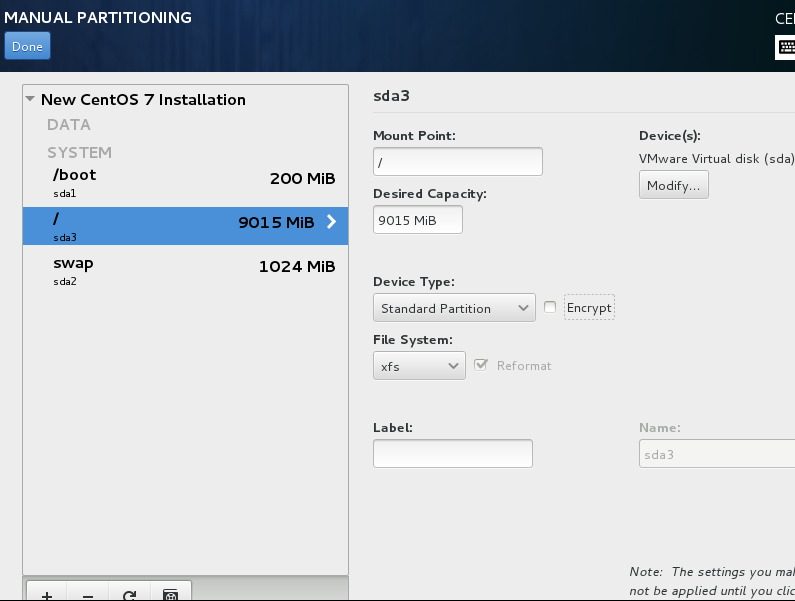
8 分区完毕点击Done,然后格式化接收更改

9 点击安装信息摘要页面的右下角 开始安装。
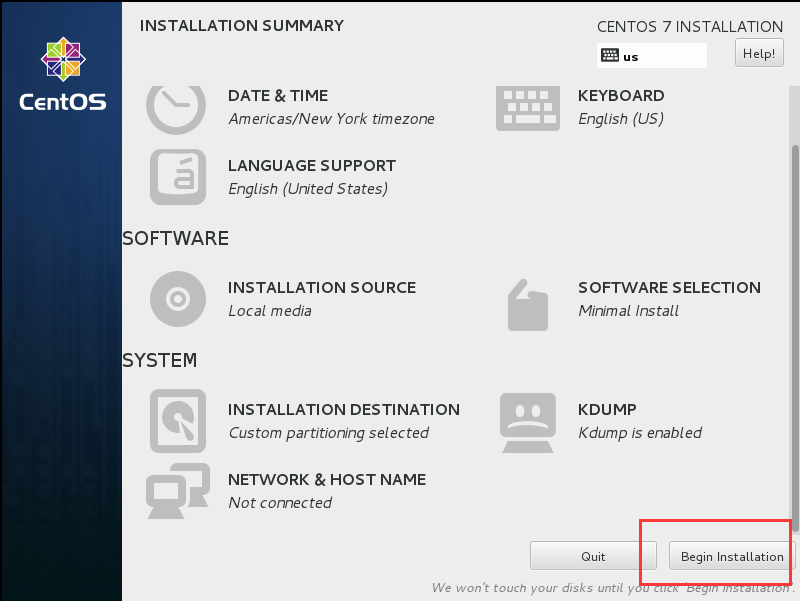
设置ROOT用户的密码,ROOT用户就是CentOS操作系统的超级管理员,密码是必须要设置的。点击它进入设置ROOT密码的界面。这里设置root密码111111
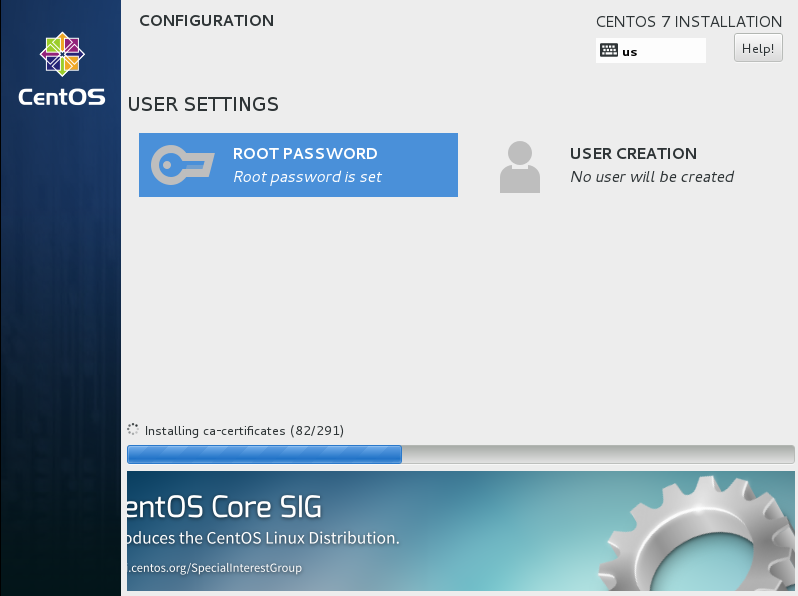
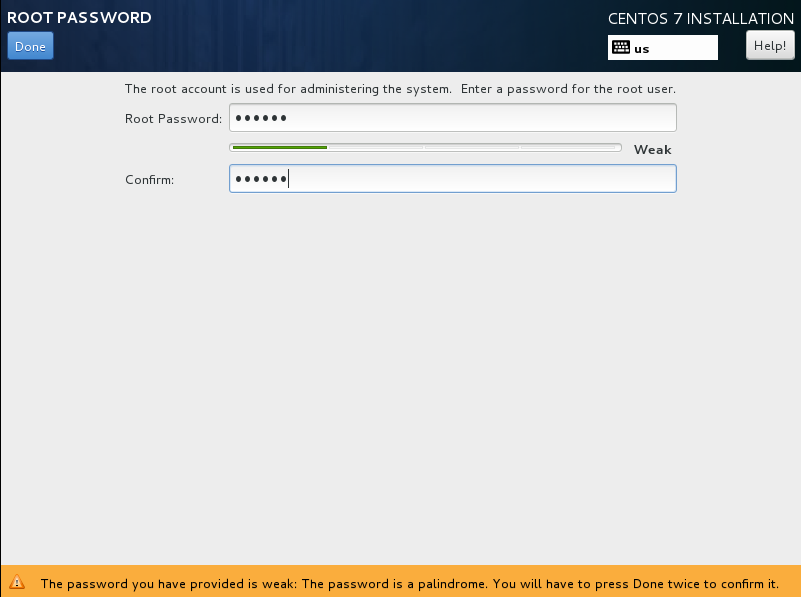
10 等待几分钟后,系统安装完成,会提示让我们重启,点击重启按钮,就可以进入CentOS7操作系统了。