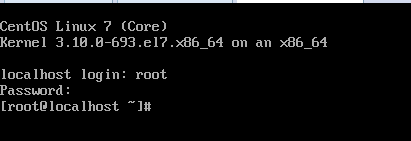在VMware 14中安装Centos7
一、安装前准备
已安装VMware14.1
在VMware中安装Centos7的步骤为:
1.创建虚拟机
创建虚拟机有两种方式:通过自定义(高级)方式安装,和通过典型(推荐)方式安装。
2.安装镜像
二.在VMware中创建虚拟机
2.1 自定义方式
1.打开VMware,点击文件,选择新建虚拟机(或者直接使用Ctrl+N快捷键),然后选择自定义(高级)。如果选择典型(推荐),VMware会自动为你配置好部分内容,为了学习,在这里选择自定义。

2.点击下一步
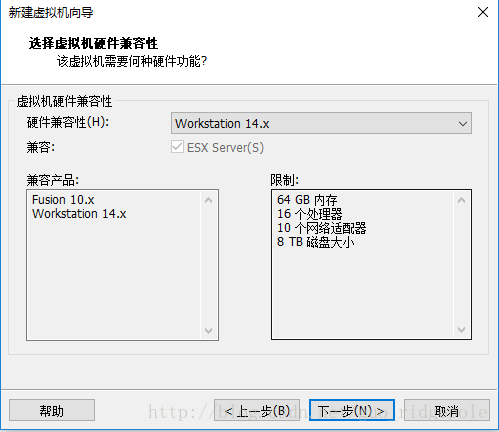
3.选择稍后安装操作系统,点击下一步
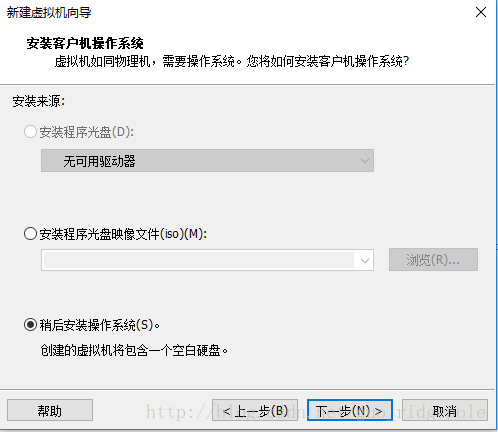
4.客户机操作系统选择Linux,版本选择CentOS 7 64位,旧版本的VMware只要选择CentOS 64位就可以,如果镜像是32位就不要选择64位,完成后点击下一步。
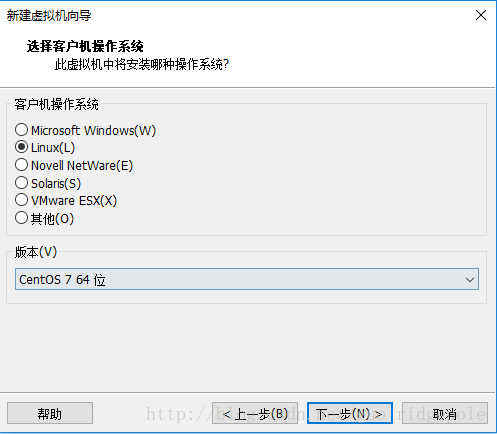
5.虚拟机名称就是在VMware中看到的虚拟机名字,可以随意起名字,位置就是虚拟机文件在磁盘的位置,强烈推荐一个虚拟机一个文件夹,方便管理(尤其是在之后如果选择将虚拟磁盘分割成多个文件的情况下),设置完成后选择下一步
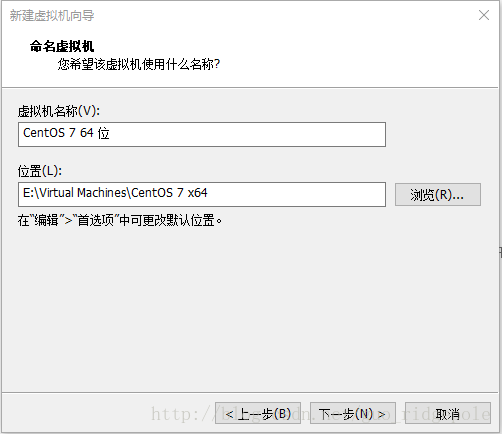
6.根据自己电脑硬件实际情况,没有特殊要求直接选择下一步即可

7.根据自己电脑硬件实际情况,没有特殊要求直接选择下一步即可
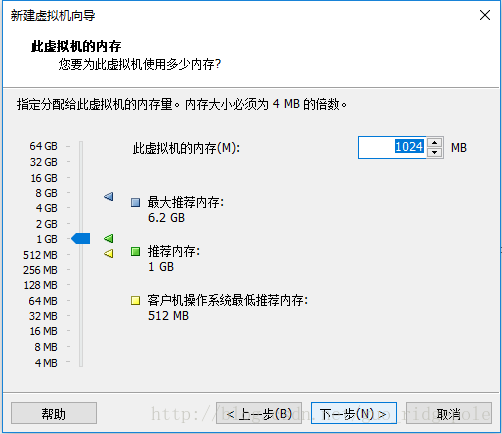
8.本教程在这里使用NAT类型,桥接网络为在网络中虚拟出一台真实主机,可以直接访问该网络中的所有机器,NAT通过宿主机器(真实机器)访问网络
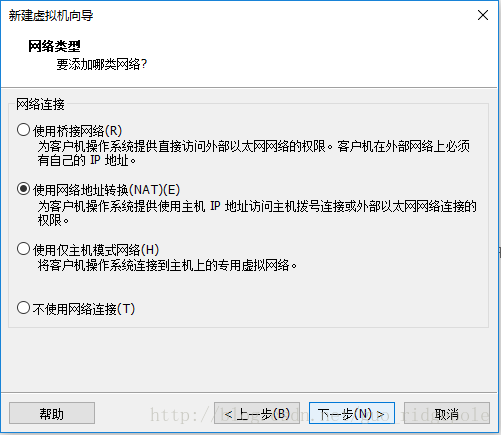
9.选择下一步

10.下一步

11.下一步
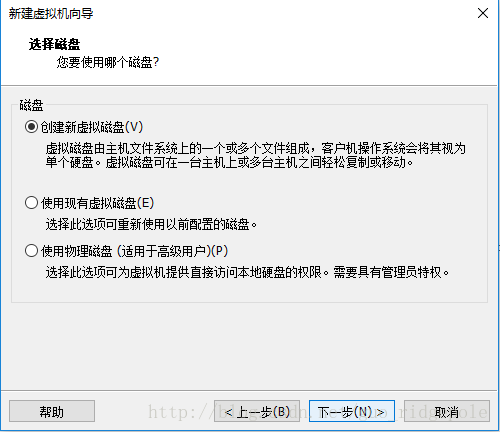
12.这里使用默认的,直接下一步
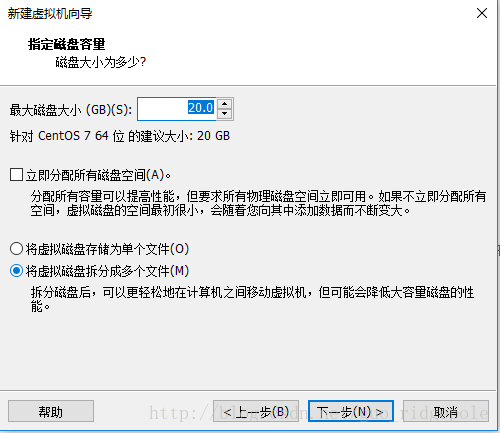
13.直接下一步
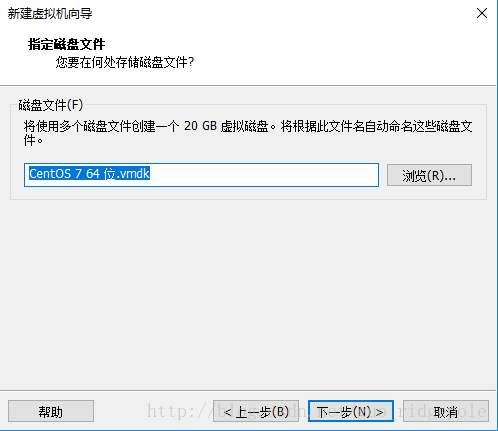
14.点击自定义硬件

15.按照图片点击新CD/DVD,选择使用ISO映像文件,点击浏览找到下载的CentOS 7镜像,配置完成后点击关闭
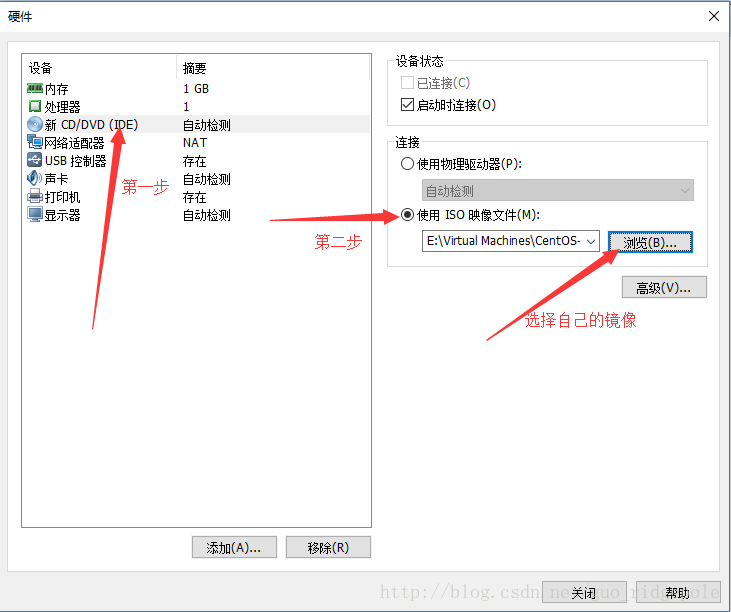
16.点击完成
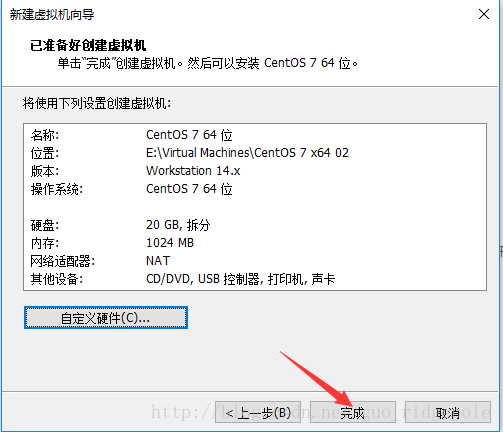
17.找到自己刚刚创建好的虚拟机,点击开启此虚拟机

2.2 推荐方式
1.打开VMware,点击文件,选择新建虚拟机(或者直接使用Ctrl+N快捷键),然后选择典型(推荐)。

2.选择稍后安装操作系统,点击下一步
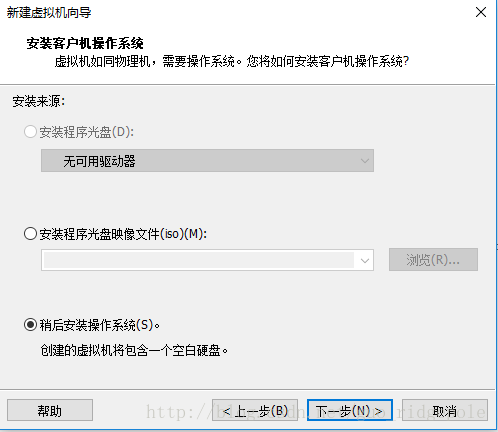
3.客户机操作系统选择Linux,版本选择CentOS 7 64位,旧版本的VMware只要选择CentOS 64位就可以,如果镜像是32位就不要选择64位,完成后点击下一步

4.虚拟机名称就是在VMware中看到的虚拟机名字,可以随意起名字,位置就是虚拟机文件在磁盘的位置,强烈推荐一个虚拟机一个文件夹,方便管理(尤其是在之后如果选择将虚拟磁盘分割成多个文件的情况下),设置完成后选择下一步

5.这里使用默认的,直接下一步
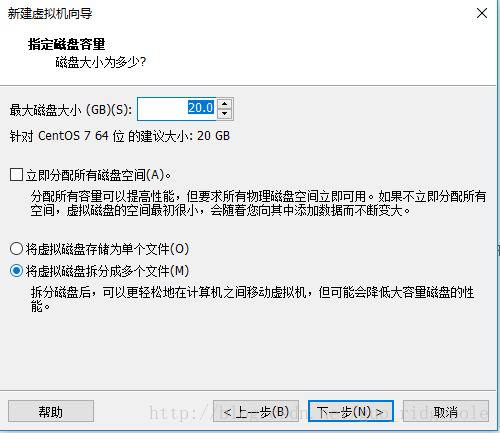
6.点击自定义硬件
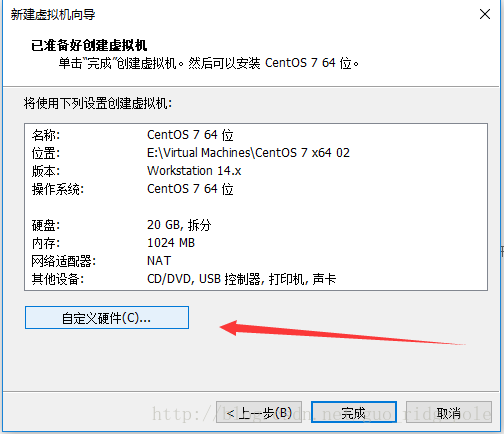
7.按照图片点击处理器,配置处理器内核总算(处理器数量*每个处理器的内核数量)。我本机是32G内存,我配置的是处理器数量为2,每个处理器的内核数量为2,大家根据自己的情况配置。
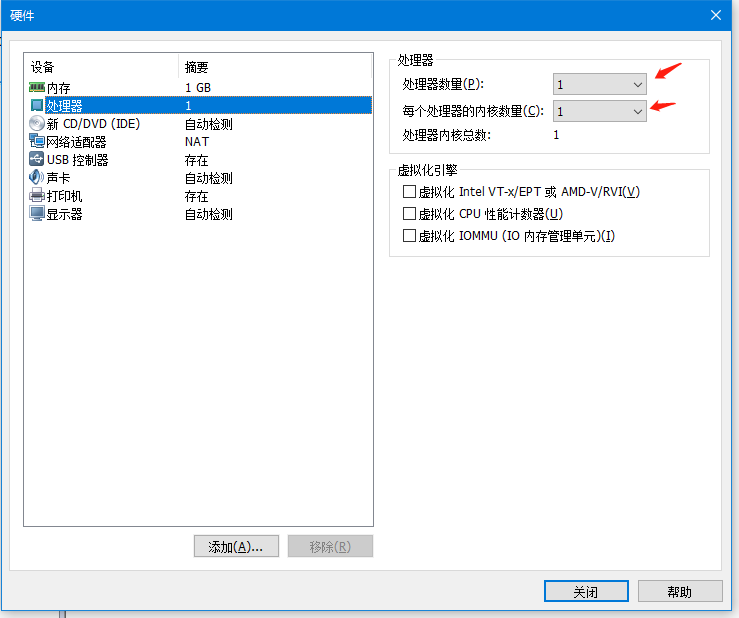
8.按照图片点击打印机,点击移除。虚拟机中,不需要打印服务,所以把打印机移除掉。
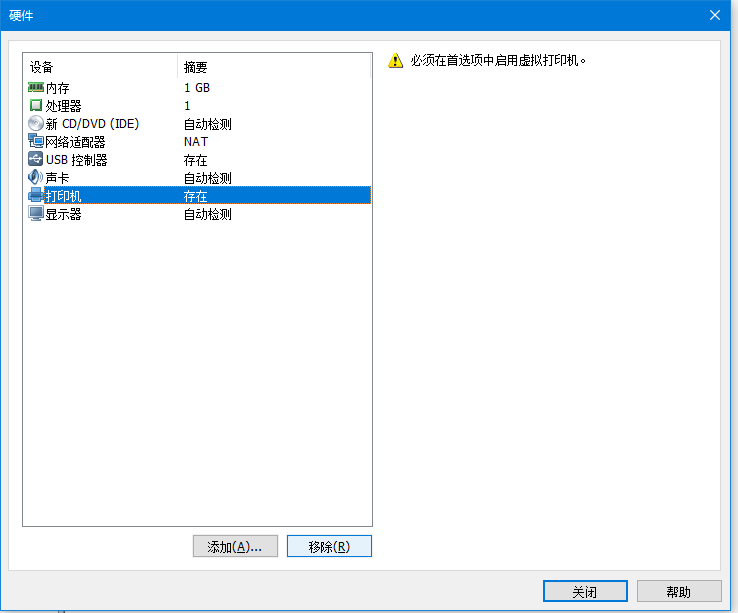
9.按照图片点击新CD/DVD,选择使用ISO映像文件,点击浏览找到下载的CentOS 7镜像,完成之后,点关闭。
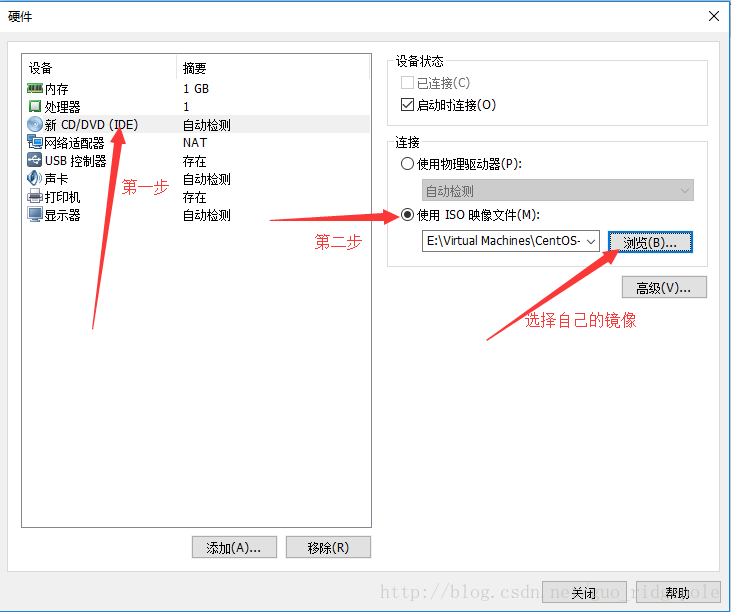
10.点击完成

11..找到自己刚刚创建好的虚拟机,点击开启此虚拟机
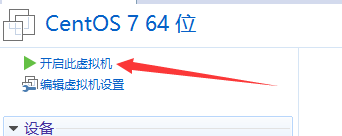
三 安装Centos7
1.点击开启此虚拟机以后等待进入以下界面(如提示Enter可以将光标点击进入虚拟机中,然后点击回车即可跳过读秒 ps:点击Ctrl+Alt可以将光标移出虚拟机回到真实机器中),这里选择英文,如果需要选择中文,可在那个蓝色搜索框中输入Chinese搜索即可找到中文,完毕后点击Continue。
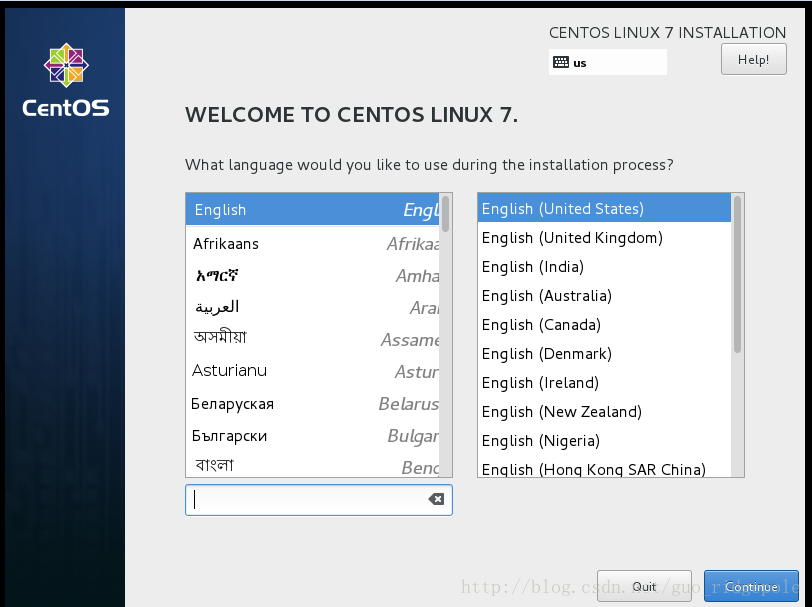
2.点击Continue以后,向下滚动,找到图片中内容,然后点击
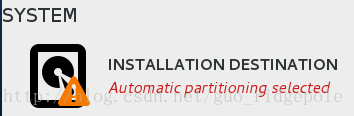
3.点一下20Gib硬盘,选择需要安装系统到哪个设备(硬盘),点击Done
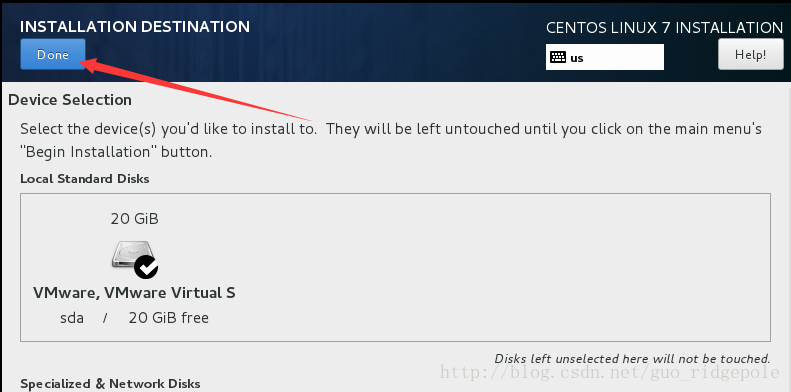
4.在Begin Installation亮起后点击Begin Installation
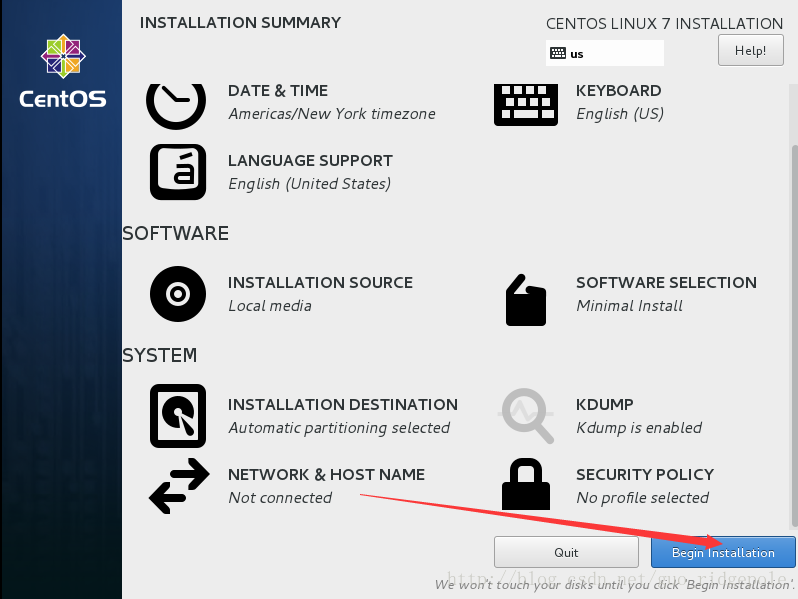
5.点击ROOT PASSWORD设置root密码(一定要记住设置的密码,在Linux中root用户相当于上帝,神奇至极,无所不能,有root就几乎拥有了一切)。

6.虚拟机一般都是在本机,密码一般设置为123456,或者111111即可。这里设置为123456。密码输入完成后点击Done,如果输入的密码过于简单,系统会提示你,只要再次点击一次Done就可以了。下面黄色的警告是说密码设置过于简单,不符合密码安全规则,虚拟机一般是学习用,所以密码简单也没关系。
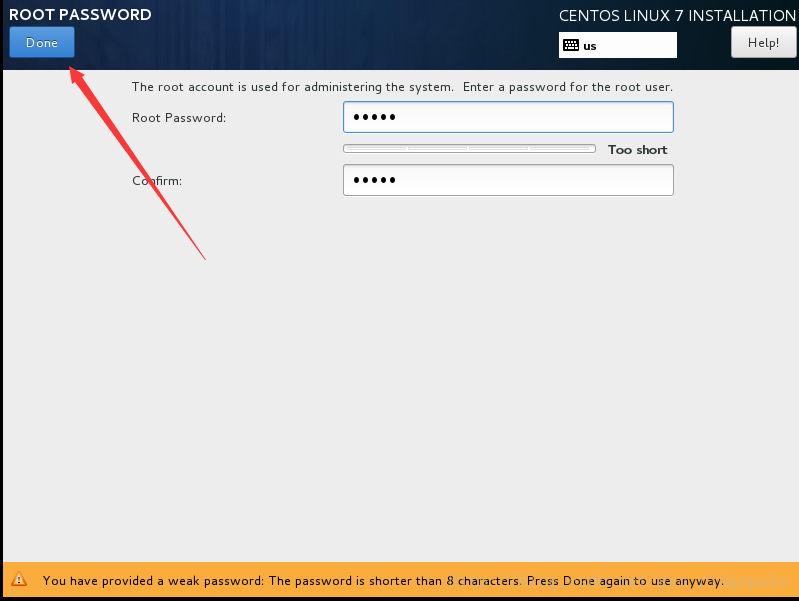
7.等待进度条加载完成
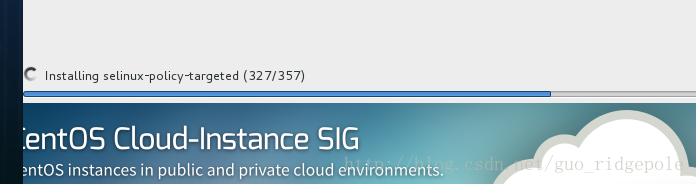
8.点击Reboot重启
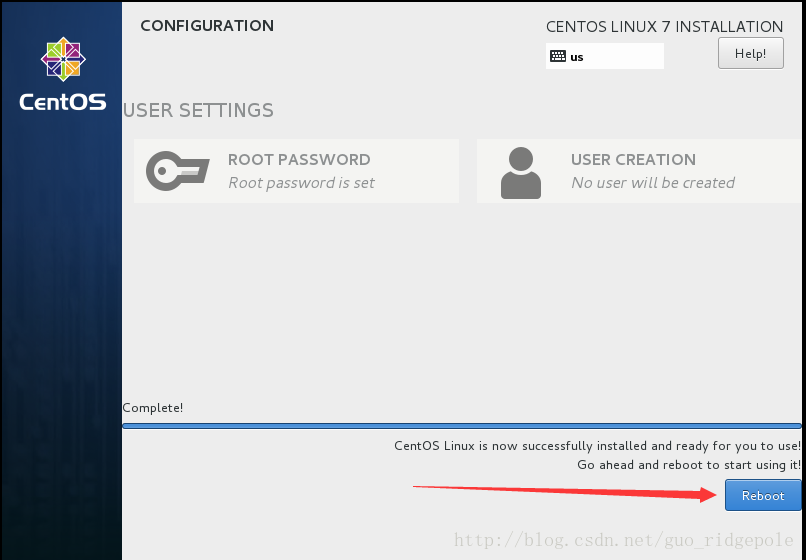
9.输入用户名回车,再输入密码123456回车就可以开启你的CentOS之旅了(输入密码时是不可见的,连*都没有)