本方法是以win7,VMware9.0.1 ,centos6.4为基础实验的。
对于linux的初级使用阶段,都会Windows中使用linux虚拟机VMWare或者其它的。在Windows与linux之间互传文件是一个问题。本方法介绍的是在linux下挂载Windows共享文件夹的方法来实现的。
1.首先安装VMware Tools(如果已经安装过了就不用安装了)
(1)挂载VMware Tools
先点击虚拟机中菜单栏的VM,下拉菜单中的settings,然后弹出下面这张图,按顺序选择。
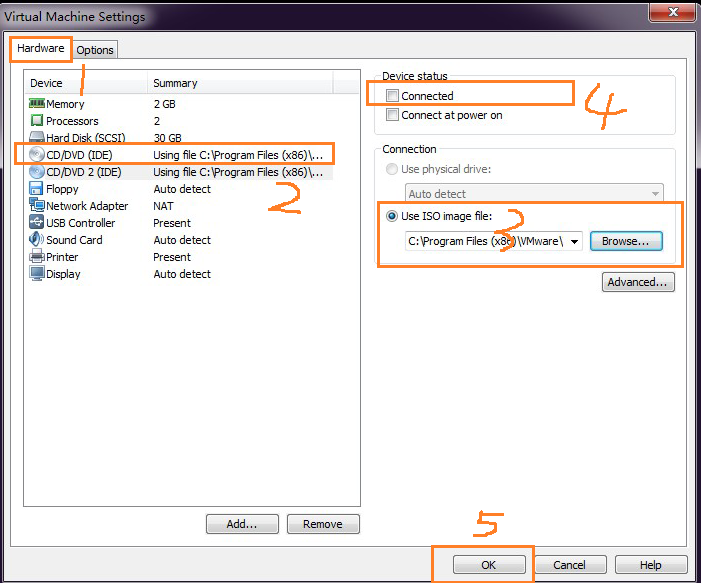
在第3步Browse中会选择vmware tools,可以在你的安装文件的VMware Workstation下面找到5个iso的文件。虚拟机中装的什么系统你就选择相应的iso,本方法中选择的是linux.iso。如果你安装的是精简版或者绿色版的话没有那5个iso文件,需要自己下载,下载的通用地址为:http://softwareupdate.vmware.com/cds/vmw-desktop/ws(代表workstation版本)/7.1.2(版本号)/301548(版本号)/windows(or linux)(宿主操作系统类型)/packages/tools-windows-8.4.4.exe.tar(安装文件包名)。你可以直接浏览器输入http://softwareupdate.vmware.com/cds/vmw-desktop/ws/在里面找跟自己版本对应的工具。查看自己安装的版本在虚拟机的Help->About VMware Workstation->Porduct Information。然后把自己下载的工具通过第3步加载进去。
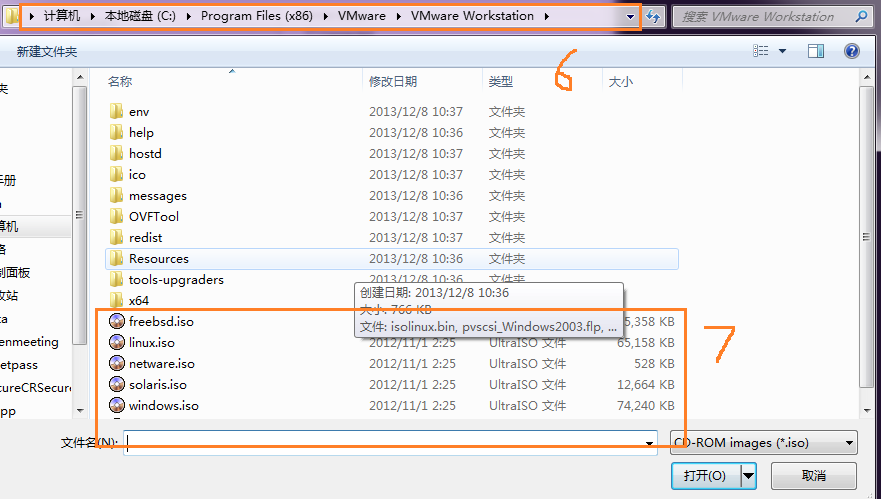
完成第5步ok后,桌面上就会出现一个VMware Tools的光盘,然后你可以在桌面出现的光盘中(双击)或者/media/VMware Tools下面找到你需要的安装文件。
(2)复制安装文件,解压,安装
复制桌面光盘中的文件(鼠标操作)或者cp /media/VMware Tools下的文件到任何地方(本文复制到桌面),只要你安装的时候能找到就可以了。然后解压,安装,见下图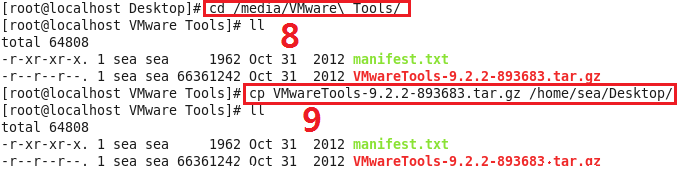

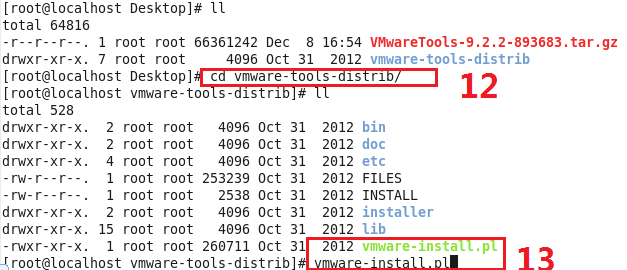
安装的只是直接cd进vmware-tools-distrib/执行./wmware-install.pl即可,中间出现的选择yes or no的选项直接enter即可,安装需要一定时间。该目录下的INSTALL文件里有详细的安装,卸载方法。
到此VMware Tools安装完成。
有些时候运行vmware-install.pl会出错。解决方法:
自己搭建了一个vmware虚拟机,当更新vmware tool的时候,发现安装文件是一个 wmware-install.pl的文件,不是rpm安装文件,上网找资料,发现PL文件安装的时候需要使用chmod命令。
1、使用cd命令切换到安装的目录下
2、使用 chmod + wmware-install.pl文件(+的意义还没有完全弄明白)
3、使用 ./ wmware-install.pl 安装就可。
2. 共享文件夹设置
(1)设置Windows下的共享文件夹
对你要共享的文件夹右键共享,特定用户,选择用户,完成即可。
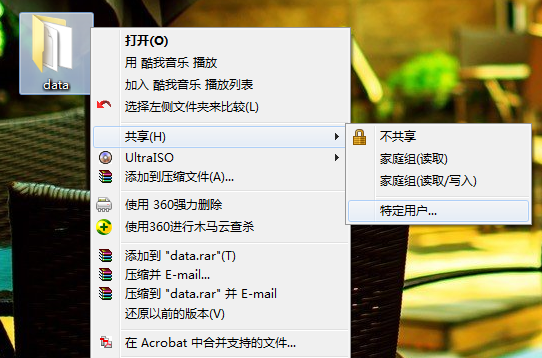
(2)linux共享设置
虚拟机菜单栏VM->settings,打开下图的中的框。选择Options->Shared Folders->Always enabled->Add->Ok即可
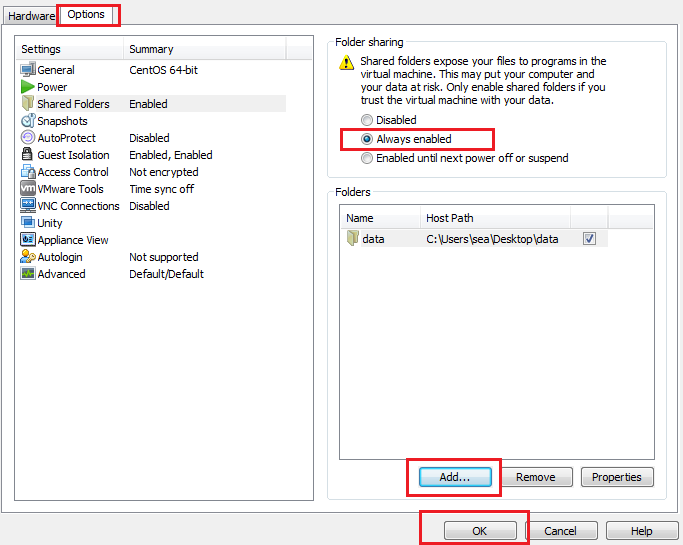
3.完成设置
然后执行下面的命令,data文件夹就是共享的文件夹
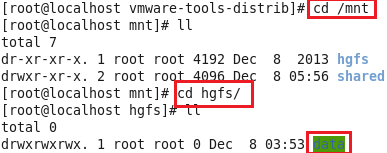
到此完成所有设置
重点:如果还不行看到到挂载目录 可以执行:
上大部分说下这个命令sudo mount -t vmhgfs .host:/ /mnt/hgfs可是我的就是不行,
最终是这个大神提醒,tools的名字换了可能命令的名字也不一样,sudo vmhgfs-fuse .host:/ /mnt/hgfs 大功告成
如有错误的地方请指导留言,谢谢