1、创建一个Windows服务程序
一、 新建Window服务项目


二、 添加安装程序


三、 配置服务属性



四、 编写定时器代码
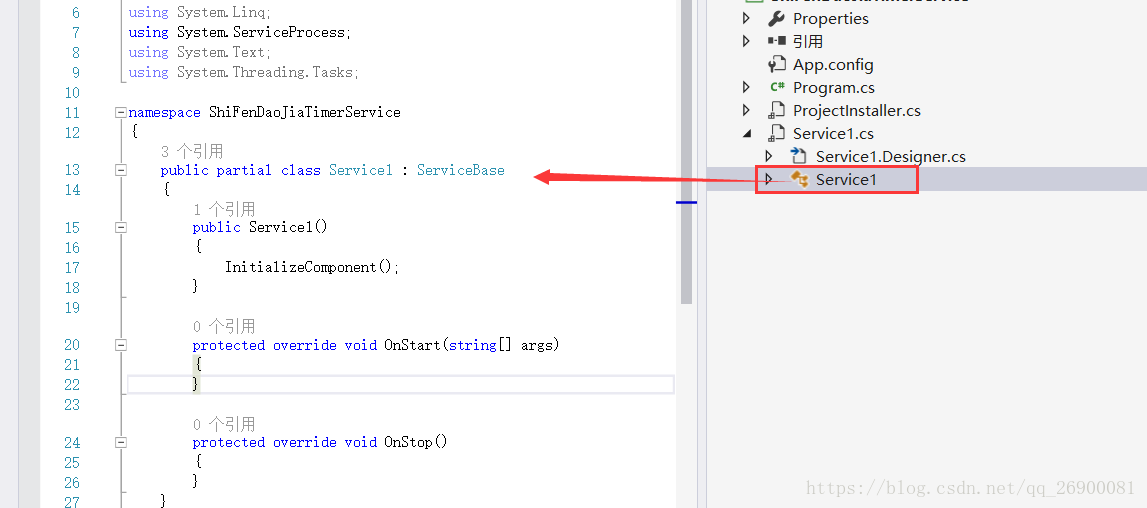
publicpartialclassService1 : ServiceBase
{
publicService1()
{
InitializeComponent();
}
protected override void OnStart(string[] args)
{
LogHelper.WriteLog("服务开始", LogType.remark);
System.Timers.Timer timer = new System.Timers.Timer();
timer.Elapsed += new System.Timers.ElapsedEventHandler(TimedEvent);
timer.Interval = 5000; //设置多久执行一次
timer.Enabled = true;
}
protected override void OnStop()
{
LogHelper.WriteLog("服务停止", LogType.remark);
}
//定时执行事件
privatevoid TimedEvent(object sender,System.Timers.ElapsedEventArgs e)
{
//编写要执行的代码
}
}
五、安装和卸载服务
然后重新生成项目,生成成功!到此,我们只是完成了服务的编写,接下来是写服务的安装、卸载文件了。
编写安装文件
点击项目右键-打开资源文件。从 C:WindowsMicrosoft.NETFrameworkv4.0.30319 找到 InstallUtil.exe 和 InstallUtil 文件,并把这两个文件拷备到项目dubug文件夹下,如下所示:


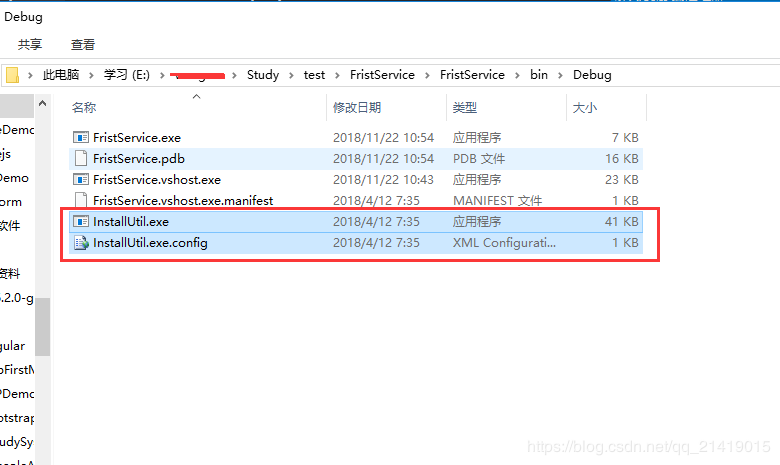
分别添加两个文件: Installer.bat 和 UnInstaller.bat (可通过文本编辑器来.txt文件,再把.txt 后缀修改为 .bat 即可,如果你电脑不显示文件后缀,自行百度显示文件后缀方法,这里我把 Installer.bat 和 UnInstaller.bat 取名为 安装服务.bat 和 卸载服务.bat)它们分别表示:服务的安装和服务的卸载,其中的内容分别是:
安装:
%~dp0InstallUtil.exe %~dp0FristService.exe
pause
卸载:
%~dp0InstallUtil /u %~dp0FristService.exe
pause
注: 开头要留 %~dp0 符号,表示将目录更改为当前目录,如果不加,可能会出错。
完成以上工作即可完成服务程序编写了,如下所示:
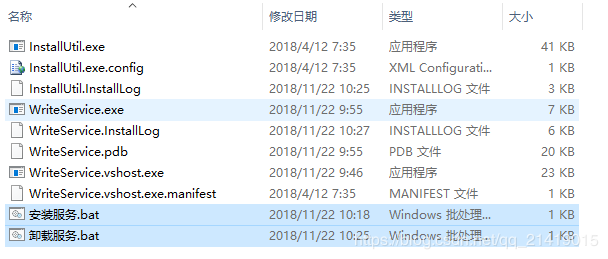
5、安装服务
点击安装服务,以管理员身份运行,安装成功如下所示:

此时,在电脑开始面板搜索 服务 ,打开电脑服务,如下所示:
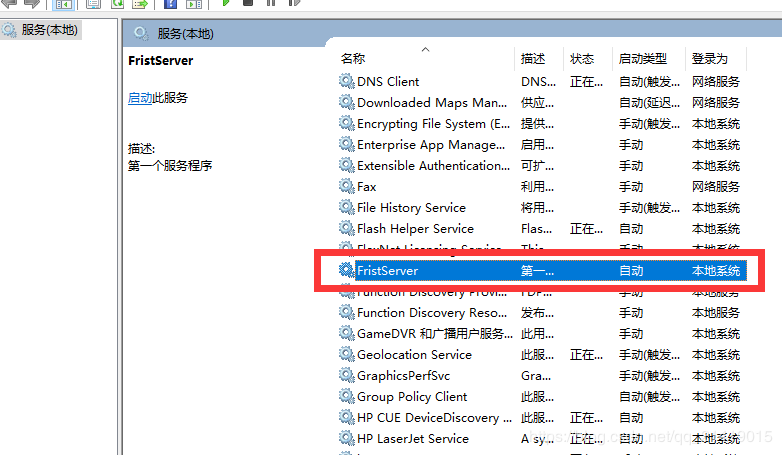
右键服务,开启该服务,稍等几秒钟之后在 d: estlog.txt 文件下就可以看到如下内容:
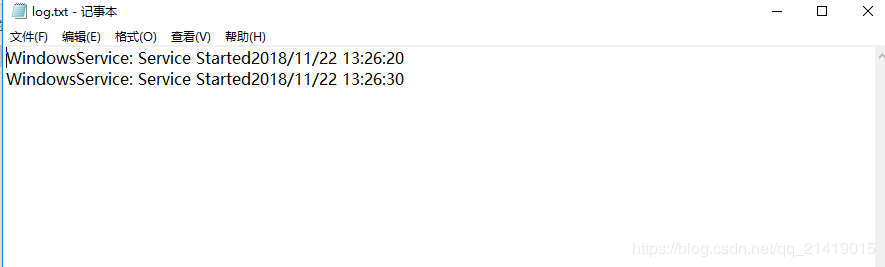
6、卸载服务
点击卸载服务,效果如下:
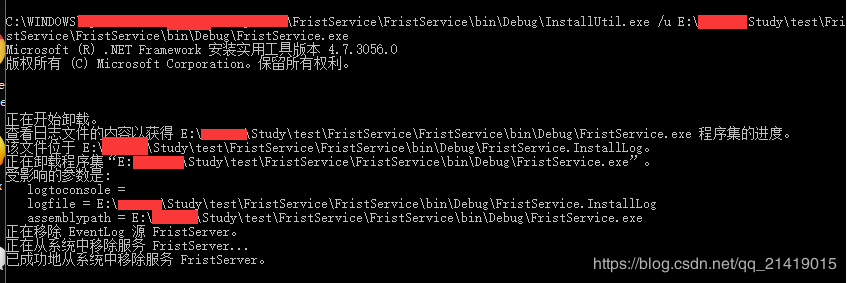
再打开服务,我们将看不到之前安装的服务了。到此为止,一个简单的服务程序就完成了,希望给大家带来帮助,喜欢的话关注点赞,谢谢。