使用ubuntu的一些经验总结。本人最常用的是ubuntu16.04,后续也可能加一些ubuntu 20.04特定的东西。
- 换源
- 开发相关的基本包
- vimrc
- python, pip
- zsh, oh-my-zsh, josh
- 配置android相关环境
- 查看库文件(libxxx.a/libxxx.so,动态静态库均可)是哪个编译器生成的
- ldd查看动态库的依赖项
- nvidia-smi反应慢
- 查找ppa软件包
- U盘启动ubuntu(安装),进不去桌面
- 安装软件包/编译常见软件包
- 好用的命令与参数搭配
- 常见vim操作
- 几个简单方便的脚本
- 启动后提示硬盘出错,进入busybox的initramfs界面
- 提示"boot"分区空间不足
- svn1.6在centos6下的使用
- pureftp在centos下与MySQL搭配使用
- 配置samba服务器
- sudo命令突然不能使用
- 安装python3.6
- Ubuntu的man就是个渣渣
- 删除(大)文件后,磁盘可用空间没有变化?
- ssh突然无法连接
- protobuf报错,未定义的引用
- nvidia显卡驱动需要重装
- 明确/etc/environment的存在
- JetBrain CLion破解
- 更换硬盘,修复grub启动问题
- 千万别手贱执行sudo apt autoremove命令
- Failed to initialize NVML: Driver/library version mismatch.
- 重启后开机,循环登录
- NVIDIA-SMI has failed because it couldn't communicate with the NVIDIA driver. Make sure that the latest NVIDIA driver is installed and running.
- ubuntu下nvidia显卡驱动卸载
- 使用阿里云的CUDA源
- git clone被限速怎么办
- ls列出目录下文件,并且添加前缀
- 编译链接报错说缺少.so文件,查找和安装对应的apt包
- 安装qq
- nvidia驱动卸载安装的方法总结
- 设定PYTHONPATH
- 64位ubuntu编译32位程序
- Linux gdbserver+gdb 调试
- valgrind报错VEX temporary storage exhausted
- aptitude命令的使用
- apt命令的使用
- dpkg命令的使用
- ubuntu不显示调节声音的图标
- 切换默认shell
- cudnn下载慢
- 本地显示远程绘图
- debconf: unable to initialize frontend: Dialog
- 按文件大小列出文件
- ubuntu查看某个软件包版本
- 中文乱码
- 排查环境变量在哪里被设定
- ~/.pip/pip.conf不生效
- 只列出当前目录下文件/目录
- 查看当前使用的显卡驱动
- ifconfig命令没找到?
- 安装VSCodium
- 解压.z01格式的文件
- vim全局查找
- vim查找时忽略大小写/大小写敏感
- 查询Linux某命令来自哪个包
- 用aptitude查找包
- 安装ffmpeg
- 编译安装opencv和opencv contrib 以及python接口
- 编译安装protobuf3.2
- android-studio
- exfat无法挂载?
- flash
- refs
- 压缩解压相关
- apt和dpkg相关命令整理
- apt安装时报dpkg info错
换源
ubuntu16.04, aliyun
sudo tee /etc/apt/sources.list << EOF
# 默认注释了源码仓库,如有需要可自行取消注释
deb https://mirrors.aliyun.com/ubuntu/ xenial main restricted universe multiverse
# deb-src https://mirrors.aliyun.com/ubuntu/ xenial main restricted universe multiverse
deb http://mirrors.aliyun.com/ubuntu/ xenial-updates main restricted universe multiverse
# deb-src https://mirrors.aliyun.com/ubuntu/ xenial-updates main restricted universe multiverse
deb https://mirrors.aliyun.com/ubuntu/ xenial-backports main restricted universe multiverse
# deb-src https://mirrors.aliyun.com/ubuntu/ xenial-backports main restricted universe multiverse
deb https://mirrors.aliyun.com/ubuntu/ xenial-security main restricted universe multiverse
# deb-src https://mirrors.aliyun.com/ubuntu/ xenial-security main restricted universe multiverse
# 预发布软件源,不建议启用
# deb https://mirrors.aliyun.com/ubuntu/ xenial-proposed main restricted universe multiverse
# deb-src https://mirrors.aliyun.com/ubuntu/ xenial-proposed main restricted universe multiverse
EOF
ubuntu16.04, ustc
sudo tee /etc/apt/sources.list << EOF
# 默认注释了源码仓库,如有需要可自行取消注释
deb https://mirrors.ustc.edu.cn/ubuntu/ xenial main restricted universe multiverse
# deb-src https://mirrors.ustc.edu.cn/ubuntu/ xenial main restricted universe multiverse
deb https://mirrors.ustc.edu.cn/ubuntu/ xenial-updates main restricted universe multiverse
# deb-src https://mirrors.ustc.edu.cn/ubuntu/ xenial-updates main restricted universe multiverse
deb https://mirrors.ustc.edu.cn/ubuntu/ xenial-backports main restricted universe multiverse
# deb-src https://mirrors.ustc.edu.cn/ubuntu/ xenial-backports main restricted universe multiverse
deb https://mirrors.ustc.edu.cn/ubuntu/ xenial-security main restricted universe multiverse
# deb-src https://mirrors.ustc.edu.cn/ubuntu/ xenial-security main restricted universe multiverse
# 预发布软件源,不建议启用
# deb https://mirrors.ustc.edu.cn/ubuntu/ xenial-proposed main restricted universe multiverse
# deb-src https://mirrors.ustc.edu.cn/ubuntu/ xenial-proposed main restricted universe multiverse
EOF
ubuntu18.04, ustc
sudo tee /etc/apt/sources.list << EOF
# 默认注释了源码仓库,如有需要可自行取消注释
deb https://mirrors.ustc.edu.cn/ubuntu/ bionic main restricted universe multiverse
# deb-src https://mirrors.ustc.edu.cn/ubuntu/ bionic main restricted universe multiverse
deb https://mirrors.ustc.edu.cn/ubuntu/ bionic-updates main restricted universe multiverse
# deb-src https://mirrors.ustc.edu.cn/ubuntu/ bionic-updates main restricted universe multiverse
deb https://mirrors.ustc.edu.cn/ubuntu/ bionic-backports main restricted universe multiverse
# deb-src https://mirrors.ustc.edu.cn/ubuntu/ bionic-backports main restricted universe multiverse
deb https://mirrors.ustc.edu.cn/ubuntu/ bionic-security main restricted universe multiverse
# deb-src https://mirrors.ustc.edu.cn/ubuntu/ bionic-security main restricted universe multiverse
# 预发布软件源,不建议启用
# deb https://mirrors.ustc.edu.cn/ubuntu/ bionic-proposed main restricted universe multiverse
# deb-src https://mirrors.ustc.edu.cn/ubuntu/ bionic-proposed main restricted universe multiverse
EOF
For other options, use this python script to generate it
#!/usr/bin/env python
#coding: utf-8
def get_mirror_site(dist_num_str='16.04', site_name='ustc'):
site_mp = {
'ustc': 'https://mirrors.ustc.edu.cn',
'aliyun': 'http://mirrors.aliyun.com',
'tuna': 'https://mirrors.tuna.tsinghua.edu.cn',
}
site_url = site_mp[site_name]
dist_mp = {
'12.04': 'precise',
'14.04': 'trusty',
'16.04': 'xenial',
'16.10': 'yakkety',
'17.04': 'zesty',
'17.10': 'artful',
'18.04': 'bionic'
}
dist_name = dist_mp[dist_num_str]
mirror_url_lst = [
'# 默认注释了源码镜像以提高 apt update 速度,如有需要可自行取消注释',
'deb {:s}/ubuntu/ {:s} main restricted universe multiverse'.format(site_url, dist_name),
'# deb-src {:s}/ubuntu/ {:s} main restricted universe multiverse'.format(site_url, dist_name),
'deb {:s}/ubuntu/ {:s}-updates main restricted universe multiverse'.format(site_url, dist_name),
'# deb-src {:s}/ubuntu/ {:s}-updates main restricted universe multiverse'.format(site_url, dist_name),
'deb {:s}/ubuntu/ {:s}-backports main restricted universe multiverse'.format(site_url, dist_name),
'# deb-src {:s}/ubuntu/ {:s}-backports main restricted universe multiverse'.format(site_url, dist_name),
'deb {:s}/ubuntu/ {:s}-security main restricted universe multiverse'.format(site_url, dist_name),
'# deb-src {:s}/ubuntu/ {:s}-security main restricted universe multiverse'.format(site_url, dist_name),
'# 预发布软件源,不建议启用',
'# deb {:s}/ubuntu/ {:s}-proposed main restricted universe multiverse'.format(site_url, dist_name),
'# deb-src {:s}/ubuntu/ {:s}-proposed main restricted universe multiverse'.format(site_url, dist_name)
]
for mirror_url in mirror_url_lst:
print(mirror_url)
if __name__ == '__main__':
get_mirror_site()
remember to sudo apt update
开发相关的基本包
ubuntu桌面版,默认不带vim,不带git,不带cmake,不带pip...真搞不清楚ubuntu是啥定位,明明实际情况是:用ubuntu的90%+的是用来开发的,基本的开发包还得要手动安装:
sudo apt install vim git curl aptitude apt-file apt-show-versions autoconf automake libtool exfat-utils openssh-server subversion tmux enca tig samba python-dev python3-dev silversearcher-ag zsh ncdu tree dos2unix libncurses5-dev htop iotop xorg openbox
sudo apt install clang valgrind cppcheck
vimrc
git clone --depth=1 https://github.com/amix/vimrc.git ~/.vim_runtime
sh ~/.vim_runtime/install_awesome_vimrc.sh
git clone --depth=1 https://github.com/zchrissirhcz/dotfiles /tmp/dotfiles
cp /tmp/dotfiles/my_configs.vim ~/.vim_runtime/
python, pip
mkdir -p ~/.pip
(
cat << EOF
[global]
index-url = https://pypi.doubanio.com/simple
EOF
) > ~/.pip/pip.conf
sudo apt install -y python-pip
sudo pip install -U pip
sudo apt remove -y python-pip
sudo apt install -y python3-pip
sudo pip3 install -U pip
sudo apt remove -y python3-pip
sudo sed -i "s//usr/bin/python3//usr/bin/python/g" `which pip`
zsh, oh-my-zsh, josh
sudo apt install zsh
sh -c "$(curl -fsSL https://raw.githubusercontent.com/robbyrussell/oh-my-zsh/master/tools/install.sh)"
sed -i "s/ZSH_THEME="robbyrussell"/ZSH_THEME="josh"/g" ~/.zshrc
默认情况下,oh-my-zsh为基础的zsh,cd进入目录会特别慢,因为oh-my-zsh本身以及使用的theme里的git相关操作很慢,卡顿可能有十几秒。
解决方案:
git config --global --add oh-my-zsh.hide-dirty 1
git config --global --add oh-my-zsh.hide-dirty 1
配置android相关环境
最近突然觉得各种rc文件很方便,需要用的时候source一下就能用,不需要的时候也不至于污染系统PATH,哈哈。
~/.androidrc内容:
export ANDROID_SDK=/home/zz/Android/Sdk
export PATH=$ANDROID_SDK/cmake/3.6.4111459/bin:$ANDROID_SDK/platform-tools:$PATH
export ANDROID_NDK=/home/zz/Android/Sdk/ndk-bundle
使用android ndk构建之前,只需要source ~/.androidrc再cmake构建即可。
查看库文件(libxxx.a/libxxx.so,动态静态库均可)是哪个编译器生成的
objdump -s --section=.comment libxxx.a #静态库
objdump -s --section=.comment libxxx.so #动态库
ldd查看动态库的依赖项
ldd libxxx.so
通常可以查看出glibc版本,确定gcc版本
nvidia-smi反应慢
一般出现在4卡以上的机器上。解决办法是输入如下命令:
sudo nvidia-persistenced --persistence-mode
注意:这会开启一个进程(通过ps -ef | grep nvidia查看),如果此时需要重新安装nvidia驱动,尽管已经卸载了同版本驱动,但是新驱动会提示装不上,因为这个persistence的进程没有关掉。kill掉它再重装驱动。
查找ppa软件包
经常发现ubuntu的apt提供的包版本太老,手动编译新版本实际上要自己手动解决依赖不方便,google/bing查找的话也比较凌乱。
实际上,直接从launchpad上就能找的。https://launchpad.net/ubuntu这里查找各种ppa提供的包。
(其实很久之前玩fedora的时候就用过类似的一个网站:pkgs.org,但是后来用ubuntu后就忘记了。。)
U盘启动ubuntu(安装),进不去桌面
换个usb接口试试。选择try ubuntu而不是install试试。
安装软件包/编译常见软件包
有些包用apt去装就可以了,或许需要添加ppa源;有些包则版本太老,需要从源码编译安装。
查找包
aptitude search pkgName
pkgName可以有多个(空格分隔)
安装软件到系统路径
有些软件包无法通过apt安装,例如CUDA;又或者,apt提供的安装包比较老/不全,希望自行编译安装,例如OpenCV、CMake、Protobuf。
其中,如果某个包主要对应一个可执行程序,比如cmake,而你希望apt安装的版本和自行编译安装的版本同时存在,那么安装到/usr/local/cmake-3.12这样的路径下就好了,通过~/.cmakerc中设定:
export PATH=/usr/local/cmake-3.12/bin:$PATH
并使用source ~/.cmakerc来临时切换版本。
而对于另外一些包,它被安装的目的可能更多的是提供一个.so,被其他程序连接,比如CUDA相关的libcudart.so,libcudnn.so等,以及OpenCV的各种库文件,则往往是在链接器相关的路径、环境变量上做游戏,例如写入到LD_LIBRARY_PATH,或者写入到/etc/ld.so.conf相应的配置文件+执行sudo ldconfig命令,来系统级的让相应的库文件被找到。
相关的,还有个LD_PRELOAD,可以用于同一个库的不同版本的先后查找配置上。
编译时提示头文件找不到
问题原因可能有多种。以caffe在ubuntu16.04上编译为例。
提示hdf5.h找不到。猜测是hdf相关的包的头文件不在系统的INCLUDE查找路径。
查找hdf相关的包。我记得自己装过,所以增加grep过滤:aptitude search hdf5 | grep '^i'
过滤查找结果中最可能的是-dev包。查看-dev包都安装了什么,分别装在哪里。因为确定是要找hdf5.h,所以依然grep过滤:dpkg -L libhdf5-dev | grep 'hdf5.h$'
结果是唯一的,/usr/include/hdf5/serial/hdf5.h。添加/usr/include/hdf5/serial到Caffe的Makefile中INCLUDE_DIRS变量上。
双“重定向”
用caffe训练,产生log。想既在屏幕上看到实时log输出,也同时保存一份到文件。使用2>&1和tee命令,以及管道:
......caffe train --solver=...... 2>&1 | tee log.txt
装ffmpeg
比如opencv调用网络摄像头 需要编解码支持 要用ffmpeg
sudo add-apt-repository ppa:kirillshkrogalev/ffmpeg-next
sudo apt-get update
sudo apt-get install ffmpeg
(已失效,请用下面的:)
sudo apt-get install ppa-purge && sudo ppa-purge ppa:jonathonf/ffmpeg-4
编译安装opencv和opencv contrib 以及python接口
罗嗦版:http://www.cnblogs.com/zjutzz/p/6714490.html
mkdir -p ~/work/gitdown
cd $_
git clone https://github.com/opencv/opencv
git clone https://github.com/opencv/opencv_contrib
cd opencv
mkdir build
cd build
cmake
-D CMAKE_BUILD_TYPE=Release
-D CMAKE_INSTALL_PREFIX=/usr/local/opencv-git-master
-D WITH_CUDA=OFF
-D WITH_VTK=OFF
-D WITH_MATLAB=OFF
-D BUILD_DOCS=ON
-D OPENCV_EXTRA_MODULES_PATH=/home/chris/work/gitwhat/opencv_contrib/modules
-D PYTHON2_EXECUTABLE=/usr/bin/python
-D PYTHON3_EXECUTABLE=/usr/bin/python3
-D PYTHON_INCLUDE_DIR=/usr/include/python2.7
-D PYTHON_INCLUDE_DIR2=/usr/include/x86_64-linux-gnu/python2.7
-D PYTHON_LIBRARY=/usr/lib/x86_64-linux-gnu/libpython2.7.so
-D PYTHON2_NUMPY_INCLUDE_DIRS=/usr/lib/python2.7/dist-packages/numpy/core/include/
-D PYTHON3_NUMPY_INCLUDE_DIRS=/usr/lib/python3.5/dist-packages/numpy/core/include/
..
期间容易出现ippicv等第三方包下载不下来的情况。找到对应的.cmake文件,把下载地址拼接出来自行下载,注意替换掉md5的hash值。下载的文件放到<opencv_root>/.cache目录下,例如:
.cache
├── ippicv
│ └── 1469ff5ced054be500921d2d46278ef4-ippicv_linux_20151201.tgz
├── protobuf
│ └── bd5e3eed635a8d32e2b99658633815ef-protobuf-cpp-3.1.0.tar.gz
├── tiny_dnn
│ └── adb1c512e09ca2c7a6faef36f9c53e59-v1.0.0a3.tar.gz
└── xfeatures2d
├── boostdesc
│ ├── 0ae0675534aa318d9668f2a179c2a052-boostdesc_lbgm.i
│ ├── 0ea90e7a8f3f7876d450e4149c97c74f-boostdesc_bgm.i
│ ├── 202e1b3e9fec871b04da31f7f016679f-boostdesc_binboost_064.i
│ ├── 232c966b13651bd0e46a1497b0852191-boostdesc_bgm_bi.i
│ ├── 324426a24fa56ad9c5b8e3e0b3e5303e-boostdesc_bgm_hd.i
│ ├── 98ea99d399965c03d555cef3ea502a0b-boostdesc_binboost_128.i
│ └── e6dcfa9f647779eb1ce446a8d759b6ea-boostdesc_binboost_256.i
└── vgg
├── 151805e03568c9f490a5e3a872777b75-vgg_generated_120.i
├── 7126a5d9a8884ebca5aea5d63d677225-vgg_generated_64.i
├── 7cd47228edec52b6d82f46511af325c5-vgg_generated_80.i
└── e8d0dcd54d1bcfdc29203d011a797179-vgg_generated_48.i
新编译出来的cv2.so位于/usr/local/opencv-git-master/lib/cv2.so
sudo apt-get remove python-opencv
sudo ln -sf /usr/local/opencv-git-master/lib/python2.7/dist-packages/cv2.so /usr/lib/python2.7
或者设定PYTHONPATH也可以
编译安装protobuf3.2
apt装的protobuf是2.5版本. pip装的protobuf是3.2版。 使用了python layer的网络,如果用tools/caffe.cpp编译出的工具build/caffe来执行网络,会报protobuf版本问题,需要protobuf-cpp的版本装3.2版
编译装protobuf3.2
卸载apt的protobub
sudo apt-get remove --purge libprotobuf-dev
如果你是ubuntu-desktop用户,那你的桌面有可能被误删。立即安装(不要重启):
sudo apt-get install ubuntu-desktop -y
sudo apt-get install unity -y
sudo apt-get install compiz-gnome -y
sudo apt-get install libcompizconfig0 -y
静态编译protobuf(产生libprotobuf.a而不是.so文件,否则caffe编译会报错)
sudo apt-get install autoconf automake libtool curl make g++ unzip
cd ~/work/gitdown
git clone https://github.com/google/protobuf
cd protobuf
git checkout -b 3.2.x origin/3.2.x
./autogen.sh
vim configure
修改2658行和2661行,引号里面都换成"-fPIC"
./configure --disable-shared
make -j8
sudo make install
sudo ldconfig
重新编译caffe
cd ~/work/caffe-BVLC
make clean
make -j8
make pycaffe
py-faster-rcnn
http://www.cnblogs.com/zjutzz/p/6034408.html
android-studio
真机调试:需要先设定udev的规则。
参考:http://www.jianshu.com/p/958361328ae5
exfat无法挂载?
sudo apt-get install exfat-utils
flash
sudo apt-get install flashplugin-installer
正确安装pip, pip3
需要安装pip,并且pip升级到最新版。现在(2018.07.28)可行的做法(亲测有效,ubuntu16.04):
sudo apt install python-pip #用apt装pip,是8.0版的pip
sudo pip install -U pip #用8.0的pip给自己升级
sudo apt remove python-pip #干掉apt装的(老版本的)pip. 现在,系统有的pip,是最新版的pip
pip3?如法炮制:
sudo apt install python3-pip
sudo pip3 install -U pip
sudo apt remove python-pip
sudo vim `which pip` #查看一下pip,是否被python3给覆盖了,也就是确保解释器为#!/usr/bin/python而不是#!/usr/bin/python3
耳机插入后没声音
需要手动设置下:
sudo apt install alsa
sudo apt install pavucontrol
pavucontrol #打开了音量控制中心的GUI界面,然后手动选择输出设备为headphone
参考:
http://www.linuxdiyf.com/linux/25058.html
实测发现,我的显卡是GTX1080Ti,显卡内置了声卡,并且耳机插在屏幕上,屏幕和主机用DP线连接,Windows下有声音,Ubuntu下默认没声音,按上面链接里的设定不起作用,正确的设定是:
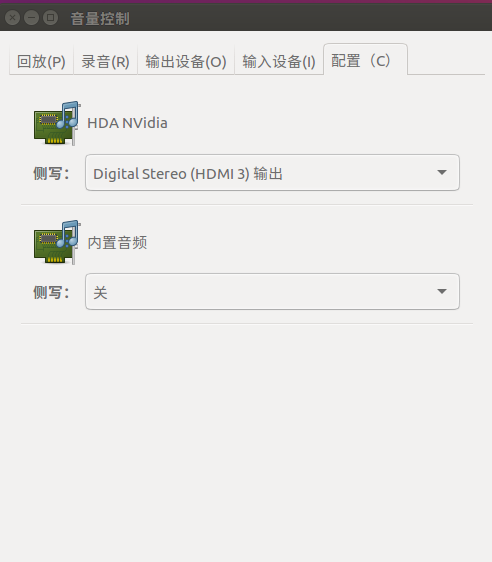
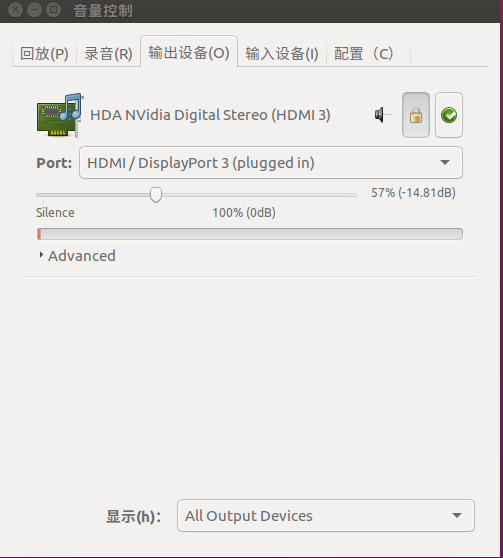
启发我的博客:https://blog.csdn.net/zz2230633069/article/details/85958197
安装最新版emacs
当不得不只能通过ssh连接到linux服务器进行C++开发时,我选择使用emacs。ubuntu16.04自带的emacs是24版,用我的配置文件会出现打开emacs后卡死在加载配置文件上的问题。索性安装最新版emacs(27):
#(emacs-snapshot 是最新版本,更新速度相对较快)
sudo add-apt-repository ppa:ubuntu-elisp/ppa
sudo apt update
sudo apt install emacs-snapshot emacs-snapshot-el
refs
http://blog.csdn.net/linyushan11/article/details/10378419
https://github.com/BVLC/caffe/issues/19
好用的命令与参数搭配
将所有文件的编码,转换为UTF-8
find . ! -type d -exec enca -L zh_CN -x UTF-8 {} ;
将所有c/cpp/h文件的行尾换行符,从unix改成dos(使用场景:工程的代码中有//开头的中文注释,在linux下可正常编译,在visual studio中编译报错,报错地点处于"//开头的注释后的一行"对应的字段/变量定义等):
find . -name '*.[c|cpp|h]' -exec unix2dos {} ;
将指定目录下所有文件权限设定为644
find . ! -type d -exec chmod 644 {} ;
将指定目录下所有目录权限设定为755
find . -type d -exec chmod 755 {} ;
替换文本文件中行尾换行符,从dos(CRLF)为unix行尾换行符(LF):
find . -name '*.php' | xargs -I {} perl -pi -e 's/
//g' {}
或者更简单点:
find . -name '*.cpp' | xargs sed -i 's/
//g'
批量删除所有.svn子目录:
find . -type d -name ".svn"|xargs rm -rf
找出目录下所有".c"和".cpp"结尾的文件,统计它们一共有多少个:
ls -1 | grep -E '.(c|cpp)$' | wc -l
其中-E参数开启了扩展的正则表达式。
对目录下所有文件执行同种操作,比如文件名追加"pop":
for file in "$(ls)"; do echo -e "$file"pop; done
列出目录下所有png图片的绝对路径,并重定向到txt文件:
for f in `ls *.png`;do ls `pwd`/$f; done > img_list.txt 2>&1
计算md5加密:
echo -n "你的字符串" | openssl md5
其中-n参数一定要有,否则结果就不一样了(掺杂了回车的结果)
查看CPU是几核的:
cat /proc/cpuinfo | grep 'procossor' | wc -l
持续查看某条命令结果:用watch。例如每隔一秒监控一次nvidia显卡显存占用:
watch -n 1 nvidia-smi
列出目录下的文件,每行1个:
ls src -1 #-1表示每行1个
列出目录下文件,每行一个,并且加上路径名作为前缀:
ls src -1 | awk '{print "src/"$1}'
常见vim操作
鼠标粘贴
用鼠标复制内容到系统粘贴板后,粘贴到vim中,需要先开启paste(避免不正常的缩进),然后再粘贴
# 先按escape进入命令模式
:set paste
# 然后按i,进入insert模式
# 用鼠标粘贴
全局替换
:1,$s/old_string/new_string/g
解释:1,$表示从第一行到最后一行;s表示替代;old_string表示想要被替换掉的字符串(替换为new_string);g表示global,是说对于每一行,替换行内所有的old_string。
几个简单方便的脚本
cmake项目的编译脚本
cmake执行后产生log,希望保存log方便后续查看。
cmake可能有很多参数,一下子记不住。
那么使用这个脚本:
#!/bin/bash
# compile.sh
set -x #把本行后的脚本执行内容,打印到屏幕。用于调试
set -e #本行后,如果某行执行结果返回值不是true,那么终止
LOG="log.build"
touch $LOG
rm $LOG
exec &> >(tee -a "$LOG") #将屏幕输出内容,同时写入log文件:便于后续查找
echo "Logging to $LOG"
BUILD_ROOT=build
if [ -d $BUILD_ROOT ]; then
rm -rf $BUILD_ROOT
fi
mkdir -p $BUILD_ROOT
cd $BUILD_ROOT
echo "building root folder is $BUILD_ROOT"
echo "Now do cmake"
cmake ..
echo "Now do make"
make -j8
echo "Done"
在此基础上可以添加sudo make install,以及cmake的各种option值。
使用外部库的CMakeLists.txt
dlib
比如使用dlib库写自己的代码。那么自行下载并编译dlib,会同时生成静态库libdlib.a和动态库libdlib.dylib文件。
要使用dlib(静态库、动态库都可以),假设我的代码只有一个assignment_learning_ex.cpp文件(来自dlib的tutorial),那么它配套的CMakeLists.txt这样写:
cmake_minimum_required(VERSION 2.8.12)
project(examples)
set (CMAKE_CXX_STANDARD 11) # -std=c++11
set(INC_DIR /Users/tusdk/work/dlib) #dlib头文件路径,改成你的
set(LINK_DIR /Users/tusdk/work/dlib/build/dlib) #dlib库文件路径,改成你的
include_directories(${INC_DIR})
link_directories(${LINK_DIR})
add_executable(assignment_learning_ex assignment_learning_ex.cpp)
target_link_libraries(assignment_learning_ex dlib)
.cpp文件和CMakeLists.txt文件放同一目录下,执行:
mkdir -p build
cd build
cmake ..
make -j8
完成编译,可以运行了。
这种写法,应该是比较方便使用的,每次只编译自己代码就好了,dlib不用重新编译。
而dlib官方的文档,意思是自己的调用dlib库的程序(用cmake构建),每次都重新编译dlib。虽然说了一堆道理,但是编译dlib对我来说没有必要,浪费时间,不如去掉,所以,用我贴出来这个脚本会方便。
在cmake项目中使用自行编译的opencv
find_package时指定opencv编译的build目录即可。其实前面的dlib,原则上这么做应该也行。但是dlib生成的.cmake脚本不在同一目录有点麻烦。
caffe2中有个Dependencies.cmake,稍作修改,把opencv的部分拿出来:
# ---[ OpenCV
if(USE_OPENCV)
# OpenCV 3
find_package(OpenCV QUIET COMPONENTS core highgui imgproc imgcodecs
CONFIG
PATHS "/Users/tusdk/work/opencv/build/")
if(NOT OpenCV_FOUND)
# OpenCV 2
find_package(OpenCV QUIET COMPONENTS core highgui imgproc)
endif()
if (OpenCV_FOUND)
include_directories(SYSTEM ${OpenCV_INCLUDE_DIRS})
list(APPEND Caffe2_DEPENDENCY_LIBS ${OpenCV_LIBS})
message(STATUS "OpenCV found (${OpenCV_CONFIG_PATH})")
else()
message(WARNING "Not compiling with OpenCV. Suppress this warning with -DUSE_OPENCV=OFF")
set(USE_OPENCV OFF)
endif()
endif()
==== update =====
也是被opencv和cmake折腾的醉了。仔细看了下cmake的find_package的文档后,才知道怎么master这些包(比如opencv)
对于自行编译的opencv 假设安装在了/opt/opencv-git-master 那么通过在CMakeLists.txt里设定CMAKE_PREFIX_PATH,能最高优先级地设定opencv的查找路径。e.g.:
cmake_minimum_required(VERSION 3.2)
project(play)
message("CMAKE_MODULE_PATH is: ${CMAKE_MODULE_PATH}")
message("CMAKE_SYSTEM_PREFIX_PATH: ${CMAKE_SYSTEM_PREFIX_PATH}")
message("CMAKE_SYSTEM_FRAMEWORK_PATH: ${CMAKE_SYSTEM_FRAMEWORK_PATH}")
message("CMAKE_SYSTEM_APPBUNDLE_PATH: ${CMAKE_SYSTEM_APPBUNDLE_PATH}")
list(APPEND CMAKE_PREFIX_PATH "/opt/opencv-git-master") ##!! 这里在设定
# 假如是apt装的opencv,那么先通过dpkg -L libopencv-dev查询知道,.cmake文件在/usr/share/OpenCV,那么用下面这行:
#list(APPEND CMAKE_PREFIX_PATH "/usr/share/OpenCV/")
message("CMAKE_PREFIX_PATH: ${CMAKE_PREFIX_PATH}")
find_package(OpenCV
#NO_CMAKE_PATH
#NO_CMAKE_ENVIRONMENT_PATH
#NO_SYSTEM_ENVIRONMENT_PATH
#NO_CMAKE_PACKAGE_REGISTRY
#NO_CMAKE_SYSTEM_PATH
)
message(${OpenCV_DIR})
#add_executable(hello main.cpp)
而如果你opencv安装在/usr/local或者/usr/local/opencv开头的路径中,那么不用设定CMAKE_PREFIX_PATH就能被找到,当然设定这个变量会有更高优先级。
具体参考cmake官方文档中find_package()的内容,或者cmake简明使用指南.
启动后提示硬盘出错,进入busybox的initramfs界面
这问题今天(2017-11-21 11:44:35)第一次遇到,解决办法是手动调用磁盘修复命令。虽然它提示了手动修复,但是我怎么知道哪些参数?还是靠百度,靠网友的经历了。
参考http://blog.csdn.net/babyfish13/article/details/51190148,我用的文中第二种方式。
提示"boot"分区空间不足
是旧的内核太多了。保险的方式是安装byobu后操作。
purge-old-kernels在byobu软件包中,首先,安装byobu:
sudo apt install byobu
运行purge-old-kernels卸载旧内核:
sudo purge-old-kernels
为了保险它会保留最新的两个Linux内核。
参考:[http://blog.topspeedsnail.com/archives/6069](使用purge-old-kernels移除旧的Linux内核-Ubuntu 16.04)
svn1.6在centos6下的使用
之前用centos6.5的时候 懒得手动编译高版本svn,用的是1.6版的,写了一些笔记:
http://www.cnblogs.com/zjutzz/p/4887288.html
其实如果可以还是用更新版本的svn吧,bug少,操作更人性化。
pureftp在centos下与MySQL搭配使用
之前用pureftp作为ftp的服务端软件,写了一些笔记:
http://www.cnblogs.com/zjutzz/p/4993106.html
其实如果只是内网使用服务器,比如Deep Learning日常连接到服务器做训练、测试、开发,用sftp就好了,简单省事。
配置samba服务器
使用场景:在windows系统上访问linux主机/服务器上的目录、文件。
在ubuntu16.04上配置如下:
1)关防火墙
sudo ufw disable //关闭防火墙
sudo ufw enable //开启
sudo ufw status //查看状态
- 安装samba包
sudo apt-get install samba
- 改配置文件
sudo vim /etc/samba/smb.conf
配置项参考:https://blog.csdn.net/lan120576664/article/details/50396511
这里还需要注意目录权限问题。比如/home/tony的目录默认只能tony或者tony组的访问,其他用户不能访问。
并且注意:配置/etc/smb.conf中使用@tony表示tony组,而tony则表示用户tony
- 添加samba用户并设置密码
要求用户必须是已经存在的linux用户
sudo smbpasswd -a chris
表示的是添加chris用户,然后输入samba访问的密码。
5)修改samba密码
管理员为了方便可以把每个用户的samba账号和密码设定为相同,或者都是123456这种密码。但是每个人的安全需要自行保证,每个用户应该可以自行修改密码。
管理员账号修改某个samba账号的密码:
sudo smbpasswd wjj
然后输入两次新密码即可
普通用户修改自己的samba密码:
smbpasswd
然后先输入原有密码,再输入两次新密码,注意新密码的长度要大于等于5个字符,否则会修改失败
6)设置目录权限
包括两种case:限制性访问,例如只读、只能浏览、只能某个用户或某个组有权限;另一种是所有人都有可读可写权限。这里说一下后者,先前一直被忽略了。。
先前一直忽略了这个配置的存在,导致想配置一个所有人public访问可读可写的目录失败。
ref: http://blog.sina.com.cn/s/blog_61b313a30101h199.html
ref: How to create a Samba share that is writable from Windows without 777 permissions?
仍然是需要创建用户的:
adduser --system shareuser
chown -R shareuser /path/to/share
Then add force user and permission mask settings in smb.conf:
[myshare]
path = /path/to/share
writeable = yes
browseable = yes
public = yes
create mask = 0644
directory mask = 0755
force user = shareuser
Note that guest ok is a synonym for public.
- 重启服务以生效
sudo service smbd restart
8)在windows上访问
打开资源管理器,地址栏输入"172.17.xxx.xxx",这个是你的ubuntu的ip地址,可以通过ifconfig命令查看
- windows上清除访问凭证
查看现有samba连接凭证:
net use
清除某个凭证:net use \172.17.89.33some_dir /delete
control userpasswords2
用户管理->高级->密码管理->找到凭证并删除->重开资源管理器,地址栏重新输入目录
-
通过samba操作,解压、拷贝很慢,why?
例如想要把A服务器上的B目录内容拷贝到/media/public,结果现在samba会先拷贝到本地,然后再传上去。而本机的网络传输速度很明显是小水管慢的很。 -
拷贝文件,samba提示空间不足,但是磁盘明明有空间?
google了一番,发现问题在于samba的“挂载点”和系统磁盘挂载点不一致导致的。
譬如/etc/fstab中配置了/media/data1, /media/data2, 而/etc/samba/smb.conf中配置的是"/media",虽然访问起来方便了,但是拷贝很大(比如100G)的文件到data2的某个子目录,提示空间不足。就是因为"/media"在fstab中没有找到诶!主要改了smb.conf即可。
sudo命令突然不能使用
有个师妹今天运行py-faster-rcnn代码来调用Matlab命令,提示matlab权限不足,但是修改权限时候不小心改了/usr路径的权限(大概是chown -R777 /usr这样,缺少了必要的空格,导致路径下文件的setuid权限出问题)。
总之,效果就是,sudo命令用不了了。
解决方法很简单:进入tty界面(ctrl+F1),用root登录,然后输入chmod -R 4755 /usr
当然,如果你仅仅是sudo命令本身不能用 那么就是chmod 4755 /usr/bin/sudo了
参考:http://blog.csdn.net/shihuacai/article/details/14645447
安装python3.6
项目用到python3.6特性(比如f'name.png'形式的表达)。ubuntu16.04默认的python3是3.5。
以下做法搜集自网络,表面上看起来可用,但是隐患众多。最简单的例子:重启后gnome-terminal可能用不了了。因为很多系统工具比如gnome-terminal用了python3.5,如果把系统的python3从python3.5改到python3.6会埋藏各种隐患。最好是自行编译,对于项目中需要用python3.6的地方,通过#!/usr/bin/env python3.6来指定
添加ppa源并安装
sudo add-apt-repository ppa:jonathonf/python-3.6
sudo apt update
sudo apt install python3.6
sudo apt install python3.6-dev #!这里是重点!记得装dev包,不然后续pip3 install xx时容易报错提示Python.h找不到
设定python3默认指向python3.6:
sudo update-alternatives --install /usr/bin/python3 python3 /usr/bin/python3.5 1
sudo update-alternatives --install /usr/bin/python3 python3 /usr/bin/python3.6 2
确认一下:
python3 -V
补救措施
如果你不幸重启后发现gnome-terminal不能用了。执行这些:
sudo apt-get remove --purge python-apt
sudo apt-get install python-apt -f
cd /usr/lib/python3/dist-packages/
sudo ln -sf apt_pkg.cpython-35m-x86_64-linux-gnu.so apt_pkg.cpython-36m-x86_64-linux-gnu.so
cd /usr/lib/python3/dist-packages/gi
sudo ln -sf _gi.cpython-35m-x86_64-linux-gnu.so _gi.cpython-36m-x86_64-linux-gnu.so
sudo ln -sf _gi_cairo.cpython-35m-x86_64-linux-gnu.so _gi_cairo.cpython-36m-x86_64-linux-gnu.so
# 以下两个如果没有执行,则software & updates的GUI程序窗口就打不开了。
sudo ln -sf _dbus_glib_bindings.cpython-35m-x86_64-linux-gnu.so _dbus_glib_bindings.cpython-36m-x86_64-linux-gnu.so
sudo ln -sf _dbus_bindings.cpython-35m-x86_64-linux-gnu.so _dbus_bindings.cpython-36m-x86_64-linux-gnu.so
Ubuntu的man就是个渣渣
在用pip3装python包,并且开了lantern的socks代理。但是还是提示socks错误,很无语。
然后想让pip缓存文件。于是man pip3。没想到里面的帮助信息都是过时的。正确方法是:pip3 --help而不是man pip3。
删除(大)文件后,磁盘可用空间没有变化?
本人把一块3T的硬盘划分出1.1T,挂在/opt了,用来缓解/home和/下捉襟见肘的磁盘空间。
然而,训练产生的caffemodel文件很大,很快,整个/opt也只有70G可用了。尝试查看每个目录占用大小:
cd /opt
du -sh *
找到大块文件后,删掉它,包括用rm命令,和手动右键选择"move to trash"。随后再次du -sh *以及df -Th,发现/opt可用大小还是70G。
问题在于,文件没有真的被干掉,而是被转移在/opt/.Trash/files目录下了。删除这个目录下的文件,就彻底删除了。
ssh突然无法连接
比如A想ssh到B但是连不上。首先确认B开启了sshd服务,并且如果有错误的话,也能在查看服务的时候看到:
sudo service ssdh status
发生过的实际例子是,B上的shell先前用的zsh,后来删掉了换成了bash,然后A这里,先前能连B,后来连不上。简单办法是B上装上zsh即可。
protobuf报错,未定义的引用
可能出现在很多软件的编译环节。比如,编译opencv的时候,编译了opencv contrib中的dnn模块,该模块需要用protobuf来转换Caffe的模型。报错如下:
[ 75%] Linking CXX executable ../../bin/opencv_test_dnn
../../lib/libopencv_dnn.so.3.1.0:对‘google::protobuf::internal::WireFormatLite::WriteStringMaybeAliased(int, std::string const&, google::protobuf::io::CodedOutputStream*)’未定义的引用
../../lib/libopencv_dnn.so.3.1.0:对‘google::protobuf::io::CodedOutputStream::WriteStringWithSizeToArray(std::string const&, unsigned char*)’未定义的引用
../../lib/libopencv_dnn.so.3.1.0:对‘google::protobuf::internal::WireFormatLite::ReadString(google::protobuf::io::CodedInputStream*, std::string*)’未定义的引用
../../lib/libopencv_dnn.so.3.1.0:对‘google::protobuf::Message::GetTypeName() const’未定义的引用
../../lib/libopencv_dnn.so.3.1.0:对‘google::protobuf::internal::StringTypeHandlerBase::Delete(std::string*)’未定义的引用
../../lib/libopencv_dnn.so.3.1.0:对‘google::protobuf::MessageFactory::InternalRegisterGeneratedFile(char const*, void (*)(std::string const&))’未定义的引用
../../lib/libopencv_dnn.so.3.1.0:对‘google::protobuf::internal::WireFormatLite::WriteBytesMaybeAliased(int, std::string const&, google::protobuf::io::CodedOutputStream*)’未定义的引用
../../lib/libopencv_dnn.so.3.1.0:对‘google::protobuf::internal::StringTypeHandlerBase::New()’未定义的引用
../../lib/libopencv_dnn.so.3.1.0:对‘google::protobuf::internal::empty_string_’未定义的引用
../../lib/libopencv_dnn.so.3.1.0:对‘google::protobuf::internal::WireFormatLite::WriteString(int, std::string const&, google::protobuf::io::CodedOutputStream*)’未定义的引用
../../lib/libopencv_dnn.so.3.1.0:对‘google::protobuf::DescriptorPool::FindFileByName(std::string const&) const’未定义的引用
../../lib/libopencv_dnn.so.3.1.0:对‘google::protobuf::internal::WireFormatLite::ReadBytes(google::protobuf::io::CodedInputStream*, std::string*)’未定义的引用
../../lib/libopencv_dnn.so.3.1.0:对‘google::protobuf::Message::InitializationErrorString() const’未定义的引用
collect2: error: ld returned 1 exit status
modules/dnn/CMakeFiles/opencv_test_dnn.dir/build.make:258: recipe for target 'bin/opencv_test_dnn' failed
make[2]: *** [bin/opencv_test_dnn] Error 1
CMakeFiles/Makefile2:4958: recipe for target 'modules/dnn/CMakeFiles/opencv_test_dnn.dir/all' failed
make[1]: *** [modules/dnn/CMakeFiles/opencv_test_dnn.dir/all] Error 2
解决办法:一开始我猜是存在多个版本的protobuf导致的。其实这个思维定式在一定条件下是正确的。然而本质原因是:你的protobuf对应的动态链接库文件(protobuf-xxx-.so),它被编译出来的时候的g++版本,和你当前使用的(比如用来编译OpenCV的dnn模块)的g++版本不一致。
典型的例子:因为一些原因,切换了g++版本。个人是很讨厌切换系统g++版本的,会导致类似这个例子中的各种问题。要用不同版本的g++,可以,但是不要替换系统默认的g++。
nvidia显卡驱动需要重装
应该是安装nvidia显卡驱动的时候没有打到内核里面去。。。还没有测试过,不过看起来应该是这么搞的:
https://askubuntu.com/questions/841876/how-to-disable-nouveau-kernel-driver
参考其中第二个答案,主要是dkms的安装、重新编译内核、重启
明确/etc/environment的存在
2018-12-25 20:58:50
今天晚上帮同事配hexo,这个开源博客系统很久之前玩过,基于nodejs的,npm包的下载通常是卡脖子的问题,今天也是卡在这里。
具体描述:已经配置了npm镜像,无论是否开启代理(to cross the great wall),都无法下载hexo,一直提示localhost的1080端口走不通。
我的思路:肯定是某个配置文件设定了1080代理端口,直觉是~/.bashrc或者/etc/profile设定的,这俩文件应该说是进入bash后必然执行的两个文件了。然而naive,就算不加载这两个文件,环境变量$http_proxy依然是1080。
最后总算找到,是/etc/environment这个文件设定了1080代理。
/etc/environment设定了系统级别的环境变量。没什么特殊癖好的话别在这个文件里写东西,这是StackOverFlow上的网友以及我的共同观点。因为修改它导致的环境变量出问题,大部分人根本不知道这玩意儿的存在。。
JetBrain CLion破解
ubuntu desktop版本用来写代码 + cmake + CLion,调试方便。
最新版CLion破解:https://gitee.com/pengzhile/jetbrains-agent
更换硬盘,修复grub启动问题
场景举例:原来是有n块硬盘(n>=2),现在其中某一块坏了,关机状态下把它换下,重新启动机器进ubuntu系统发现黑乎乎一片,进不去系统。
这是因为/etc/fstab文件里的内容和硬盘实际内容不匹配导致的。
解决思路是删掉刚刚取下的硬盘在fstab中的记录(如果有新增硬盘,并且希望系统启动就自动挂载,则也需要配置fstab文件),也就是手动编辑下/etc/fstab内容,去掉不匹配的。
然后记得重装grub:
#----------------------------
# step1: 查看分区,初步认领linux分区
#----------------------------
# 查看磁盘分区情况。比如我有三块硬盘,分别是/dev/sda,/dev/sdb, /dev/sdc,编号按顺序从a到c,
# 我需要搞清楚除了被卸载下来的那块硬盘,现有硬盘分区哪个对应到我先前的Linux分区
# 比如我看到/dev/sdc上各种Linux字样的信息,说明我的原来的Linux装在/dev/sdc上了,等会要挂载到/mnt目录下
sudo fdisk -l
#----------------------------
# step2: 认领各个linux分区
#----------------------------
# 这一步先通过mount -t auto /dev/sdcX /mnt 来认领每一个硬盘分区和Linux分区对应关系
# 每次mount一个,然后cd /mnt,看看长什么样子,确认是/啊,还是/home啊,还是/boot啊,甚至/data等
sudo mount -t /dev
#----------------------------
# step3: 挂载/(以及/boot,如果原来有/boot分区)
#----------------------------
# 这一步的目的是确保grub安装的东西是放在原有的Linux分区下的
# 比如我的:
sudo mount /dev/sdc7 /
sudo mount /dev/sdc5 /boot
#----------------------------
# step4: 安装grub
#----------------------------
# 会把grub安装在/mnt/boot目录中
# 也就是原来的Linux系统下的/boot目录
# 为了确保OK,指定一下root-directory,也就是你原来的Linux分区的根目录,并且如果你原来有boot分区那么也要挂载到/分区的/boot目录上
sudo grub-install --root-directory=/mnt/
#----------------------------
# step5: 重启以生效
#----------------------------
sudo reboot
千万别手贱执行sudo apt autoremove命令
这条命令对于初级中级用户来说,等同于"sudo rm -rf /*"一样危险,很容易毁掉整个Linux系统,基本上要重装的节奏。
解释:autoremove是说删除不需要的依赖,通常在执行apt install/remove后会“友好”地提示说:
The following packges were automatically installed and are no longer required:
....
Use 'sudo apt autoremove' to remove them.
然而实际上这个提示简直是坑爹,因为autoremove是说把你指定的包的依赖包都删掉。比如我要autoremove libreoffice,那么会把libreofflice***开头的库删掉。问题是,这些库很可能被其他正在用的软件依赖(例如firefox)。也就是:要autoremove A,那么A依赖的B也被删除,而autoremove并会去检查发现B被正在用的C所依赖,导致C也不能使用,而C往往是众多的,例如ubuntu的桌面。所以,autoremove是株连九族的暴力指令,没有十足的把握不要用,而ubuntu在apt get/remove等命令执行的最后提示的autoremove非常误导人,其心可诛。
Failed to initialize NVML: Driver/library version mismatch.
我遇到这个问题的场景:先前用的cuda9.0,以及nvidia驱动是384(还是396?不太确定,反正低于400);然后新装了cuda10,因为cuda10必须要nvidia驱动>=410才可以正常用。
解决办法:先卸载(如果有)原有nvidia驱动,然后安装合适版本的新驱动:
1) 卸载:
sudo apt install aptitude
sudo aptitude search nvidia | grep '^i'
sudo apt remove --purge nvidia-XXX #例如我是nvidia-384
2)从nvidia官方根据自己机器显卡型号和操作系统,下载对应的驱动。我下载了418版本的。
- 安装
sudo init 3
sudo chmod +x NVIDIA-Linux-x86_64-418.43.run
sudo ./NVIDIA-Linux-x86_64-418.43.run
安装过程中注意看提示,不要一股脑全都选默认的。比如我安装时候提示说什么“pre-install脚本失败”,其实继续安装并没有问题;还有就是DKMS要选择yes,用来确保下次更新了内核时自动注册nvidia驱动模块到内核中
参考:https://comzyh.com/blog/archives/967/
重启后开机,循环登录
首先是分辨率变的很小,字体很大;并且输入密码后进不了桌面,再次提示输入密码。
这个问题原因比较多,主要参照这篇来分析定位下:https://blog.csdn.net/tangwenbo124/article/details/79120677
我遇到的问题是linux内核更新了,需要装新版nvidia驱动。装nvidia驱动简单,见上面一条经验。但为什么内核版本_不知不觉的_更新了?
/var/log/apt/history.txt显示,今天(重启前)更新了内核:
Start-Data: 2019-03-16 06:45:03
Commandline: /usr/bin/unattended-upgrade
Install: linux-modules-4.4.0-143-generic:amd64 (4.4.0-143.169, automatic), linux-headers-4.4.0-143:amd64(4.4.0-143.169, automatic), linux-heawders-4.4.0-143->generic:amd64(4.4.0-143.169, automatic), linux-modules-extra-4.4.0-143-generic:amd64(4.4.0-143.169, automatic)
然而我并没有手贱地手动更新内核,罪魁祸首其实是unattended-upgrade。
man一下发现,这货在每天的cron任务(/etc/cron.daily/apt-compat)重被在随机的时间点触发使用,更新了内核。
对于服务器来说,unattended-upgrade安装了新版安全内核,好像不错;但是对于nvidia驱动(尤其是搞深度学习训练的),如果驱动没配置DKMS那么重启后就循环登录了;即使不使用图形界面,也会遇到问题,只不过问题变成了:NVIDIA-SMI has failed because it couldn't communicate with the NVIDIA driver. Make sure that the latest NVIDIA driver is installed and running.
禁用unattended-upgrade的方法:
sudo vim /etc/apt/apt.conf.d/10periodic
APT::Periodic::Unattended-Upgrade "0";
NVIDIA-SMI has failed because it couldn't communicate with the NVIDIA driver. Make sure that the latest NVIDIA driver is installed and running.
同上一条经验。解决步骤:
-
卸载已有驱动,重装合适版本驱动,安装时注意勾选DKMS为yes
-
关掉
unattended-upgrade(自动更新,会导致内核更新,导致nvidia驱动用不了),已绝后患
(参考:http://ask.xmodulo.com/disable-automatic-updates-ubuntu.html)
ubuntu下nvidia显卡驱动卸载
如果是CUDA安装包里的显卡驱动,或者.run格式的驱动,安装后会提供/usr/bin/nvidia-uninstall脚本,执行它即可完成驱动卸载。
如果是apt方式安装的,则先通过
sudo aptitude search nvidia |grep '^'
查看已经安装的nvidia显卡驱动包的名字,然后用apt卸载
使用阿里云的CUDA源
首先从nvdia官方下载cuda的network包,安装。
安装好了之后,估计是/etc/apt/sources.list.d/目录下有个对应的配置文件,把里面的nvidia那边的repo地址改成阿里云的nvidia-cuda的repo地址即可:
说明:这个方法有时候不能添加key导致无法下载;有时候需要同时配置aliyun和官方nvidia的repo否则aliyun提供的下载不完整导致下载失败。
git clone被限速怎么办
用ping命令查询域名 github.global.ssl.fastly.net 公网地址并添加到hosts文件。
windows修改host文件: C:WindowsSystem32driversetchosts
linux 修改host文件: /etc/hosts
e.g.
151.101.41.194 github.global.ssl.fastly.net
ls列出目录下文件,并且添加前缀
使用场景:CMakeLists.txt中添加某个目录下的文件,需要添加部分路径前缀。
for i in `ls -1`; do echo "src/operator/$i"; done
#得到:
src/operator/naive_convolution.c
src/operator/naive_convolution.h
src/operator/naive_pooling.c
src/operator/naive_pooling.h
src/operator/naive_relu.c
src/operator/naive_relu.h
编译链接报错说缺少.so文件,查找和安装对应的apt包
举例:编译安装了 clang后,编译darknet的第一次commit的源码,提示说LLVMgold.so找不到。则利用apt-file查找该.so文件对应的apt包的名字,然后apt安装:
apt-file update
apt-file search LLVMgold.so
安装qq
先利用ppa源,安装wine:
sudo add-apt-repository ppa:wine/wine-builds
sudo apt-get update
sudo apt-get install winehq-devel
然后下载wine版QQ:
链接: https://pan.baidu.com/s/1QK5HVh23dlZNMQg9ifIEKw 提取码: f2pr 复制这段内容后打开百度网盘手机App,操作更方便哦
tar xvf wineQQ8.9_19990.tar.xz -C ~/
按Win窗键,输入qq,打开QQ。第一次启动会提示安装必要的组件。装好组件后可以登录使用。
ref: https://www.cnblogs.com/zllwxm123/p/8512642.html
nvidia驱动卸载安装的方法总结
- .run文件安装的,卸载:
sudo /usr/bin/nvidia-uninstall,或找到原始的.run文件,执行sudo bash ./xxx.run --uninstall - cuda安装包里的显卡驱动,卸载:
sudo /usr/bin/nvidia-uninstall - apt repo下载安装的:
sudo aptitude search nvidia | grep '^i' #查看
sudo apt remove --purge nvidia-XXX #例如我是nvidia-384
设定PYTHONPATH
先前一直以为PYTHONPATH用来找第三方module的。对,但是不完全。
设定PYTHONPATH为分隔符(win下为分号,Linux下为冒号)开头或结尾,则运行阶段sys.path中,sys.path[1]会是“执行当前脚本时所在的目录”。
例如运行一个开源项目,目录结构:
- tools/test.py
- utils/stat.py
要执行tools/test.py,并且里面会import utils.stat模块,则因为设定了PYTHONPATH,使得test.py目录和项目根目录都在sys.path中,能够自然的包含utils目录而不是报错。
64位ubuntu编译32位程序
默认不支持32位编译,例如:
(base) zz@arcsoft-03:~/work/test$ g++ -std=c++11 -mavx -m32 main2.cpp
In file included from main2.cpp:5:0:
/usr/include/c++/5/iostream:38:28: fatal error: bits/c++config.h: No such file or directory
第一步:确认64为架构的内核
dpkg --print-architecture
输出:
adm64
第二步:确认打开了多架构支持功能
dpkg --print-foreign-architectures
输出:
i386
说明已打开,如果没有需要手动打开
打开多架构支持
sudo dpkg --add-architecture i386
sudo apt-get update
sudo apt-get dist-upgrade
如此这般你就拥有了64位系统对32位的支持
最后是安装 multilab
sudo apt-get install build-essential gcc-multilib g++-multilib # 经测试发现和gcc-arm-gnueabihf, g++-arm-gnueabihf冲突
#如下的安装方式会更加合理,可以和gcc/g++的gnueabihf编译器共存
sudo apt install libc6:i386 libstdc++6:i386
sudo apt install lib32ncurses5 lib32z1
Linux gdbserver+gdb 调试
valgrind报错VEX temporary storage exhausted
在ubuntu16.04上测试LazyNet时出现的报错。原本执行的命令:
valgrind --tool=memcheck --leak-check=yes ./lazynet
valgrind --tool=memcheck --leak-check=yes ./lazynet --vex-guest-max-insns=25
但报错不变。
卸载了apt安装的valgrind,转为源码编译安装:
sudo apt remove valgrind -y
cd ~/work
wget https://sourceware.org/pub/valgrind/valgrind-3.15.0.tar.bz2
tar -jxvf valgrind-3.15.0
cd valgrind-3.15.0
./autogen.sh
./configure --prefix=/home/zz/soft/valgrind
make -j8
make install
给PATH环境变量首部添加(append)valgrind安装后的bin目录
vim ~/.zshrc
export PATH=/home/zz/soft/valgrind/bin:$PATH
重开terminal,重新执行valgrind内存泄漏检测即可:
valgrind --tool=memcheck --leak-check=yes ./lazynet
aptitude命令的使用
查看包的简介:
aptitude show xxx
apt命令的使用
挖坑待填
dpkg命令的使用
挖坑待填
ubuntu不显示调节声音的图标
某天打开Ubuntu16.04桌面,发现Unity状态栏(桌面右上方)的声音调节图标不见了。虽然可以到设置->声音中调整,不过不方便。
印象中新装的系统是有这个图标的,可能是之前误操作删除了一些apt的包导致的。
解决办法
sudo apt-get install indicator-sound -y
gsettings set com.canonical.indicator.sound visible true
sudo apt-get install unity-control-center
然后登出(logout)当前用户,重新登录进来;或者重启系统也可以。之后就可以看到声音图标了。
参考
Missing sound volume icon on screen top (14.04)
切换默认shell
默认shell是bash,希望切换到zsh。虽然我知道oh-my-zsh这样的很棒的库可以自动帮我们配置,不过我得经验是oh-my-zsh功能太多,我不需要。我是自行配置了自己的.zshrc。
从bash切换到zsh,不会影响到其他人。只需要:
chsh -s /usr/bin/zsh zz
然后重新登录(ssh的话重新连接)即可。
cudnn下载慢
需要先登录网页。交给迅雷下载仍然不到200k的速度。
从镜像获取好了:http://file.ppwwyyxx.com/
或者用 https://d.serctl.com/
本地显示远程绘图
原理是通过ssh的X11转发来做到,本地客户端的话根据操作系统不同,用的接收X11转发的工具也不一样。
windows的话用Ximg+putty,参考 https://www.jianshu.com/p/8a612eb239b7
debconf: unable to initialize frontend: Dialog
按文件大小列出文件
从大到小:du -sh * | sort -hr
从小到大:du -sh * | sort -h
ubuntu查看某个软件包版本
对于已安装的软件包,用apt-show-versions:
# 安装
sudo apt install apt-show-versions
# 使用,举例
apt-show-versions colordiff
不管是否已经安装,都可以查询版本的方法:
sudo apt-cache madison <pkg_name>
例如
sudo apt-cache madison libopencv-dev
中文乱码
在使用某些docker镜像时,NFS挂载的磁盘上,中文目录显示为一串问号。应该是镜像本身不是中文版的缘故,配置方法:
安装中文语言包
apt install language-pack-zh-hans
配置 locale
apt install locales
locale-gen zh_CN.utf8
update-locale
编辑/etc/default/locale,添加:
LANG="zh_CN.UTF-8"
LANGUAGE="zh_CN:zh"
退出重连ssh即可显示。
参考:
https://askubuntu.com/questions/162391/how-do-i-fix-my-locale-issue
排查环境变量在哪里被设定
譬如上面“中文显示为问号”的问题,找了另一台中文显示正常的镜像,知道$LANG环境变量需要配置,但不知道在哪里配置。网上很多博客提到/etc/environment里配置,但强迫症发现,正常显示中文的ubuntu系统中并不是在/etc/environment里配置的。
排查方法:
如果用zsh作为登录shell,则执行:
zsh -xl
而bash的话则执行:
PS4='+$BASH_SOURCE> ' BASH_XTRACEFD=7 bash -xl 7>&2
这回模拟shell登录过程,显示所执行的操作。
对于bash,也可以输出到文件,而不是屏幕,方法是把7>&2换成7> file.log
PS4='+$BASH_SOURCE> ' BASH_XTRACEFD=7 bash -xl 7> file.log
如果这样并不能显示出想排查的环境变量,则依次检查:
~/.ssh/environment~/.xinitrc~/.xsession
如果还没有,则用find来检查:
find /etc/ -type f -exec grep -F THE_VAR {} +
~/.pip/pip.conf不生效
根据 pip官方文档,最新的pip默认用~/.config/pip/pip.conf来加载配置项。
实测,如果~/.config/pip/pip.conf有配置源,则~/.pip/pip.conf不生效。
只列出当前目录下文件/目录
只列出当前目录下的文件:经典做法是 ls+grep正则:
ls -al | grep '^[^d]'
不过还可以不记正则,用find:
find . -maxdepth 1 -type f
类似的,只列出当前目录下的目录(只考虑一层),两种写法分别是:
ls -al | grep '^d'
find . -maxdepth 1 -type d
查看当前使用的显卡驱动
lspci -vnn | grep VGA -A 12 | grep driver
例如我的是Kernel driver in use: nouveau
ifconfig命令没找到?
sudo apt install net-tools
安装VSCodium
# add key
wget -qO - https://gitlab.com/paulcarroty/vscodium-deb-rpm-repo/raw/master/pub.gpg | sudo apt-key add -
# add repo
echo 'deb https://gitlab.com/paulcarroty/vscodium-deb-rpm-repo/raw/repos/debs/ vscodium main' | sudo tee --append /etc/apt/sources.list.d/vscodium.list
# update & install
sudo apt update && sudo apt install codium
解压.z01格式的文件
file xxx.z01
类型为:
Zip multi-volume archive data, at least PKZIP v2.50 to extract
1).按下面提示方法, 安装7zip
sudo apt-get install p7zip-full
- .使用7z解压缩文件
7z x XXXX.zip
vim全局查找
Esc
:%s/xxx/yyy/g
其中xxx是原始内容,yyy是替换后的内容
vim查找时忽略大小写/大小写敏感
:set ic
也就是
set ignorecase
来切换
查询Linux某命令来自哪个包
用apt-file。
安装和配置:
sudo apt-get install -y apt-file
apt-file update
使用:apt-file search xxx,建议xxx用绝对路径。例如:
(base) arcsoft-43% which addr2line
/usr/bin/addr2line
(base) arcsoft-43% apt-file search /usr/bin/addr2line
binutils: /usr/bin/addr2line
binutils-multiarch: /usr/bin/addr2line
用aptitude查找包
aptitude search pkgName
pkgName可以有多个(空格分隔)
安装ffmpeg
sudo add-apt-repository ppa:kirillshkrogalev/ffmpeg-next
sudo apt-get update
sudo apt-get install ffmpeg
编译安装opencv和opencv contrib 以及python接口
罗嗦版:http://www.cnblogs.com/zjutzz/p/6714490.html
mkdir -p ~/work/gitdown
cd $_
git clone https://github.com/opencv/opencv
git clone https://github.com/opencv/opencv_contrib
cd opencv
mkdir build
cd build
cmake
-D CMAKE_BUILD_TYPE=Release
-D CMAKE_INSTALL_PREFIX=/usr/local/opencv-git-master
-D WITH_CUDA=OFF
-D WITH_VTK=OFF
-D WITH_MATLAB=OFF
-D BUILD_DOCS=ON
-D OPENCV_EXTRA_MODULES_PATH=/home/chris/work/gitwhat/opencv_contrib/modules
-D PYTHON2_EXECUTABLE=/usr/bin/python
-D PYTHON3_EXECUTABLE=/usr/bin/python3
-D PYTHON_INCLUDE_DIR=/usr/include/python2.7
-D PYTHON_INCLUDE_DIR2=/usr/include/x86_64-linux-gnu/python2.7
-D PYTHON_LIBRARY=/usr/lib/x86_64-linux-gnu/libpython2.7.so
-D PYTHON2_NUMPY_INCLUDE_DIRS=/usr/lib/python2.7/dist-packages/numpy/core/include/
-D PYTHON3_NUMPY_INCLUDE_DIRS=/usr/lib/python3.5/dist-packages/numpy/core/include/
..
期间容易出现ippicv等第三方包下载不下来的情况。找到对应的.cmake文件,把下载地址拼接出来自行下载,注意替换掉md5的hash值。下载的文件放到<opencv_root>/.cache目录下,例如:
.cache
├── ippicv
│ └── 1469ff5ced054be500921d2d46278ef4-ippicv_linux_20151201.tgz
├── protobuf
│ └── bd5e3eed635a8d32e2b99658633815ef-protobuf-cpp-3.1.0.tar.gz
├── tiny_dnn
│ └── adb1c512e09ca2c7a6faef36f9c53e59-v1.0.0a3.tar.gz
└── xfeatures2d
├── boostdesc
│ ├── 0ae0675534aa318d9668f2a179c2a052-boostdesc_lbgm.i
│ ├── 0ea90e7a8f3f7876d450e4149c97c74f-boostdesc_bgm.i
│ ├── 202e1b3e9fec871b04da31f7f016679f-boostdesc_binboost_064.i
│ ├── 232c966b13651bd0e46a1497b0852191-boostdesc_bgm_bi.i
│ ├── 324426a24fa56ad9c5b8e3e0b3e5303e-boostdesc_bgm_hd.i
│ ├── 98ea99d399965c03d555cef3ea502a0b-boostdesc_binboost_128.i
│ └── e6dcfa9f647779eb1ce446a8d759b6ea-boostdesc_binboost_256.i
└── vgg
├── 151805e03568c9f490a5e3a872777b75-vgg_generated_120.i
├── 7126a5d9a8884ebca5aea5d63d677225-vgg_generated_64.i
├── 7cd47228edec52b6d82f46511af325c5-vgg_generated_80.i
└── e8d0dcd54d1bcfdc29203d011a797179-vgg_generated_48.i
新编译出来的cv2.so位于/usr/local/opencv-git-master/lib/cv2.so
sudo apt-get remove python-opencv
sudo ln -sf /usr/local/opencv-git-master/lib/python2.7/dist-packages/cv2.so /usr/lib/python2.7
或者设定PYTHONPATH也可以
编译安装protobuf3.2
apt装的protobuf是2.5版本. pip装的protobuf是3.2版。 使用了python layer的网络,如果用tools/caffe.cpp编译出的工具build/caffe来执行网络,会报protobuf版本问题,需要protobuf-cpp的版本装3.2版
编译装protobuf3.2
卸载apt的protobub
sudo apt-get remove --purge libprotobuf-dev
如果你是ubuntu-desktop用户,那你的桌面有可能被误删。立即安装(不要重启):
sudo apt-get install ubuntu-desktop -y
sudo apt-get install unity -y
sudo apt-get install compiz-gnome -y
sudo apt-get install libcompizconfig0 -y
静态编译protobuf(产生libprotobuf.a而不是.so文件,否则caffe编译会报错)
sudo apt-get install autoconf automake libtool curl make g++ unzip
cd ~/work/gitdown
git clone https://github.com/google/protobuf
git checkout -b 3.2.x origin/3.2.x
cd protobuf
vim configure
修改2658行和2661行,引号里面都换成"-fPIC"
./autogen.sh
./configure --disable-shared
make -j8
sudo make install
sudo ldconfig
重新编译caffe
cd ~/work/caffe-BVLC
make clean
make -j8
make pycaffe
android-studio
真机调试:需要先设定udev的规则。
参考:http://www.jianshu.com/p/958361328ae5
exfat无法挂载?
sudo apt-get install exfat-utils
flash
sudo apt-get install flashplugin-installer
refs
http://blog.csdn.net/linyushan11/article/details/10378419
https://github.com/BVLC/caffe/issues/19
压缩解压相关
.tar.gz
关键命令选项是"z"。不写"-",不写"z",都可以。
解压(到当前目录下):tar -zxvf xxx.tar.gz
解压到指定目录(应事先存在):tar -zxvf xxx.tar.gz -C /path/to/extract
.tar.bz2
关键命令选项是"j"。不写"-",不写"J",都可以。
解压(到当前目录下):tar -jxvf xxx.tar.bz2
解压到指定目录(应事先存在):tar -jxvf xxx.tar.bz2 -C /path/to/extract
.xz
关键命令选项是"J"。不写"-",不写"J",都可以。
解压(到当前目录下):tar -Jxvf xxx.tar.xz
解压到指定目录(应事先存在):tar -Jxvf xxx.tar.xz -C /path/to/extract
.zip
解压(到当前目录下):unzip xxx.zip
解压到指定目录(目录不存在则自动创建):unzip xxx.zip -d /path/to/extract
.rar
sudo apt install rar unrar #注意apt源配置要配置multiverse
解压(到当前目录下):unrar e xxx.rar
解压到指定目录下(应事先存在):unrar x xxx.rar /path/to/extract
split切割文件
有时候文件很大很多,压缩后仍然很大,传输困难(例如单个文件超过磁盘大小,单个大文件ftp传输容易失败等),可以用split命令切割,然后再合并。
split是切割文件,不管它是压缩文件还是单个大文件。
举例:把googletest-release-1.8.0.tar.xz(560k),以50k为单位切割,切割后的文件们,名字前缀是"gtest.tar.zx_":
split googletest-release-1.8.0.tar.xz -b 50k gtest.tar.zx_
拼接回去:用cat命令:
cat gtest.tar.zx_* > gtest.tar.xz
apt和dpkg相关命令整理
1. 文件->包
查询某文件属于哪个包
例如头文件(xxx.h, 编译问题)、库文件(xxx.so, 链接问题、运行问题)。
dpkg -S xxx, 需要包已经安装
例如dpkg -S libSPIRV-Tools-opt.so,返回:
spirv-tools: /usr/lib/x86_64-linux-gnu/libSPIRV-Tools-opt.so
apt-file -x search xxx,不需要包已经安装
2. 包->文件
dpkg -L xxx,需要包xxx已经安装
apt安装时报dpkg info错
例如samba-common包
dpkg:处理 samba-common (--configure)时出错: 子进程 已安装 post-installation 脚本 返回了错误号 10 dpkg:依赖关系问题使得 samba 的配置工作不能继续: samba 依赖于 samba-common (= 2:3.5.8~dfsg-1ubuntu2.3);然而: 软件包 samba-commo...
解决思路: 把/var/lib/dpkg/info/samba*文件挪走(似乎删除也没问题),然后apt remove samba,再apt install samba即可
如果不是samba而是其他软件包(例如apt-show-versions),则相应替换即可。