在windons环境中配置Linux虚拟操作系统,需要事先在Windons系统上下载并安装虚拟运行软件“VMware Workstations”,以下虚拟物理机的建立和虚拟Linux系统的配置都是在该运行软件中操作完成。
一. 虚拟物理机的建立
1. 打开虚拟运行软件“VMware Workstations” ,在“文件”下点击“新建虚拟机”:
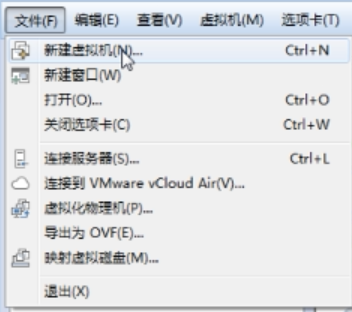
2. 通常就个人使用而言,选择“典型”即可:
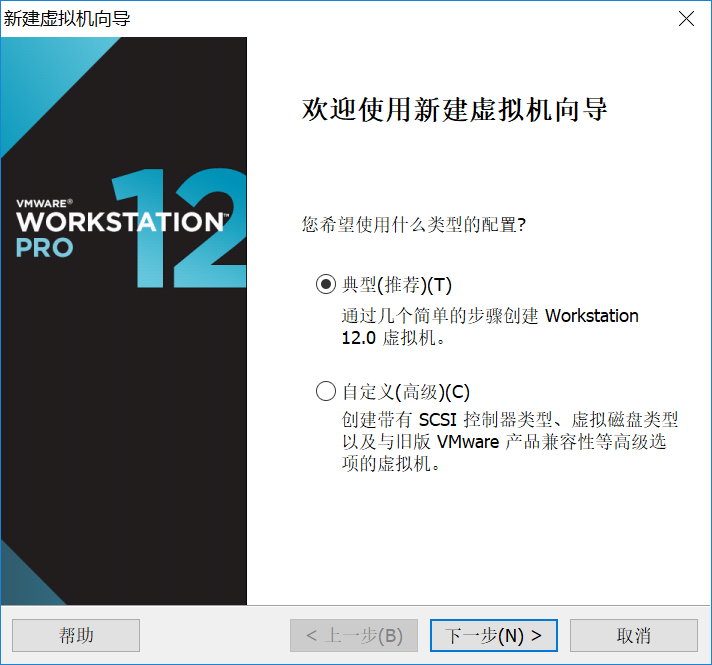
3. 选择“稍后安装操作系统”,这也是我们在第二节中的主要工作:
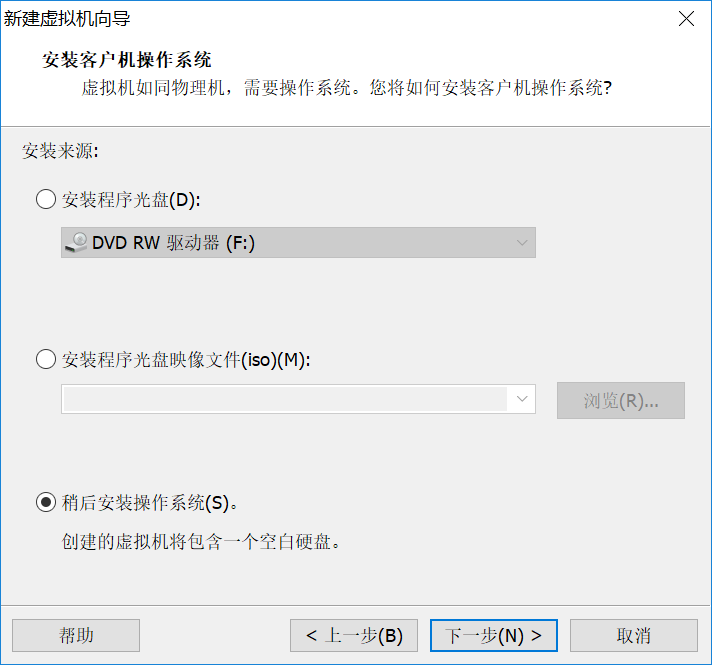
4. 根据自己在本虚拟物理机上所运行系统的需要,选择版本:
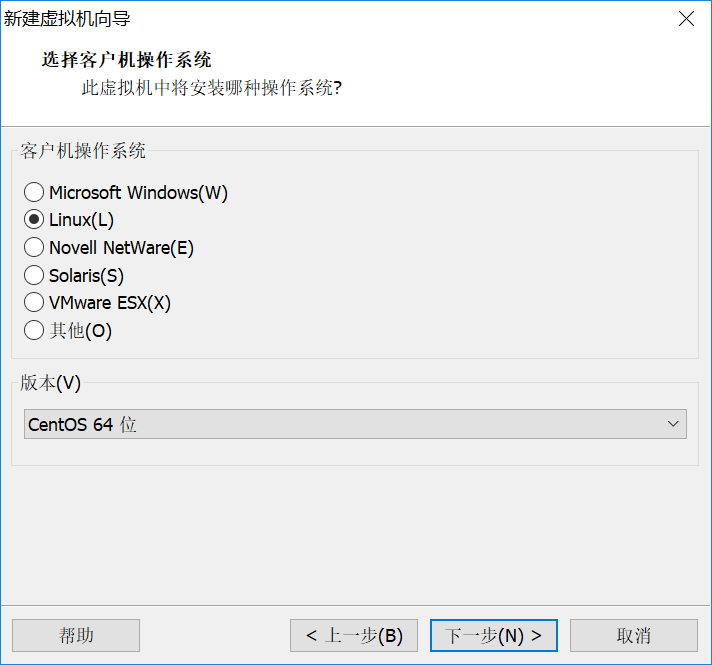
5. 根据个人喜好,设置虚拟机名称与安装路径如下:
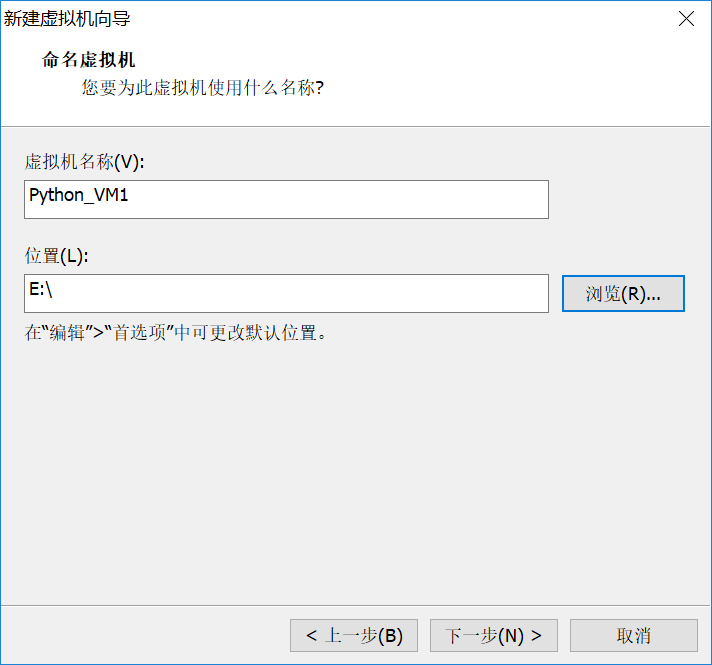
6. 最后设置虚拟机磁盘大小即可完成本节虚拟物理机的设置工作:
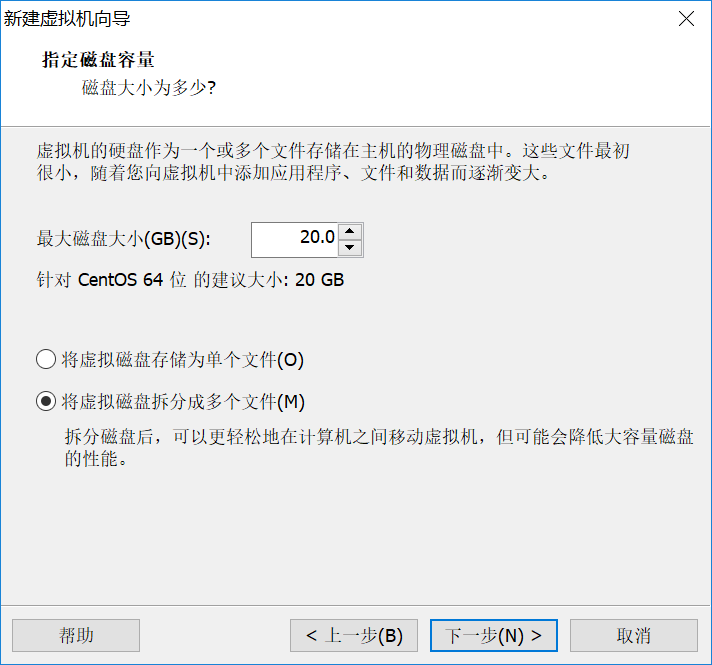
二. 在虚拟机上安装Linux操作系统
上一节中已经完成对虚拟物理机的配置,接下来的工作便是在刚才已配置好的虚拟物理机上安装Linux操作系统即可,步骤如下:
1. 本次安装中,以虚拟机的虚拟光驱作为系统镜像文件路径,点击“编辑虚拟机设备”,并选择“CD/DVD”中的“使用ISO镜像文件” ,在本地电脑硬盘中找到并打开待安装系统的镜像文件:
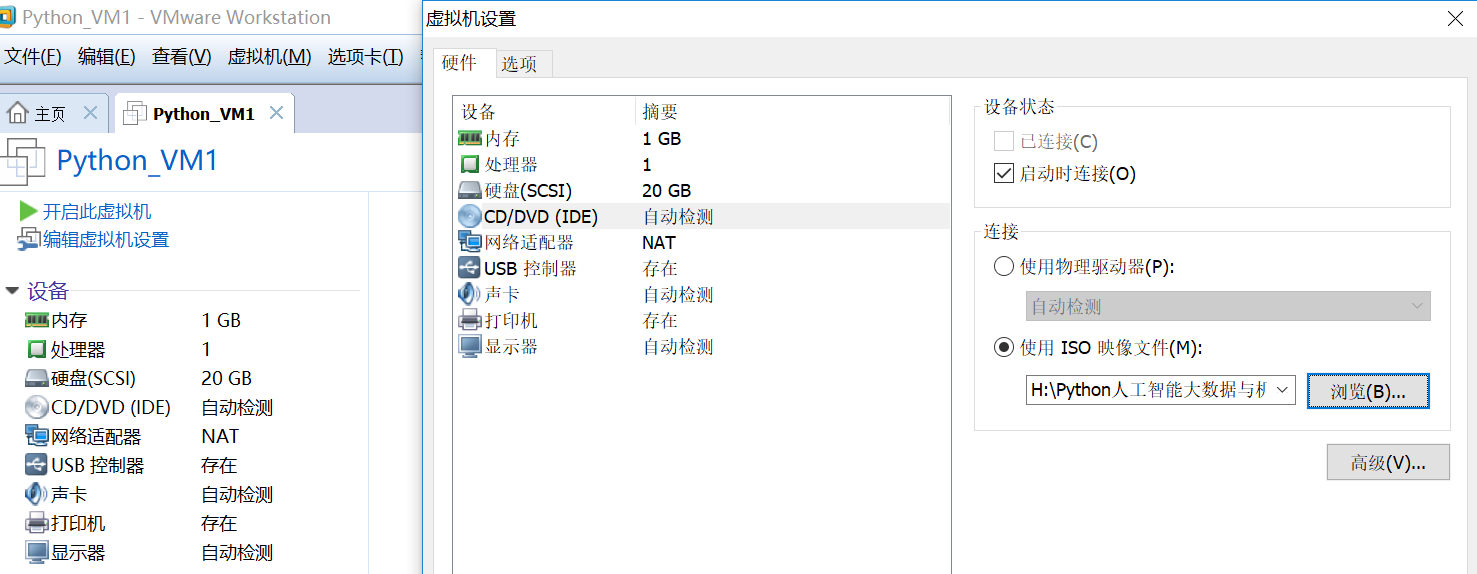
2. 之后点击“开启此虚拟机”后,选择系统安装操作类型,各选项含义如下:
a) install or upgrade an existing system:安装或升级现有系统
b) install system with basic video driver:安装系统和基本的视频驱动程序
c) rescue installed system:救援安装程序
d) boot from local drive:从本地硬盘启动
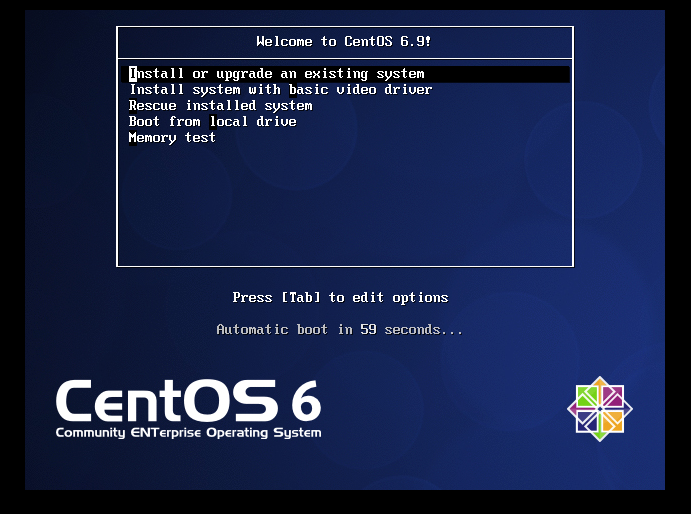
3. 通过Tab按键,选择跳过引导介质测试:

4. 选择系统安装过程中的提示使用语言,注意本次所选语言类型只用于系统整个安装过程,并非系统正常运行与使用中的显示语言:

5. 根据自己使用键盘的布局,选择键盘类型:
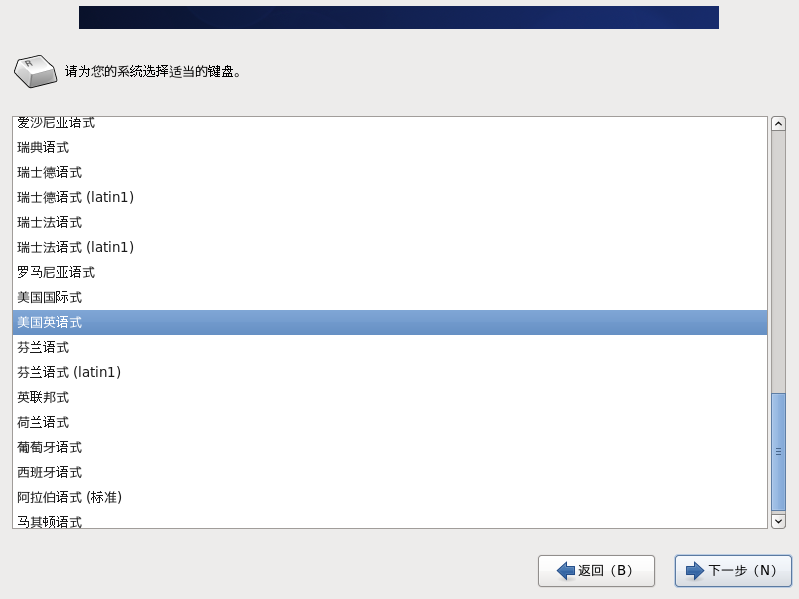
6. 选择“基本存储设备”,即本地硬盘:
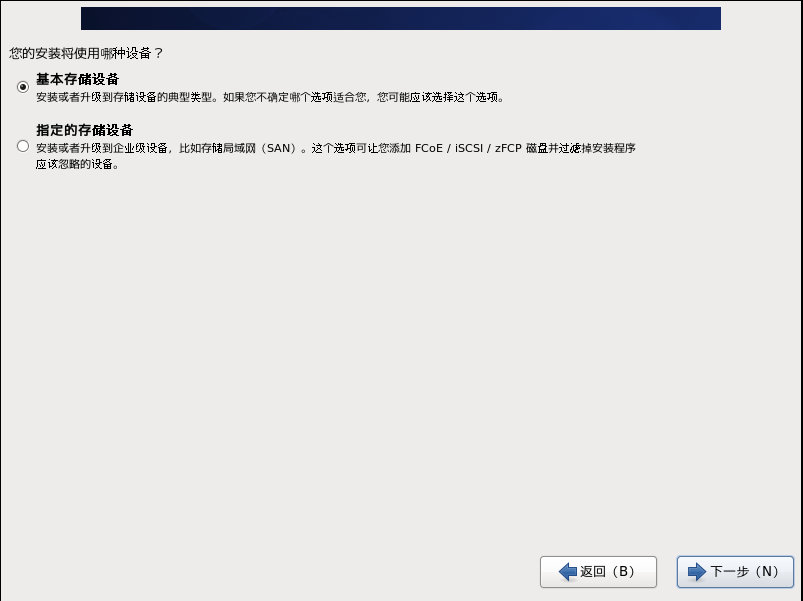
7. 接着在弹出的硬盘存储空间残留数据提示中,选择“忽略所有数据”即可:
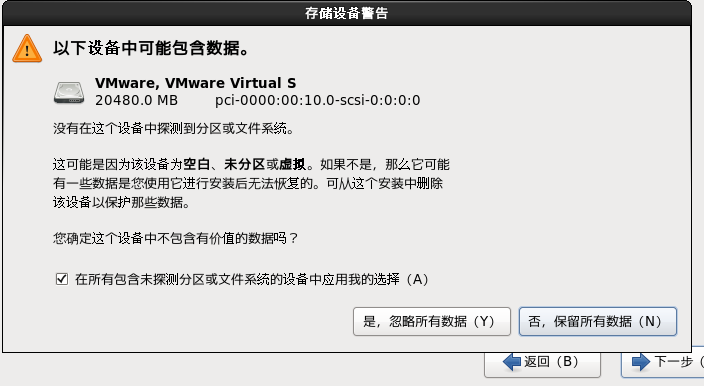
8. 根据个人喜好,设置该主机名称:
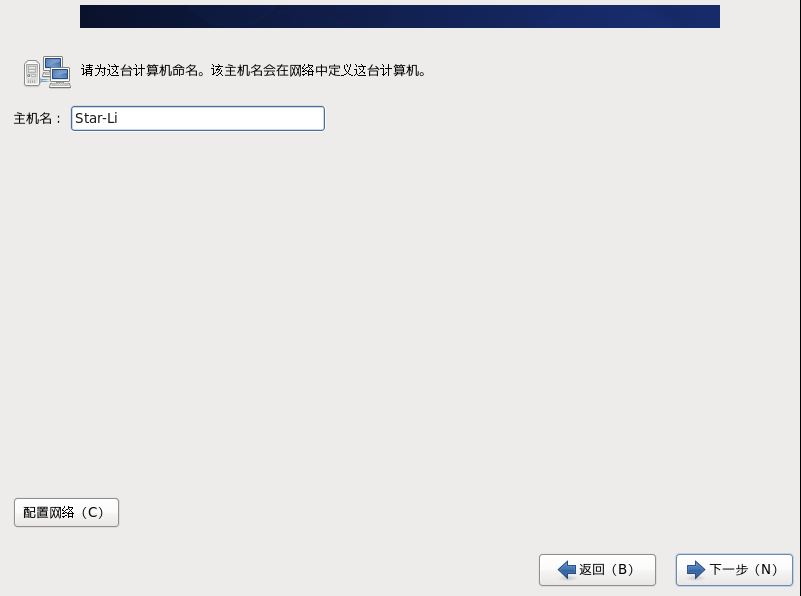
9. 选择系统时区,中国大陆统一为亚洲上海——东八区:
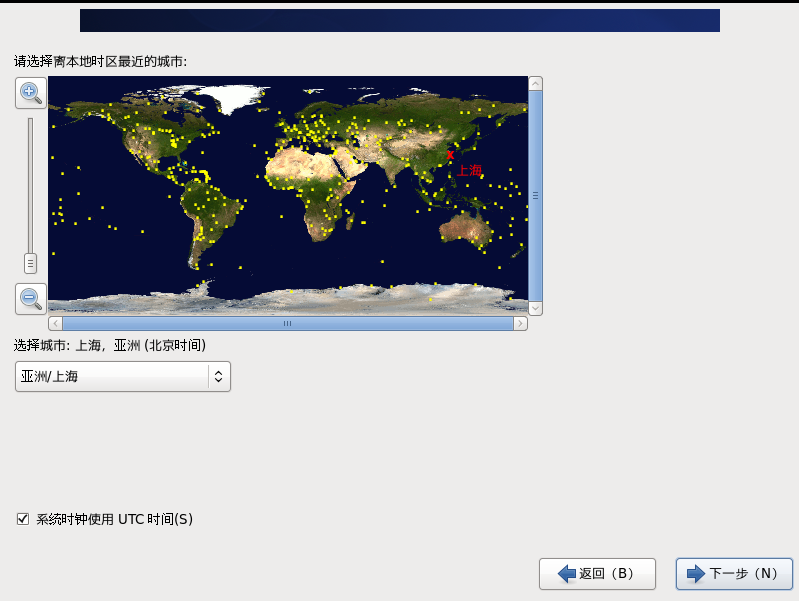
10. 设置根用户密码,注意在初始配置时,系统强制改密码长度不少于6位,同时出于安全性考虑,应尽量避免使用弱密码:
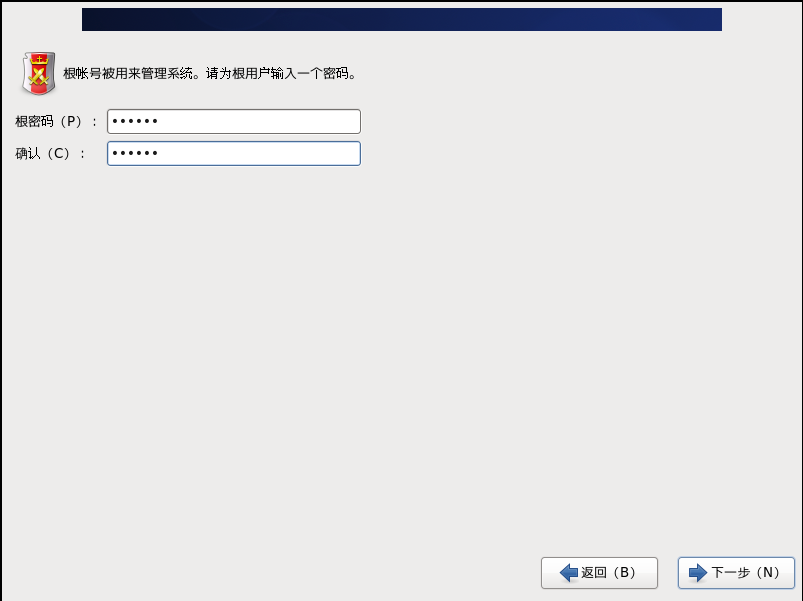
11. 接着便是硬盘的分区设置,选择“创建自定义布局”:
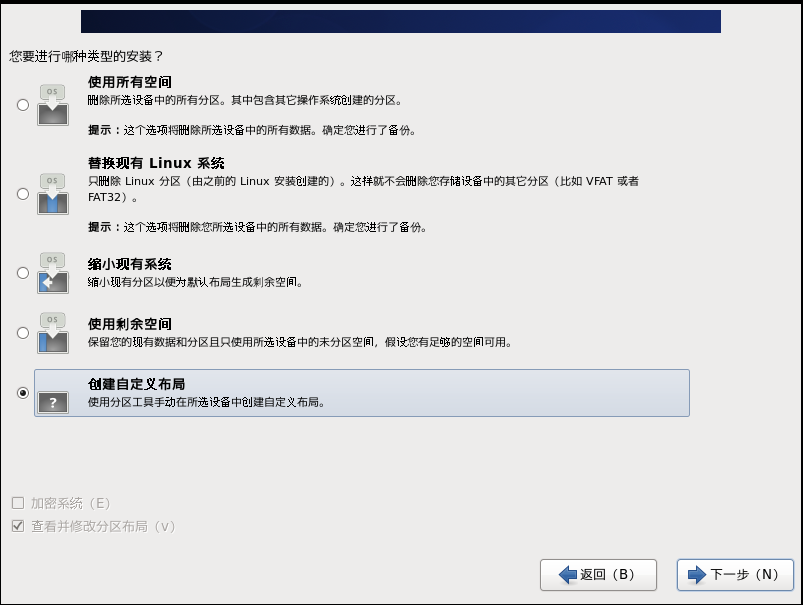
12. 首先进行/boot分区的配置,点击“创建”,之后选择“标准分区”,再点击子界面中的“创建”:
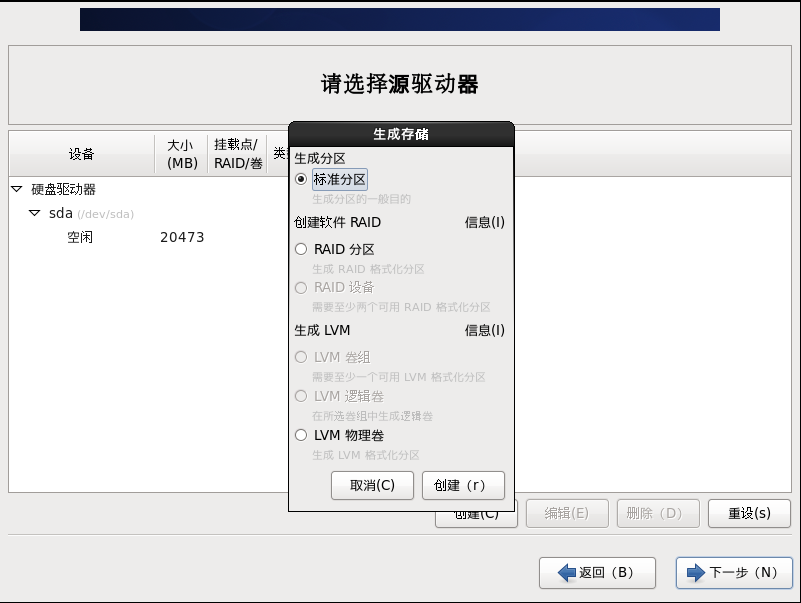
13. 在弹出的交互界面中设置/boot分区参数如下:
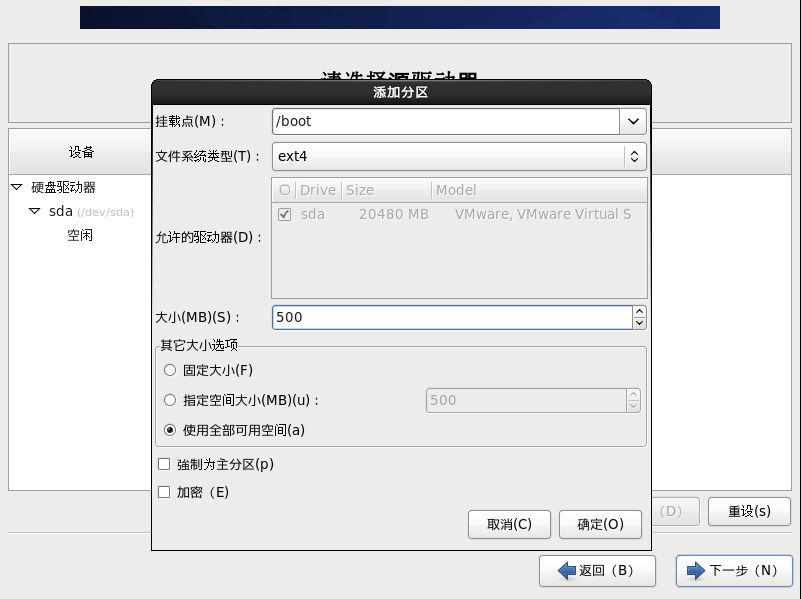
14. 如步骤12、13完全相同操作,配置根分区参数如下:

15. 最后就是swap分区的配置,在设置该分区大小时,一般为内存大小的1.5~2倍,但通常不大于8G:
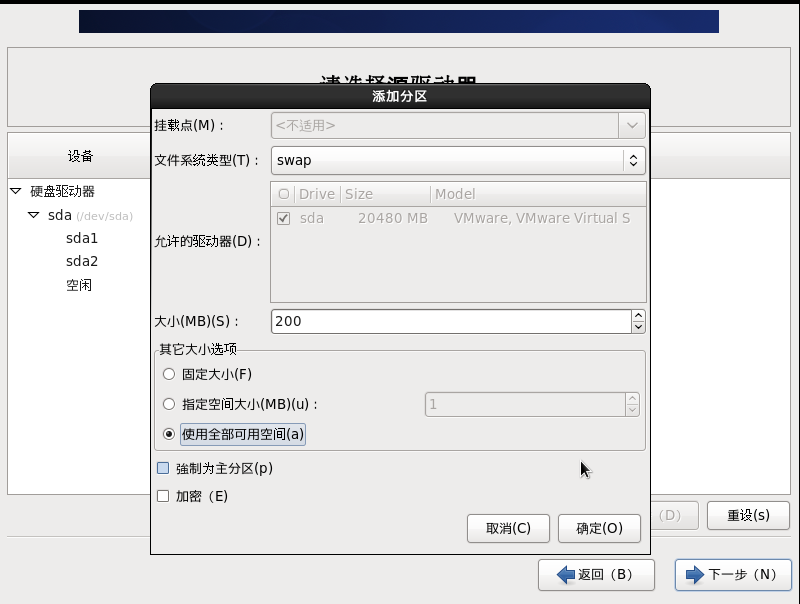
16. 点击“格式化”,将该设备初始化,在接着弹出的交互界面中点击“将修改写入磁盘”:
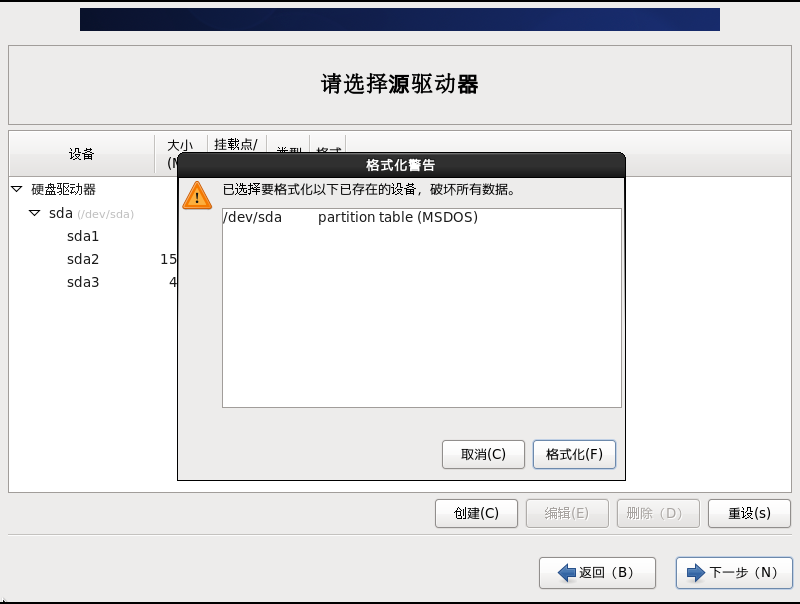
17. 勾选“在/dev/sda中安装引导程序”,即可将之前虚拟光驱中的系统引导程序安装到该物理机硬盘中:
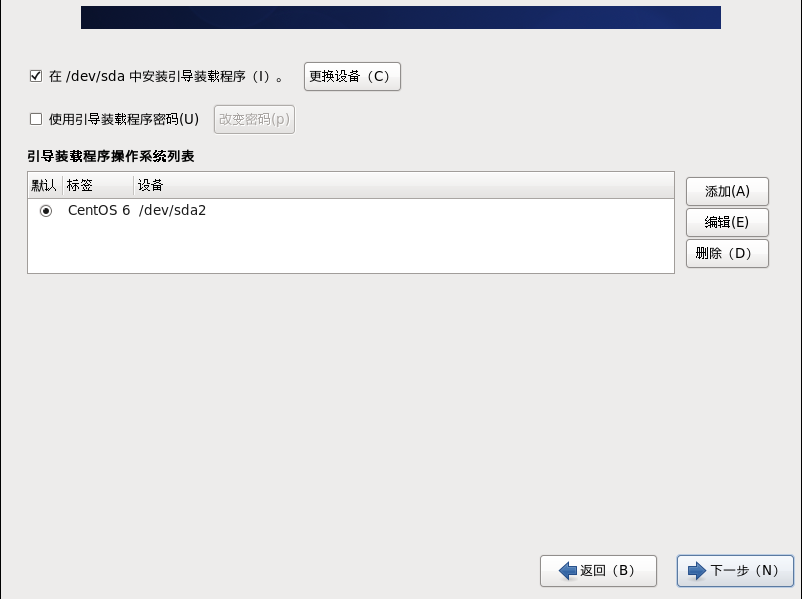
18. 选择系统需要安装的部分功能:
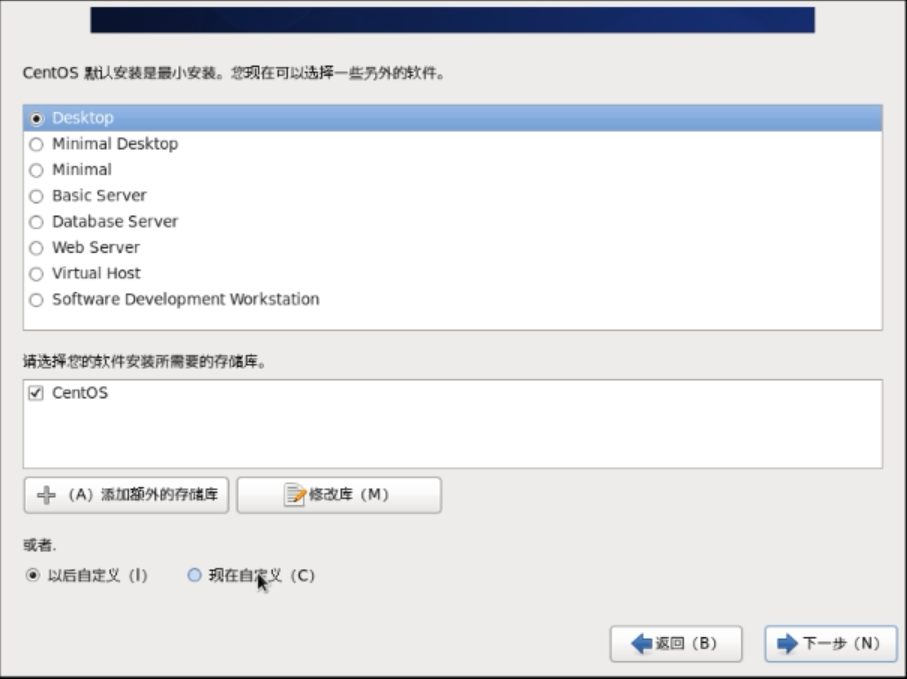
19. 此时已完成系统安装所需的全部配置,进入安装进度交互界面,该环节需要大约1s左右,操作者只需安静等待其完成即可:
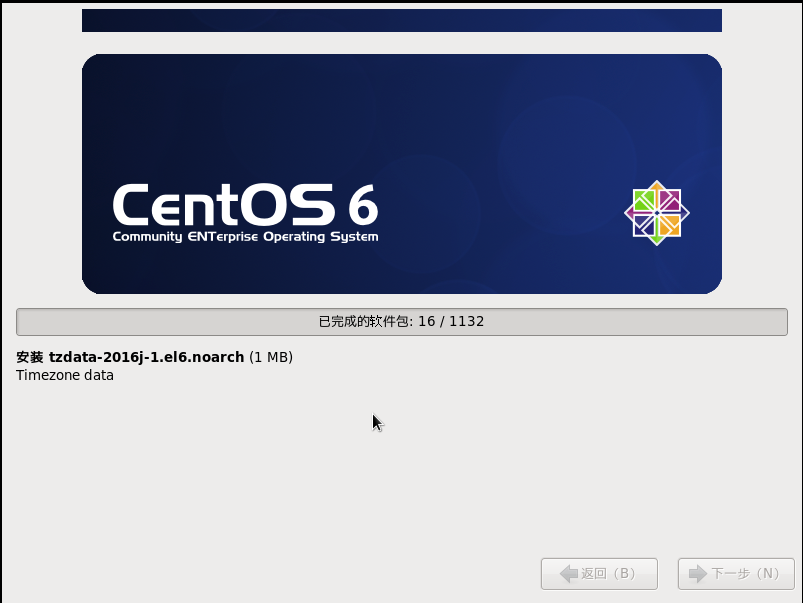
在系统弹出如下交互界面后,表示操作者已成功完成上述所有步骤,点击“重新引导”并重启虚拟机,进入个人虚拟机的初始配置:
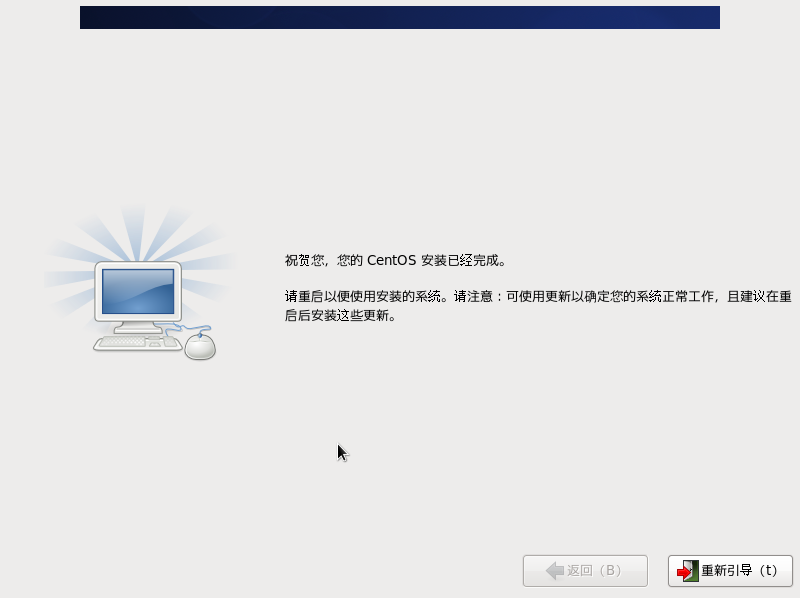
20. 点击“前进”,完成对系统账号与密码的设置:
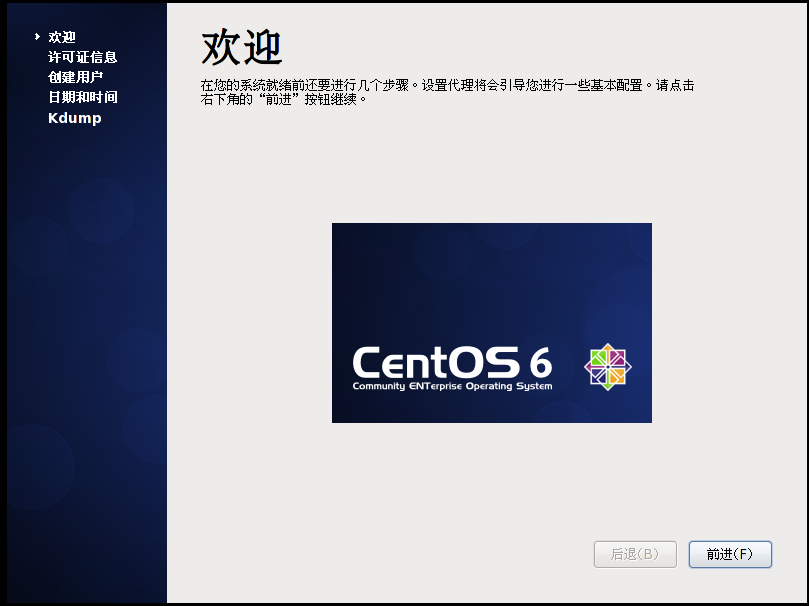
21. 之后进入Kdump系统的设置,该系统的主要功能是当操作系统突然崩溃时,负责实时保存系统在内存中的运行状态,一般情况下点击“确认”后选择不启用该系统。
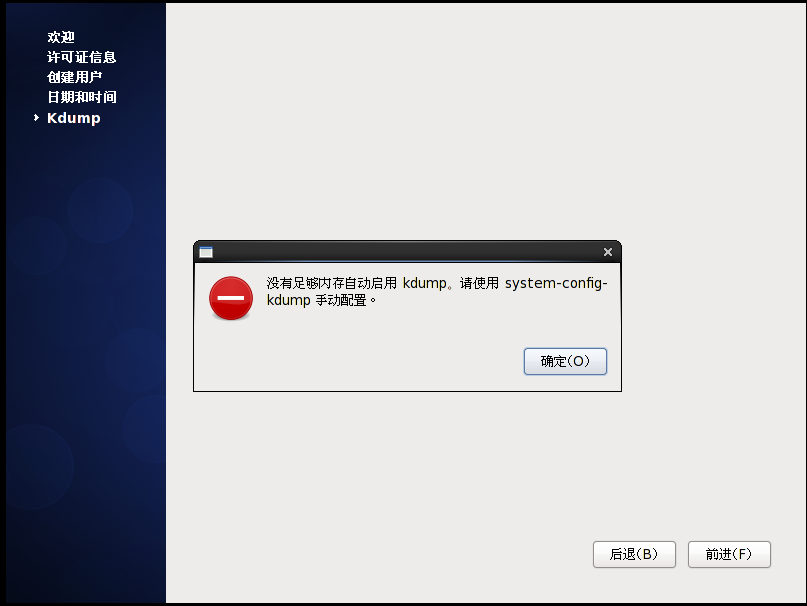
至此,完成在Windons环境下配置一台Linux运行环境虚拟机的全部工作,进入系统启动界面,输入账号与密码后即可使用该虚拟机设备。