参考
电脑装ubuntu的server系统并挂载硬盘
制作启动盘
- 下载ubuntu系统的iso一个16.04的系统
- 下载ultraiso工具(这个是制作linux系统启动盘的工具)官方下载地址
选择Simp.Chinese的Download Site #3(Asia)(亚洲)的下载
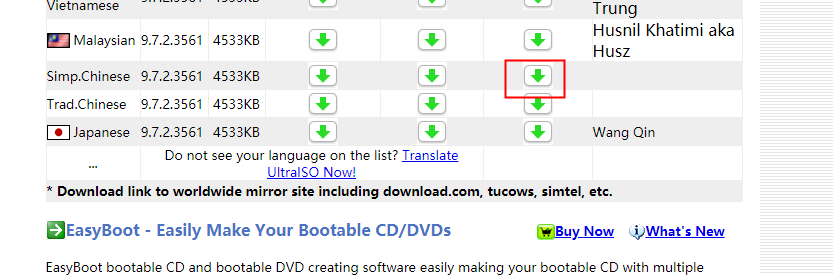
- 安装ultraiso
- 将一个4G以上的U盘插入电脑;
- 打开ultraiso,并选择试用
- 点击
文件--打开--选择之前下载好的ubuntu的iso文件;
- 点击
启动--写入硬盘映像--选择插入的U盘--点击写入,开始制作U盘的启动盘.
注意:U盘里面以前的东西都会被格式化.

安装ubuntu系统
- 把制作好的U盘启动盘插入需要安装操作系统的那台电脑上面之后,重新启动或者开机。在电脑重新启动或者开机的一开始,按
del或者F12键(不同电脑可能不同,在电脑开机的时候,在开机的页面上会写)进入BIOS系统设置启动项目为USB(不同电脑设置方式不同).
- 在启动项目被设置为U盘启动后,电脑启动便会进入ubuntu的安装界面.
- 开始安装
- 选择系统语言-English
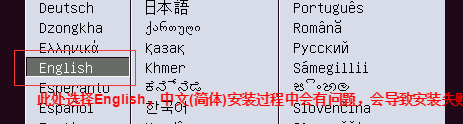
- 选择操作-Install Ubuntu Server
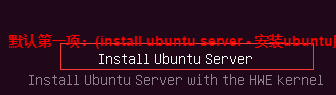
- 默认项 English 继续

- 选择区域
- 方法1:直接选择Hong Kong
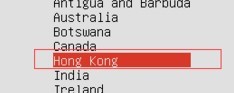
- 方法2:选择
other,asia从里面选China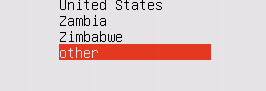
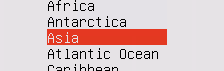
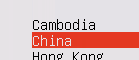
这种方法要选字符编码 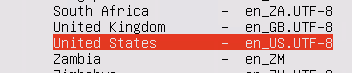
- 是否扫描和配置键盘,选择否-No
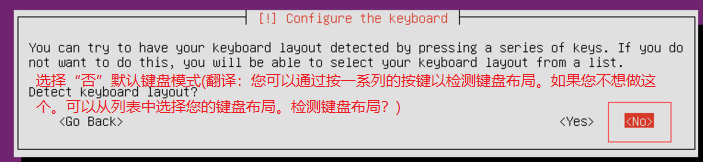
- 选择键盘类型-English (US)

- 选择键盘布局-English (US)
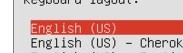
- 配置网络(可能没有)
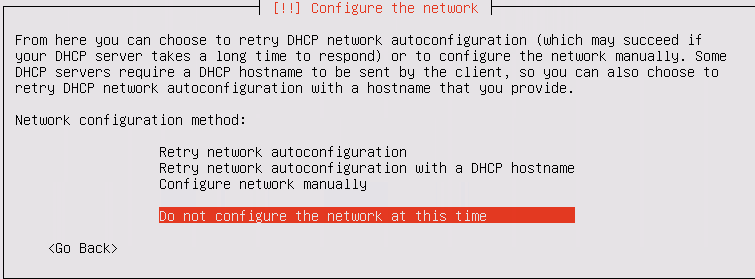
- 设置主机名称
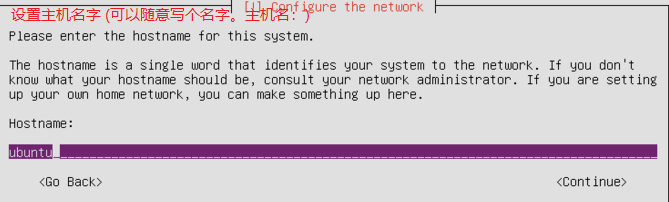
- 设置用户全名
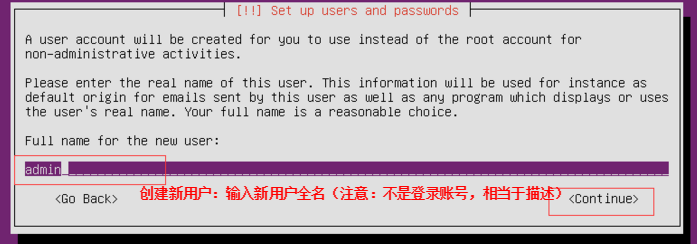
- 设置登录账号
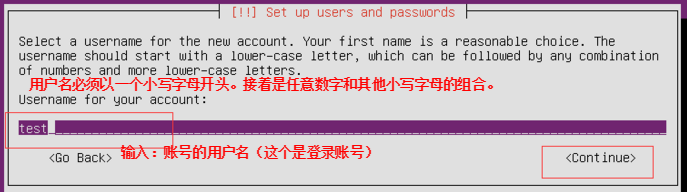
- 设置登录密码
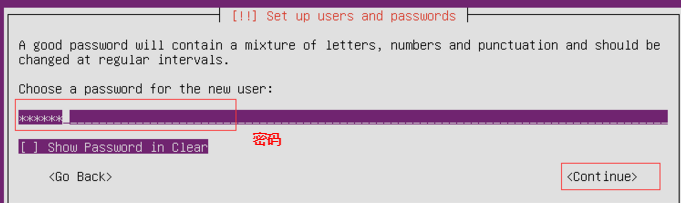
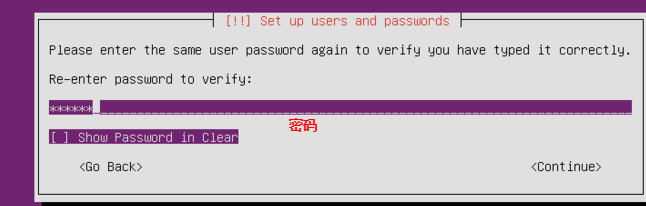
- 密码若是简单的密码,会弹出
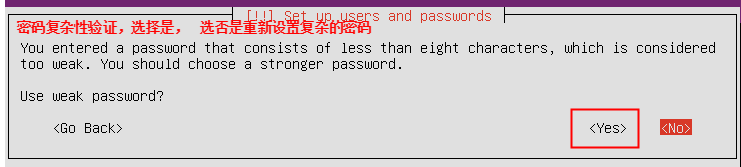
- 是否加密home文件夹,选择否-No
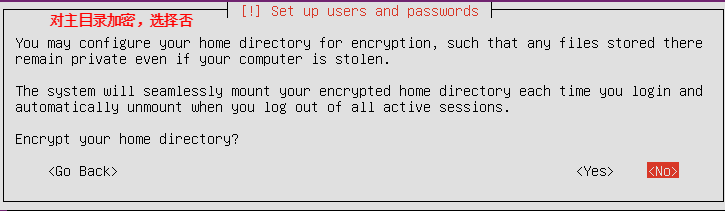
- 选择分区方式(分区向导-使用整个磁盘)-“Guided - use entire disk and set up LVM”
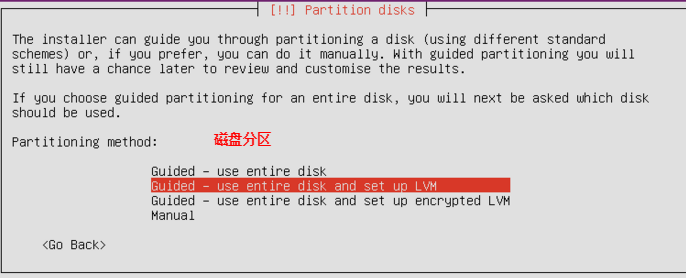
- 选择要分区的磁盘(这里只有一块)(注意不要不小心选了U盘)
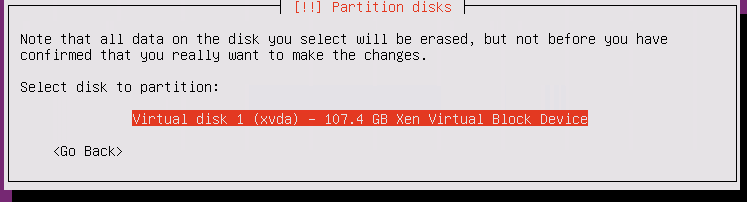
- 是否将变更写入磁盘,选择是-Yes
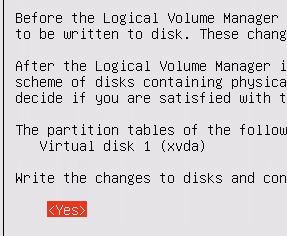
- 选择使用的空间(一般默认即可)
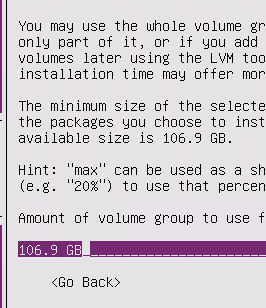
- 磁盘分区选择NO,这里要把boot分区给删了(若是将ubuntu系统作为电脑系统,需要删除,若是在安装虚拟机,那就不用了)
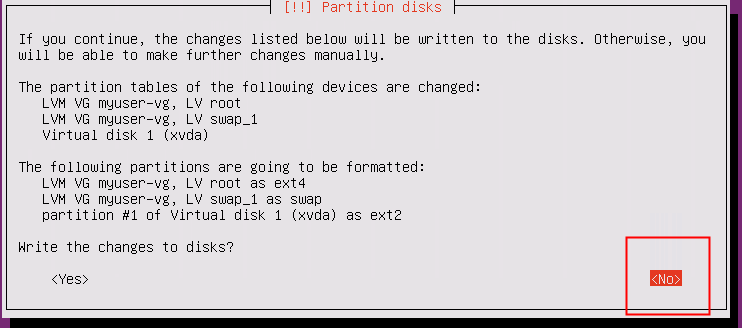
- 选择/boot回车-delete the partition
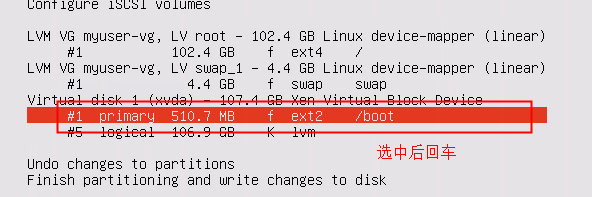
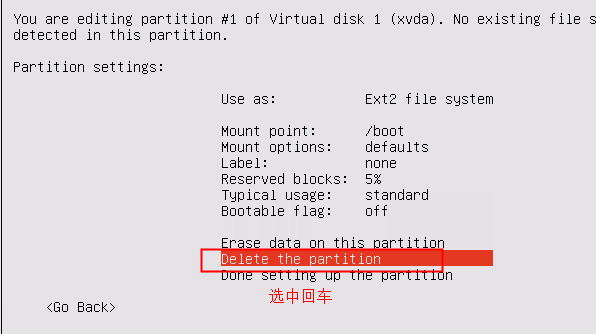
- 完成分区
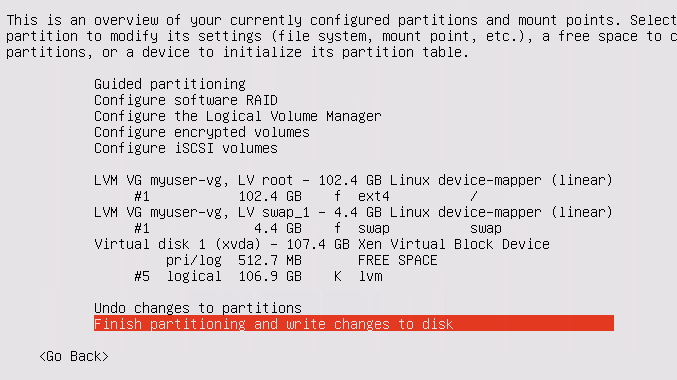
- 选择Yes
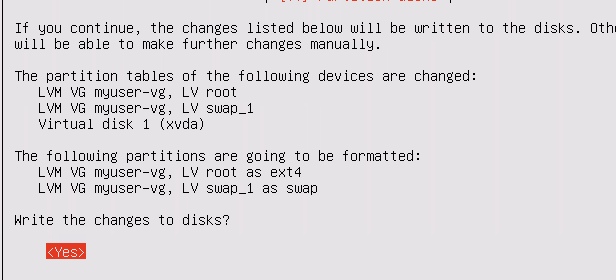
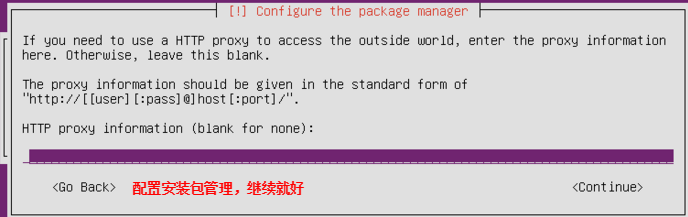
- 选择升级方式,No automatic updates
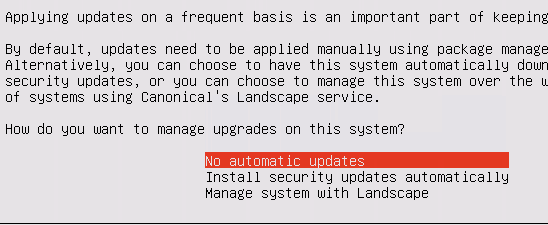
- 选择要安装的软件,多加一个OpenSSH Server
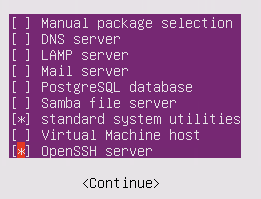
- 是否安装GRUB引导程序,选择是-Yes
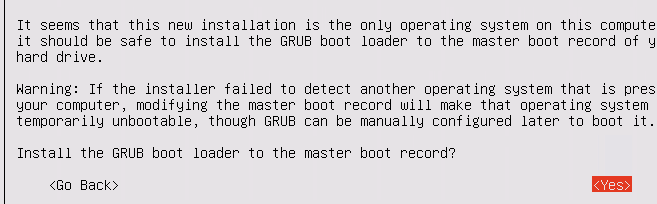
- 完成安装,选择下一步-Continue

- 系统安装完会自动启动主机(到了登录页面,就可以拔U盘了),然后输入设置好的登录账户和密码就可以开始使用了
挂载硬盘
linux系统,电脑插入新的硬盘之后,需要把硬盘进行分区,然后将分区挂载到一个文件夹上,访问这个文件夹就是在访问硬盘....(忽然感觉win好好用)
现在我想把1T的硬盘挂载到系统上(之前系统是安装在了128G的ssd中)
- 登录系统
- 首先查看目前已经有的分区
sudo df -h

此时发现,只有128G的ssd
- 查看硬盘空间信息
sudo fdisk -l
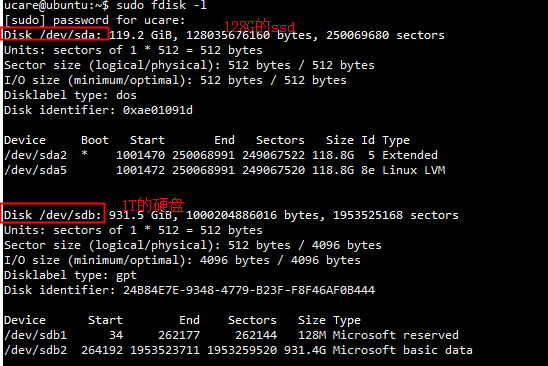
发现,1T的硬盘/dev/sdb,此时有2个分区了,/dev/sdb1是默认分区,/dev/sdb2是存储数据的分区(在win系统上,看到的就是这个分区,默认分区是隐藏的)
注意:若是新的硬盘,里面可能是没有分区的,需要我们手动创建分区
- 创建分区(没有分区的需要创建分区,有分区的若是想把1T的硬盘分为好几个分区也可以这样操作)
sudo fdisk /dev/sdb- 输入
n:创建一个新分区
- 输入
p:分区类型为主分区
- 根据提示输入数字:此处提示的是1-4(这是分区的区号,win使用的是字母DEFG,linux使用的是数字,在上方的sudo fdisk -l命令查看的时候,那个1T的硬盘已经有了/dev/sdb1和/dev/sdb2这两个分区,此处提示就会是从3开始).
- 输入开始位置:设置分区开始的位置,此处的1-652就是开始位置允许的范围,default就是默认值(注意,这个默认值很多时候不对...).
- 输入结束位置:提示了允许的范围,根据我们想要的大小设置数值.
- 输入
w:保存
- 若是想要创建多个分区,多来几遍就行了
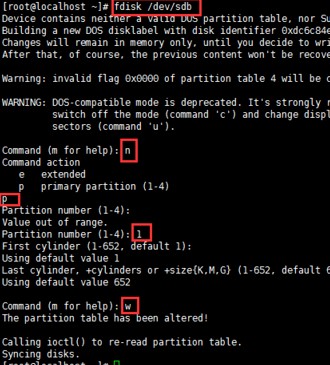
- 创建分区之后,使用
sudo fdisk -l再看一下这个硬盘的分区.
- 格式化分区,挂载之前要将分区格式化,否则....应该挂不上.
sudo mkfs.ext4 /dev/sdb2 (/dev/sdb2是分区名)
- 创建文件夹,之后可以将分区挂载到这个分区上(有的人喜欢直接在根目录创建
data文件夹,我是放在了/usr/local/data中):cd /usr/local,sudo mkdir /data
- 挂载分区(将/dev/sdb2分区挂载到/usr/local/data文件夹上):
sudo mount /dev/sdb2 /usr/local/data
- mount 分区名 第一挂载的文件夹位置
- 查看
df - h,可以看到一个800多G的硬盘(空间少了好多....)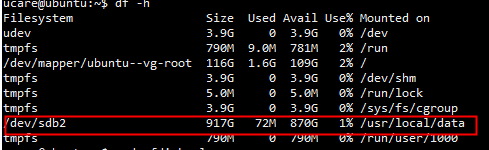
- 自动挂载:上面的挂载是临时的,系统重启后需要重新挂载,我们希望下次启动时,自动挂载.
- 输入
sudo vim /etc/fstab,添加一行/dev/sdb2 /usr/local/data ext4 defaults 0 0
- 分区,目录,磁盘格式(上面使用这个格式格式化的),挂载的分区后面一半都是
defaults 0 0
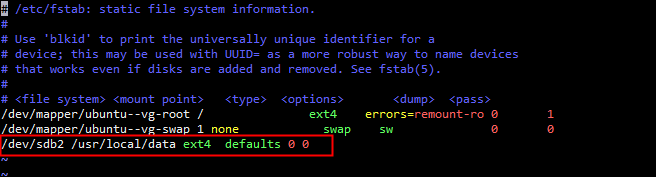
- 重启电脑
- 输入
df -h检查是否还有新挂载的分区,若是有,就成功了.
选择
Simp.Chinese的Download Site #3(Asia)(亚洲)的下载 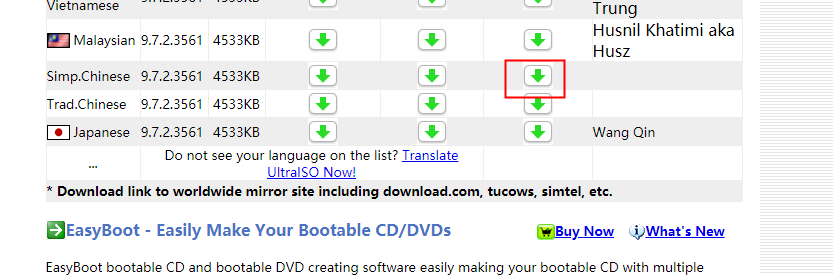
文件--打开--选择之前下载好的ubuntu的iso文件;启动--写入硬盘映像--选择插入的U盘--点击写入,开始制作U盘的启动盘. 注意:U盘里面以前的东西都会被格式化.

del或者F12键(不同电脑可能不同,在电脑开机的时候,在开机的页面上会写)进入BIOS系统设置启动项目为USB(不同电脑设置方式不同).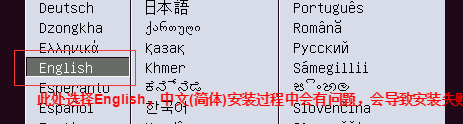
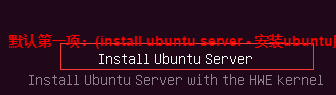

- 方法1:直接选择Hong Kong
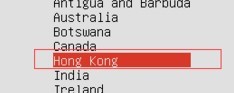
- 方法2:选择
other,asia从里面选China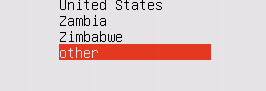
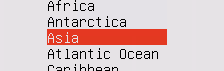
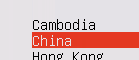
这种方法要选字符编码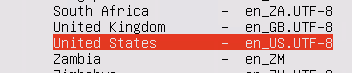
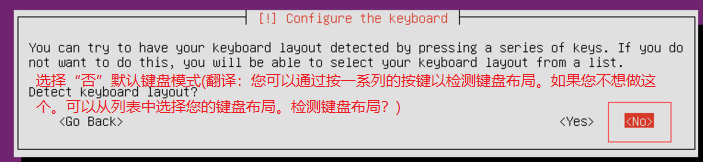

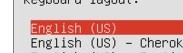
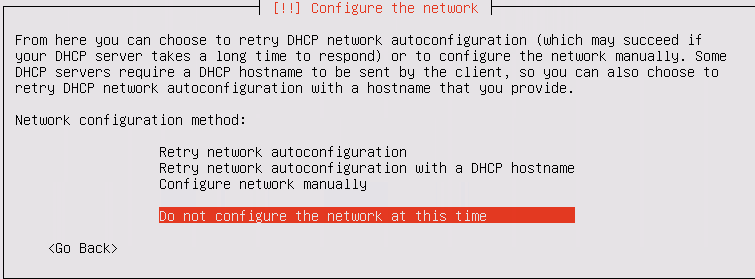
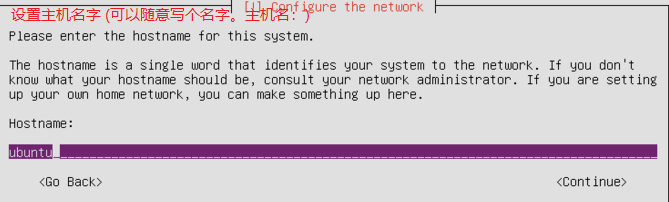
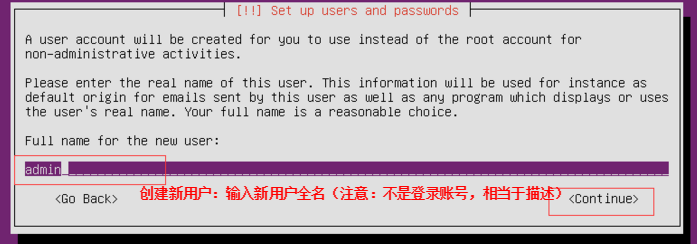
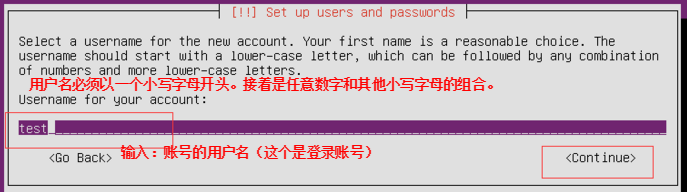
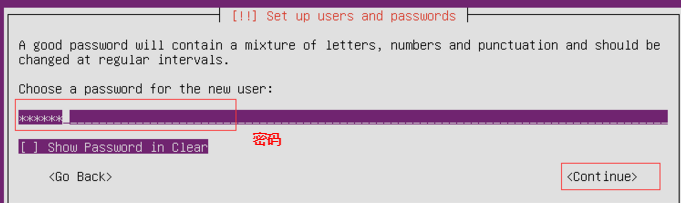
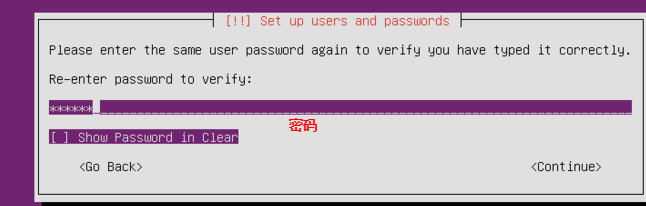
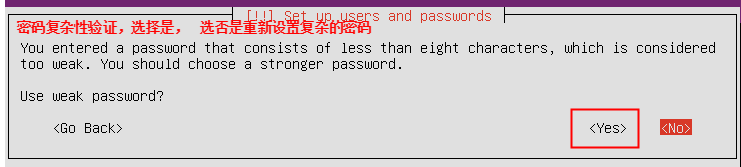
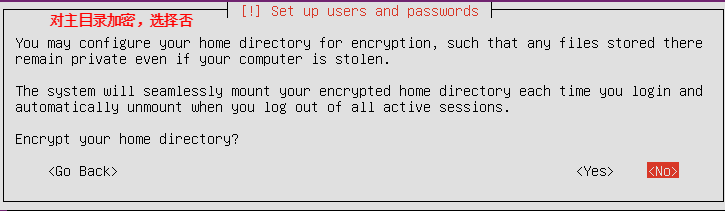
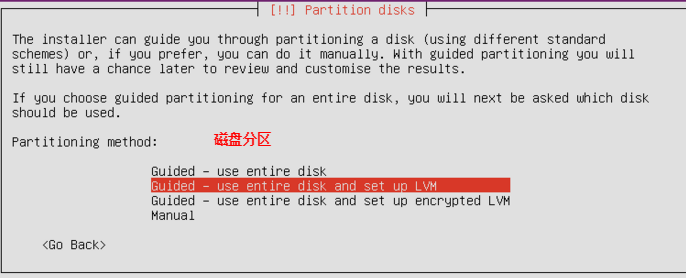
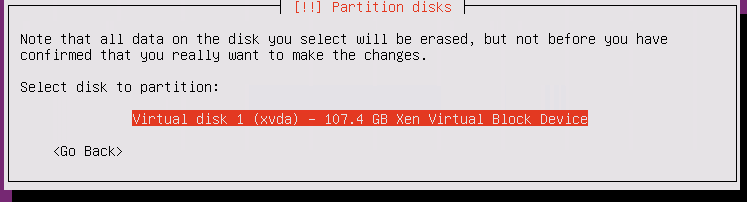
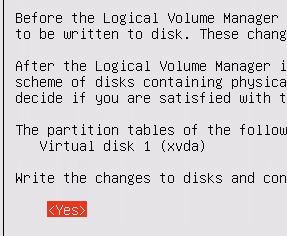
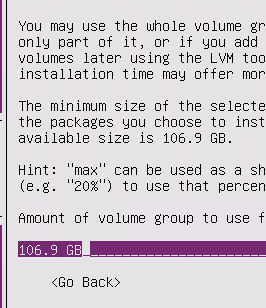
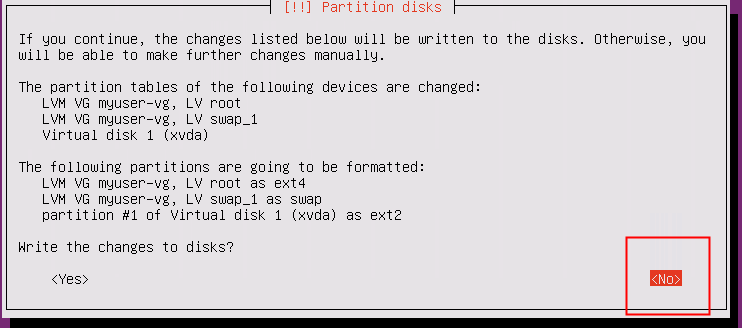
- 选择/boot回车-delete the partition
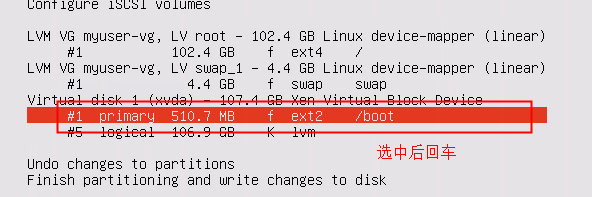
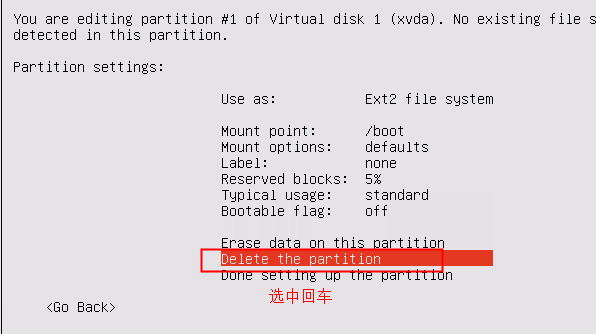
- 完成分区
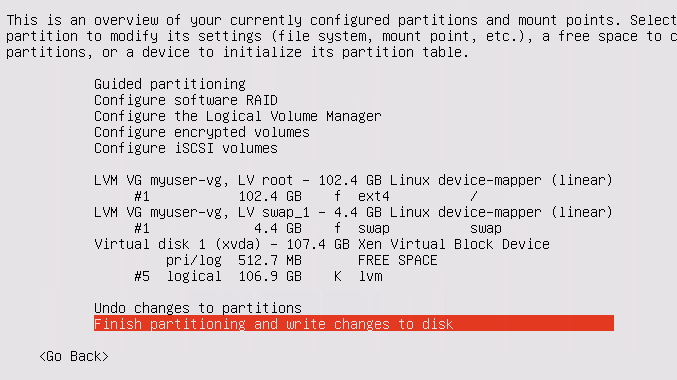
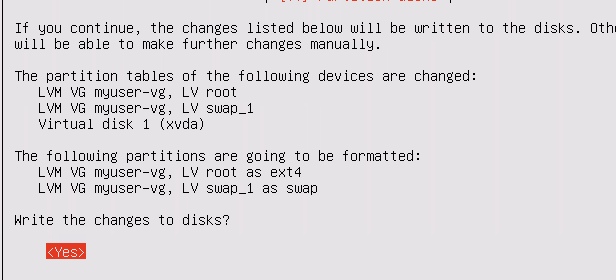
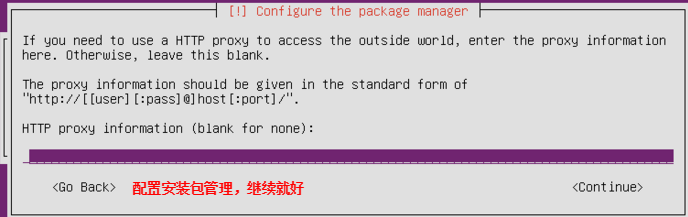
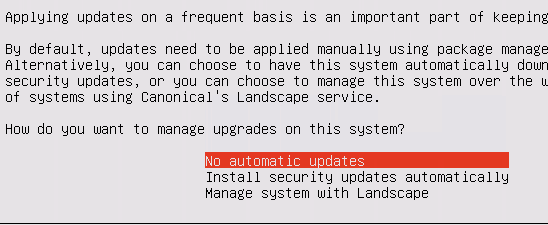
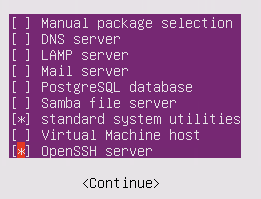
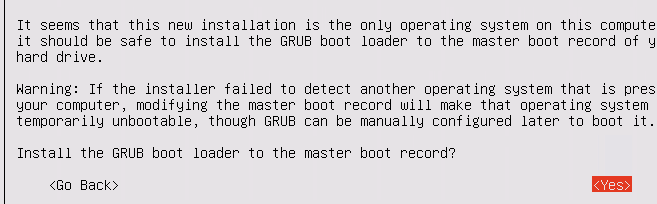

linux系统,电脑插入新的硬盘之后,需要把硬盘进行分区,然后将分区挂载到一个文件夹上,访问这个文件夹就是在访问硬盘....(忽然感觉win好好用)
现在我想把1T的硬盘挂载到系统上(之前系统是安装在了128G的ssd中)
sudo df -h 
此时发现,只有128G的ssd
sudo fdisk -l 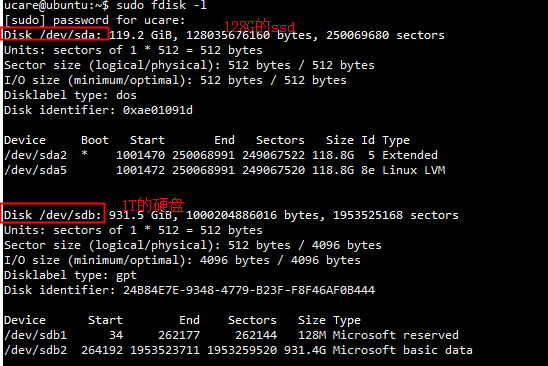
发现,1T的硬盘
/dev/sdb,此时有2个分区了,/dev/sdb1是默认分区,/dev/sdb2是存储数据的分区(在win系统上,看到的就是这个分区,默认分区是隐藏的) 注意:若是新的硬盘,里面可能是没有分区的,需要我们手动创建分区
sudo fdisk /dev/sdb- 输入
n:创建一个新分区 - 输入
p:分区类型为主分区 - 根据提示输入数字:此处提示的是1-4(这是分区的区号,win使用的是字母DEFG,linux使用的是数字,在上方的sudo fdisk -l命令查看的时候,那个1T的硬盘已经有了/dev/sdb1和/dev/sdb2这两个分区,此处提示就会是从3开始).
- 输入开始位置:设置分区开始的位置,此处的1-652就是开始位置允许的范围,default就是默认值(注意,这个默认值很多时候不对...).
- 输入结束位置:提示了允许的范围,根据我们想要的大小设置数值.
- 输入
w:保存 - 若是想要创建多个分区,多来几遍就行了
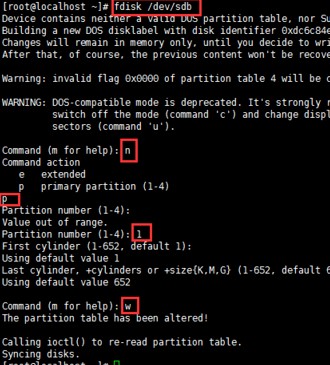
- 创建分区之后,使用
sudo fdisk -l再看一下这个硬盘的分区.
sudo mkfs.ext4 /dev/sdb2 (/dev/sdb2是分区名)data文件夹,我是放在了/usr/local/data中):cd /usr/local,sudo mkdir /datasudo mount /dev/sdb2 /usr/local/data
- mount 分区名 第一挂载的文件夹位置
- 查看
df - h,可以看到一个800多G的硬盘(空间少了好多....)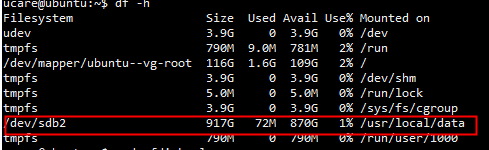
- 输入
sudo vim /etc/fstab,添加一行/dev/sdb2 /usr/local/data ext4 defaults 0 0 - 分区,目录,磁盘格式(上面使用这个格式格式化的),挂载的分区后面一半都是
defaults 0 0
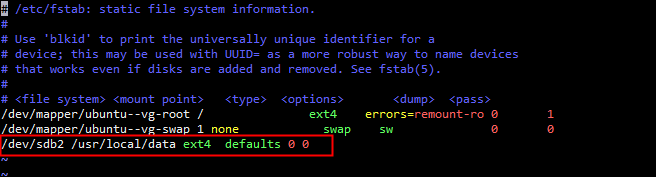
df -h检查是否还有新挂载的分区,若是有,就成功了.