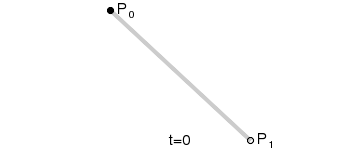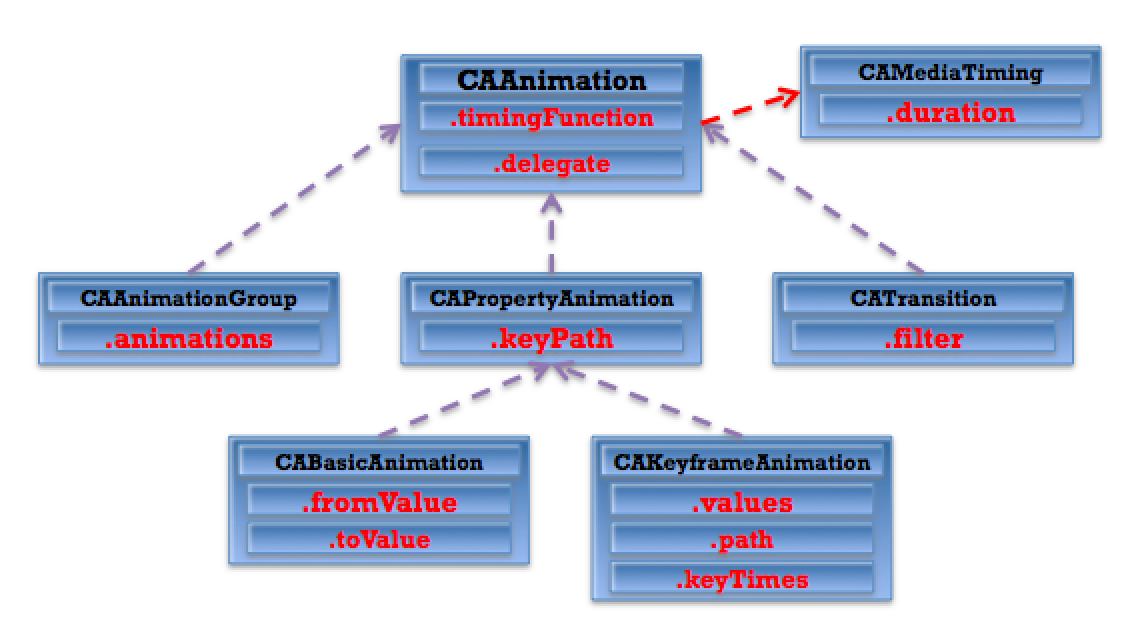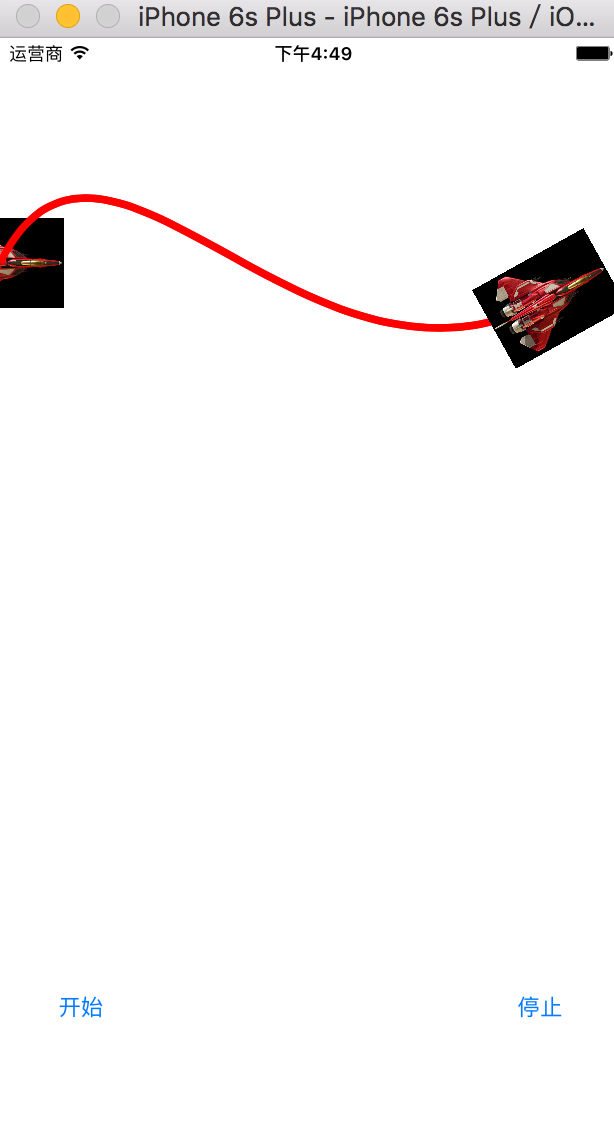如果想在底层做一些改变,想实现一些特别的动画,这时除了学习Core Animation之外,别无选择。
最近在看《iOS Core Animation:Advanced Techniques》这本书籍,尚有所收获,并将之记录下来。
- CALayer
如果将UIView说成是视图,那么CALayer就是图层了。每一个 UIView 的身后对应一个 Core Animation 框架中的 CALayer;每一个 CALayer 都是 UIView 的代理。可以尝试运行下面的代码,会发现打印是一样的内存地址:
let testView = UIView() print("(testView)") print("(testView.layer.delegate!)")在iOS开发中,处理的一个又一个UIView,实际是在操作CALayer。那么为什么不直接对CALayer进行编程呢?那是因为CALayer继承自NSObject,主要是用于图层的处理以及动画,而UIView继承自UIResponder,可以处理交互事件。
由此,可以认为UIView就是对CALayer的一个简单封装,图像绘制、动画都是CALayer做的。有过开发经验的朋友都知道,苹果在UIView里面封装了一套动画接口,但是利用这些接口,只是可以做一些简单、不灵活的动画。如果想在底层做一些改变,想实现一些特别的动画,这是除了学习Core Animation之外,别无选择。
A. CALayer的简单使用
这一部分内容开发中经常用到,可以说是基础的东西。代码:
let testView = UIView(frame: CGRectMake(100, 100, 100, 100)) testView.backgroundColor = UIColor.blueColor() self.view.addSubview(testView) //设置圆角 testView.layer.cornerRadius = testView.frame.width / 2.0 // testView.layer.masksToBounds = true //设置边框 testView.layer.borderWidth = 5 testView.layer.borderColor = UIColor.redColor().CGColor //设置阴影,这里需要注意,如果masksToBounds为true,阴影会被裁剪掉(所以,一般如果你既想要圆形图片,又想要阴影,那么是需要将图片进行裁剪的) testView.layer.shadowOpacity = 0.5 testView.layer.shadowOffset = CGSizeMake(0, 2) testView.layer.shadowRadius = 5 //需要注意的是这个属性: shadowPath 它是CGPathRef类型,可以用自定义阴影样式,比如说,它默认是圆形的阴影,现在将之变成方形阴影 let path = CGPathCreateMutable() CGPathAddRect(path, nil, testView.bounds) testView.layer.shadowPath = path //如果是oc的话,需要注意释放path,因为它是core Graphics的东西,OC的ARC机制并不会对它进行内存管理,但是Swift对它自动进行了,所以在Swift中不需要写这个代码 // CGPathRelease(path)
B. 自定义CALayer
CALayer有一个contents属性,它在OC中是id类型,在Swift中是AnyObject类型,这意味着它可以是任何类型对象。但在实践中,如果给这个属性赋值的不是CGImage类型,图层会是一片空白。它的这个奇怪的现象是因为MAC OS原因造成的,在MAC OS系统上,给它赋值CGImage或者NSImage都是起作用的,但是在iOS系统,如果将UIImage赋值给它,图层只会是一片空白。(注意,视图指的是UIView,图层指的是CALayer)
在OC中,如果直接将这么做,会产生编译错误:UIImage *image = [UIImage imageNamed:@"1"]; self.view.layer.contents = image.CGImage;正确的写法是:
UIImage *image = [UIImage imageNamed:@"1"]; self.view.layer.contents = (__bridge id _Nullable)(image.CGImage);在OC中,事实上真正要赋值的类型应该是CGImageRef,它是一个指向CGImage的指针,而CGImageRef并不是Cocoa对象,而是一个Core Foundation类型,所以需要进行桥接转换。
但是在Swift中没必要这么麻烦,直接用CGImage赋值即可,我猜想这是苹果在底层帮忙转换了,代码:
func drawImageOnLayer() { let image = UIImage(named: "1") self.blueView.layer.contents = image?.CGImage /** * 相当于UIImageView的contentMode属性,可以设置图片显示样式 kCAGravityCenter kCAGravityTop kCAGravityBottom kCAGravityLeft kCAGravityRight kCAGravityTopLeft kCAGravityTopRight kCAGravityBottomLeft kCAGravityBottomRight kCAGravityResize kCAGravityResizeAspect kCAGravityResizeAspectFill */ //相当于UIImageView的contentMode属性,可以设置图片显示样式 self.blueView.layer.contentsGravity = kCAGravityResizeAspect //contentsScale定义了CGImage的像素尺寸和视图大小比例,默认情况下为1.0 //如何理解这句话,我是这么理解的,屏幕有非retina屏幕(像素和尺寸是1:1) //还有retina屏幕,像素和尺寸比是2:1 //现在还出现了@3x图片,像素和尺寸比理论上是3:1,但实际上在显示的时候,苹果进行了调整(具体可以看ios9的新特性) //那么,像我下面这么写,就是说像素点按照屏幕来调整,如果是非retaina,那么就是1:1,如果是retina,就是2:1 self.blueView.layer.contentsScale = UIScreen.mainScreen().scale self.blueView.layer.masksToBounds = true }
其实自定义CALayer也是很简单的事情,代码如下:func drawCircleOnLayer() { let layer = CALayer() layer.frame = CGRectMake(50.0, 50.0, 100.0, 100.0) layer.backgroundColor = UIColor.blueColor().CGColor layer.delegate = self // layer.contentsScale = UIScreen.mainScreen().scale self.view.layer.addSublayer(layer) layer.display() } //MARK:- CALayerDelegate override func drawLayer(layer: CALayer, inContext ctx: CGContext) { CGContextSetLineWidth(ctx, 10) CGContextSetStrokeColorWithColor(ctx, UIColor.redColor().CGColor) CGContextAddEllipseInRect(ctx, layer.bounds) CGContextStrokePath(ctx) }上面的代码通过使用Core Graphics来绘图。CALayer有一个delegate属性,实现了CALayerDelegate协议,但是这个协议是个非正式的协议,可以看到CALayer的这个属性的声明:
weak public var delegate: AnyObject?
然后在这个方法里面绘制想要的图像,从而达到自定义CALayer的效果:
override func drawLayer(layer: CALayer, inContext ctx: CGContext) { CGContextSetLineWidth(ctx, 10) CGContextSetStrokeColorWithColor(ctx, UIColor.redColor().CGColor) CGContextAddEllipseInRect(ctx, layer.bounds) CGContextStrokePath(ctx) }UIView有一个drawRect:方法,在这个方法里面拿到当前的CGContext,进行绘画。它的底层还是通过调用CALayer的一系列方法绘制东西。
C. CALayer的布局UIView有frame、bounds、center这三个重要的布局属性,对应的CALayer也有frame、bounds、position这三个布局属性。layer的position与view的center代表的是同样的值。
如下图的关系:

anchorPoint(锚点)这个属性必须要好好说说。anchorPoint决定了view和layer的显示位置,它的取值是CGPoint(0~~1, 0~~1)。默认是为(0.5, 0.5),默认意味着它就在中点。那么,如果它不在中点呢?如下图: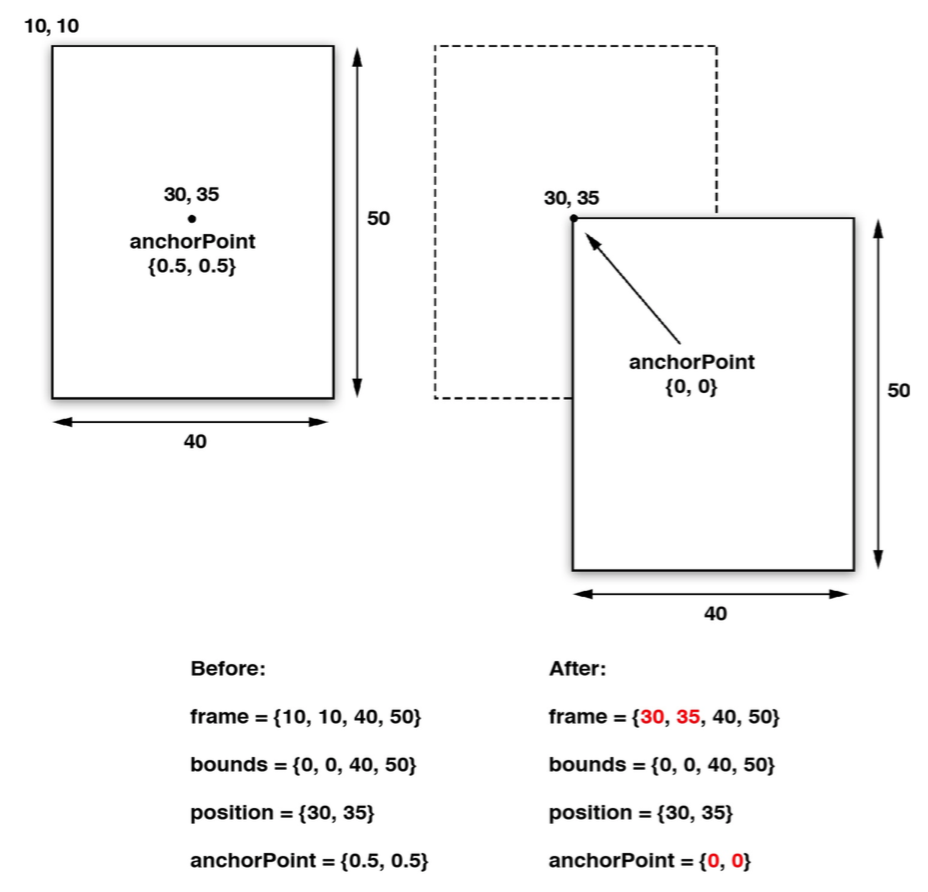
注意到,当anchorPoint发生改变的时候,frame改变了,但是position并不会发生变化。也就是说,anchorPoint决定了view和layer的位置如何显示。
那么,在生命场合需要改变anchorPoint呢?
加入现在需要做一个钟表的应用,有三根针,时针、分针、秒针,他们需要转动,转动过程中需要动画。如果anchorPoint为默认值,也就是中点的话,会如下面这样旋转:
围绕着三根针的重点旋转,这明显不是我们所想要。但如果将anchorPoint设置为(0.5, 0.9)就不一样了,它会这么旋转: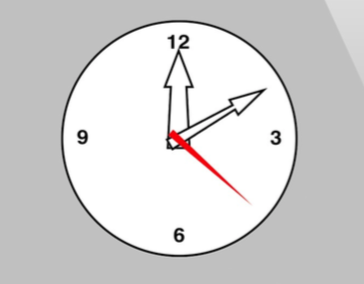
代码:import UIKit class ViewController: UIViewController { @IBOutlet weak var hourView: UIImageView! @IBOutlet weak var minuteView: UIImageView! @IBOutlet weak var secondView: UIImageView! @IBOutlet weak var imageView: UIImageView! var timer: NSTimer? override func viewDidLoad() { super.viewDidLoad() // Do any additional setup after loading the view, typically from a nib. self.view.insertSubview(imageView, atIndex: 0) self.hourView.layer.anchorPoint = CGPointMake(0.5, 0.9) self.minuteView.layer.anchorPoint = CGPointMake(0.5, 0.9) self.secondView.layer.anchorPoint = CGPointMake(0.5, 0.9) self.addTimer() } func addTimer() { self.updateWithAnimate(false) self.timer = NSTimer.scheduledTimerWithTimeInterval(1, target: self, selector: Selector("tick"), userInfo: nil, repeats: true) NSRunLoop.mainRunLoop().addTimer(self.timer!, forMode: NSRunLoopCommonModes) } func removeTimer() { self.timer!.invalidate() self.timer = nil } func tick() { self.updateWithAnimate(true) } @objc func updateWithAnimate(animated: Bool) { let calendar = NSCalendar.currentCalendar() let unit: NSCalendarUnit = [NSCalendarUnit.Hour, NSCalendarUnit.Minute, NSCalendarUnit.Second] let nowComponent = calendar.components(unit, fromDate: NSDate()) let hourAngle = CGFloat(nowComponent.hour) / 12.0 * CGFloat(M_PI) * 2.0 let minuteAngle = CGFloat(nowComponent.minute) / 60.0 * CGFloat(M_PI) * 2.0 let secondAngle = CGFloat(nowComponent.second) / 60.0 * CGFloat(M_PI) * 2.0 // print("(hourAngle) (minuteAngle) (secondAngle) (M_PI)") self.setAngle(hourAngle, forView: hourView, animated: animated) self.setAngle(minuteAngle, forView: minuteView, animated: animated) self.setAngle(secondAngle, forView: secondView, animated: animated) } func setAngle(angle: CGFloat, forView view: UIView, animated: Bool) { var transform: CATransform3D = CATransform3DMakeRotation(angle, 0, 0, 1) if (animated) { let basicAnimate = CABasicAnimation(keyPath: "transform") basicAnimate.toValue = NSValue(CATransform3D: transform) self.updateWithAnimate(false) basicAnimate.duration = 0.5 basicAnimate.delegate = self basicAnimate.fillMode = kCAFillModeForwards // basicAnimate.removedOnCompletion = false basicAnimate.setValue(view, forKeyPath: "view") view.layer.addAnimation(basicAnimate, forKey: nil) } else { view.layer.transform = transform } } override func animationDidStop(anim: CAAnimation, finished flag: Bool) { // print("animationDidStop") let view = anim.valueForKeyPath("view") as! UIView let tempAnim = anim as? CABasicAnimation view.layer.transform = (tempAnim?.toValue?.CATransform3DValue)! } deinit { self.removeTimer() } }(它的github地址:https://github.com/wzpziyi1/Core-Animation-Test-One)
这个Demo里面的所用到的动画,在后面会详细提及。在这里,主要是需要知道anchorPoint在做动画时的巨大价值。
D. CALayer处理事件
与UIView类似,CALayer也提供了一系列的坐标转换方法,使用这些方法,可以使得我们可以较为方便的处理layer层面的事件响应:
public func convertPoint(p: CGPoint, fromLayer l: CALayer?) -> CGPoint public func convertPoint(p: CGPoint, toLayer l: CALayer?) -> CGPoint public func convertRect(r: CGRect, fromLayer l: CALayer?) -> CGRect public func convertRect(r: CGRect, toLayer l: CALayer?) -> CGRect
需要着重提下hitTest:方法,它使得layer可以进行事件处理,这么说吧,正是因为它的存在,才可以判断,一个点击或者触摸等事件是发生在哪个layer上面。示例代码如下:
import UIKit class ViewController: UIViewController, UIAlertViewDelegate { weak private var redLayer: CALayer! weak private var blueLayer: CALayer! override func viewDidLoad() { super.viewDidLoad() // Do any additional setup after loading the view, typically from a nib. let redLayer = CALayer() redLayer.frame = CGRectMake(100, 50, 100, 100) redLayer.backgroundColor = UIColor.redColor().CGColor self.view.layer.addSublayer(redLayer) self.redLayer = redLayer let blueLayer = CALayer() blueLayer.frame = CGRectMake(100, 200, 100, 100) blueLayer.backgroundColor = UIColor.blueColor().CGColor self.view.layer.addSublayer(blueLayer) self.blueLayer = blueLayer } override func touchesBegan(touches: Set<UITouch>, withEvent event: UIEvent?) { let touch = touches.first let point = touch?.locationInView(self.view) let layer = self.view.layer.hitTest(point!) if (layer == self.redLayer) { let alertView = UIAlertView(title: "点击了redLayer", message: "", delegate: self, cancelButtonTitle: nil, otherButtonTitles: "确定") alertView.show() } else if (layer == self.blueLayer) { let alertView = UIAlertView(title: "点击了blueLayer", message: "", delegate: self, cancelButtonTitle: nil, otherButtonTitles: "确定") alertView.show() } } } - 动画的基础知识
这里会说一些动画轨迹的具体实现,补充UIBezierPath的使用。如果想要你的动画沿着所写的曲线运动,那么这些基础知识是不可缺少的。
A. UIBezierPath
如果熟悉Core Graphics,那么就可以很快掌握它的用法,实际上它就是对Core Graphics的一个封装。示例代码:
import UIKit class ZYView: UIView { override func drawRect(rect: CGRect) { let path = UIBezierPath() path.addArcWithCenter(CGPointMake(150, 150), radius: 50, startAngle: 0, endAngle: CGFloat(M_PI * 2.0), clockwise: true) path.lineWidth = 5 UIColor.blueColor().setStroke() UIColor.redColor().setFill() path.stroke() path.fill() } }那么,现在加入有一个需求,一张图片想要绕着圆转一圈的动画,如何实现?其实只需要定义好运动的轨迹,然后告诉animate给我按照这个轨迹进行运动即可。代码:override func viewDidLoad() { super.viewDidLoad() // Do any additional setup after loading the view, typically from a nib. // redView.backgroundColor = UIColor.redColor() // self.view.addSubview(redView) self.view.addSubview(ZYView(frame: CGRectMake(100, 100, 300, 300))) }
import UIKit class ViewController: UIViewController { var redView: UIView = UIView(frame: CGRectMake(40, 200, 50, 50)) override func viewDidLoad() { super.viewDidLoad() // Do any additional setup after loading the view, typically from a nib. redView.backgroundColor = UIColor.redColor() self.view.addSubview(redView) } override func touchesBegan(touches: Set<UITouch>, withEvent event: UIEvent?) { self.animate1() } func animate1() { redView.layer.cornerRadius = redView.frame.width / 2 redView.layer.anchorPoint = CGPointMake(0.5, 0.5) let keyFrameAnimate = CAKeyframeAnimation(keyPath: "position") let path = UIBezierPath() path.addArcWithCenter(CGPointMake(150, 150), radius: 100, startAngle: 0, endAngle: CGFloat(M_PI * 2.0), clockwise: true) keyFrameAnimate.path = path.CGPath keyFrameAnimate.duration = 3 keyFrameAnimate.fillMode = kCAFillModeForwards keyFrameAnimate.delegate = self keyFrameAnimate.removedOnCompletion = false keyFrameAnimate.timingFunction = CAMediaTimingFunction(name: kCAMediaTimingFunctionEaseIn) self.redView.layer.addAnimation(keyFrameAnimate, forKey: "aaa") } }可以看到这样的代码:
let path = UIBezierPath() path.addArcWithCenter(CGPointMake(150, 150), radius: 100, startAngle: 0, endAngle: CGFloat(M_PI * 2.0), clockwise: true) keyFrameAnimate.path = path.CGPath正是上面提到的,给animate提供了一条运动轨迹。
这是我看到的一份总结贝塞尔曲线很好的博客:http://blog.csdn.net/guo_hongjun1611/article/details/7842110
类似的,沿着圆运动的轨迹已经可以定义了,那么沿着四边形运动的轨迹也是相似的。那么,沿着曲线运动的轨迹如何定义呢?
B. 贝塞尔曲线
如果你想要定义曲线运动的轨迹,那么这个知识点是必须学习的。
下面的关于曲线的总结也是转载自上面的博客。
Bézier curve(贝塞尔曲线)是应用于二维图形应用程序的数学曲线。 曲线定义:起始点、终止点(也称锚点)、控制点。通过调整控制点,贝塞尔曲线的形状会发生变化。 1962年,法国数学家Pierre Bézier第一个研究了这种矢量绘制曲线的方法,并给出了详细的计算公式,因此按照这样的公式绘制出来的曲线就用他的姓氏来命名,称为贝塞尔曲线。
以下公式中:B(t)为t时间下 点的坐标;
意义:由 P0 至 P1 的连续点, 描述的一条线段
二阶贝塞尔曲线:
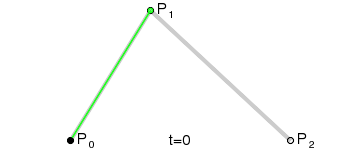
原理:由 P0 至 P1 的连续点 Q0,描述一条线段。
由 P1 至 P2 的连续点 Q1,描述一条线段。
由 Q0 至 Q1 的连续点 B(t),描述一条二次贝塞尔曲线。
经验:P1-P0为曲线在P0处的切线。
三阶贝塞尔曲线:
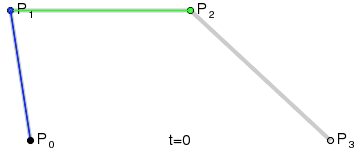
- CGAffineTransform与CATransform3D
已经知道了运动轨迹的定义,那么该如何让layer沿着动画轨迹运动呢,如果在运动过程中,还有能缩放、旋转呢?
A. CGAffineTransform
从CG就可以看出它是属于Core Graphics的东西,实际上UIView的transform属性就是CGAffineTransform类型,用它可以做二维平面上的缩放、旋转、平移。
下面的这几个函数都创建了一个CGAffineTransform实例:B. CATransform3D
//平移,输入需要平移的x,y值即可 public func CGAffineTransformMakeTranslation(tx: CGFloat, _ ty: CGFloat) -> CGAffineTransform //缩放x方向缩放的倍数,y方向的缩放倍数,默认都为1 public func CGAffineTransformMakeScale(sx: CGFloat, _ sy: CGFloat) -> CGAffineTransform //旋转,angle放弧度 public func CGAffineTransformMakeRotation(angle: CGFloat) -> CGAffineTransform当然还有一些其他的接口,并不都一一写出,下面是一份简单的实例代码,一边缩放、一边平移:
import UIKit class ViewController: UIViewController { @IBOutlet weak var redView: UIView! override func viewDidLoad() { super.viewDidLoad() } override func touchesBegan(touches: Set<UITouch>, withEvent event: UIEvent?) { self.transformTest2D() } func transformTest2D() { UIView.animateWithDuration(2) { () -> Void in let transform = CGAffineTransformMakeScale(2, 2) //注意,本意只是想平移200的,但是由于是先缩放后平移的,如果不除以缩放系数的话,会达不到本意 self.redView.transform = CGAffineTransformTranslate(transform, 200 / 2, 200 / 2) } } }
它可以做到让图层在三维空间内平移、旋转等。
CATransform3D是一个4*4的矩阵: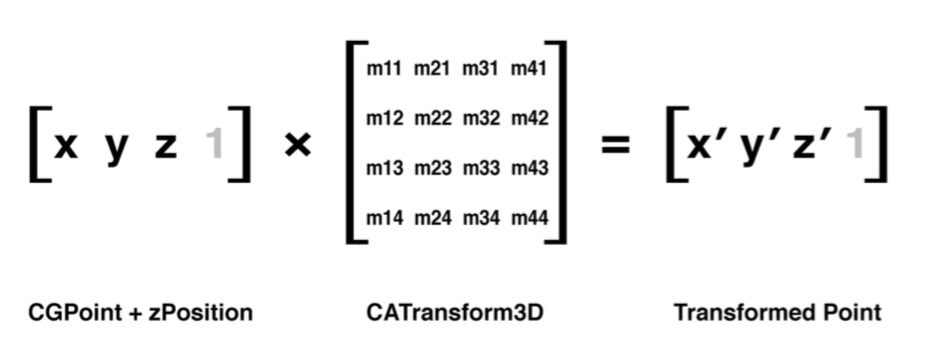
与CGAffineTransform类似,它也提供了一系列的接口让我们得以实例化一个CATransform3D实例:
public func CATransform3DMakeTranslation(tx: CGFloat, _ ty: CGFloat, _ tz: CGFloat) -> CATransform3D public func CATransform3DMakeScale(sx: CGFloat, _ sy: CGFloat, _ sz: CGFloat) -> CATransform3D public func CATransform3DMakeRotation(angle: CGFloat, _ x: CGFloat, _ y: CGFloat, _ z: CGFloat) -> CATransform3D多了一个z值。同样的,它也提一系列用来做混合动画的接口:
public func CATransform3DTranslate(t: CATransform3D, _ tx: CGFloat, _ ty: CGFloat, _ tz: CGFloat) -> CATransform3D public func CATransform3DScale(t: CATransform3D, _ sx: CGFloat, _ sy: CGFloat, _ sz: CGFloat) -> CATransform3D @available(iOS 2.0, *) public func CATransform3DRotate(t: CATransform3D, _ angle: CGFloat, _ x: CGFloat, _ y: CGFloat, _ z: CGFloat) -> CATransform3D示例代码:
CATransform3D还有一个很有意思的m34属性,我们通过调整这个属性可以做一些很nice的视觉。恩,就是通过设置它的值,可以做出一些很好的透视效果。m34的默认值是0,我们可以设置m34的值为(-1/d)来做相应的透视效果,d的值一般在500.0~~1000.0之间效果就很不错了,用它写了一个打开门的动画,设置m34与不设置m34的区别简直就是天差地别。import UIKit class ViewController: UIViewController { @IBOutlet weak var redView: UIView! @IBOutlet weak var imageView1: UIImageView! @IBOutlet weak var imageView2: UIImageView! override func viewDidLoad() { super.viewDidLoad() } override func touchesBegan(touches: Set<UITouch>, withEvent event: UIEvent?) { self.transformTest3D() } func transformTest3D() { UIView.animateWithDuration(2, animations: { () -> Void in //绕Y轴旋转四分之三PI self.imageView1.layer.transform = CATransform3DMakeRotation(CGFloat(M_PI * 3.0 / 4.0), 0, 1, 0) //绕Y轴旋转四分之一PI self.imageView2.layer.transform = CATransform3DMakeRotation(-CGFloat(M_PI_4), 0, 1, 0) }) { (finish: Bool) -> Void in dispatch_after(dispatch_time_t(dispatch_time(DISPATCH_TIME_NOW, (Int64)(2 * NSEC_PER_SEC))), dispatch_get_main_queue(), { () -> Void in //旋转完成2s之后,将他们各自的transform恢复原始值 //需要注意,CGAffineTransform也有这个CGAffineTransformIdentity,前面忘说了,效果是一样的 self.imageView1.layer.transform = CATransform3DIdentity self.imageView2.layer.transform = CATransform3DIdentity }) } } }
代码(代码太少了,上传到github实在浪费时间,我的建议是,百度一张门的图片,然后尝试注释掉m34的设置与不注释m34的视觉区别):
#import "ViewController.h" @interface ViewController () @property (nonatomic, strong) CALayer *doorLayer; @end @implementation ViewController - (void)viewDidLoad { [super viewDidLoad]; self.doorLayer = [CALayer layer]; self.doorLayer.frame = CGRectMake(0, 0, 128, 256); self.doorLayer.position = CGPointMake(150 - 64, 300); self.doorLayer.anchorPoint = CGPointMake(0, 0.5); self.doorLayer.contents = (__bridge id)[UIImage imageNamed:@"Door.png"].CGImage; [self.view.layer addSublayer:self.doorLayer]; CATransform3D perspective = CATransform3DIdentity;
//设置m34,可以尝试注释掉,看看与不注销的视觉差距 perspective.m34 = -1.0 / 500.0;
self.view.layer.sublayerTransform = perspective; UIPanGestureRecognizer *pan = [[UIPanGestureRecognizer alloc] init]; [pan addTarget:self action:@selector(pan:)]; [self.view addGestureRecognizer:pan]; self.doorLayer.speed = 0.0; CABasicAnimation *animation = [CABasicAnimation animation]; animation.keyPath = @"transform"; animation.toValue = [NSValue valueWithCATransform3D:CATransform3DMakeRotation(-M_PI_2, 0, 1, 0)]; animation.duration = 1.0; [self.doorLayer addAnimation:animation forKey:nil]; } - (void)pan:(UIPanGestureRecognizer *)pan { CGFloat x = [pan translationInView:self.view].x; x /= 200.0f; CFTimeInterval timeOffset = self.doorLayer.timeOffset; timeOffset = MIN(0.999, MAX(0.0, timeOffset - x)); self.doorLayer.timeOffset = timeOffset; [pan setTranslation:CGPointZero inView:self.view]; } @endoc代码,没有改写成Swift代码,这是可以手势控制门打开或者关闭动画的代码。
图片: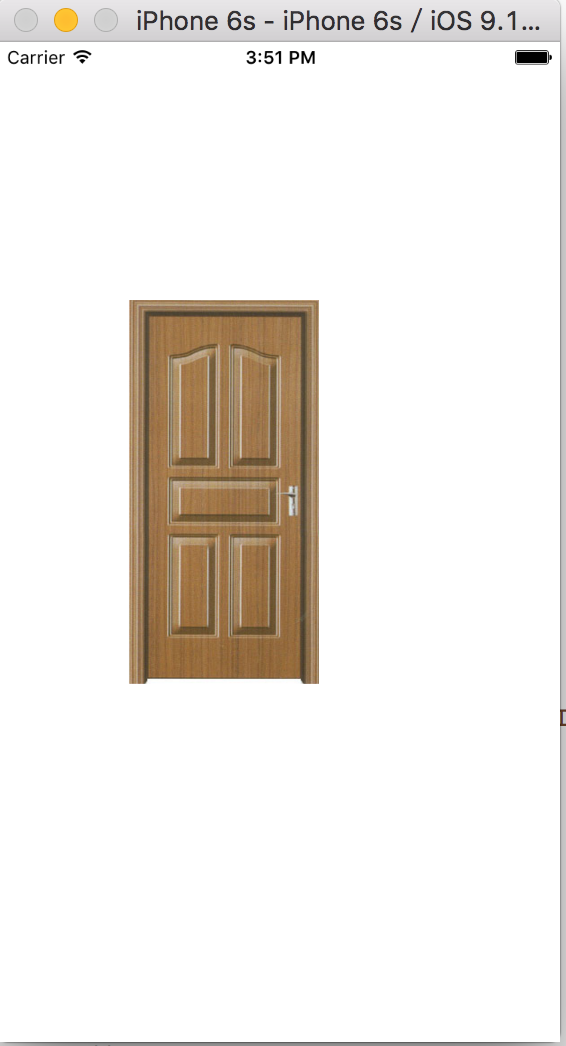



-
动画在学习动画之前,有一副图是必须提到的:
- CAAnimation的继承结构。而我这次所深入学习的是CABasicAnimation、CAKeyFrameAnimation、CAAnimationGroup、CATransition。
- CAAnimation:
- 所有动画对象的父类,负责控制动画的持续时间和速度,是个抽象类,不能直接使用,应该使用它具体的子类
- duration:动画的持续时间
- repeatCount:动画的重复次数
- repeatDuration:动画的重复时间
- removedOnCompletion:默认为YES,代表动画执行完毕后就从图层上移除,图形会恢复到动画执行前的状态。如果想让图层保持显示动画执行后的状态,那就设置为NO,不过还要设置fillMode为kCAFillModeForwards
- fillMode:决定当前对象在非active时间段的行为.比如动画开始之前,动画结束之后
- beginTime:可以用来设置动画延迟执行时间,若想延迟2s,就设置为CACurrentMediaTime()+2,CACurrentMediaTime()为图层的当前时间
- timingFunction:速度控制函数,控制动画运行的节奏
- delegate:动画代理
- keyPath: 通过指定CALayer的一个属性名称达到相应的动画效果,比如说,指定"position"为keyPath,就修改CALayer的position属性值,以达到平移的动画效果
- A. CABasicAnimation
import UIKit
class ViewController: UIViewController {
weak private var contentView: UIView!
override func viewDidLoad() {
super.viewDidLoad()
// Do any additional setup after loading the view, typically from a nib.
let view = UIView(frame: CGRectMake(100, 100, 100, 100))
view.backgroundColor = UIColor.redColor()
self.view.addSubview(view)
self.contentView = view
self.contentView.layer.anchorPoint = CGPointZero
}
override func touchesBegan(touches: Set<UITouch>, withEvent event: UIEvent?) {
self.animateOfTransform3D()
}
//3D旋转
func animateOfTransform3D() {
let animate = CABasicAnimation(keyPath: "transform")
animate.toValue = NSValue(CATransform3D: CATransform3DMakeRotation(CGFloat(M_PI_4), 0, 1, 0))
animate.duration = 2
animate.removedOnCompletion = false
animate.fillMode = kCAFillModeForwards
animate.delegate = self
self.contentView.layer.addAnimation(animate, forKey: "aaa")
}
//缩放动画
func animateOfScale() {
let animate = CABasicAnimation(keyPath: "bounds")
animate.toValue = NSValue(CGRect: CGRectMake(100, 100, 200, 200))
animate.duration = 2
animate.removedOnCompletion = false
animate.fillMode = kCAFillModeForwards
animate.delegate = self
self.contentView.layer.addAnimation(animate, forKey: "bcd")
}
//平移动画
func animateOfTranslation() {
//keyPath放需要执行怎么样的动画
let animate = CABasicAnimation(keyPath: "position")
//layer从哪里来
animate.fromValue = NSValue(CGPoint: CGPointMake(100, 100))
//到哪去
animate.toValue = NSValue(CGPoint: CGPointMake(200, 200))
// 在当前位置的基础上增加多少
// animate.byValue = [NSValue valueWithCGPoint:CGPointMake(0, 300)];
animate.duration = 1
//设置动画执行完毕之后不删除动画
animate.removedOnCompletion = false
//设置保存动画的最新状态
animate.fillMode = kCAFillModeForwards
animate.delegate = self
self.contentView.layer.addAnimation(animate, forKey: "abc")
}
override func animationDidStart(anim: CAAnimation) {
print("animationDidStart")
}
override func animationDidStop(anim: CAAnimation, finished flag: Bool) {
print("animationDidStop")
}
}
B. CAKeyFrameAnimation
import UIKit
class ViewController: UIViewController {
@IBOutlet weak var redView: UIView!
override func viewDidLoad() {
super.viewDidLoad()
// Do any additional setup after loading the view, typically from a nib.
// self.redView.layer.anchorPoint = CGPointZero
}
override func touchesBegan(touches: Set<UITouch>, withEvent event: UIEvent?) {
self.animateTest2()
}
@IBAction func clickBtn(sender: AnyObject) {
self.redView.layer.removeAnimationForKey("aaa")
}
//无限摇摆
func animateTest2() {
// self.redView.layer.anchorPoint = CGPointMake(self.redView.frame.width / 2, self.redView.frame.height / 2)
let keyAnimate = CAKeyframeAnimation(keyPath: "transform.rotation")
keyAnimate.values = [ -2.14 / 20, 2.14 / 20, -2.14 / 20];
keyAnimate.removedOnCompletion = false
keyAnimate.fillMode = kCAFillModeForwards
keyAnimate.duration = 0.05
keyAnimate.delegate = self
keyAnimate.repeatCount = Float(CGFloat.max)
self.redView.layer.addAnimation(keyAnimate, forKey: "aaa")
}
//围绕一个圆进行动画
func animateTest1() {
let keyAnimate = CAKeyframeAnimation(keyPath: "position")
var path = CGPathCreateMutable()
CGPathAddEllipseInRect(path, nil, CGRectMake(0, 100, 200, 200))
keyAnimate.path = path
//设置动画的进度快慢,可以先快后慢,先慢后快等
keyAnimate.timingFunction = CAMediaTimingFunction(name: kCAMediaTimingFunctionEaseInEaseOut)
keyAnimate.removedOnCompletion = false
keyAnimate.fillMode = kCAFillModeForwards
keyAnimate.duration = 2
keyAnimate.delegate = self
self.redView.layer.addAnimation(keyAnimate, forKey: "aaa")
}
func animateTest() {
let keyAnimate = CAKeyframeAnimation(keyPath: "position")
let v1 = NSValue(CGPoint: CGPointMake(self.redView.frame.origin.x, self.redView.frame.origin.y))
let v2 = NSValue(CGPoint: CGPointMake(100, 200))
let v3 = NSValue(CGPoint: CGPointMake(0, 200))
let v4 = NSValue(CGPoint: CGPointMake(0, 100))
let v5 = NSValue(CGPoint: CGPointMake(self.redView.frame.origin.x, self.redView.frame.origin.y))
keyAnimate.values = [v1, v2, v3, v4, v5]
//设置动画的进度快慢,可以先快后慢,先慢后快等
keyAnimate.timingFunction = CAMediaTimingFunction(name: kCAMediaTimingFunctionEaseInEaseOut)
keyAnimate.removedOnCompletion = false
keyAnimate.fillMode = kCAFillModeForwards
keyAnimate.duration = 2
keyAnimate.delegate = self
self.redView.layer.addAnimation(keyAnimate, forKey: "aaa")
}
override func animationDidStart(anim: CAAnimation) {
print("animationDidStart")
}
override func animationDidStop(anim: CAAnimation, finished flag: Bool) {
print("animationDidStop")
}
}
前面提到了,沿着贝塞尔曲线的动画:
func animateTestThree() {
let path = UIBezierPath()
path.moveToPoint(CGPointMake(0, 150))
//这是二次贝塞尔曲线的接口,利用此接口,可以定义一条贝塞尔曲线轨迹
path.addCurveToPoint(CGPointMake(400, 150), controlPoint1: CGPointMake(75, 0), controlPoint2: CGPointMake(225, 300))
let plane = UIImageView(frame: CGRectMake(0, 0, 85, 60))
//这里可以放一张飞机图片
plane.image = UIImage(named: "F2005071315255000000")
plane.center = CGPointMake(0, 150)
plane.layer.anchorPoint = CGPointMake(0.5, 0.5)
self.view.addSubview(plane)
let animate = CAKeyframeAnimation(keyPath: "position")
animate.duration = 4
animate.path = path.CGPath
animate.fillMode = kCAFillModeForwards
animate.removedOnCompletion = false
animate.delegate = self
//设置此属性,可以使得飞机在飞行时自动调整角度
animate.rotationMode = kCAAnimationRotateAuto
// animate.setValue(plane.layer, forKey: "plane.layer")
plane.layer.addAnimation(animate, forKey: "animateTestThree")
}
图片:
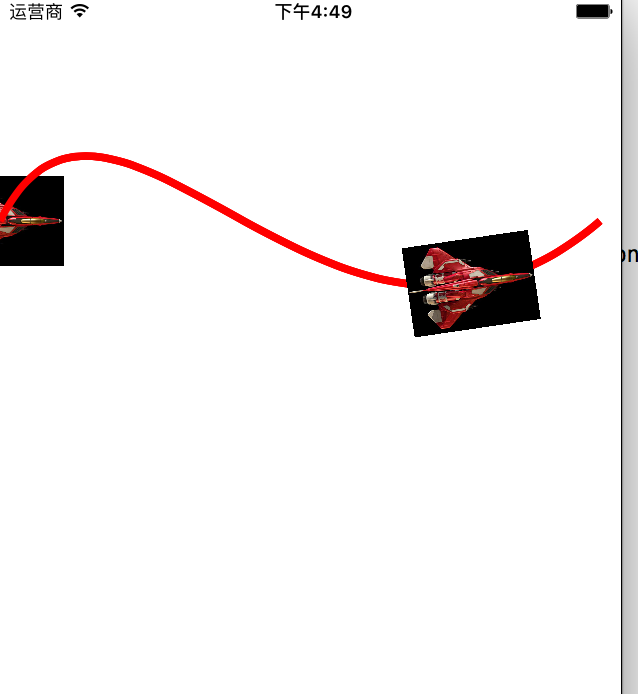
import UIKit
class ViewController: UIViewController {
@IBOutlet weak var redView: UIView!
override func viewDidLoad() {
super.viewDidLoad()
// Do any additional setup after loading the view, typically from a nib.
}
// {
// // 平移动画
// CABasicAnimation *a1 = [CABasicAnimation animation];
// a1.keyPath = @"transform.translation.y";
// a1.toValue = @(100);
// // 缩放动画
// CABasicAnimation *a2 = [CABasicAnimation animation];
// a2.keyPath = @"transform.scale";
// a2.toValue = @(0.0);
// // 旋转动画
// CABasicAnimation *a3 = [CABasicAnimation animation];
// a3.keyPath = @"transform.rotation";
// a3.toValue = @(M_PI_2);
// }
override func touchesBegan(touches: Set<UITouch>, withEvent event: UIEvent?) {
let basicAnimate = CABasicAnimation(keyPath: "transform.scale")
basicAnimate.toValue = 1.5
let keyFrameAnimate = CAKeyframeAnimation(keyPath: "position")
let path = CGPathCreateMutable()
CGPathAddEllipseInRect(path, nil, CGRectMake(100, 200, 150, 150))
keyFrameAnimate.path = path
let animateGroup = CAAnimationGroup()
animateGroup.animations = [basicAnimate, keyFrameAnimate]
animateGroup.duration = 2
animateGroup.fillMode = kCAFillModeForwards
animateGroup.removedOnCompletion = false
self.redView.layer.addAnimation(animateGroup, forKey: "aaa")
}
}
import UIKit
class ViewController: UIViewController {
@IBOutlet weak var imageView: UIImageView!
var index: Int = 0
private var _images: Array<UIImage>?
var images: Array<UIImage>? {
get{
if (_images == nil) {
_images = Array<UIImage>()
for(var i = 1; i <= 7; i++) {
let image = UIImage(named: "(i)")
_images?.append(image!)
}
}
return _images
}
set{
_images = newValue
}
}
override func viewDidLoad() {
super.viewDidLoad()
// Do any additional setup after loading the view, typically from a nib.
self.imageView.image = self.images![0]
}
@IBAction func next(sender: AnyObject) {
self.index++
if (self.index == 7) {
self.index = 0
}
self.imageView.image = self.images![self.index]
let transition = CATransition()
//动画过渡类型
transition.type = "cube"
//动画过渡类型方向
transition.subtype = kCATransitionFromLeft
transition.duration = 1
self.imageView.layer.addAnimation(transition, forKey: nil)
}
@IBAction func previous(sender: AnyObject) {
self.index--
if (self.index < 0) {
self.index = 6
}
self.imageView.image = self.images![self.index]
let transition = CATransition()
transition.type = "cube"
transition.subtype = kCATransitionFromRight
transition.duration = 1
self.imageView.layer.addAnimation(transition, forKey: nil)
}
}
第一篇就到这里结束吧,下一篇打算记录自定义UITabBarController以及presented一个ViewController的转场动画,以及自定义动画的缓冲函数、定时动画、性能优化等方面的只是。