前言
Windows 的用户登录密码忘记了是个很麻烦的事情,开机后只能在用户登录界面无脑的试错,工作学习无法展开,束手无措可还行?
下面介绍几种方法解决这个棘手的问题。
使用 U 盘修改密码
简述方法:
- 将 U 盘制作成启动盘,插入电脑后开机,
- 进入 BIOS 选择进入 U 盘系统,
- 更改密码,
- 重启电脑
具体步骤
第一步:制作 U 盘启动盘
- 下载启动U盘工具,我这里用的是【大白菜工具】,工具下载地址:http://www.bigbaicai.com/download/ 下载 UEFI 版的就行,下载完成后安装
- 安装完成后,点击【立即体验】进入启动U盘制作界面,选择【默认模式】
- 插入 U 盘,选择 U 盘,我这里是 D 盘
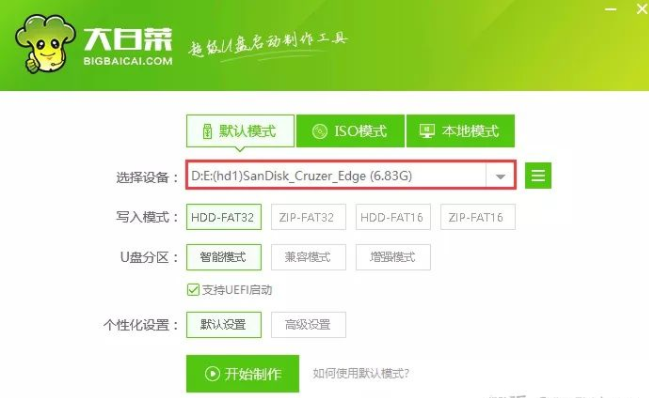
- 其他选项默认,直接点击【开始制作】,这时会跳出【警告:本操作将会删除 D:盘上的所有数据,且不可恢复】所以在制作前,需要将 U 盘内有用的文件备份一下,点击确定按钮会自动清空 U 盘并且开始制作启动 U 盘
- 等待启动U盘制作完成,会提示【制作启动U盘成功,要用“模拟启动”测试U盘的启动情况吗?】直接点击【否】就可以
- 这时看到 U 盘名变成【大白菜U盘】说明启动 U 盘制作成功
- 若失败,可以选择 【ISO模式】试试,一路默认到底就行
第二步:进入 U 盘系统
- 插入 U 盘,重启电脑,电脑开机时狂按启动快捷键,进入 BIOS 。每个不同品牌的电脑启动快捷键不一样,HP 是【F9】,以下表格可以参考不同品牌的电脑启动快捷键

- 进入引导页面,这时可以看到 U 盘名,图中的 U 盘是金士顿(Kingston),上下键选择 U 盘,按 Enter 键确定
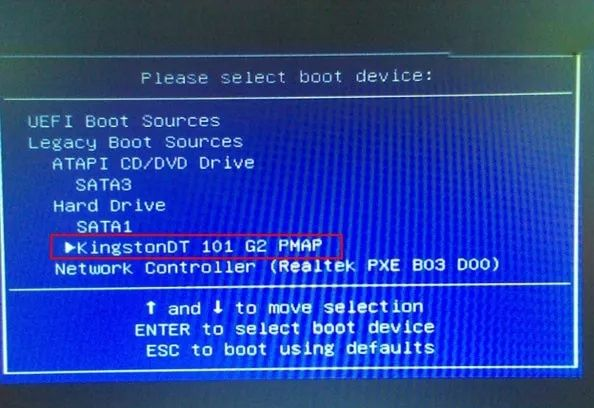
- 然后进入大白菜系统页面,选择 win8 的 PE 系统按 Enter 键进入
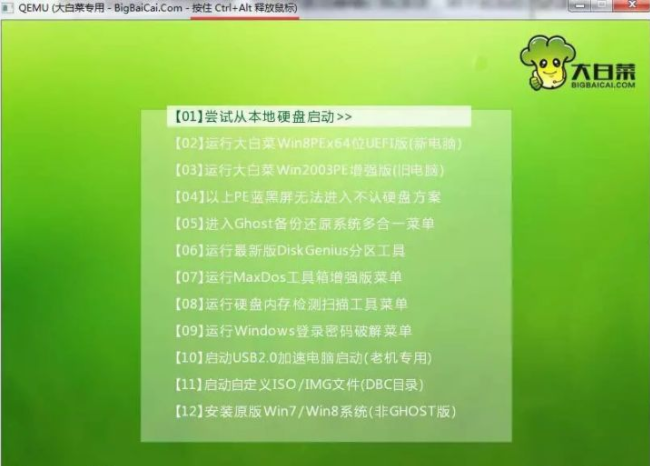
- 进入到 win8PE 系统界面,如下图

第三步:修改密码
- 点击PE系统左下角的win图标
- 选择【密码管理】→【ntpwedit(破解系统密码)】选项
- 进入【ntpwedit(破解系统密码)】界面,选择你的 windows 系统安装盘的位置,一般默认 C 盘,所以选项默认就可以
- 默认【SAM文件路径】点击【打开】按钮
- 点击【打开】按钮后原来空着的用户列表,就会出现信息,找到你目前登录系统的用户名,例:Damon 选中这个【用户名】然后点击修改密码
- 输入【新密码】和【确认密码】后点击【确定】按钮,然后点击【保存修改】。若出现错误提示,可以直接忽略,点击【确定】即可
第四步:重启电脑
点击【重启】按钮,等待电脑启动,拔掉 U 盘。最后输入刚刚设定的【新密码】,大功告成