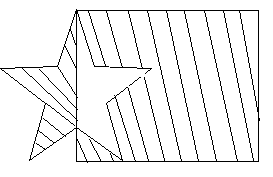【快捷键】
调出智能参考线:ctrl+u 锁定:ctrl+2 解除锁定:ctrl+alt+2
连接锚点(白箭头框选):ctrl+j 显示轮廓:ctrl+y
AI功能简介:矢量图形处理软件,可制作标志、图形、字体及排版等
特点:图像放大不失真,文件保存较小
【工具箱】
黑箭头(V):选择、移动、缩放、旋转
白箭头(A):选择、移动、变形
魔术棒(Y):利用容差选择相同颜色的造型,魔术棒选择和造型形状没有关系
矩形(M):按住shift键得到正方形,按住alt+shift鼠标移到中心处,得到同心矩形
椭圆(L):按住shift键得到正圆,按住alt+shift得到同心圆
圆角矩形:不松手状态下按方向键快速调整圆角大小;利用圆角矩形属性调整圆角大小
多边形:不松手状态下按方向键快速调整边的数量;利用多边形属性调整边数量,最少等边三角形
星形:不松手状态下按方向键快速调整角的数量;利用星形属性调整角的数量,按住alt键得到正规五角星
直线段:利用其属性调整其宽度,最小值不低于0.076,否则印刷无法识别
画笔工具:
画笔的属性面板中可以拖入自己画的图形的,创建新的画笔形状,点击可直接应用于输入属性
双击其可调出属性,颜色属性也需在属性——>着色——>方法:色相转换
剪刀(C):主要用来裁切线段(描边),剪刀可以裁切面,但裁切完是开放路径
旋转工具:
黑箭头选中造型
选择旋转工具
按住alt键在所需旋转的中心位置单击设定旋转中心,调出旋转属性,输入旋转值,点击复制
ctrl+d(连续复制)
比例缩放工具:
比例缩放描边和效果(用于印刷时注意其最低识别值0.076)
混合工具:
图形到另一图形的渐变
全选两个图形
【对象】->【混合】->建立
双击工具栏,混合工具,调出属性调整
混合完成后若想对效果进行编辑,必须先对其进行【扩展】打散,再右击取消分组
填充/描边
X ——调整前后颜色
D ——默认黑白
shift+x ——颜色互换
【编辑】
原位的复制、粘贴:ctrl+c、ctrl+f
【对象】->【路径】->偏移路径
路径扩展、收缩,相当于PS中的扩展选区
【对象】->【扩展】
打散,线转换成面(描边转换成填充)、文字转换成路径
【对象】->【扩展外观】
针对效果的扩展(打散)
当对一图形进行效果调整后,ctrl+y显示轮廓后可见图形、路径并未随之改变,点击【扩展外观】可使图形路径打散为符合效果的图形
【对象】->【路径】
平均:ctrl+alt+j,对齐锚点
轮廓化描边:功能与扩展相似,但只能针对描边(线)
简化:对路径上的锚点进行简化处理,一般在画笔或铅笔状态下使用
添加锚点:等距添加
分割下方对象:
切割顶部造型下方的所有对象(面/填充)
要求:顶部对象必须是单一的完整的基本形
分割方式:面切面、线切面
分割后仍是闭合路径,区别于剪刀
【对象】->【混合】
替换混合轴:混合两个被选取的图形路径混合
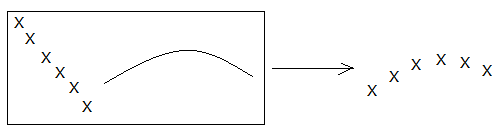
【对象】->【实时上色】
给由许多线拼成的图形填充颜色(非整体闭合路径)
【对象】->【图像描摹】
位图变矢量图
要求:位图分辨率高,亮颜色很难描摹
【对象】->【文本绕排】
图像在上,文字在下
1.常规绕排
2.沿对象形状绕排
(选择保留外观选项)
当链接状态下,做沿对象形状绕排,必须将图像嵌入
【文字】
字形:特殊字符
创建轮廓:ctrl+shift+o 文字转曲(扩展)
查找字体:检验文档是否转曲
【视图】
轮廓:ctrl+y,只是显示原始路径
像素预览:ctrl+alt+y
隐藏边缘:ctrl+h(隐藏路径及锚点显示,但仍可编辑路径及锚点)
隐藏定界框:ctrl+shift+b
【窗口】->【路径查找器】
改变相交的两个图形的路径复合方式(合并路径)
调整画板大小:
1.选择工具栏画板工具
2.上面属性栏画板选项
3.属性栏文档设置---加出血
参考线设置:
点击路径图形,右击,建立参考线
定位参考线:
【菜单栏】->【窗口】->【变换】
文字处理:
输入方法:
1.文字工具直接单击鼠标左键插入光标
2.文本框(段落文字)
文本溢出(红色加号):拖动可放置衔接未显示的文本段
文本调整:插入光标后全选ctrl+a,利用字符调整文字样式、大小及字间距、行间距(alt+方向键)
段落调整:
1.避头尾——严格
2.选择两端对齐最后一行左对齐
3.先用图形工具作排版图形,使用文字工具点击图形边框可插入图形区域形文字
图像处理:
两种显示模式:
1.链接图
优点:文件小、保存快、打开快
缺点:容易丢图
在剪贴蒙版下,打开链接面板,选择重新链接,且模板没有发生变化
2.嵌入图
优点:不丢图
缺点:文件大、保存慢
转曲文件:
扩展
文字扩展目的:1.防止字体丢失;2.印刷机是按路径印刷,一定要在副本上转曲,渐变不需要扩展
裁剪:
在图形上需要保留的位置作一路径造型,将图形与造型全选,ctrl+7,即得裁剪图形
剪贴蒙版:
遮罩(ctrl+7)
调整方法:
1.利用黑箭头全选可以对图像进行缩放或旋转
2.利用白箭头可以局部选择图像或图形,分别对其进行调整
取消剪贴蒙版:
1.鼠标右击释放剪贴蒙版
2.快捷键:ctrl+alt+7
环形徽章:
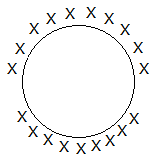
1.椭圆工具画正圆,剪切下方对象(路径查找工具)即成圆环;以其中心点拉十字参考线,定位中心点
2.在圆环内加入徽章图像或文字,以中心点画同心圆
3.剪刀工具剪开同心圆路径
4.文字工具里的路径文字工具,点击被剪开的路径,输入文字文本并调整,文字自动按路径走向排列
5.下方文字输入后,点击【文字】->【路径文字】->路径文字选项->翻转,可调整文字朝向
6.若要将文字由环形边缘向中心移动,点击工具栏【字符】调节基线偏移
复合路径:
多个路径相交或者叠加(ctrl+8),效果同路径查找器的差集
释放复合路径:1.鼠标右击,释放;2.ctrl+alt+shift+8