本文转摘自:【艾泽拉斯之海洋女神原创】http://www.cnblogs.com/Cindy_weiwei/archive/2009/05/18/1459542.html respect!respect!respect!
需求:公司做了一个软件产品,
- 该软件运行需要JDK环境(不是JRE,因为该软件要向windows注册一个服务,用到了JavaService,JDK才支持这个功能;不过这里侧重于判断是否安装了某软件是否安装,而不是纠缠于该装JDK还是该装JRE);
- 由于是Server-Client形式的,需要允许用户选择安装组件,比如A机只装Server端,B机只装Client端;
- 文档不打包在安装程序里,直接存放在光盘文件夹下方便用户查看,同时允许用户指定是否安装文档到计算机上(为什么这样做,后面说明详细原因);
- 该软件会以授权形式发放给用户,不同的用户,软件本身可能相同,而不同的只是授权文件和一些配置,因此希望授权文件和配置文件不打包在安装程序里,而直接存放在光盘里,以减少可能的重复打包安装程序的劳动;
- 在安装完毕后,希望能自启动程序(因为该软件需要在安装完毕后启动一个程序,该程序实现向Windows注册服务的功能,该程序最好由安装程序启动,而不是由客户手动启动)。
- 希望有反安装程序
本文提到的“外部”指不打包在安装程序里的,与安装程序一起存放在光盘里的一些文件夹,这些文件夹包含了安装中所需要的文件,同时也可能有其他用途,因此不适合直接压缩打包在安装程序里。
该实例实现了如下功能:
- 显示软件许可协议
- 判断是否安装了本软件所需要的先决软件JKD1.6.0_04,如无,则启动外部安装程序进行安装(同样原理可以用来判断是否安装了其他软件,只要该软件在注册表中有键值)
- 安装允许用户选择需要安装的组件
- 用户的输入信息、所选安装路径、所选安装组件将显示在安装界面上(Installshield虽然自带了此界面,但是默认是显示为空的,需要写脚本来显示信息)
- 根据用户选择的组件,在开始菜单显示程序的快捷方式(同样适用于桌面快捷方式,后面做详细说明)
- 根据用户选择的组件,从外部文件夹拷贝相应的文件到安装目标路径的文件夹中
- 根据从外部拷贝进来的文件,创建快捷方式(这里主要是拷贝文档,并在开始菜单中创建快捷方式)
- 在安装结束时,显示readme.txt文件
- 在安装结束后,启动指定的程序
- 完美卸载
笔者所用的环境为Installshield 12 Premier Edition,Windows XP with SP2, 该环境下建立的工程可以直接使用在Installshield 2008 Premier Edition下,Installshield 2008在打开Installshield 12所建的工程时会提示你是否需要进行Upgrade,确认即可,软件会自动为你进行升级,很方便。
下面我们一步一步来建立一个基本的工程,并且使用脚本来完善和丰富所需功能
第一部分:基本设置
1、打开Installshield 12 Premier Edition,新建一个Installscript MSI Project,这种被称之为半脚本程序,因为兼具Basic Project基本类型和Installscript Project全脚本类型两者的优点,我比较喜欢用。像我这样需求的,既要用到Wizard的便利,又想写一点脚本来实现一点自定义操作的,就比较适合用这种类型啦。
选择类型为Windows Installer | InstallScript MSI Projcet,输入工程名,指定工程所在的文件夹。
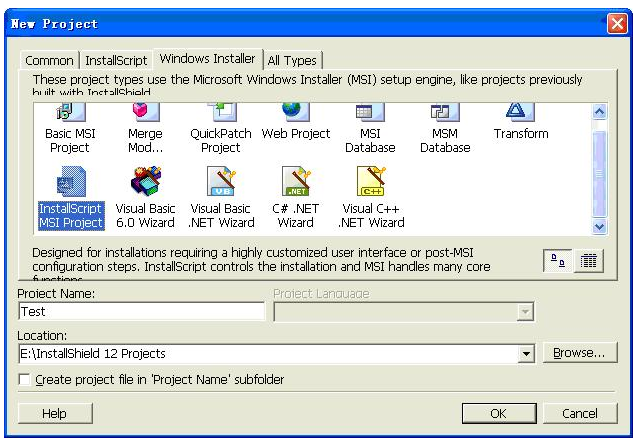
2、界面会切换到Project Assistant,我们先从这里开始把工程的基本组件和基本文件建立好。
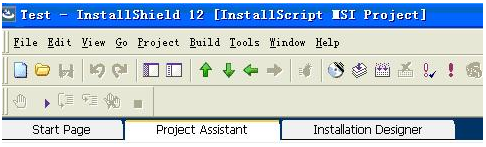
3、在Project Assistant界面的底部,会有一个引导动作条,在建立该工程的基本结构和文件时,我们都将在此界面进行操作,下文都将以“引导条”来指代这个引导动作条。

4、点击引导条上的Application Information
这里输入:
公司名,公司名将会出现在Setup.exe的注解中
软件名,将会出现在安装过程的左上角标题栏上
版本号,没看到在哪,不过自己比较方便地知道自己在编译哪个版本的软件
公司网址,没看到在哪,而且如果该公司没有网址呢?而且这里有点bug,好像默认的值总是会报一个String_ID1为空的错误,自己输入一个网址就不会报错。
是否在你创建了更新时自动通知最终用户,没用过,我都选了No。
选择一个图标,这个图标会出现在“添加或删除程序”里,我一般用默认的,当然你可以替换成自己想要的图标。
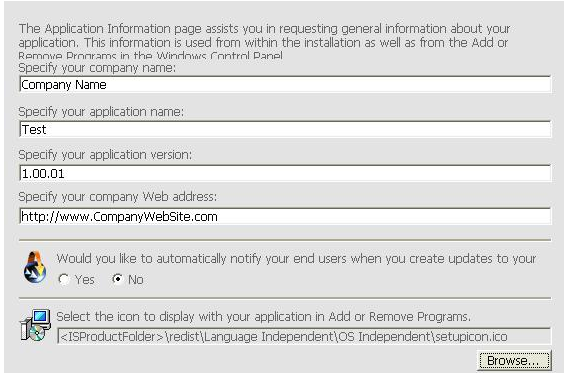
5、点击引导条上的Installation Requirement
这里选择对操作系统和一些软件的需求。根据自己需要来选择是否要求操作系统的版本,已经是否要求安装了某些软件。

6、点击引导条上的Installation Architecture
这是个十分有用的设置,对于本文所用的分布式软件来说非常合适,分布式软件的每个组件可以设置为一个Feature,用户可以自由选择安装某些功能。
将选项Do you want to customize your Installation选择为Yes。
点击选中根节点Installation Architecture,点击New创建新的Feature,可以为每个Feature指定新名称。
还可以在Feature下创建子Feature,比如如果文档Feature下包括软件本身文档,和软件所需的运行环境的文档,那么可以创建两个子Feature,分别包含两种文档,用户在安装时就可以选择安装部分或者全部文档了。这里我们没有用到子Feature,用途和普通Feature一样。
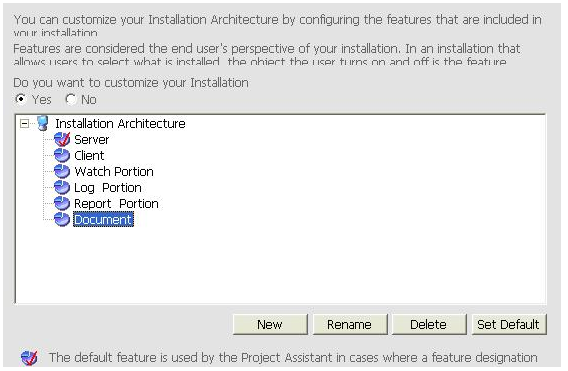
这里,建立好所有Feature后,我们将切换到Installation Designer做一个设置
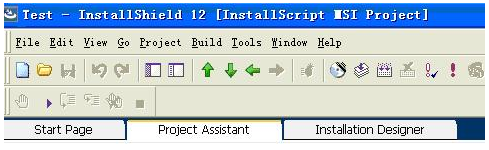
找到Installation Designer页面上左边导航树Organization | Features分支,你会看到这里Features都显示为原始的名称,而非我们改过的名字,因为Feature有Name和Display Name两种名称,我们刚才改的不过是Display Name,为了便于查看和使用,我们在这里把Name也改一下
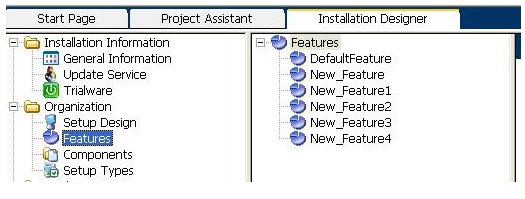
注意Name不可以有空格,可以使用下划线
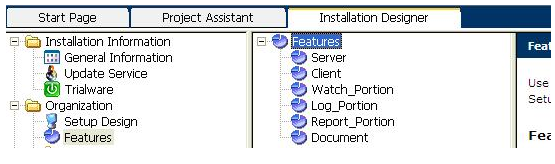
继续切换回Project Assistant
7. 点击引导条上的Application Files
我们将在这里对安装路径进行微调,并且为每个Feature指定需要安装的文件
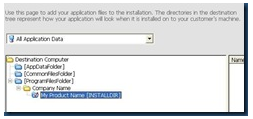
这里我不想使用Program Files | Company Name | Product Name这个路径,我想使用Program Files | Product Name,我直接点击选中My Product Name[INSTALLDIR]拖动到ProgramFileFolder下,还可以直接将My Product Name 改成自己想要的文件夹名字
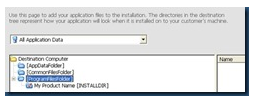
接下来,为每个Feature指定要安装的文件
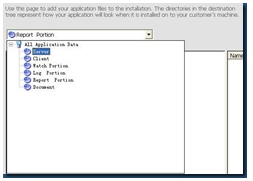
打开这个下拉列表,所有的Feature都在这里,按顺序来给每一个Feature建立文件夹,并且导入所需的文件。
选择第一个Feature, 即Server,点击My Product Name[INSTALLDIR]节点,右键点击,在菜单上选择New Folder来创建一个文件夹。
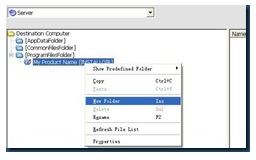
创建一个Server文件夹,这个文件夹将用来存放该组件需要的一些文件。
再在Server文件夹下创建一个icon文件夹,存放该组件所用的图标。
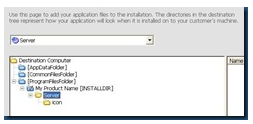
然后为该Feature添加安装时该Feature要安装的文件。
这里我们建立的icon文件夹是用来存放这个feature在后面要建立快捷方式时使用的图标的。为这个icon文件夹添加相应的图标文件,并且记住图标文件的来源文件夹,后面设置快捷方式的时候要用。
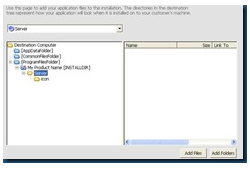
点击选中要添加文件的文件夹,然后点击右下角的Add Files,然后添加文件
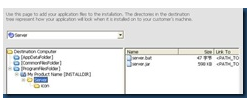
接下来我们为Feature添加文件夹,如果这个文件夹中的全部文件都为这个Feature所需。添加文件夹的好处在于只要文件夹位置和名称不变,那么文件夹里面的文件都是动态加载的,有多少加载多少,不用考虑文件名的改动带来的影响。
点击选中要添加文件夹的文件夹,然后点击右下角的Add Folders,然后添加文件夹。

选中文件夹,点击确定。
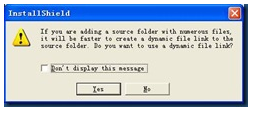
会询问你是否要使用动态文件链接,我都选择确定,好处就在于我刚才上面所述。
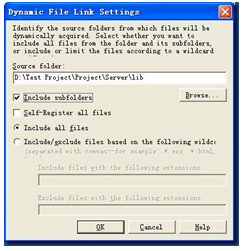
显示了源文件夹,如果这个文件夹下有子文件夹,并且也需要一并添加进来的话,务必钩选Include subfolders选项。
这里还允许做一些简单设置来包含或者排除一些特定文件,支持通配符。
点击OK确定加入文件夹。
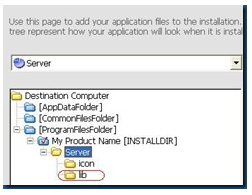
如法炮制为每个Feature建立文件夹,并且添加文件,最后效果如图所示
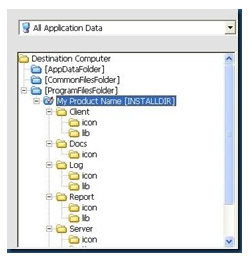
Document这个Feature,除了文件所用的图标外,什么都不要添加,后面我们将用安装时实时拷贝的方式来拷贝文档进来。
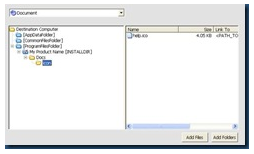
8. 接下来我们为可执行文件创建快捷方式。
点击引导条上的Application Shortcuts
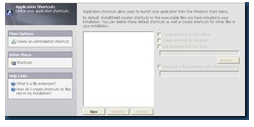
点击New新建一个快捷方式
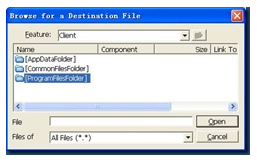
选择一个要建立快捷方式的Feature。
如果要建立快捷方式的程序为非.exe形式,请把Files Of选择选为All Files(*.*)格式。
我们的程序安装目标路径设置在Program Files下,因此双击[ProgramFilesFolder]打开,层层点击进入。
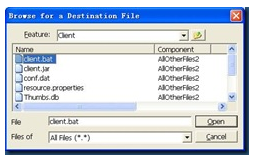
我们这里要为client.bat建立一个快捷方式,因为这个是启动用的批处理文件。
Installshield可以自动监测到.exe文件的存在,自动生成快捷方式,用户只需要做一些适当修改即可。
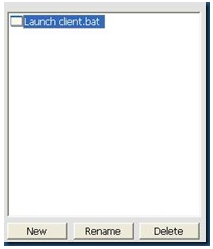
新建的快捷方式将出现在这里,名字不好听,样子也不好看,我们将为它改一个名字,并且换一个图标。
选中快捷方式,点击Rename,并且为这个快捷方式改一个适当的名字。
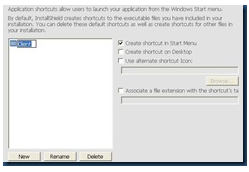
注意右边的几个选项。
Create shortcut in Start Menu,将在开始菜单里创建一个快捷方式。
Create shortcut on Desktop,将在桌面上创建一个快捷方式。
Use alternate shortcut Icon,替换快捷方式的图标
Associate a file extension with the shortcut’s target,没用过,不知道什么意思。
我们在这里将只创建开始菜单的快捷方式,因此钩选第一项。
钩选第三项,并且点击Browse来浏览图标。
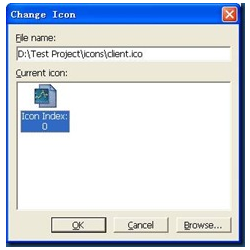
请回想刚才在为Feature添加文件的时候,每个feature都添加了对应的icon。这里,请把浏览的文件夹设定为刚才添加icons所用的文件夹,通俗的说,就是你刚才从哪儿添加一个图标进feature的,现在还是从哪儿添加的这个图标。
其实这一点我是一直很费解的,当初不知道要这么选择图标,随便从外面一个任意文件夹里添加了一个图标,以至于打包后死活找不到图标,后来经过试验才知道这个被选中的图标文件要拷贝进来,打包进安装文件才可以。这一点上不能不提一下visual studio,这个工具做安装程序虽然功能一般,但是思想还是不错的,当它的组件指定拷贝了图标文件后,在建立快捷方式时,快捷方式使用的图标是指向虚拟的安装目标路径下的图标文件的,而不是指定到这个实实在在的源文件夹。这一点差别就体现出了思想上的差异。
如法炮制为每个Feature指定快捷方式,Document除外,因为我们在这个feature里除了图标文件外什么都没有添加。
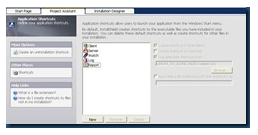
至此我们为每个可执行程序添加了开始菜单下的快捷方式。
我们再切换去Installation Designer,找到System Configuration | Shortcuts。
看到快捷方式在开始菜单中是以 公司名 | 软件名 | 快捷方式 这种形式存在的。事实上我是不喜欢这种形式了,想想点开一层还有一层,不如直接了当来得干脆,因此做一些修改。
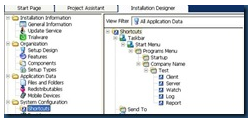
这里我改成了如下设置
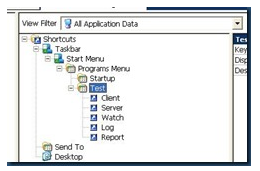
不要告诉我你不会改,直接拖动Test文件夹往Program Menu(即开始菜单下的那个“所有程序”)下一塞即可,然后删除掉多余的Company Name文件夹。
9. 可能刚才在Project Assistant界面有人已经注意到了左边栏上More Options下Create an uninstallation shortcut这个诱人的字样了。
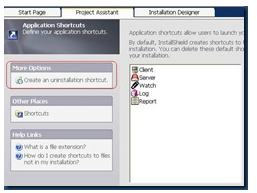
可是我要告诉你,如果你选择了这种方式建立卸载快捷方式的话,你会很沮丧地发现:
a) 似乎只有在安装某个feature的时候这个卸载快捷方式才会出现(当然,就是那个default feature,这种要命的feature形式决定了每个文件或者快捷方式都必须明确地归属到某个feature下),因此,当你的客户只选择了其他feature安装时,这个卸载方式不会出现,而他必须去“添加或卸载程序”里面去卸载
b) 如果你写脚本使得安装时会拷贝一些外部文件进来,那么这些文件在这种卸载方式下是删除不掉的。(如果你确实想保存这些文件,你可以在脚本里设置它们属性为permanent,这个属性可以保证什么卸载方式都不能删除你的这些文件)。
所以这里我们忽视这个卸载快捷方式的存在,而将在后面采用脚本形式实现完美卸载。
10. 点击引导条上的Application Registry
向注册表写键和键值,由于本工程不需要,忽略之。有需要的朋友可以查阅相关资料,不难。
11. 点击引导条上的Installation Location
这个是用来设置安装包的语言的,选择了多个语言后,用户可以在安装界面开始的时候选择安装时所用的语言;不过作为一个公司产品来说,这么偷懒,客户的印象是要打折扣的,所以还是选个单语言吧,该什么语言的安装包就什么语言的安装包,各归各。
不过你又会沮丧地发现,如果要选择一种其他语言作为Default Language,好像又报错了。
这个问题当时折腾了我一个星期(当然那时候才接触Installshield,还一窍不通),最后问了技术支持才得以解决。
切换去Installation Designer,找到Installation Information | General Information,看到String Tables下面是什么?对,所有你选的语言都列出来了,选中你要的语言,右键,选择Make Default,OK,再切换回Project Assistant去把所有不要的语言统统去掉钩选即可。
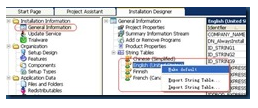
看到此处,已经变成了English为默认语言了。
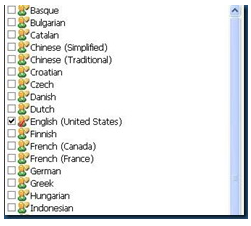
12. 点击引导条上的Build Installation。
打包安装盘的设置,本人从来不用这个选项,都用工具条上的Release Wizard。
至此,第一部分基本完成。如果是一些没有特别要求的安装包,这部分讲解的内容足够可以做一个基本的安装包了