1、 虚拟机的创建:如下图,可在右侧窗口中创建新的虚拟机,也可以在文件菜单中新建虚拟机,或者使用快捷键新建

这里选择“自定义(高级) ”,然后进入“下一步”设置
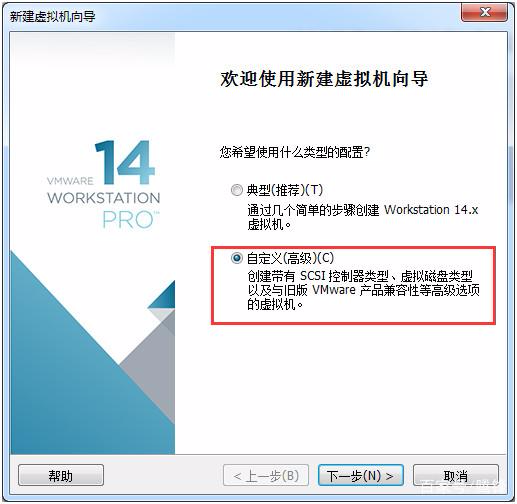
这里是选择虚拟机硬件的美容性的,默认就可以了

为虚拟机选择所要安装的操作系统,这里先跳过暂时不选,所以在这里选择“稍后安装操作系统”,然后“下一步”
(注:下图中,第一项是用光盘安装,第二项是用硬盘里的ISO镜像安装)
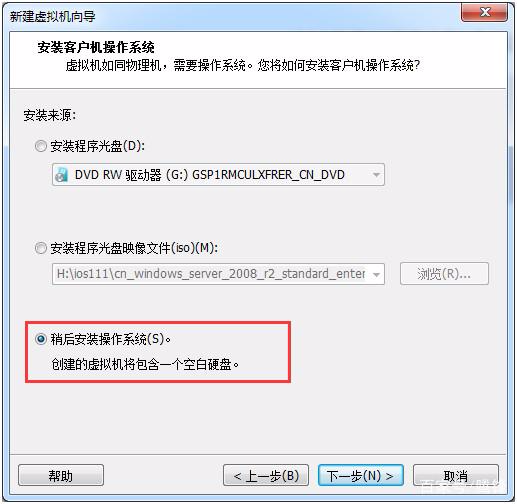
由于我们要安装的是Linux操作系统,所以客户机操作系统要选择Linux(L),还我的系统版本是CentOS 7 64位,所以操作系统的版本要选择CentOS7 64位

这里可以给你新建的虚拟机取名,还有指定该虚拟机在物理机子中的存放路径,更改完成你自己想要的,然后“下一步”
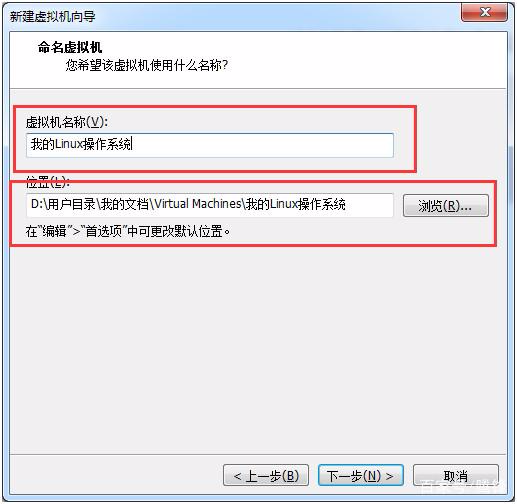
处理器的数量和处理器内核的数量,由于这里只是测试用的,就不进行设置了,保持默认,然后“下一步”
(注:选择给虚拟机分配的cpu核的数量,如果为虚拟机选择的cpu数超过本机实际cpu数量,VMware会给出警告:)

选择给新建的虚拟机多大的内存,默认是1G的内存!内存大小根据自己的需要设置,然后“下一步”
(注:给虚拟机分配的内存不能超过物理 内存的一半,而且稍后如果想要使用图形界面安装CentOS,至少要分配628M的内存)
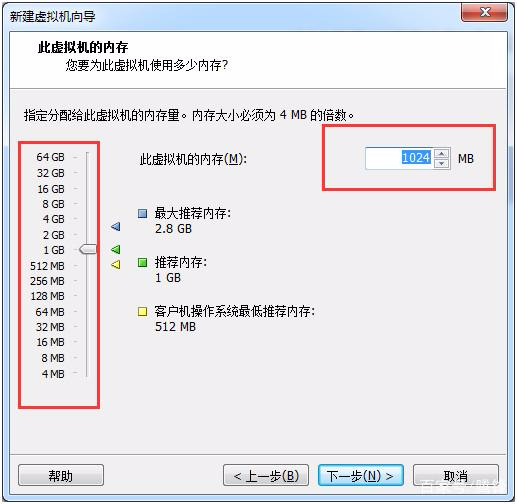
这里是网络类型分配,网络类型分配分为三种,Bridge,NAT和Host-Only,大概区别是
1 BRIDGE:相当于主机和虚拟机连接到同一个hub上,虚拟机要和主机配置到同一网段上
2 NAT:使用vmnet8,主机开启必要的VMware服务,如vmvare dhcp,虚拟机设置成dhcp方式即可,当然也可以手工设置成vmnet1同一网段,比较麻烦
3 HOST-ONLY:使用vmnet1,直接和主机互联,可以使用ifconfig查看配置情况
接下来的几项硬件的类型,基本上选择默认就行了,直接“下一步“
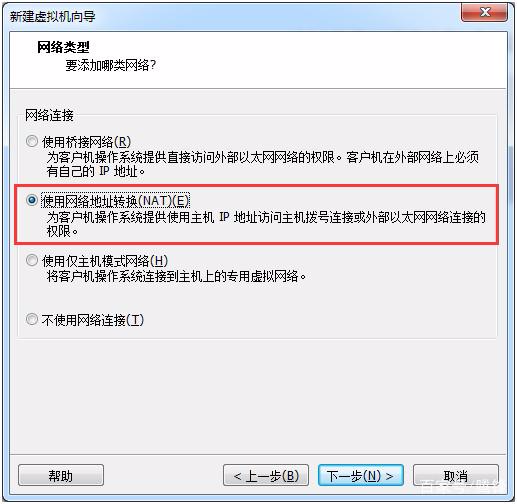
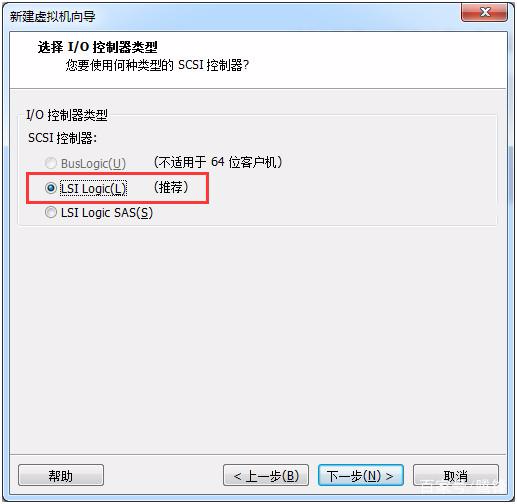
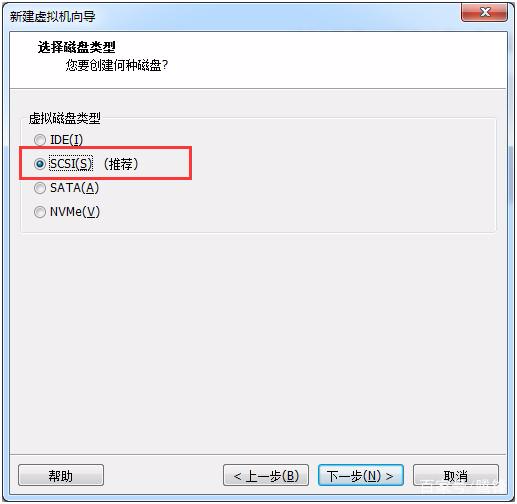
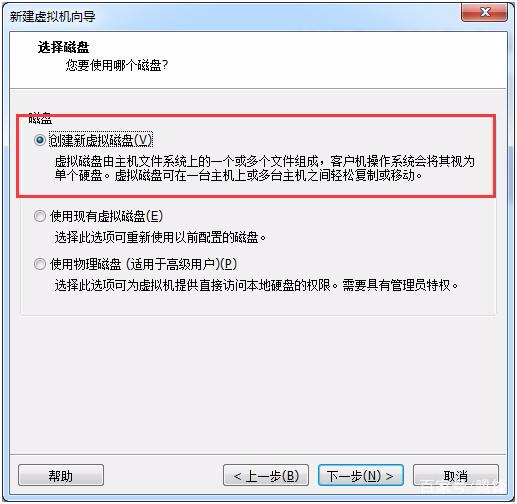
下面是选择磁盘的大小,根据需要设置大小,可直接输入,这里保持默认!再将虚拟磁盘存储为单个文件,默认是拆分成多个文件,选择好后,单击“下一步“
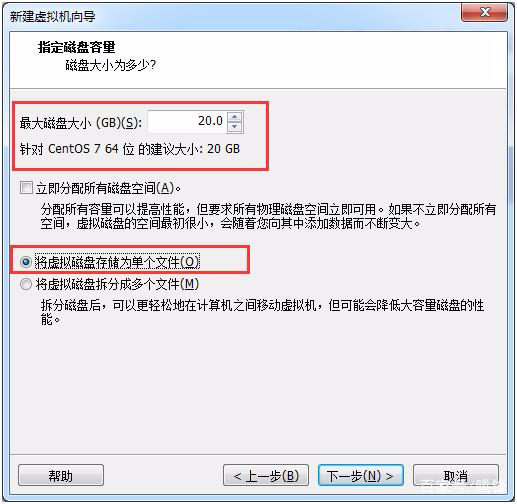
默认“下一步“

这里可以更改硬件的设置,其实后面完成设置后也可以改,这里就默认“下一步“
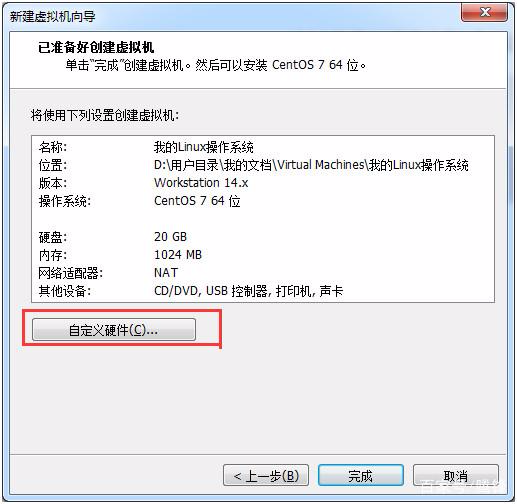
到这里虚拟机的创建就完成了,后面就是为些虚拟机安装操作系统了!
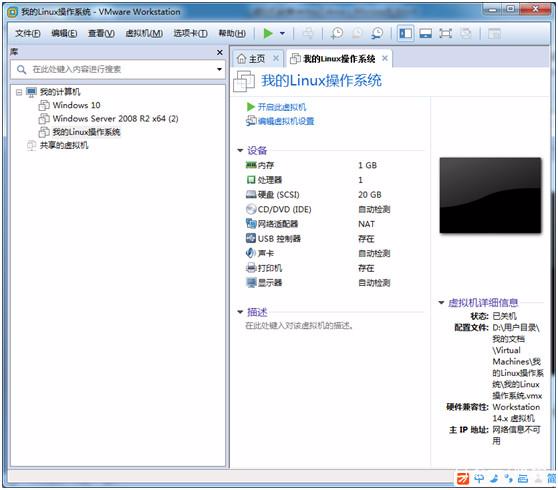
接下来就是为虚拟机安装Linux系统了。在进行系统安装之前我们要先为虚拟机加载CentOS7镜像。
点击CD/DVD(IDE),进入虚拟光驱的设置
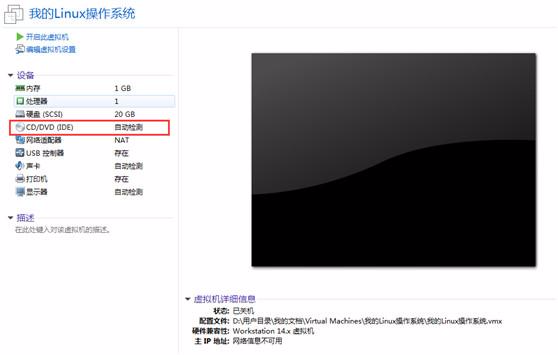
选择事先准备好的CentOS7 镜像,然后“确定“

单击“开启此虚拟机”进入虚拟机的系统安装
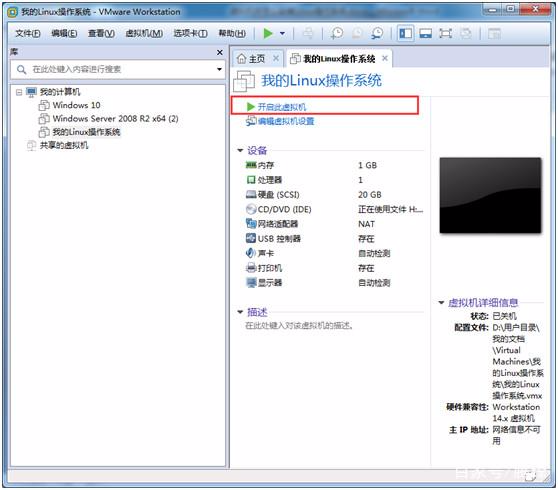
这里选择第一项,install CentOS 7
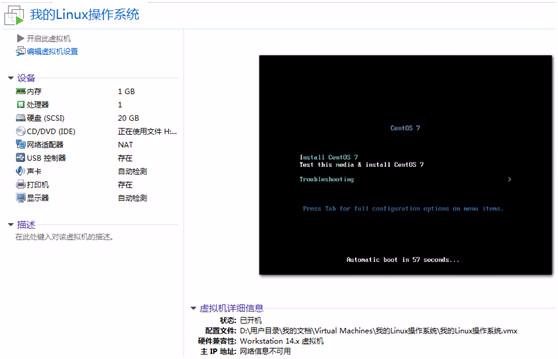
虚拟机进入到Linux的图形安装界面中
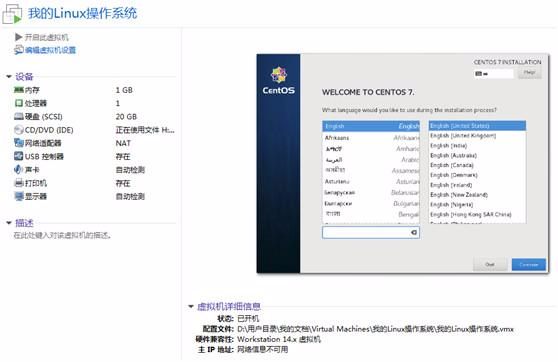
选择在安装过程中使用哪种语言,当然我这里选择的是简体中文

下面几个设置日期与时间、键盘、安装源、都保持默认就可以了,
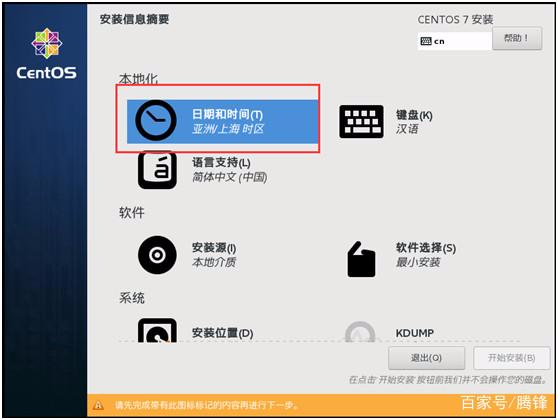

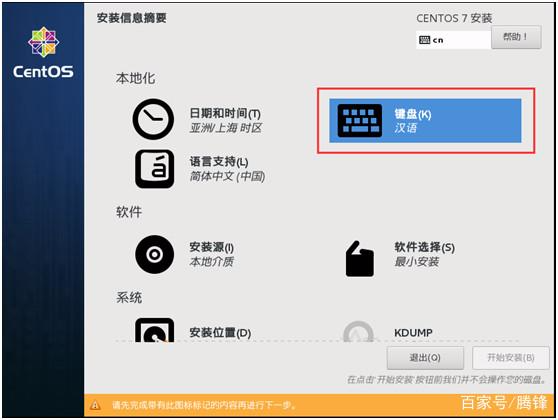
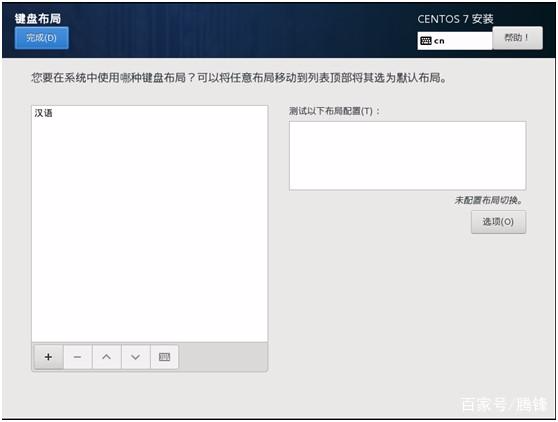
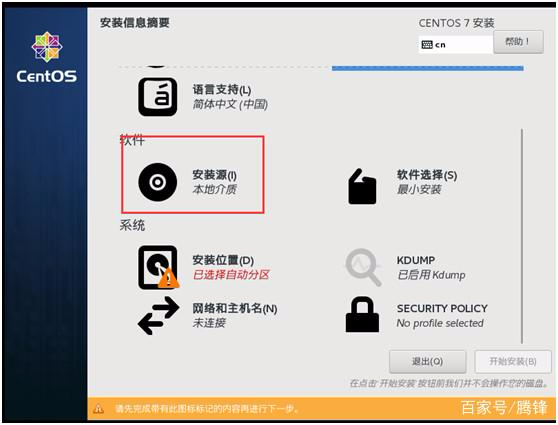
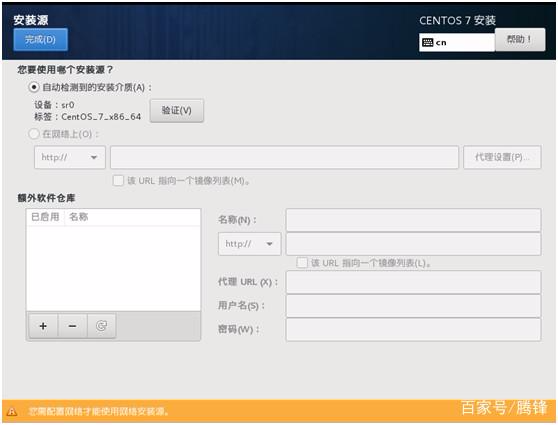
再来就是软件选择了
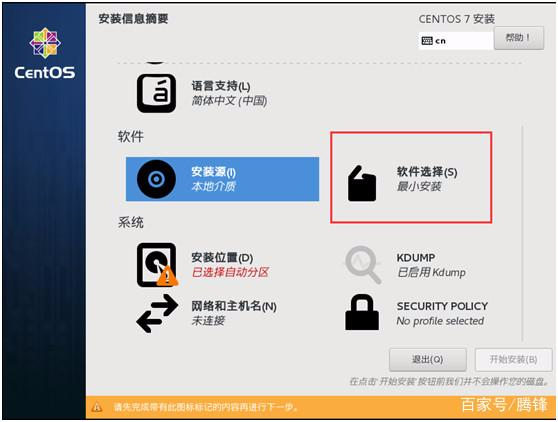
如果是服务器建议就选择最小安装,个人的建议选择桌面安装,并根据需要安装一些软件及工具,选好了就点击完成就可以了!
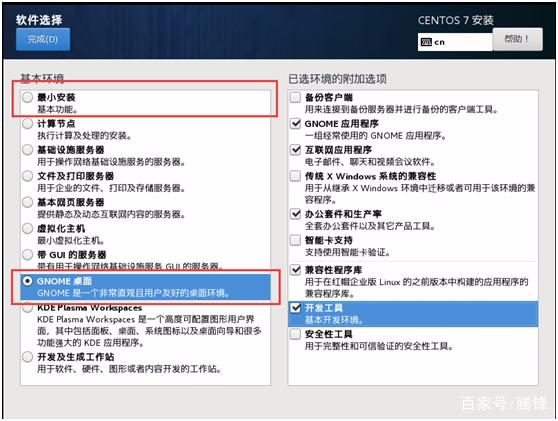
接着就是安装位置了,点击如下图的安装位置图标进入安装位置的设置
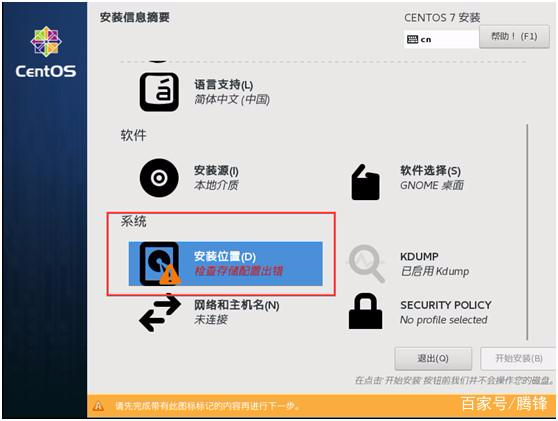
选择“我要配置分区”

单击“完成”进入下一步设置

设置新挂载占的分区方案为【标准分区】并单击【+】键添加挂载点
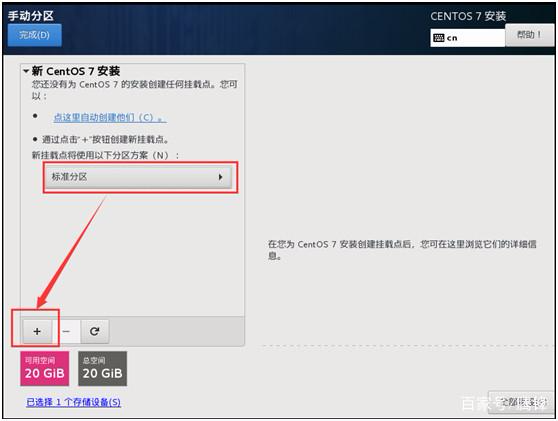
添加新的挂载点为/boot 容量为200M

设置挂载点/boot的文件系统为ext4
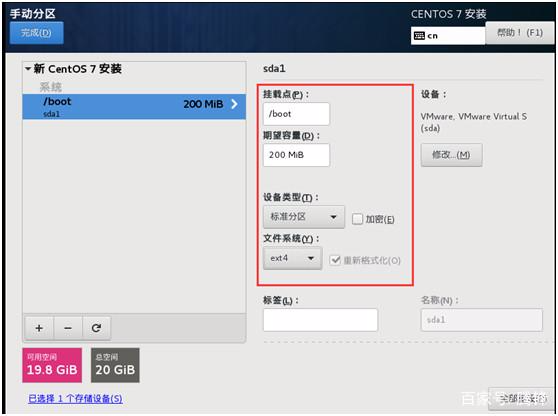
单击【+】继续添加挂载点为swap

添加挂载点为swap,容量为2G
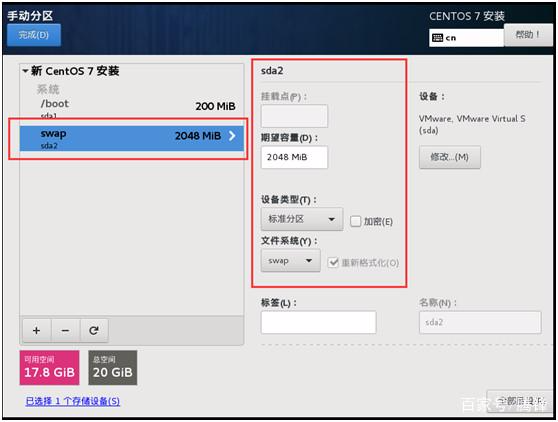
接下来继续添加一个为/home的挂载点,容量同样设置为2 G,同时把文件系统改为ext4
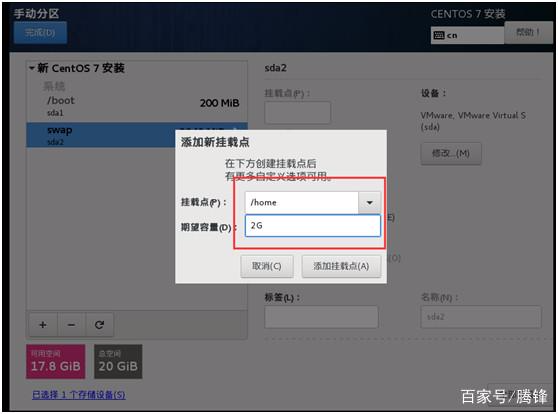
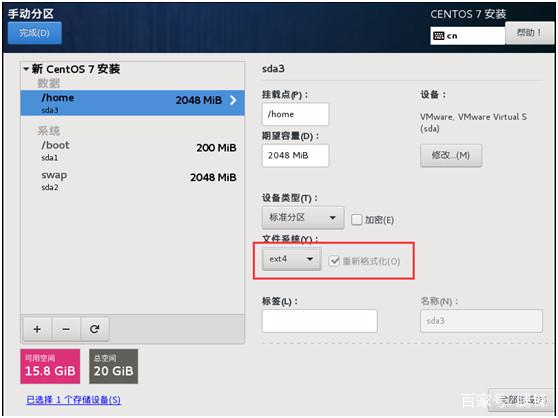
最后把剩下的所有空间都添加到根目录下

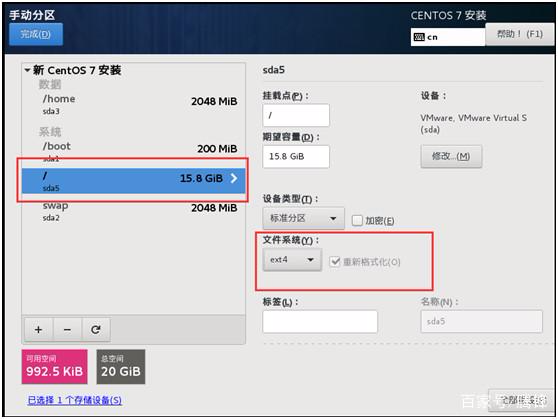
设置完成后,点击完成,进入下面的界面,单击【接受更改】
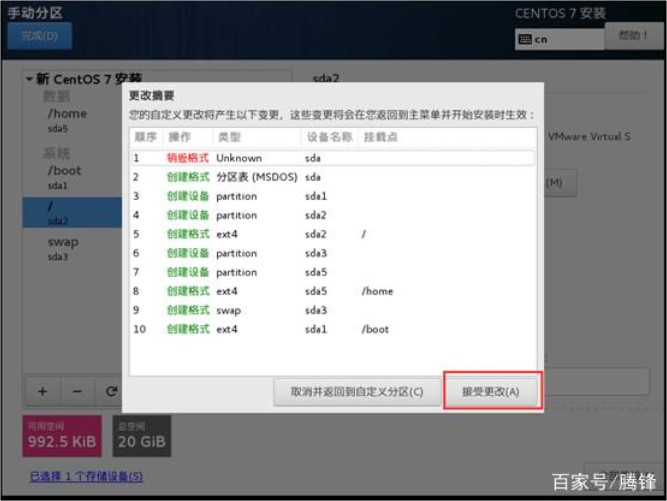
接下来就是安装了,单击【开始安装】

在弹出的界面中,单击【root密码】,进入root的密码设置
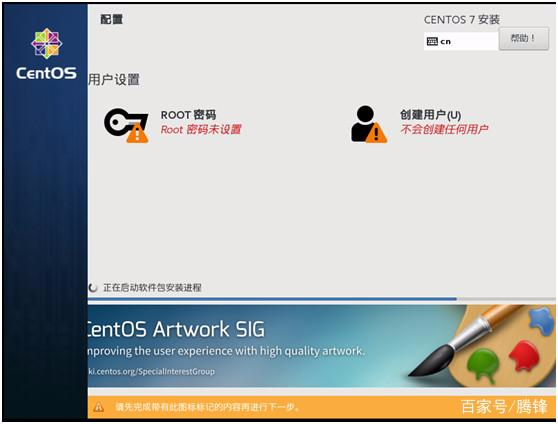
输入并确认密码,然后单击【完成】

等待系统安装完成

安装完成,单击【重启】按钮,对虚拟机进行重启
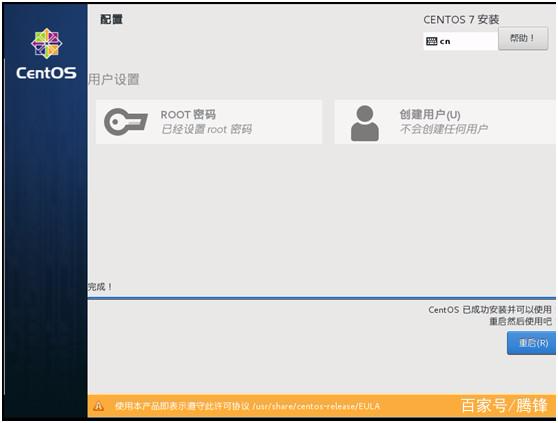
至此,CentOS7 安装完成
