邮件发送服务器搭建与测试
邮件服务器搭建,意为自主的模拟搭建一个邮件服务器,使用户能够通过这台服务器自主发送、接收邮件,主要步骤为:
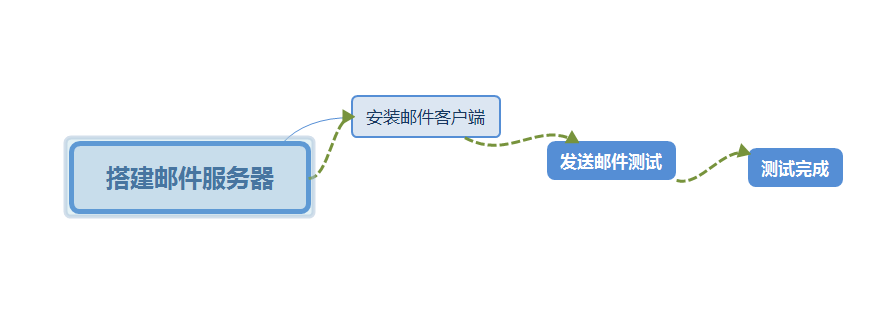
邮件服务器及客户端要在两个干净的、无毒的并且可以互相连接的操作系统下进行(测试连接可以通过dos窗口ping对方主机的IP进行),本次操作使用的软件包版本分别是:邮件服务器(Magic Winmail)V4.exe、fm70chb1_81_setup.exe。下面开始进行操作演示。
1.搭建邮件服务器
1.1 在准备好的其中一台虚拟机中,双击桌面上的邮件服务器(Magic Winmail)V4.exe打开服务器安装包。

1.2 点击“是”,进入下一步。

1.3 语言默认为中文,点击“确定”,进入下一步。

1.4 点击下一步
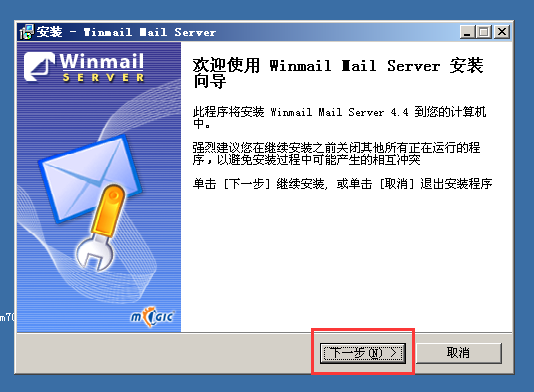
1.5 点击“我接受该协议”,并点击“下一步”
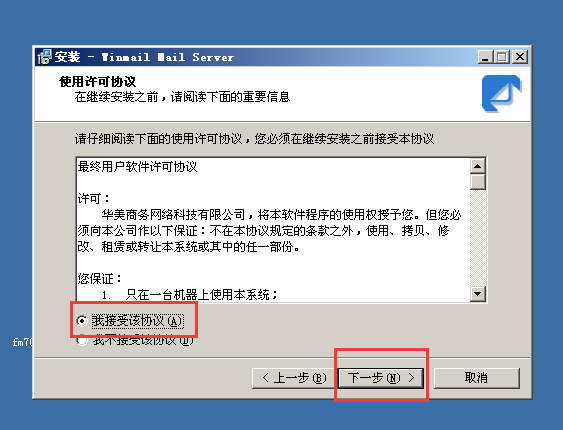
1.6 点击“下一步”
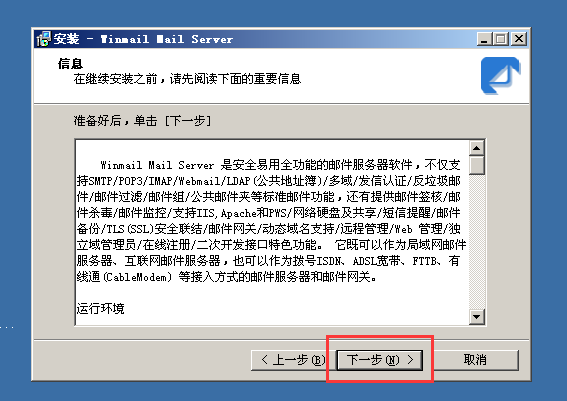
1.7 编辑用户名称,公司名称可以不写,点击下一步。

1.8 自定义邮件服务端的安装路径,并点击下一步。
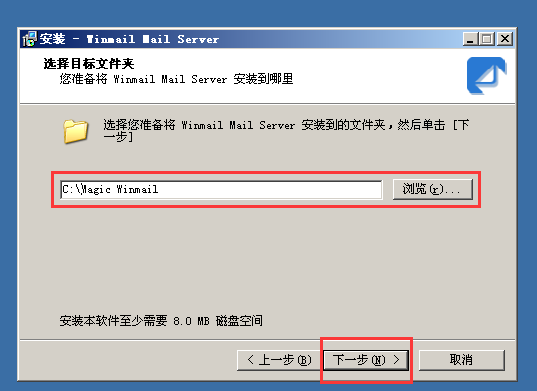
1.9 点击下一步

1.10 浏览选项不需修改,直接点击下一步。
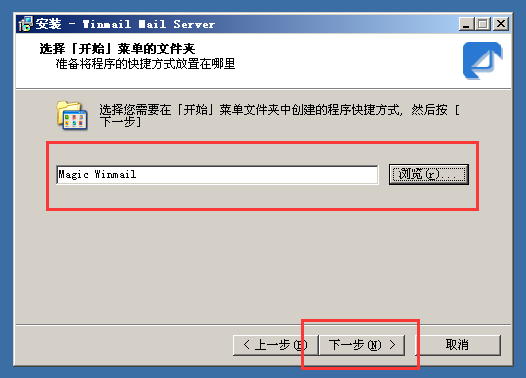
1.11 点击下一步
注:清除原有配置是在之前有装过服务器系统时,还有默认的账户信息残留时,使用,第一次安装直接选择默认的保留原有配置。
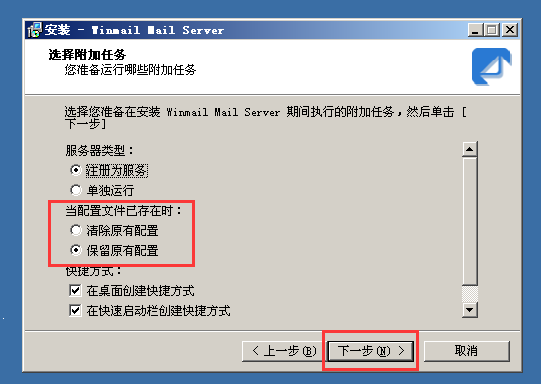
1.12 分别输入自定义的管理员密码和postmaster密码,两者是区分开来的。
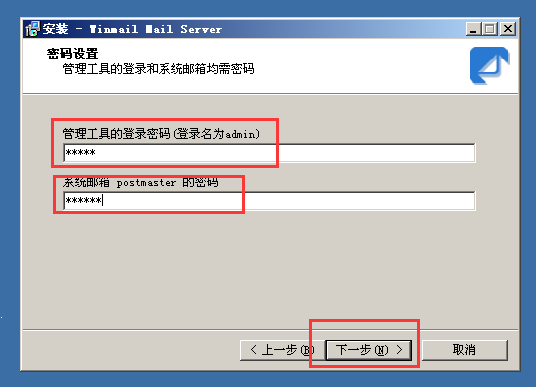
1.13 点击安装

1.14 等待安装结束
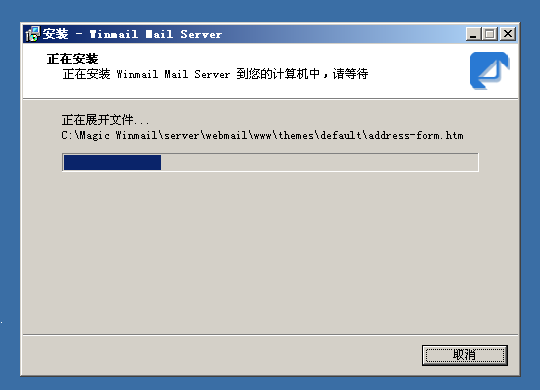
1.15 自动弹出的窗口,表示安装成功,直接点击确定

1.16 勾选上“现在就启动 Winmail Mail Server”,然后点击完成,安装完毕。

1.17 双击打开Magic Winmail管理端工具并关闭自动弹出的Magic Winmail文件夹

1.18 安装完成后,菜单栏右侧没有出现如图的信封图标时,可以按照图二步骤进行操作,打开开始菜单,点击所有程序,选择Magic Winmail,单击Magic Winmail服务器程序,开启服务。
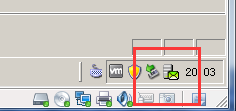
图一

图二
1.19 双击桌面上的Magic Winmail 管理端工具,打开。

1.20 默认选择本地主机,登录密码输入之前设定的密码,点击确定。
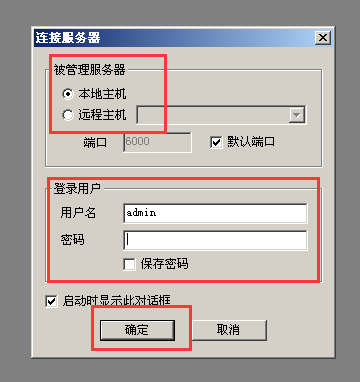
1.21 点击菜单栏中的虚拟机,打开虚拟机设置,找到网络适配器,勾选掉已连接复选框,切断虚拟机网络。(注册必须在无网络的情况下才能成功)

1.22 点击菜单栏的帮助按钮,左键单击注册。

1.23 打开自带文件邮件服务器文件夹

1.24 双击打开4.4SN.txt文本文档。

1.25 将红框中的内容,输入服务端弹出的注册窗口,并点击确定。(注册必须在无网络连接的情况下进行)
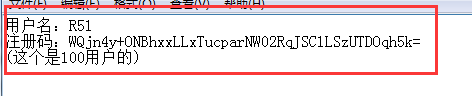

1.26 点击菜单栏中的虚拟机,打开虚拟机设置,找到网络适配器,勾选上已连接复选框,恢复虚拟机网络。

1.27 点击左侧导航栏中的系统设置,找到系统服务,右侧弹出如图服务,可见基本都是被停止状态。
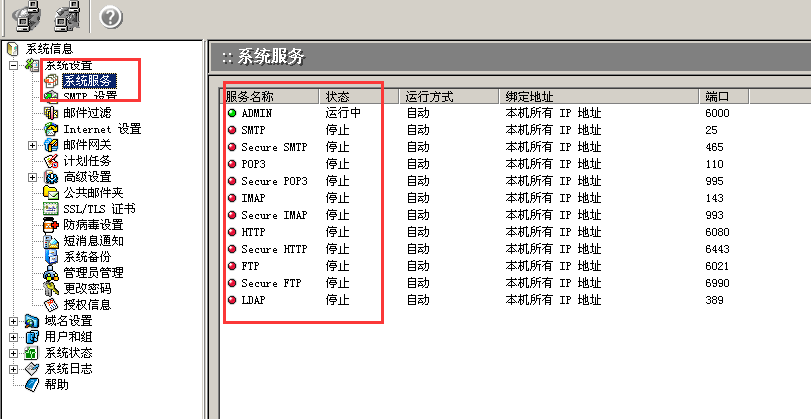
1.28 为防止之后的邮件发送出现问题,这里依次启动所有的服务。
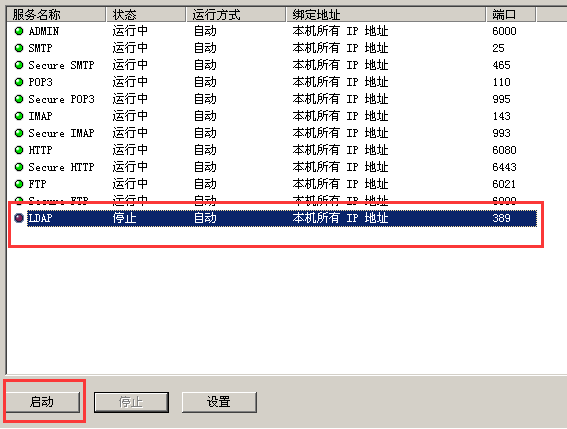
1.29 在左侧导航栏找到域名设置,单击域名管理,点击如图新增按纽,在弹出的域名菜单中,输入自定义域名,点击确定结束。
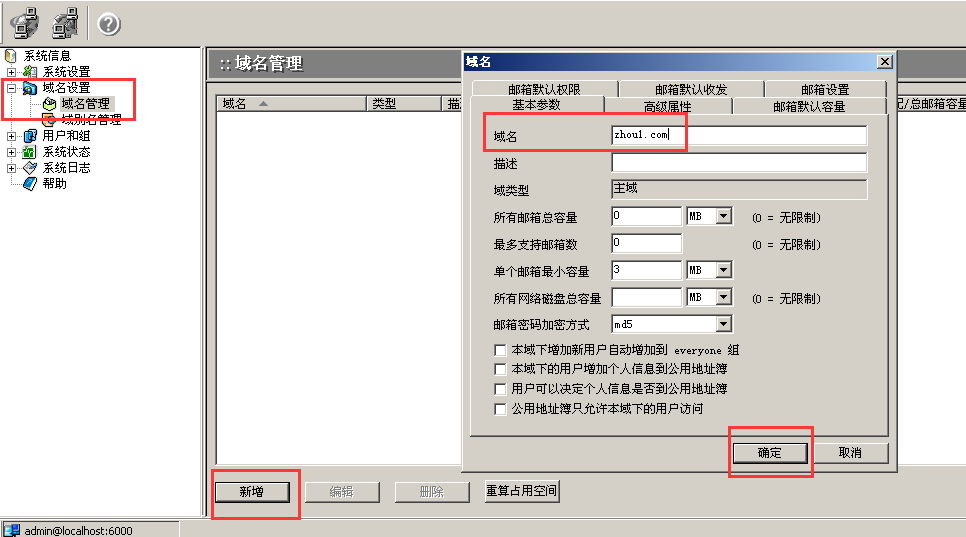
1.30 在左侧导航栏中找到用户和组,单击用户管理,单击新增按钮,在呼出的基本设置菜单中填写用户名和密码即可,点击完成。这里应设置至少两个用户,以便之后进行收发邮件测试。
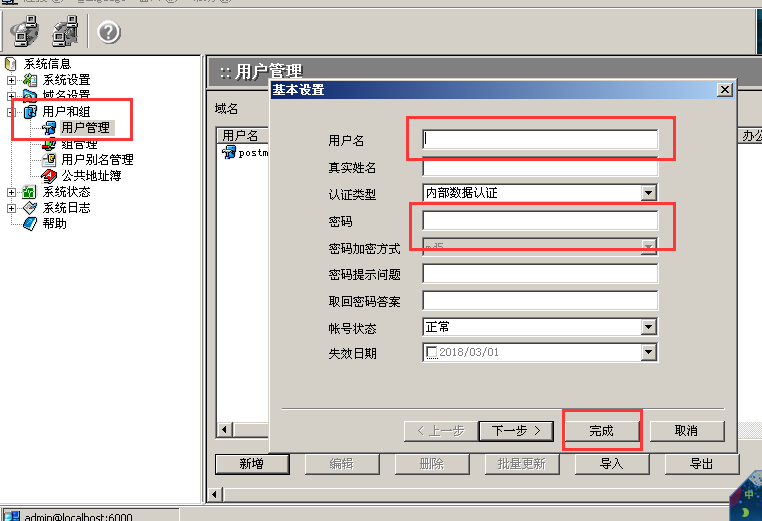
1.31 如图,已建立两个用户,服务器端搭建完毕。

2. 邮件客户端安装
2.1 在另一台虚拟机中,双击桌面上的foxmail安装包,进入客户端安装。
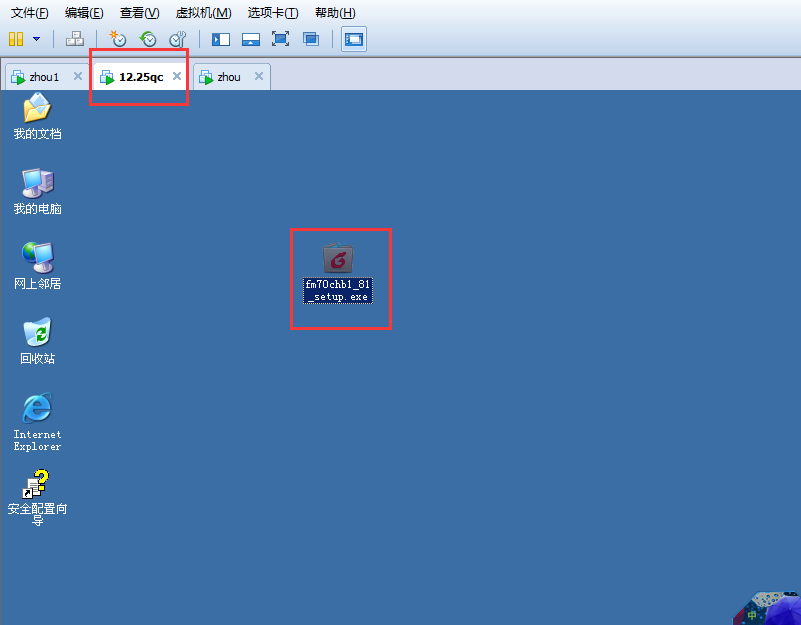
2.2 点击下一步

2.3 点击我同意
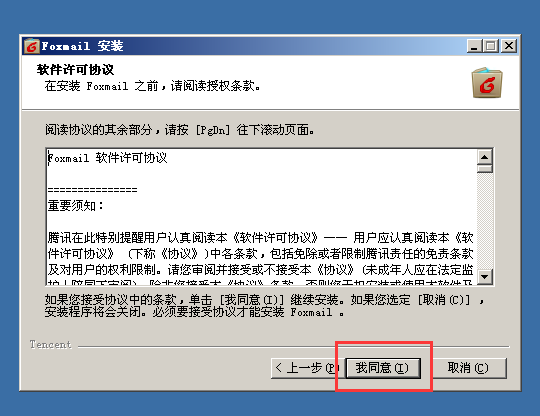
2.4 等待软件安装完成
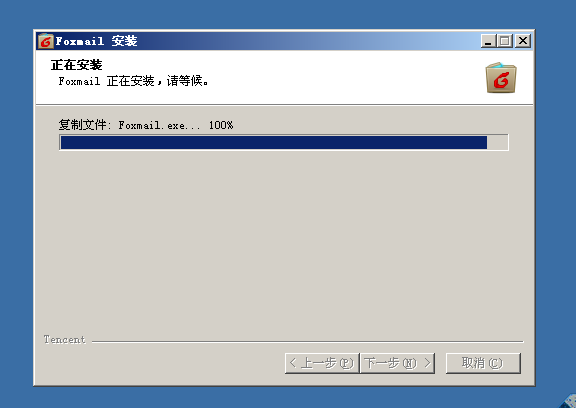
2.5 点击完成

2.6 关闭readme文本文档
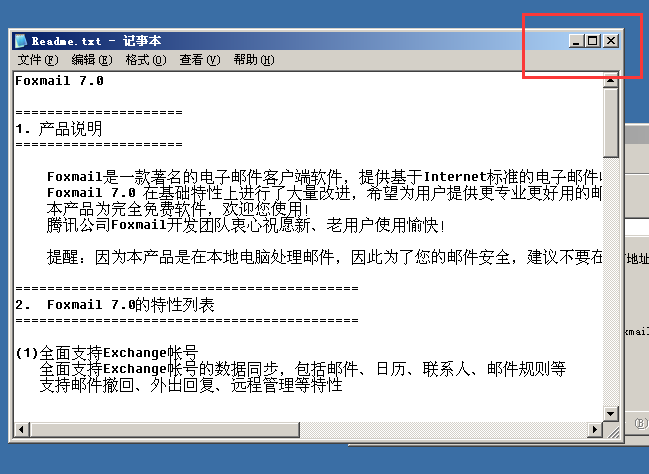
2.7 创建帐号,在地址栏输入之前在服务端创建的用户email地址,点击下一步。
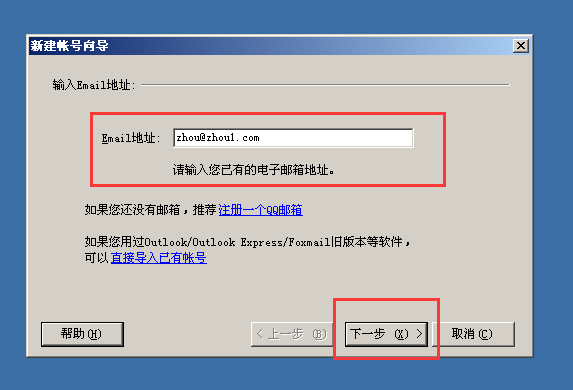
2.8 邮箱类型选择POP3,输入密码并点击下一步。

2.9 在接收邮件服务器和发送邮件服务器栏输入邮件服务端的主机IP地址。
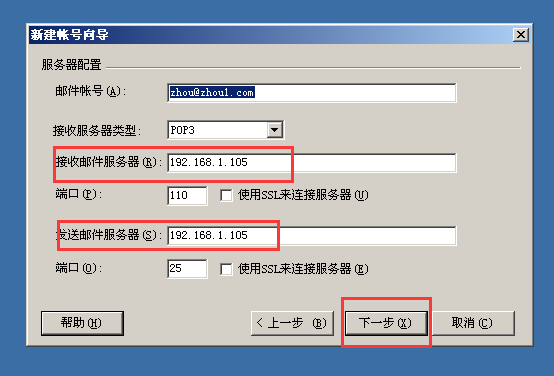
2.10 点击测试,当弹出的测试帐号设置窗口显示测试成功时,关闭该窗口,点击完成。
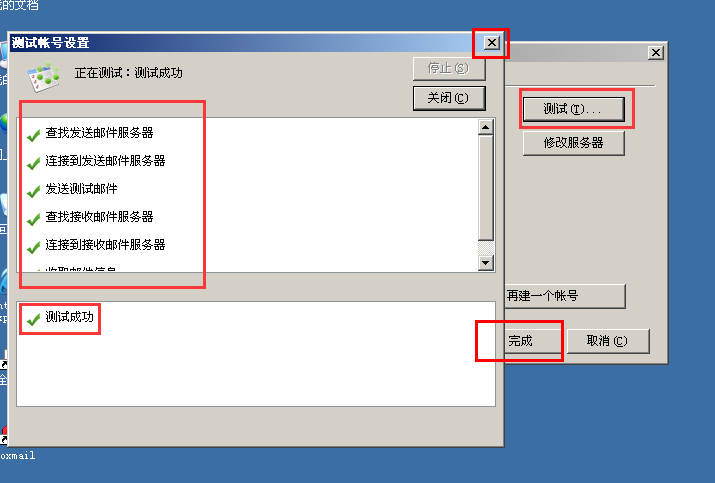
2.11 在客户端添加账户,选择菜单栏中的工具栏,单击帐号管理。

2.12 点击左下角新建按钮,在弹出的向导窗口,输入email地址并点击下一步。

2.13 邮箱类型默认POP3,输入密码并点击下一步。

2.14 在接收邮件服务器和发送邮件服务器栏输入邮件服务端的主机IP地址。
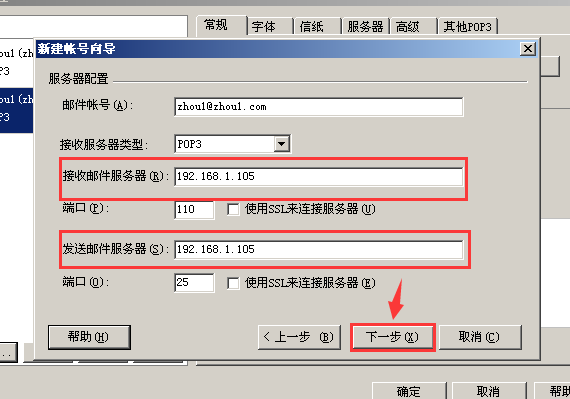
2.16 点击测试,在测试完成后关闭窗口并点击完成。
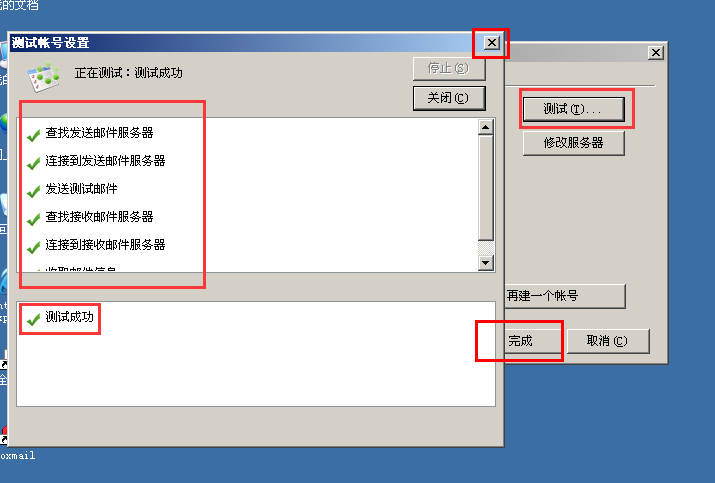
邮件发送测试
3.1 点击写邮件,在收件人栏中输入收件人email地址,并输入email内容,单击发送。

3.2 单击立即收发

3.3 当出现如图提示窗口时,证明邮件发送/接受成功,本次邮件发送环境配置成功!
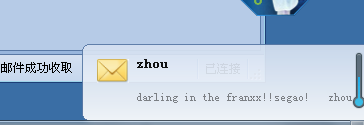
3.4 邮件已经顺利接收,本机环境搭建结束。
