KiCAD输出生产文件
本文包括PCB生产制造的所有文件的输出方法,包括:BOM、坐标、锡膏层、GERBER、钻孔、丝印和装配图
一、KiCAD导出BOM
KiCAD导出BOM有以下几种办法:
注意:工程文件的保存路径不能有中文,空格,“、”等符号,否则会有错误
1、用原理图生成BOM,按照下图指示操作,生成的文件后缀名为xml,用Excle,保存为xsl格式

2、用PCB生成,按照下图指示操作
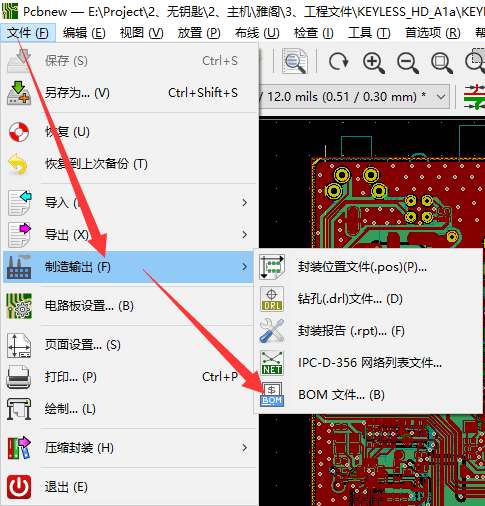
二、KiCAD导出坐标
1、设置PCB原点坐标
选择菜单栏 放置->钻孔和位置偏移,将原点放置到PCB板框左下角位置,再放置【层对齐标记】到刚刚放置的原点位置。

2、导出坐标文件
单击菜单栏【文件】 >> 【制造输出】 >> 【封装位置文件】,选择输出目录,其他默认,单击【生成文件】。封装位置文件用记事本或文本编辑器打开,可以看到内容有参考编号,值,封装,X Y 坐标,方向,板面等。

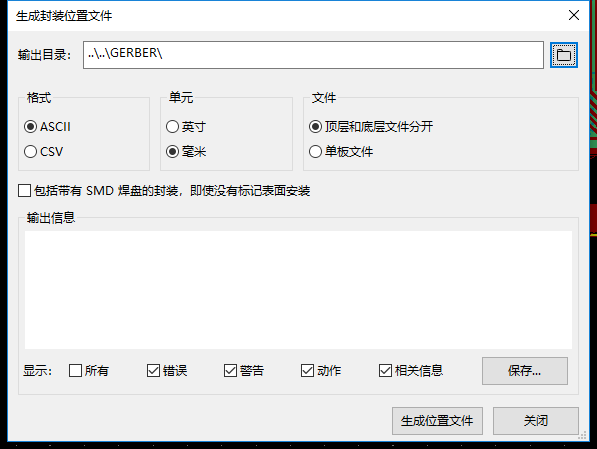
三、输出锡膏层
锡膏层是用来做钢网用的文件,只需要输出焊盘和开窗的层
单击菜单栏【文件】->【绘制】,格式选择【Gerber】,层选择 顶层和底层锡膏,阻焊开创层,板框层,选择输出目录,其他设置参考截图,单击【绘制】完成。将生成的锡膏层文件交给SMT车间就可以制作钢网了。


四、输出GERBER和钻孔文件
一个完整的PCB Gerber包含 N + 6 个文件,N为PCB层数。
| F.Silks | 顶层丝印 |
| B.Silks | 底层丝印 |
| F.Mask | 顶层阻焊 |
| B.Mask | 底层阻焊 |
| Edge.Ctus | 板框 |
| Drill | 钻孔文件 |
单击菜单栏【文件】 >> 【绘制】,格式选择【Gerber】,各项设置如下截图所示。
选择输出目录后,第一步单击【绘制】,第二步单击【钻孔文件】。
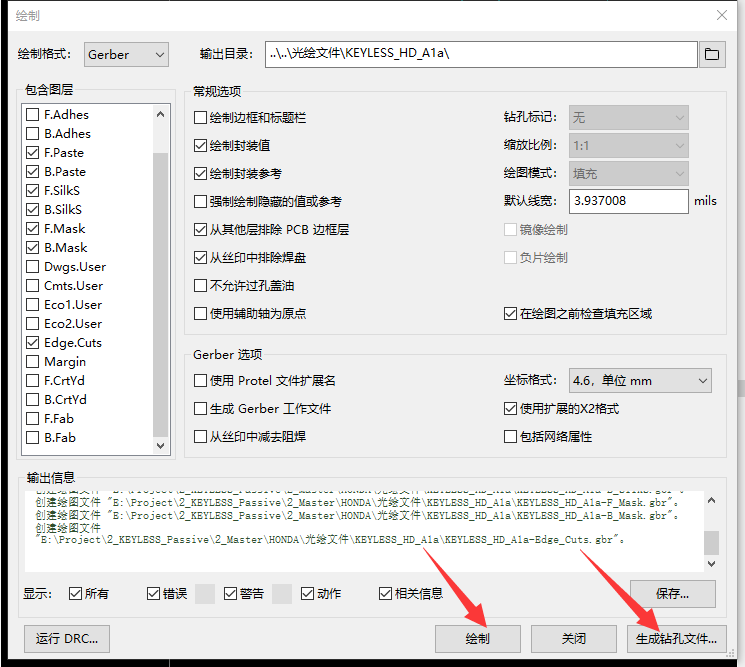
按下图设置,并进行输出钻孔文件和图文件

五、丝印和装配图
单击菜单栏【文件】 >> 【绘制】,格式选择【PDF】,如果需要输出丝印图,只需要选怎SiLkS,如果需要输出装配图,则需要选择边框cuts和Fab(具体按照封装决定)。注意底层的输出要选择镜像绘制
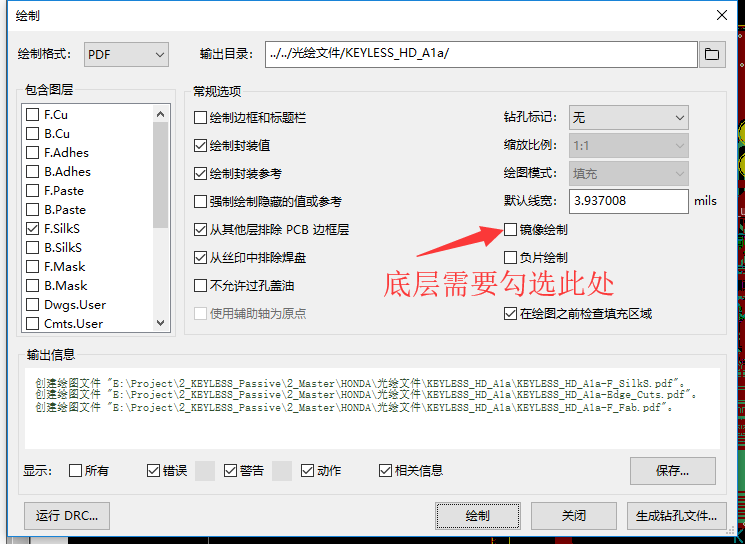
部分内容摘自此处 :https://m.ydaobo.com/wenzhang/96346.html