一、准备好虚拟机VMware
二、下载linux镜像:
网址:http://archive.kernel.org/centos-vault/6.1/isos/x86_64/
版本:CentOS-6.1-x86_64-bin-DVD1.iso
三、安装:
步骤一:
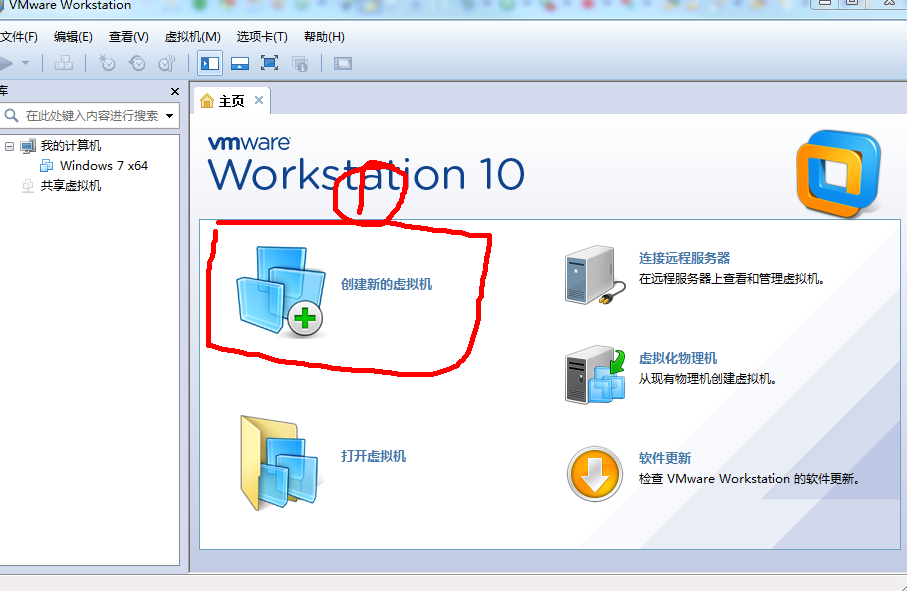
步骤二:
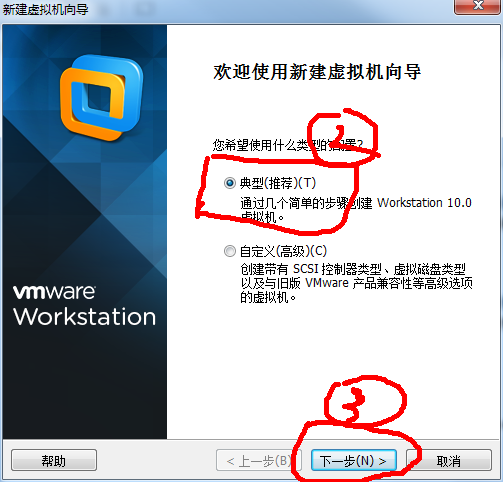
步骤三:
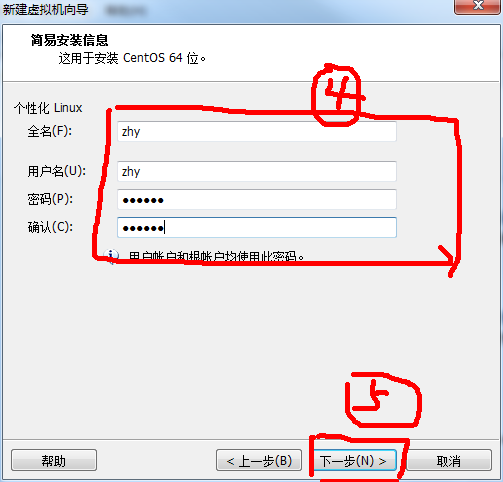
步骤四:

步骤五:
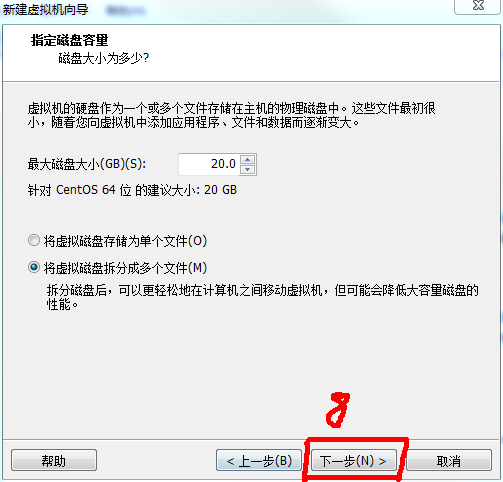
步骤六:
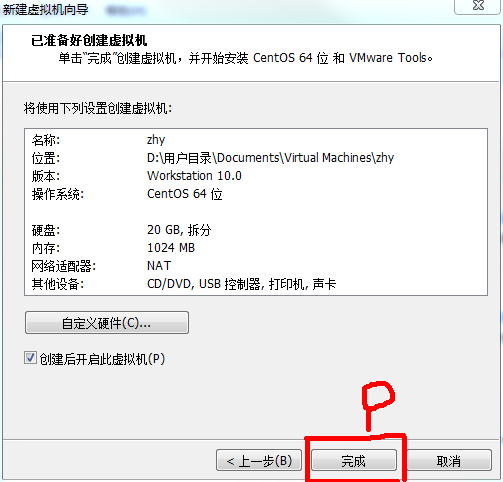
步骤七:开启,等待半个小时
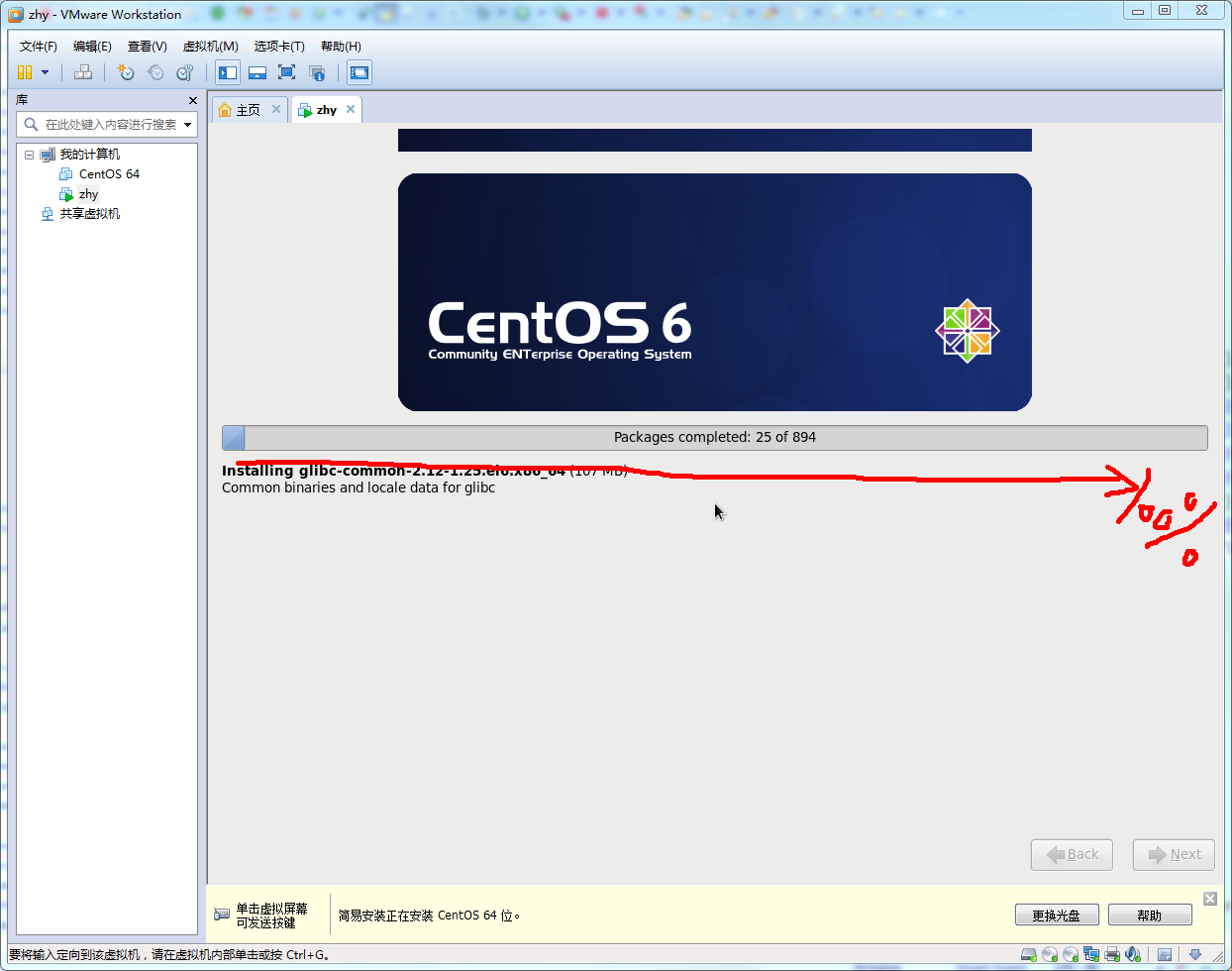
一、防火墙相关命令
1.查看防火墙状态
service iptables status
2. 永久性生效
开启:chkconfig iptables on
关闭:chkconfig iptables off
3. 即时生效,重启后失效
开启:service iptables start
关闭:service iptables stop
二、手动修改 ip 地址
1.查看当前 ip 配置
ifconfig
2.修改ip地址
使用root用户进入linux,输入 vi /etc/sysconfig/network-scripts/ifcfg-eth0 命令进入配置文件:
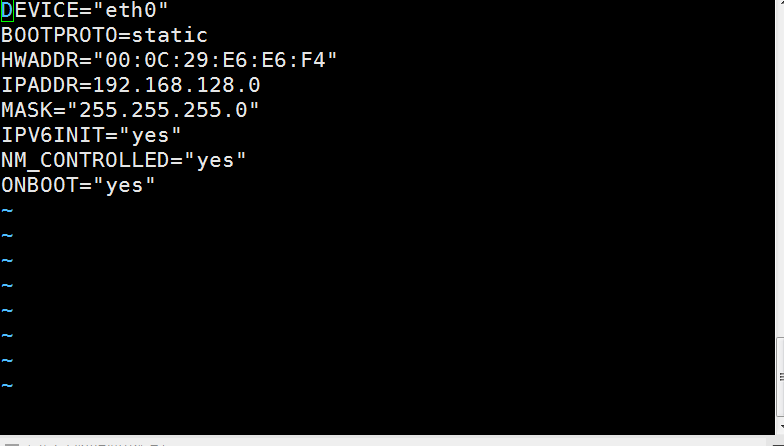
IPADDR 自己设置,BOOTPROTO 设置为 static
修改之后,按esc键,输入 :wq! 保存并退出
2、/etc/init.d/network restart
注释:这种方法是永久更改的,即使重启了服务器,也不会还原
三、查看linux系统的信息
查看linux系统的位数 getconf LONG_BIT (注意区分大小写)
查看linux系统的版本信息 cat /proc/version 结果打印:Linux version 2.6.32-358.el6.x86_64 (mockbuild@c6b8.bsys.dev.centos.org) (gcc version 4.4.7 20120313 (Red Hat 4.4.7-3) (GCC) ) #1 SMP Fri Feb 22 00:31:26 UTC 2013
一、安装jdk
1.下载jdk
2.命令:
解压jdk: tar -zxvf jdk-8u141-linux-x64.tar.gz
创建软连接: ln -s jdk1.8.0_141/ jdk8 (删除软连接 rm -rf jdk8)
配置环境变量:
vim /etc/profile 点insert编辑配置文件:
添加如下内容:JAVA_HOME根据实际目录来
export JAVA_HOME=/usr/local/java/jdk8
export CLASSPATH=.:$java_home/lib/tools.jar:$JAVA_HOME/lib/dt.jar
export PATH=$JAVA_HOME/bin:$JAVA_HOME/jre/bin:$PATH
或者
export JAVA_HOME=/usr/java/jdk1.8.0_60
export CLASSPATH=$JAVA_HOME/lib/
export PATH=$PATH:$JAVA_HOME/bin
export PATH JAVA_HOME CLASSPATH
重启机器或执行命令 :source /etc/profil
输入java 查看是否安装成功。
二、安装tomcat
1.下载tomcat
2.命令
tar -zxvf apache-tomcat-8.5.14.tar.gz