一、Docker简介
1.1、Docker是什么:
- 使用最广泛的开源容器引擎
- 一种操作系统级的虚拟化技术
- 依赖于Linux内核特性:Namespace(资源隔离)和Cgroups(资源限制)
- 一个简单的应用程序打包工具
1.2、Docker设计目标:
- 提供简单的应用程序打包工具
- 开发人员和运维人员职责逻辑分离
- 多环境保持一
1.3、Docker基本组成:
- Docker Client:客户端
- Ddocker Daemon:守护进程
- Docker Images:镜像
- Docker Container:容器
- Docker Registry:镜像仓库
各种关系如下图:
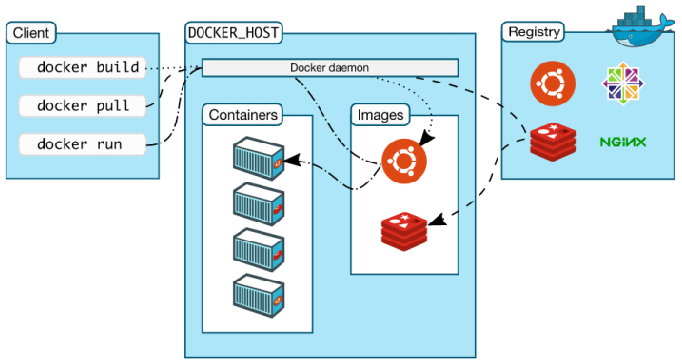
1.4、Docker既然是虚拟化技术,那不免和VM进行一番比较,话不多说,直接看图吧:
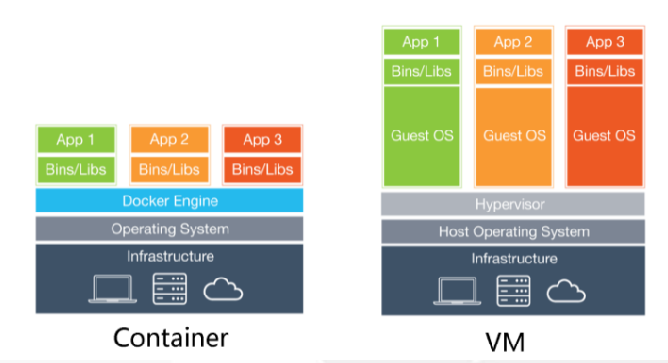

Docker容器技术是一个与传统的虚拟化技术有些本质上的差别,传统的虚拟化技术,是站硬件物理资源的基础上,虚拟出多个OS,然后在OS的基础上构建相对独立的程序运行环境,而Docker则是在OS的基础上进行虚拟,所以,Docker轻量很多,因此其资源占用、性能消耗相比传统虚拟化都有很大的优势。
Docker容器很快,启动和停止可以在秒级实现,比传统的虚拟化技术要快很多,docker核心解决的问题是利用容器来实现类似VM的功能,从而节省更多的硬件资源,docker容器除了运行其中的应用之外,基本不消耗额外的系统资源,从而在保证性能的同时,减小系统开销,同时,它还可以达到“一次封装,到处运行”的目的。
1.5、Docker应用场景:
- 应用程序打包和发布
- 应用程序隔离
- 持续集成
- 部署微服务
- 快速搭建测试环境
- 提供PaaS产品(平台即服务)
二、Docker三个容器隔离核心技术:Namespace、Cgroups、Rootfs
2.1、Namespace:Linux 容器中用来实现“隔离”的技术手段
虚拟化的技术就是用来解决宿主机与虚拟机之间的耦合问题(简称“解耦”),传统虚拟化技术是属于完全解耦的,而docker这种虚拟化技术是属于半解耦的。
- 耦合:就是指两个或两个以上的体系或两种运动形式间通过相互作用而彼此影响以至联合起来的现象;
- 解耦:接触耦合、冲突现象;
Docker是如何解耦的呢?这就需要使用到这里所说的:Namespace(命名空间)。
Namespace(命名空间):是Linux为我们提供的用于分离进程树、网络接口、挂载点以及进程间通信等资源的方法。
Namespace(命名空间)在docker中主要实现了六项隔离,如图:
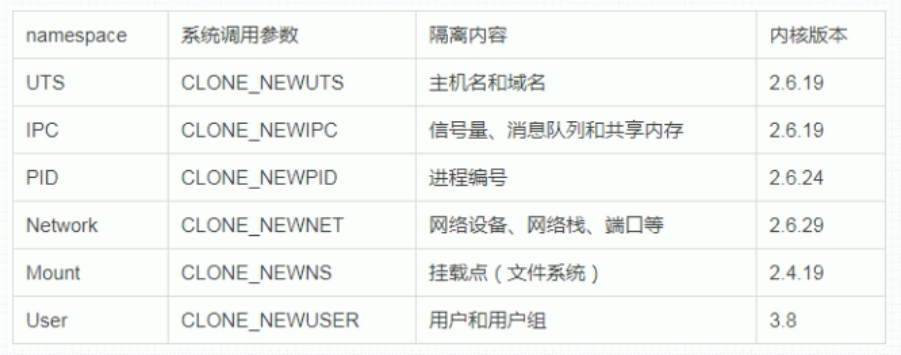
Docker通过使用Namespace(命名空间)这项技术实现了容器与容器之间、容器与docker host之间的隔离。
当Docker创建一个容器时,它会创建新的以上六种NameSpace的实例,然后把容器中的所有进程放到这些NameSpace之中,使得容器这个父进程只对自己的子进程有感知,而对于宿主机其他进程一无所知,从而产生一种它就是一个独立的系统的“错觉”。
如果docker 宿主机是centos系统,运行docker容器时,容器也是centos 系统,所必需的目录、文件就是通过docker宿主机进行软连接提供的,包括宿主机的内核;但如果运行的docker容器是Ubuntu系统,其中目录、文件与centos 系统始终是会有一些区别的,那么这就需要使用到——Busybox(欺骗层)。
如果需要使用虚拟机来部署一些服务时,这些服务对内核版本有要求,那么就不太适合使用docker这种虚拟化技术,建议使用KVM等虚拟化技术。
docker这种服务本身并不占用端口,只是保持后台运行。
2.2、Cgroup:控制程序对资源的占用
Cgroup的具体作用如下:
- 限制资源的使用:Cgroup可以对进程组使用的资源总额进行限制;
- 优先级控制:通过分配CPU时间片数量及磁盘IO带宽大小,实际上就是相当于控制子进程运行的优先级。
- 资源统计:Cgroup可以统计系统资源使用量,比如CPU使用时间,内存使用量等。可用于按量计费。
- 进程控制:恢复执行进程;
使用Cgroup,我们可以更具体地控制对系统资源的分配、优先顺序、拒绝、管理和监控。可更好地根据任务和用户分配硬件资源,提高总体的效率,这样可以在docker容器中的服务受到外部干扰时,可以将其限制在容器之中,而不会影响宿主机或其他容器的运行,提高了安全性。
那么,docker是如何来定义容器使用的资源呢?
(1)Cgroup的应用举例
1、对CPU进行限制:
- 先来看看其不进行CPU限制时,宿主机和Docker它是什么样子的?
1 root@ubuntu:~# cat /sys/fs/cgroup/cpu/cpu.shares # 查看宿主机CPU的权重 2 1024 3 root@ubuntu:~# docker run -it --rm --name mybsx busybox 4 / # cat /sys/fs/cgroup/cpu/cpu.shares 5 1024 # 可以看到和宿主机是一样的:Docker容器默认的CPU权重也是1024 6 / # exit
- 再看基于busybox镜像运行一个容器,要求CPU使用权重为512:
1 root@ubuntu:~# docker run -it --rm --name mybusybox1 -c 512 busybox 2 / # cat /sys/fs/cgroup/cpu/cpu.shares 3 512 # 可以看到效果了 4 / # exit 5 root@ubuntu:~# 6 # 基于centos镜像运行一个名为test1的容易,其CPU使用的权重为512 7 # 设置方法相对来说,十分简单,就是添加了一个“-c”的选项而已!
- 其它部分相关限制参数如下:
1 --cpuset-cpus="" 允许使用的CPU集,值可以为0-3或0,3 2 -c,--cpu-shares=0 CPU权重 3 --cpu-period=0 CPU CFS周期,范围从100ms~1s,即[1000, 1000000] 4 --cpu-quota=0 CPU CFS配额,必须不小于1ms,即大于等于1000 5 --cpuset-mems="" 允许在容器上执行的内存节点,只对NUMA系统有效 6 --cpus=1.5 指定容器可以使用的CPU资源量。如果设置--cpus="1.5",则容器最多可以使用1.5个CPU。 7 --cap-add=sys_nice 开启Docker容器CAP_SYS_NICE功能,允许容器引发进程良好值,设置实时调度策略,设置CPU亲和性以及其他操作。 8 --cpu-rt-runtime=value 容器可以在Docker守护程序的实时调度程序周期内以实时优先级运行的最大微秒数,需要开启CAP_SYS_NICE功能 。 9 --ulimit rtprio=99 容器允许的最大实时优先级,需要开启CAP_SYS_NICE功能。
2、基于busybox镜像运行一个容器,要求MEM为200M,MEM-SWAP为200M:
- 以下是宿主机和Docker容器内存、交换空间的未限制的情况:
1 # 物理情况: 2 root@ubuntu:~# cat /sys/fs/cgroup/memory/memory.limit_in_bytes 3 9223372036854771712 4 root@ubuntu:~# cat /sys/fs/cgroup/memory/memory.memsw.limit_in_bytes 5 9223372036854771712 6 root@ubuntu:~# 7 # 容器情况: 8 root@ubuntu:~# docker container run -it --rm --name b1 busybox 9 / # cat /sys/fs/cgroup/memory/memory.limit_in_bytes 10 9223372036854771712 11 / # cat /sys/fs/cgroup/memory/memory.memsw.limit_in_bytes 12 9223372036854771712 13 / # exit 14 root@ubuntu:~#
- 以下是对容器中的内存和交互空间进行限制:
1 root@ubuntu:~# docker container run -it --rm --name b1 -m200M --memory-swap 400M busybox 2 / # cat /sys/fs/cgroup/memory/memory.limit_in_bytes 3 209715200 # 内存限制:单位是——bytes 4 / # cat /sys/fs/cgroup/memory/memory.memsw.limit_in_bytes 5 419430400 # 交换空间限制:单位是——bytes 6 / #
3、基于busybox镜像运行一个容器,要求写入速度为40M:
- 默认运行一个容器,不进行限制:
1 root@ubuntu:~# docker container run -it --rm --name b1 busybox 2 / # time dd if=/dev/zero of=a.txt bs=1M count=200 oflag=direct 3 200+0 records in 4 200+0 records out 5 209715200 bytes (200.0MB) copied, 0.175974 seconds, 1.1GB/s 6 real 0m 0.17s 7 user 0m 0.00s 8 sys 0m 0.15s 9 / #
- 可以看到,如果不对其进行限制,那么会使用宿主机最大的写速度,那么怎么限制呢?
1 root@ubuntu:~# docker container run -it --rm --name b1 --device-write-bps /dev/sda:40MB busybox 2 / # time dd if=/dev/zero of=a.txt bs=1M count=200 oflag=direct 3 200+0 records in 4 200+0 records out 5 209715200 bytes (200.0MB) copied, 4.933736 seconds, 40.5MB/s # 写入速度被限制在了40MB左右 6 real 0m 4.93s 7 user 0m 0.00s 8 sys 0m 0.14s 9 / #
三、Dockerfile文件详解
Dockerfiile是什么、其基本结构是什么,已经各种常用的指令有哪些(包括这些指令使用方法),请看如下地址:https://www.cnblogs.com/panwenbin-logs/p/8007348.html
我也应用其中一张图片说明情况:
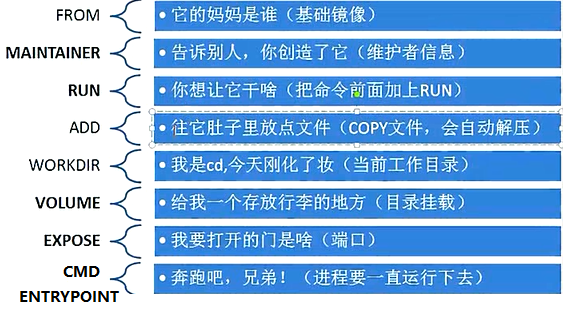
下面我主要想谈谈 :Dockerfile 中的 CMD 与 ENTRYPOINT 两条指令
CMD 和 ENTRYPOINT 指令都是用来指定容器启动时运行的命令。
单从功能上来看,这两个命令几乎是重复的。单独使用其中的一个就可以实现绝大多数的用例。但是既然 doker 同时提供了它们,为了在使用中不至于混淆,本文试图把它们的用法理清楚。
exec 模式和 shell 模式
CMD 和 ENTRYPOINT 指令都支持 exec 模式和 shell 模式的写法,所以要理解 CMD 和 ENTRYPOINT 指令的用法,就得先区分 exec 模式和 shell 模式。这两种模式主要用来指定容器中的不同进程为 1 号进程。了解 linux 的朋友应该清楚 1 号进程在系统中的重要地位。笔者也在《在 docker 容器中捕获信号》一文中介绍过 1 号进程对容器中信号处理的重要性,感兴趣的朋友可以移步这里进行了解。下面我们通过 CMD 指令来学习 exec 模式和 shell 模式的特点。
exec 模式
使用 exec 模式时,容器中的任务进程就是容器内的 1 号进程,看下面的例子:
1 root@ubuntu:~/test01# cat Dockerfile 2 FROM busybox 3 CMD [ "top" ] 4 root@ubuntu:~/test01# 5 root@ubuntu:~/test01# docker build -t test01 . 6 Sending build context to Docker daemon 2.048kB 7 Step 1/2 : FROM busybox 8 ---> 42b97d3c2ae9 9 Step 2/2 : CMD [ "top" ] 10 ---> Running in 3abe67d620dd 11 Removing intermediate container 3abe67d620dd 12 ---> 570d8d5676ad 13 Successfully built 570d8d5676ad 14 Successfully tagged test01:latest 15 root@ubuntu:~/test01# 16 root@ubuntu:~/test01# docker run -d --name r1 test01 17 724ca03f8840521c76a1a5cc435cb5bc55f49b19986810ff241a83fd4c9bab26 18 root@ubuntu:~/test01# docker ps 19 CONTAINER ID IMAGE COMMAND CREATED STATUS PORTS NAMES 20 724ca03f8840 test01 "top" 4 seconds ago Up 3 seconds r1 21 root@ubuntu:~/test01# docker exec -it r1 sh 22 / # ps 23 PID USER TIME COMMAND 24 1 root 0:00 top # 这里进程为:1 25 6 root 0:00 sh 26 11 root 0:00 ps 27 / #

从图中我们看到运行 top 命令的进程 ID 为 1。
exec 模式是建议的使用模式,因为当运行任务的进程作为容器中的 1 号进程时,我们可以通过 docker 的 stop 命令优雅的结束容器(详情请参考《在 docker 容器中捕获信号》)。
exec 模式的特点是不会通过 shell 执行相关的命令,所以像 $HOME 这样的环境变量是取不到的:
1 FROM busybox 2 CMD [ "echo", "$HOME" ]
把上面的代码保存到 test1 目录的 Dockerfile 中,然后进入 test1 目录构建镜像并启动一个容器:
1 # docker build --no-cache -t test1 . 2 # docker run --rm test1
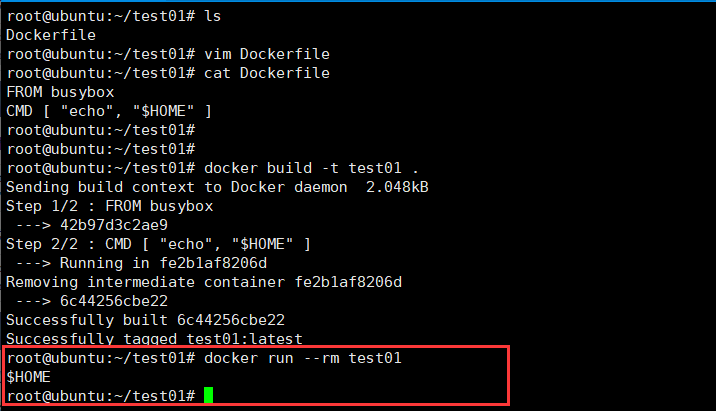
通过 exec 模式执行 shell 可以获得环境变量:(下面我也不一一验证了,贴一下原作者的图文吧)
FROM ubuntu CMD [ "sh", "-c", "echo $HOME" ]
把上面的代码保存到 test1 目录的 Dockerfile 中,然后进入 test1 目录构建镜像并启动一个容器:
1 # docker build --no-cache -t test1 . 2 # docker run --rm test1

这次正确取到了 $HOME 环境变量的值。
shell 模式
使用 shell 模式时,docker 会以 /bin/sh -c "task command" 的方式执行任务命令。也就是说容器中的 1 号进程不是任务进程而是 bash 进程,看下面的例子:
FROM ubuntu
CMD top
把上面的代码保存到 test2 目录的 Dockerfile 中,然后进入 test2 目录构建镜像并启动一个容器:
1 # docker build -t test2 . 2 # docker run -itd --name testcon2 test2
然后查看容器中的进程 ID:
1 # docker exec testcon2 ps aux

1 号进程执行的命令居然是 /bin/sh -c top。而我们指定的 top 命令的进程 ID 为 7。这是由 docker 内部决定的,目的是让我们执行的命令或者脚本可以取到环境变量。
CMD 指令
CMD 指令的目的是:为容器提供默认的执行命令。
CMD 指令有三种使用方式,其中的一种是为 ENTRYPOINT 提供默认的参数:
CMD ["param1","param2"]
另外两种使用方式分别是 exec 模式和 shell 模式:
CMD ["executable","param1","param2"] // 这是 exec 模式的写法,注意需要使用双引号。
CMD command param1 param2 // 这是 shell 模式的写法。
注意命令行参数可以覆盖 CMD 指令的设置,但是只能是重写,却不能给 CMD 中的命令通过命令行传递参数。
一般的镜像都会提供容器启动时的默认命令,但是有些场景中用户并不想执行默认的命令。用户可以通过命令行参数的方式覆盖 CMD 指令提供的默认命令。比如通过下面命令创建的镜像:
FROM ubuntu CMD [ "top" ]
在启动容器时我们通过命令行指定参数 ps aux 覆盖默认的 top 命令:

从上图可以看到,命令行上指定的 ps aux 命令覆盖了 Dockerfile 中的 CMD [ "top" ]。实际上,命令行上的命令同样会覆盖 shell 模式的 CMD 指令。
ENTRYPOINT 指令
ENTRYPOINT 指令的目的也是为容器指定默认执行的任务。
ENTRYPOINT 指令有两种使用方式,就是我们前面介绍的 exec 模式和 shell 模式:
ENTRYPOINT ["executable", "param1", "param2"] // 这是 exec 模式的写法,注意需要使用双引号。
ENTRYPOINT command param1 param2 // 这是 shell 模式的写法。
exec 模式和 shell 模式的基本用法和 CMD 指令是一样的,下面我们介绍一些比较特殊的用法。
指定 ENTRYPOINT 指令为 exec 模式时,命令行上指定的参数会作为参数添加到 ENTRYPOINT 指定命令的参数列表中。用下面的代码构建镜像 test1:
FROM ubuntu ENTRYPOINT [ "top", "-b" ]
运行下面的命令:
1 # docker run --rm test1 -c
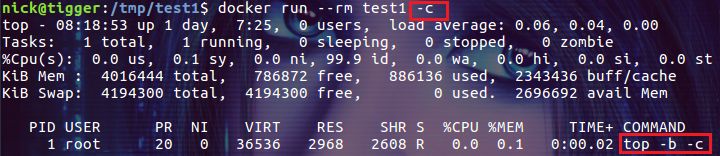
我们在命令行上添加的参数被追加到了 top 命令的参数列表中。
由 CMD 指令指定默认的可选参数:
FROM ubuntu ENTRYPOINT [ "top", "-b" ] CMD [ "-c" ]
使用这段代码构建镜像 test2 并不带命令行参数启动容器:
# docker run --rm test2
这时容器中运行的命令为:top -b -c。
如果我们指定命令行参数:
# docker run --rm test2 -n 1
-n 1 会覆盖 通过 CMD [ "-c" ] 指定的参数,容器执行的命令为:top -b -n 1
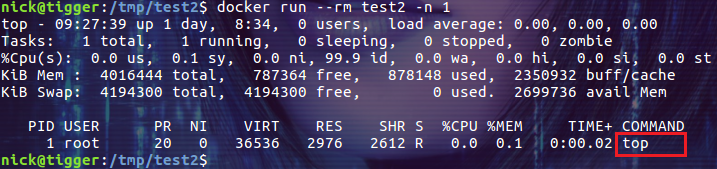
注意上图的输出显示 -c 参数被覆盖了。
指定 ENTRYPOINT 指令为 shell 模式时,会完全忽略命令行参数:
FROM ubuntu
ENTRYPOINT echo $HOME
把上面的代码编译成镜像 test2,分别不带命令行参数和使用命令行参数 ls 执行命令:
我们看到 ls 命令没有被执行,这说明命令行参数被 ENTRYPOINT 指令的 shell 模式忽略了。
覆盖默认的 ENTRYPOINT 指令:
ENTRYPOINT 指令也是可以被命令行覆盖的,只不过不是默认的命令行参数,而是需要显式的指定 --entrypoint 参数。比如我们通过下面的方式覆盖上面镜像中的 echo $HOME 命令:
# docker run --rm --entrypoint hostname test2

Dockerfile 中至少要有一个
如果镜像中既没有指定 CMD 也没有指定 ENTRYPOINT 那么在启动容器时会报错。这不算是什么问题,因为现在能见到的绝大多数镜像都默认添加了 CMD 或 ENTRYPOINT 指令。
指定任意一个,效果差不多
从结果上看,CMD 和 ENTRYPOINT 是一样的,我们可以通过它们实现相同的目的。下面我们分别用 CMD 和 ENTRYPOINT 设置 top -b 命令,然后观察容器运行时的 metadata 信息:
 或者:
或者:
虽然实现方式不同,但最终容器运行的命令是一样的。
同时使用 CMD 和 ENTRYPOINT 的情况
对于 CMD 和 ENTRYPOINT 的设计而言,多数情况下它们应该是单独使用的。当然,有一个例外是 CMD 为 ENTRYPOINT 提供默认的可选参数。
我们大概可以总结出下面几条规律:
• 如果 ENTRYPOINT 使用了 shell 模式,CMD 指令会被忽略。
• 如果 ENTRYPOINT 使用了 exec 模式,CMD 指定的内容被追加为 ENTRYPOINT 指定命令的参数。
• 如果 ENTRYPOINT 使用了 exec 模式,CMD 也应该使用 exec 模式。
真实的情况要远比这三条规律复杂,好在 docker 给出了官方的解释,如下图所示:
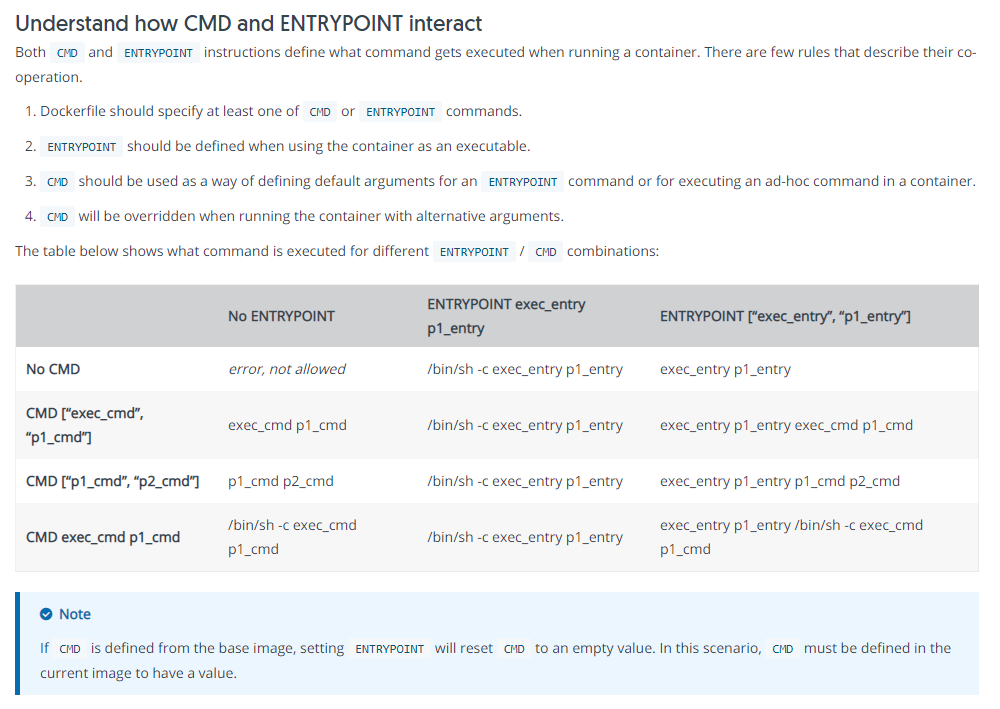
当我们无法理解容器中运行命令的行为时,说不定通过这个表格可以解开疑惑!注:有空好好的读读 —— https://docs.docker.com/engine/reference/builder/
总结
对于 Dockerfile 来说,CMD 和 ENTRYPOINT 是非常重要的指令。它们不是在构建镜像的过程中执行,而是在启动容器时执行,所以主要用来指定容器默认执行的命令。但是提供两个功能类似的指令,必然会给用户带来理解上的困惑和使用中的混淆。希望本文能够帮助大家理解二者的区别与联系,并更好的使用二者。(参考地址:https://www.cnblogs.com/sparkdev/p/8461576.html)
这里严重提出:dockerfile中的语句能合并的合并:
- ENV 定义好多行:一行写一个;
- RUN命令也是
不行:越看越不对劲啊——还是有很多东西要实践:比如这篇文章:http://www.dockone.io/article/2338 ;好了不扯了,做作业吧!!!
DockerFile 制作Nginx镜像
本次实验使用的基础镜像为:CentOS7
1 root@ubuntu:~/nginx# cat Dockerfile 2 FROM centos:7 3 LABEL author=zhengweimin email=307762192@qq.com 4 RUN yum install epel-release -y && yum install nginx -y && yum clean all && rm -rf /usr/share/nginx/html/index.html && echo 'nginx test image' > /usr/share/nginx/html/index.html 5 EXPOSE 80 443 6 ENTRYPOINT ["/usr/sbin/nginx"] 7 CMD ["-g","daemon off;"]
具体过程如下:

1 root@ubuntu:~/nginx# docker build -t nginx:v0.2 . 2 Sending build context to Docker daemon 2.048kB 3 Step 1/6 : FROM centos:7 4 ---> 8652b9f0cb4c 5 Step 2/6 : LABEL author=zhengweimin email=307762192@qq.com 6 ---> Using cache 7 ---> 468418ed292a 8 Step 3/6 : RUN yum install epel-release -y && yum install nginx -y && yum clean all && rm -rf /usr/share/nginx/html/index.html && echo 'nginx test image' > /usr/share/nginx/html/index.html 9 ---> Using cache 10 ---> 2c0fc5a0f9cb 11 Step 4/6 : EXPOSE 80 443 12 ---> Using cache 13 ---> 09d78c1fec67 14 Step 5/6 : ENTRYPOINT ["/usr/sbin/nginx"] 15 ---> Using cache 16 ---> 423a5a3b9c34 17 Step 6/6 : CMD ["-g","daemon off;"] 18 ---> Using cache 19 ---> 802f05f49216 20 Successfully built 802f05f49216 21 Successfully tagged nginx:v0.2 22 root@ubuntu:~/nginx# cat Dockerfile 23 FROM centos:7 24 LABEL author=zhengweimin email=307762192@qq.com 25 RUN yum install epel-release -y && yum install nginx -y && yum clean all && rm -rf /usr/share/nginx/html/index.html && echo 'nginx test image' > /usr/share/nginx/html/index.html 26 EXPOSE 80 443 27 ENTRYPOINT ["/usr/sbin/nginx"] 28 CMD ["-g","daemon off;"] 29 root@ubuntu:~/nginx#
我这里就偷懒了,直接echo一个测试页面内容除了——如果又特别需要的可以使用ADD命令或者后面的挂载方式,测试结果如下图:
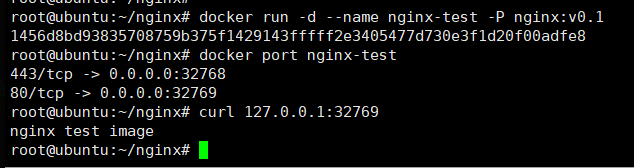
DockerFile 制作Tomcat镜像
本次实验使用的基础镜像为:CentOS7:
1 root@ubuntu:~/tomcat# cat Dockerfile 2 FROM centos:7 3 LABEL author=zhengweimin email=307762192@qq.com 4 RUN yum install java wget -y && yum clean all && cd /tmp/ && wget https://dlcdn.apache.org/tomcat/tomcat-8/v8.5.70/bin/apache-tomcat-8.5.70.tar.gz && tar -zxf apache-tomcat-8.5.70.tar.gz && mv apache-tomcat-8.5.70 /usr/local/tomcat 5 EXPOSE 8080 6 CMD ["/usr/local/tomcat/bin/catalina.sh","run"]
具体过程如下:

1 root@ubuntu:~/tomcat# cat Dockerfile 2 FROM centos:7 3 LABEL author=zhengweimin email=307762192@qq.com 4 RUN yum install java wget -y && yum clean all && cd /tmp/ && wget https://dlcdn.apache.org/tomcat/tomcat-8/v8.5.70/bin/apache-tomcat-8.5.70.tar.gz && tar -zxf apache-tomcat-8.5.70.tar.gz && mv apache-tomcat-8.5.70 /usr/local/tomcat 5 EXPOSE 8080 6 CMD ["/usr/local/tomcat/bin/catalina.sh","run"] 7 8 root@ubuntu:~/tomcat# 9 root@ubuntu:~/tomcat# 10 root@ubuntu:~/tomcat# docker build -t tomcat:v1.0 . 11 Sending build context to Docker daemon 10.57MB 12 Step 1/5 : FROM centos:7 13 ---> 8652b9f0cb4c 14 Step 2/5 : LABEL author=zhengweimin email=307762192@qq.com 15 ---> Using cache 16 ---> 468418ed292a 17 Step 3/5 : RUN yum install java wget -y && yum clean all && cd /tmp/ && wget https://dlcdn.apache.org/tomcat/tomcat-8/v8.5.70/bin/apache-tomcat-8.5.70.tar.gz && tar -zxf apache-tomcat-8.5.70.tar.gz && mv apache-tomcat-8.5.70 /usr/local/tomcat 18 ---> Using cache 19 ---> 0f3bc411dbf8 20 Step 4/5 : EXPOSE 8080 21 ---> Using cache 22 ---> 5387693a44e6 23 Step 5/5 : CMD ["/usr/local/tomcat/bin/catalina.sh","run"] 24 ---> Using cache 25 ---> 0de0026ae082 26 Successfully built 0de0026ae082 27 Successfully tagged tomcat:v1.0 28 root@ubuntu:~/tomcat# 29 root@ubuntu:~/tomcat# docker images 30 REPOSITORY TAG IMAGE ID CREATED SIZE 31 tomcat v1.0 0de0026ae082 14 seconds ago 452MB 32 nginx v0.1 802f05f49216 45 minutes ago 262MB 33 test01 latest 6c44256cbe22 42 hours ago 1.24MB 34 test01 v1.0 570d8d5676ad 43 hours ago 1.24MB 35 nginx latest 822b7ec2aaf2 6 days ago 133MB 36 alpine latest 14119a10abf4 12 days ago 5.6MB 37 busybox latest 42b97d3c2ae9 2 weeks ago 1.24MB 38 centos 7 8652b9f0cb4c 9 months ago 204MB 39 root@ubuntu:~/tomcat# docker run -d --name tomcat -p 80:8080 tomcat 40 Unable to find image 'tomcat:latest' locally 41 ^C 42 root@ubuntu:~/tomcat# docker run -d --name tomcat -p 80:8080 tomcat:v1.0 43 72f3612333a04bb7f37118635dfdf05e3dd85c0189987aa91e26e5d3d0af498f 44 root@ubuntu:~/tomcat# docker port tomcat 45 8080/tcp -> 0.0.0.0:80 46 root@ubuntu:~/tomcat#
我这里还是偷懒了,直接echo一个测试页面内容除了——如果又特别需要的可以使用ADD命令或者后面的挂载方式,测试结果如下图:
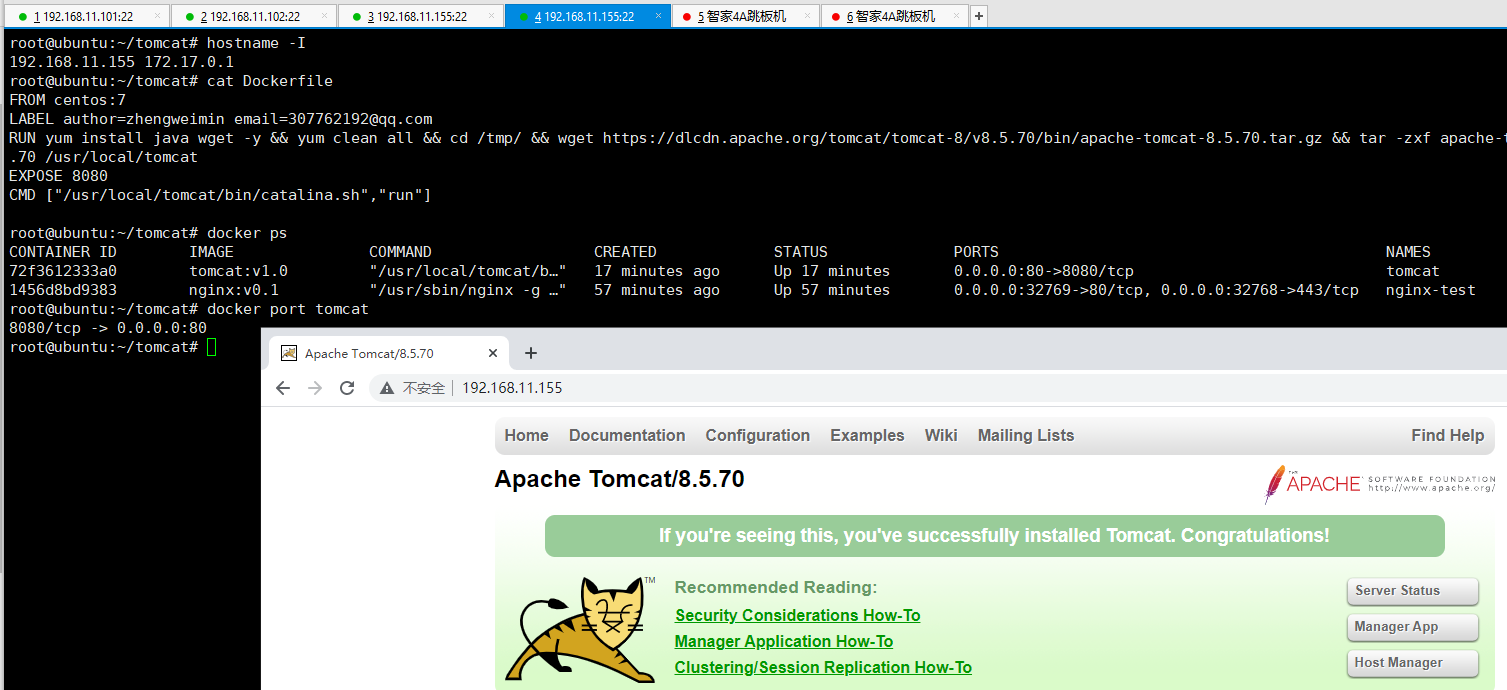
至于:把镜像做成一个一个的层次(你可以先做个有java环境的镜像,后面再基于这个镜像做tomcat、es等镜像),你自己去拆开吧!!!
四、Docker 数据的持久化:-v参数的使用
容器是随时启动和销毁特别频繁的情况,既然不知道什么时候就创建和销毁了,哪有如何对数据持久化的应用进行支持呢?这里就用到了数据卷的情况:-v参数的使用
首先可以通过如下命令查看一个运行中的容器数据集的情况: docker inspect “运行中容器的ID” | grep -A6 GraphDriver
1 root@ubuntu:~/nginx# docker ps 2 CONTAINER ID IMAGE COMMAND CREATED STATUS PORTS NAMES 3 72f3612333a0 tomcat:v1.0 "/usr/local/tomcat/b…" 3 hours ago Up 3 hours 0.0.0.0:80->8080/tcp tomcat 4 1456d8bd9383 nginx:v0.1 "/usr/sbin/nginx -g …" 3 hours ago Up 3 hours 0.0.0.0:32769->80/tcp, 0.0.0.0:32768->443/tcp nginx-test 5 root@ubuntu:~/nginx# 6 root@ubuntu:~/nginx# docker inspect 1456d8bd9383|grep -A6 GraphDriver 7 "GraphDriver": { 8 "Data": { 9 "LowerDir": "/var/lib/docker/overlay2/63cb9358243364a39135062dfd5d2dabd83aca095eebabceb1d0fe4f6396a5e9-init/diff:/var/lib/docker/overlay2/d1bba47ac437e8c1b92b93a3aab164fdce18a7dae35c4404818eb1f052f61190/diff:/var/lib/docker/overlay2/9b87230847651bea971d0810f081a98e1a69911fe7a33c9496134753b352a18e/diff", 10 "MergedDir": "/var/lib/docker/overlay2/63cb9358243364a39135062dfd5d2dabd83aca095eebabceb1d0fe4f6396a5e9/merged", 11 "UpperDir": "/var/lib/docker/overlay2/63cb9358243364a39135062dfd5d2dabd83aca095eebabceb1d0fe4f6396a5e9/diff", 12 "WorkDir": "/var/lib/docker/overlay2/63cb9358243364a39135062dfd5d2dabd83aca095eebabceb1d0fe4f6396a5e9/work" 13 }, 14 root@ubuntu:~/nginx# 15 16 Lower Dir:image 镜像层(镜像本身,只读) 17 Upper Dir:容器的上层(读写) 18 Merged Dir:容器的文件系统,使用 Union FS(联合文件系统)将 lowerdir 和 upper Dir:合并给容器使用。 19 Work Dir:容器在 宿主机的工作目录
数据卷的特点和使用场景:
- 数据卷是宿主机的目录或者文件,并且可以在多个容器之间共同使用。
- 在宿主机对数据卷更改数据后会在所有容器里面会立即更新。
- 数据卷的数据可以持久保存,即使删除使用使用该容器卷的容器也不影响。
- 在容器里面的写入数据不会影响到镜像本身。
- 日志输出
- 静态 web 页面
- 应用配置文件
- 多容器间目录或文件共
测试验证docker容器的-v参数使用:
1 root@ubuntu:~# ls 2 nginx snap test01 tomcat 3 root@ubuntu:~# docker run -it --name centos --rm -v /root/:/root/ centos:7 4 root@6b5850afb26b:/# ls 5 anaconda-post.log bin dev etc home lib lib64 media mnt opt proc root run sbin srv sys tmp usr var 6 root@6b5850afb26b:/# cd /root/ 7 root@6b5850afb26b:~# ls 8 nginx snap test01 tomcat 9 root@6b5850afb26b:~# echo test > test.txt # 默认情况下是可读写的 10 root@6b5850afb26b:~# ls 11 nginx snap test.txt test01 tomcat 12 root@6b5850afb26b:~# exit 13 exit 14 root@ubuntu:~# ls 15 nginx snap test01 test.txt tomcat 16 root@ubuntu:~# cat test.txt 17 test 18 root@ubuntu:~# 19 root@ubuntu:~# docker run -it --name centos --rm -v /root/:/root/:ro centos:7 # 设置了只读权限 20 root@fbb0a160de5a:/# cd /root/ 21 root@fbb0a160de5a:~# ls 22 nginx snap test.txt test01 tomcat 23 root@fbb0a160de5a:~# echo abc > test.txt 24 bash: test.txt: Read-only file system 25 root@fbb0a160de5a:~# exit 26 exit 27 root@ubuntu:~#
下面参考一下博客写的比较好的小哥的文章的相关命令:镜像的磁盘管理
1 root@ubuntu:~# docker system df -v # 通过docker system df -v查看更详细的数据,包括每个镜像占用的空间,每个容器占用的空间等 2 Images space usage: 3 4 REPOSITORY TAG IMAGE ID CREATED SIZE SHARED SIZE UNIQUE SIZE CONTAINERS 5 tomcat v1.0 0de0026ae082 3 hours ago 452.1MB 203.9MB 248.2MB 1 6 nginx v0.1 802f05f49216 4 hours ago 261.8MB 203.9MB 57.87MB 1 7 test01 latest 6c44256cbe22 45 hours ago 1.236MB 1.236MB 0B 0 8 test01 v1.0 570d8d5676ad 46 hours ago 1.236MB 1.236MB 0B 0 9 nginx latest 822b7ec2aaf2 6 days ago 133.2MB 0B 133.2MB 0 10 alpine latest 14119a10abf4 12 days ago 5.595MB 0B 5.595MB 0 11 busybox latest 42b97d3c2ae9 2 weeks ago 1.236MB 1.236MB 0B 0 12 centos 7 8652b9f0cb4c 9 months ago 203.9MB 203.9MB 0B 0 13 14 Containers space usage: 15 16 CONTAINER ID IMAGE COMMAND LOCAL VOLUMES SIZE CREATED STATUS NAMES 17 72f3612333a0 tomcat:v1.0 "/usr/local/tomcat/b…" 0 88.2kB 3 hours ago Up 3 hours tomcat 18 1456d8bd9383 nginx:v0.1 "/usr/sbin/nginx -g …" 0 92B 4 hours ago Up 4 hours nginx-test 19 20 Local Volumes space usage: 21 22 VOLUME NAME LINKS SIZE 23 24 Build cache usage: 0B 25 26 CACHE ID CACHE TYPE SIZE CREATED LAST USED USAGE SHARED 27 root@ubuntu:~# 28 root@ubuntu:~# docker ps --size # 通过docker ps --size查看运行中的容器占用的空间 29 CONTAINER ID IMAGE COMMAND CREATED STATUS PORTS NAMES SIZE 30 72f3612333a0 tomcat:v1.0 "/usr/local/tomcat/b…" 3 hours ago Up 3 hours 0.0.0.0:80->8080/tcp tomcat 88.2kB (virtual 452MB) 31 1456d8bd9383 nginx:v0.1 "/usr/sbin/nginx -g …" 4 hours ago Up 4 hours 0.0.0.0:32769->80/tcp, 0.0.0.0:32768->443/tcp nginx-test 92B (virtual 262MB) 32 root@ubuntu:~#
注:默认docker的根目录是/var/lib/docker,如果磁盘空间不够,可以修改/etc/docker/daemon.json添加或修改data-root到新的硬盘上,再重启docker服务,这样就完成了docker目录的迁移
五、Harbor 仓库及高可用设置
5.1、Harbor介绍:
Docker容器应用的开发和运行离不开可靠的镜像管理,虽然Docker官方也提供了公共的镜像仓库,但是从安全和效率等方面考虑,部署私有环境内的Registry也是非常必要的。Harbor是由VMware公司开源的企业级的Docker Registry管理项目,它包括权限管理(RBAC)、LDAP、日志审核、管理界面、自我注册、镜像复制和中文支持等功能
Harbor的架构:
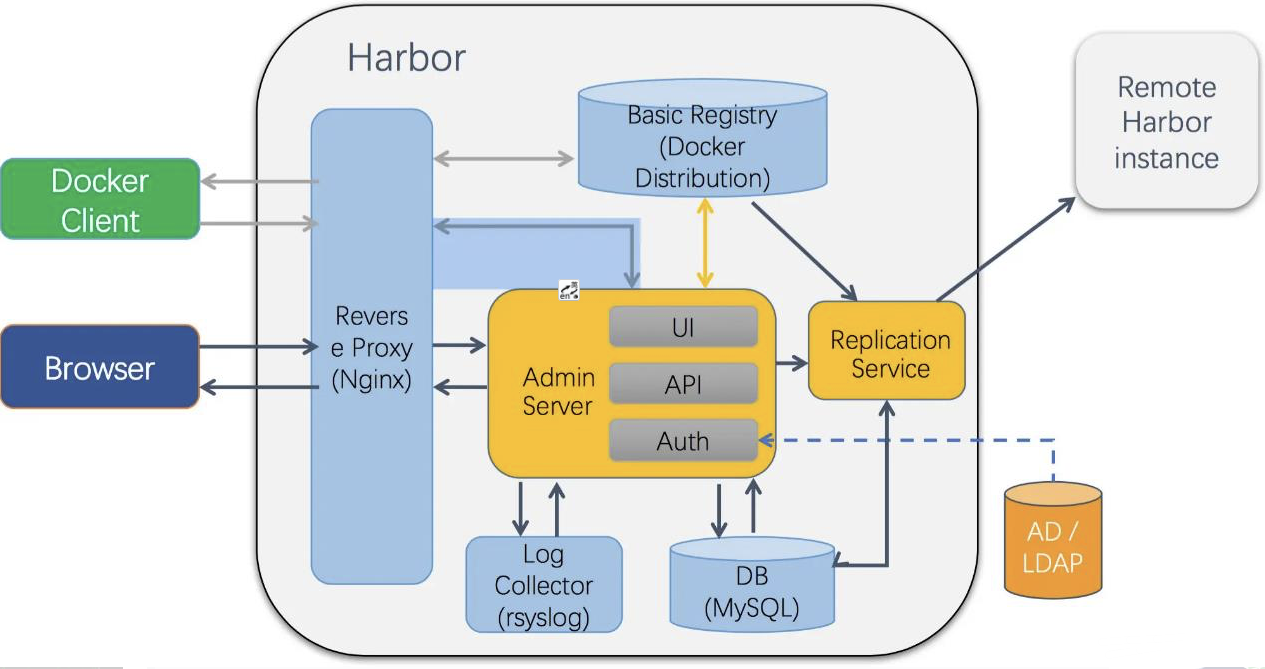
harbor组件:
- nginx:harbor 的一个反向代理组件,代理 registry、ui、token 等服务。这个代 理会转发 harbor web 和 docker client 的各种请求到后端服务上。
- harbor-adminserver:harbor 系统管理接口,可以修改系统配置以及获取系统信 息。 harbor-db:存储项目的元数据、用户、规则、复制策略等信息。
- harbor-jobservice:harbor 里面主要是为了镜像仓库之前同步使用的。
- harbor-log:收集其他 harbor 的日志信息。 harbor-ui:一个用户界面模块,用来管理 registry。
- registry:存储 docker images 的服务,并且提供 pull/push 服务。
- redis:存储缓存信息
- webhook:当 registry 中的 image 状态发生变化的时候去记录更新日志、复制等 操作。
- token service:在 docker client 进行 pull/push 的时候负责 token 的发放。
5.2、环境准备
本次实验使用两台Harbor进行搭建类似与MySQL双主的架构——需要docker环境(自己装)、docker-compose和harbor安装包,harbor的下载地址:https://github.com/goharbor/harbor/releases
上述地址的有在线和离线安装方式,这里提供一个离线下载地址(写文章的时候):https://github.com/goharbor/harbor/releases/download/v2.3.2/harbor-offline-installer-v2.3.2.tgz,至于docker-compose就用上课杰哥提供的docker安装包里的二进制文件即可,话不多说,下面开始进行两台服务器上的Harbor的安装,具体过程如下:

1 root@ubuntu:~# tar -zxvf harbor-offline-installer-v2.3.2.tgz 2 harbor/harbor.v2.3.2.tar.gz 3 harbor/prepare 4 harbor/LICENSE 5 harbor/install.sh 6 harbor/common.sh 7 harbor/harbor.yml.tmpl 8 root@ubuntu:~# ls 9 harbor harbor-offline-installer-v2.3.2.tgz snap 10 root@ubuntu:~# mv harbor /usr/local/ 11 root@ubuntu:~# cd /usr/local/ 12 root@ubuntu:/usr/local/harbor# ls 13 common.sh harbor.v2.3.2.tar.gz harbor.yml.tmpl install.sh LICENSE prepare 14 root@ubuntu:/usr/local/harbor# cp harbor.yml.tmpl harbor.yml 15 root@ubuntu:/usr/local/harbor# ls 16 common.sh harbor.v2.3.2.tar.gz harbor.yml harbor.yml.tmpl install.sh LICENSE prepare 17 root@ubuntu:/usr/local/harbor# vim harbor.yml 18 root@ubuntu:/usr/local/harbor# ./install.sh 19 20 [Step 0]: checking if docker is installed ... 21 22 Note: docker version: 19.03.15 23 24 [Step 1]: checking docker-compose is installed ... 25 26 Note: docker-compose version: 1.24.1 27 28 [Step 2]: loading Harbor images ... 29 f6e68d4c9b22: Loading layer [==================================================>] 37.21MB/37.21MB 30 103076ba7411: Loading layer [==================================================>] 121.2MB/121.2MB 31 fde3b64438e3: Loading layer [==================================================>] 3.072kB/3.072kB 32 249a34ecfbe2: Loading layer [==================================================>] 59.9kB/59.9kB 33 35783e12f32a: Loading layer [==================================================>] 61.95kB/61.95kB 34 Loaded image: goharbor/redis-photon:v2.3.2 35 7301dee185fe: Loading layer [==================================================>] 8.746MB/8.746MB 36 Loaded image: goharbor/nginx-photon:v2.3.2 37 4317ca489899: Loading layer [==================================================>] 8.746MB/8.746MB 38 d2169f633d64: Loading layer [==================================================>] 11.64MB/11.64MB 39 cacd32b266bf: Loading layer [==================================================>] 1.688MB/1.688MB 40 Loaded image: goharbor/harbor-portal:v2.3.2 41 c3ae7e069c68: Loading layer [==================================================>] 7.359MB/7.359MB 42 0cfc20b693dd: Loading layer [==================================================>] 4.096kB/4.096kB 43 4fca387754cd: Loading layer [==================================================>] 3.072kB/3.072kB 44 3c4496c3ec80: Loading layer [==================================================>] 31.52MB/31.52MB 45 1fc058950d0e: Loading layer [==================================================>] 11.39MB/11.39MB 46 4ed942b905a4: Loading layer [==================================================>] 43.7MB/43.7MB 47 Loaded image: goharbor/trivy-adapter-photon:v2.3.2 48 a302c582e666: Loading layer [==================================================>] 6.82MB/6.82MB 49 4dfdb1a3466a: Loading layer [==================================================>] 67.47MB/67.47MB 50 678180162221: Loading layer [==================================================>] 3.072kB/3.072kB 51 7241b7d6bd32: Loading layer [==================================================>] 4.096kB/4.096kB 52 ee4b32ba01a0: Loading layer [==================================================>] 68.26MB/68.26MB 53 Loaded image: goharbor/chartmuseum-photon:v2.3.2 54 671f3386d963: Loading layer [==================================================>] 6.816MB/6.816MB 55 a832248f5584: Loading layer [==================================================>] 6.219MB/6.219MB 56 7a2ef1cebf21: Loading layer [==================================================>] 14.47MB/14.47MB 57 51aa675bbc9d: Loading layer [==================================================>] 29.29MB/29.29MB 58 7e6d06a2bb53: Loading layer [==================================================>] 22.02kB/22.02kB 59 799b207a8043: Loading layer [==================================================>] 14.47MB/14.47MB 60 Loaded image: goharbor/notary-signer-photon:v2.3.2 61 c2660666d3b6: Loading layer [==================================================>] 9.914MB/9.914MB 62 f64ad03ac62f: Loading layer [==================================================>] 3.584kB/3.584kB 63 e0552b870e12: Loading layer [==================================================>] 2.56kB/2.56kB 64 3c2ef908bb96: Loading layer [==================================================>] 73.35MB/73.35MB 65 f22a7c57e296: Loading layer [==================================================>] 5.632kB/5.632kB 66 6788f0f8bfd7: Loading layer [==================================================>] 93.7kB/93.7kB 67 cb5eff88e3c0: Loading layer [==================================================>] 11.78kB/11.78kB 68 9cf98131b83d: Loading layer [==================================================>] 74.25MB/74.25MB 69 9ffcc54d3726: Loading layer [==================================================>] 2.56kB/2.56kB 70 Loaded image: goharbor/harbor-core:v2.3.2 71 c01617f475a3: Loading layer [==================================================>] 125.4MB/125.4MB 72 a107f03b1efa: Loading layer [==================================================>] 3.584kB/3.584kB 73 e224182b3157: Loading layer [==================================================>] 3.072kB/3.072kB 74 caa213381dfb: Loading layer [==================================================>] 2.56kB/2.56kB 75 dd7c9a10421f: Loading layer [==================================================>] 3.072kB/3.072kB 76 e104b65b19d1: Loading layer [==================================================>] 3.584kB/3.584kB 77 cca35c852e5b: Loading layer [==================================================>] 19.97kB/19.97kB 78 Loaded image: goharbor/harbor-log:v2.3.2 79 f85726ba84dc: Loading layer [==================================================>] 6.821MB/6.821MB 80 a056039f5f6d: Loading layer [==================================================>] 4.096kB/4.096kB 81 c90e384ee5a4: Loading layer [==================================================>] 19.02MB/19.02MB 82 166cfc19ad5d: Loading layer [==================================================>] 3.072kB/3.072kB 83 9b458167a646: Loading layer [==================================================>] 25.44MB/25.44MB 84 2a481503dae1: Loading layer [==================================================>] 45.24MB/45.24MB 85 Loaded image: goharbor/harbor-registryctl:v2.3.2 86 6b9b715ecb6e: Loading layer [==================================================>] 9.914MB/9.914MB 87 8ac2885dd0bc: Loading layer [==================================================>] 17.72MB/17.72MB 88 3cd80dd3cb0c: Loading layer [==================================================>] 4.608kB/4.608kB 89 7c944a564b1f: Loading layer [==================================================>] 18.51MB/18.51MB 90 Loaded image: goharbor/harbor-exporter:v2.3.2 91 b414ebcb4508: Loading layer [==================================================>] 6.816MB/6.816MB 92 cd880de5aa45: Loading layer [==================================================>] 6.219MB/6.219MB 93 1031af43c4d0: Loading layer [==================================================>] 15.88MB/15.88MB 94 fcd9b76b6247: Loading layer [==================================================>] 29.29MB/29.29MB 95 a32b5e8b89c2: Loading layer [==================================================>] 22.02kB/22.02kB 96 af9265555a5b: Loading layer [==================================================>] 15.88MB/15.88MB 97 Loaded image: goharbor/notary-server-photon:v2.3.2 98 aa2711296b84: Loading layer [==================================================>] 164.9MB/164.9MB 99 6779d37c68fb: Loading layer [==================================================>] 55.24MB/55.24MB 100 6bb091d5607a: Loading layer [==================================================>] 2.56kB/2.56kB 101 86bb5dbffc81: Loading layer [==================================================>] 1.536kB/1.536kB 102 b67384f7c271: Loading layer [==================================================>] 12.29kB/12.29kB 103 abcd93453033: Loading layer [==================================================>] 2.882MB/2.882MB 104 f5e6ae9af13d: Loading layer [==================================================>] 297kB/297kB 105 Loaded image: goharbor/prepare:v2.3.2 106 571889b5abe7: Loading layer [==================================================>] 1.096MB/1.096MB 107 b8a1c2a0e296: Loading layer [==================================================>] 5.888MB/5.888MB 108 99e396e6432d: Loading layer [==================================================>] 173.6MB/173.6MB 109 58ae8b6bde55: Loading layer [==================================================>] 15.34MB/15.34MB 110 c61cba7d6edf: Loading layer [==================================================>] 4.096kB/4.096kB 111 811ccbc829a3: Loading layer [==================================================>] 6.144kB/6.144kB 112 f35f22870f37: Loading layer [==================================================>] 3.072kB/3.072kB 113 2b725cdc2563: Loading layer [==================================================>] 2.048kB/2.048kB 114 f2ac0b4b02e3: Loading layer [==================================================>] 2.56kB/2.56kB 115 db59c776f906: Loading layer [==================================================>] 2.56kB/2.56kB 116 b0306a6e97d4: Loading layer [==================================================>] 2.56kB/2.56kB 117 46283a1471c9: Loading layer [==================================================>] 8.704kB/8.704kB 118 Loaded image: goharbor/harbor-db:v2.3.2 119 d7d543260996: Loading layer [==================================================>] 9.914MB/9.914MB 120 fb7ca2ddf03a: Loading layer [==================================================>] 3.584kB/3.584kB 121 23c842c0e703: Loading layer [==================================================>] 2.56kB/2.56kB 122 07d33224975b: Loading layer [==================================================>] 82.47MB/82.47MB 123 c1ab2a452194: Loading layer [==================================================>] 83.26MB/83.26MB 124 Loaded image: goharbor/harbor-jobservice:v2.3.2 125 242e29e7d4c6: Loading layer [==================================================>] 6.821MB/6.821MB 126 8fcdb8b505d0: Loading layer [==================================================>] 4.096kB/4.096kB 127 f5f2693cdb62: Loading layer [==================================================>] 3.072kB/3.072kB 128 09c19ab2448d: Loading layer [==================================================>] 19.02MB/19.02MB 129 3a12ffe8175d: Loading layer [==================================================>] 19.81MB/19.81MB 130 Loaded image: goharbor/registry-photon:v2.3.2 131 132 133 [Step 3]: preparing environment ... 134 135 [Step 4]: preparing harbor configs ... 136 prepare base dir is set to /usr/local/harbor 137 WARNING:root:WARNING: HTTP protocol is insecure. Harbor will deprecate http protocol in the future. Please make sure to upgrade to https 138 Generated configuration file: /config/portal/nginx.conf 139 Generated configuration file: /config/log/logrotate.conf 140 Generated configuration file: /config/log/rsyslog_docker.conf 141 Generated configuration file: /config/nginx/nginx.conf 142 Generated configuration file: /config/core/env 143 Generated configuration file: /config/core/app.conf 144 Generated configuration file: /config/registry/config.yml 145 Generated configuration file: /config/registryctl/env 146 Generated configuration file: /config/registryctl/config.yml 147 Generated configuration file: /config/db/env 148 Generated configuration file: /config/jobservice/env 149 Generated configuration file: /config/jobservice/config.yml 150 Generated and saved secret to file: /data/secret/keys/secretkey 151 Successfully called func: create_root_cert 152 Generated configuration file: /compose_location/docker-compose.yml 153 Clean up the input dir 154 155 156 157 [Step 5]: starting Harbor ... 158 Creating network "harbor_harbor" with the default driver 159 Creating harbor-log ... done 160 Creating registryctl ... done 161 Creating harbor-portal ... done 162 Creating redis ... done 163 Creating harbor-db ... done 164 Creating registry ... done 165 Creating harbor-core ... done 166 Creating nginx ... done 167 Creating harbor-jobservice ... done 168 ✔ ----Harbor has been installed and started successfully.---- 169 root@ubuntu:/usr/local/harbor#
主要步骤分为:
docker-compose的安装:
1 # 上传docker-compose,修改名称和添加执行权限(至于哪里弄来的这个文件——自己解决): 2 cd /usr/local/bin/ 3 mv docker-compose-Linux-x86_64_1.24.1 docker-compose 4 chmod +x docker-compose
harbor的安装:
root@ubuntu:~# tar -zxvf harbor-offline-installer-v2.3.2.tgz root@ubuntu:~# mv harbor /usr/local/ root@ubuntu:~# cd /usr/local/harbor root@ubuntu:/usr/local/harbor# cp harbor.yml.tmpl harbor.yml root@ubuntu:/usr/local/harbor# vim harbor.yml root@ubuntu:/usr/local/harbor# ./install.sh # 配置文件修改主要如下: 1、hostname: 192.168.11.101 # 修改为本地主机IP地址 2、注释htps服务及其相关端口和证书,分别是:13、15、17、18四行 其它保持默认,同样的方法安装另外一台
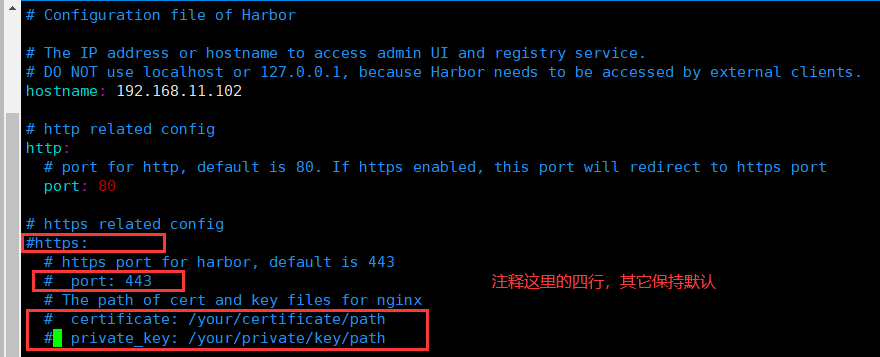
最终两台安装好后,登陆网页界面检查情况:
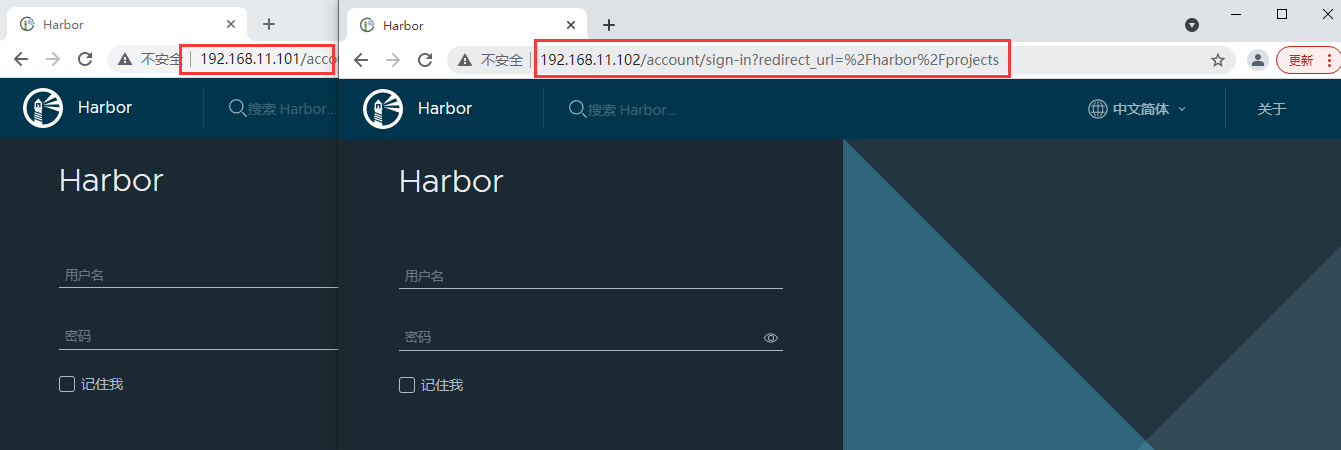
当然安装的时候,也可以加上镜像安全scan功能:./install.sh --with-trivy

Harbor启动停在命令(进入harbor的安装目录):
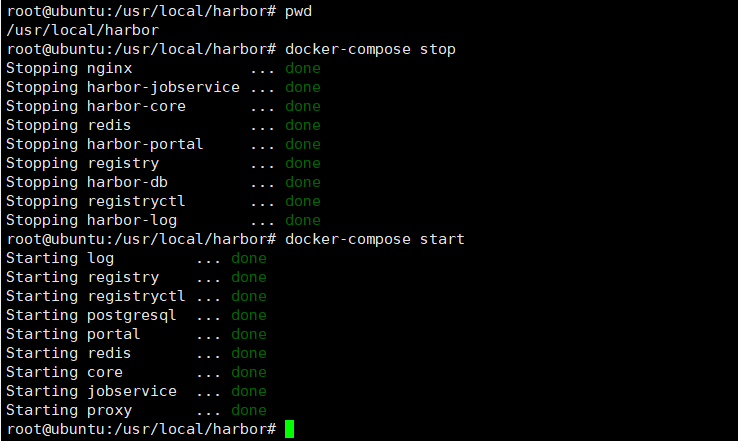
如果安装失败,这删除所有相关容器和清理数据目录,下面用视频上截图(我也懒得去折腾了):
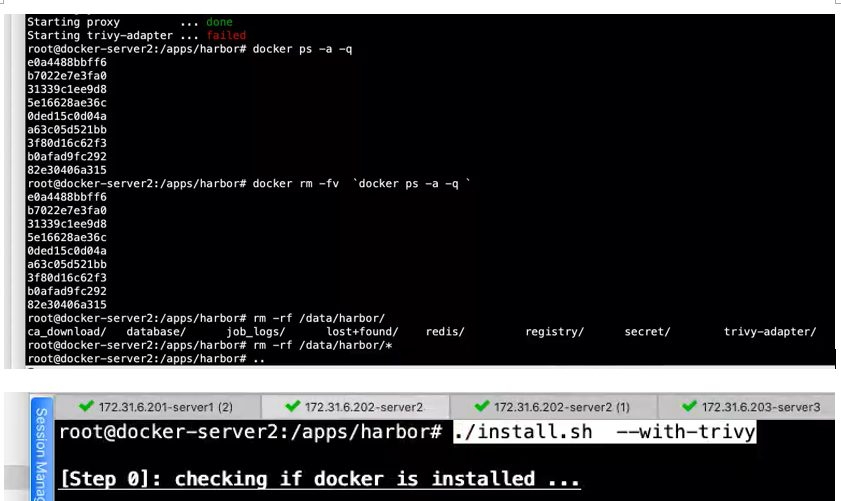
下面是配置相互复制步骤:
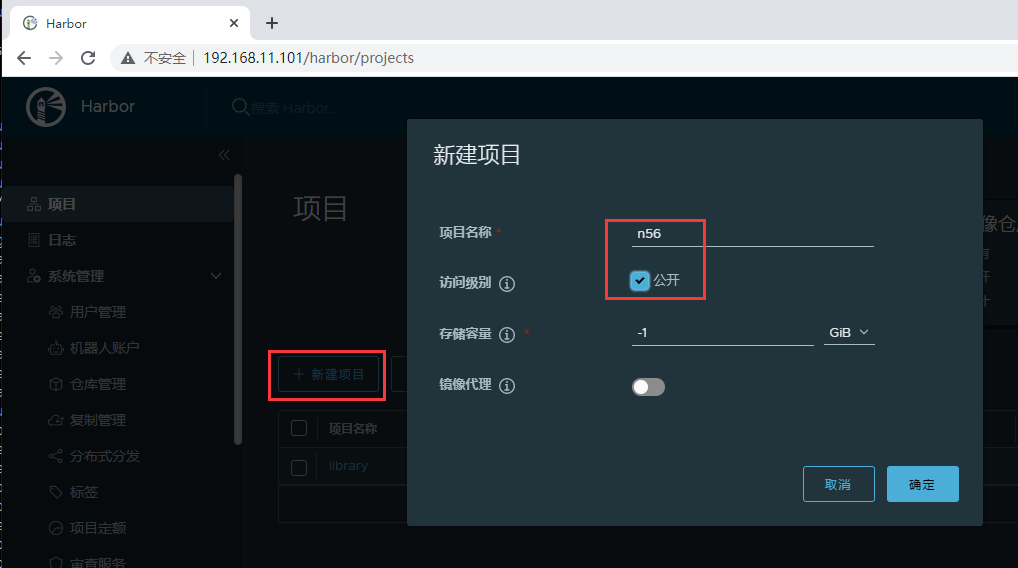
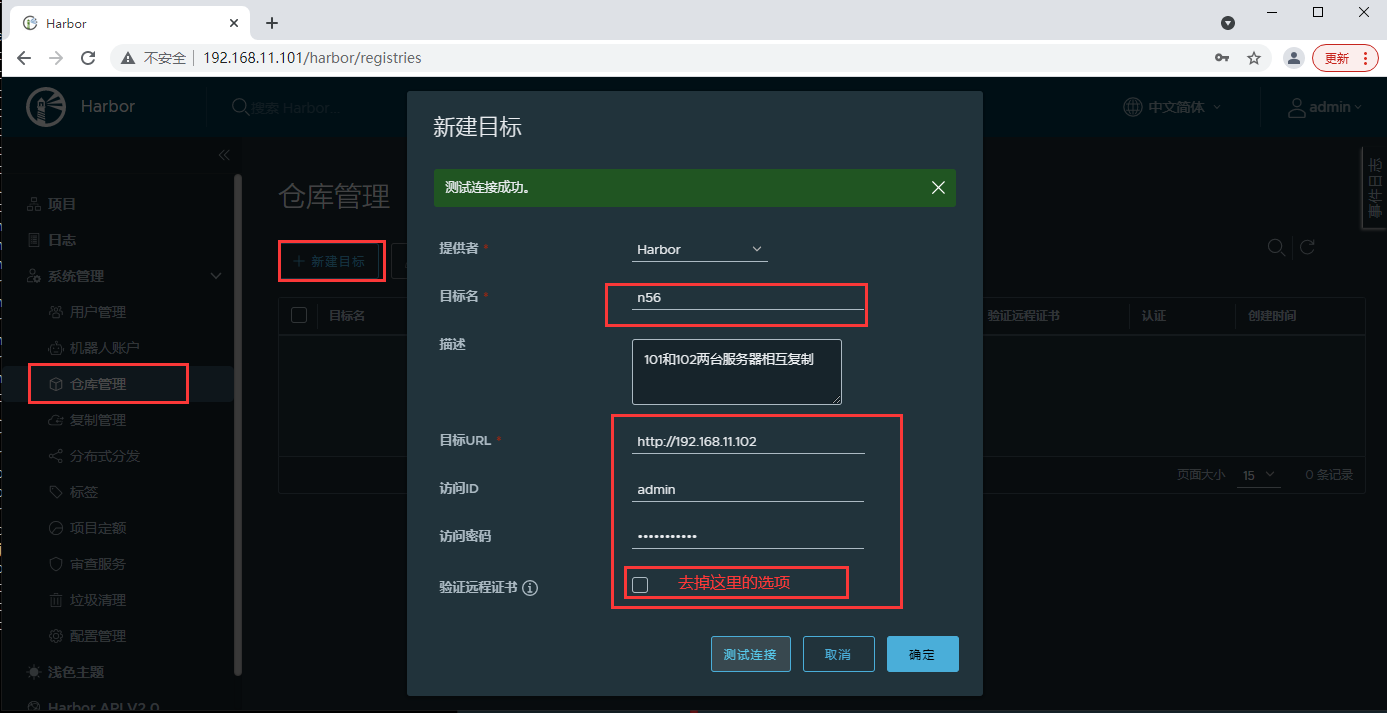
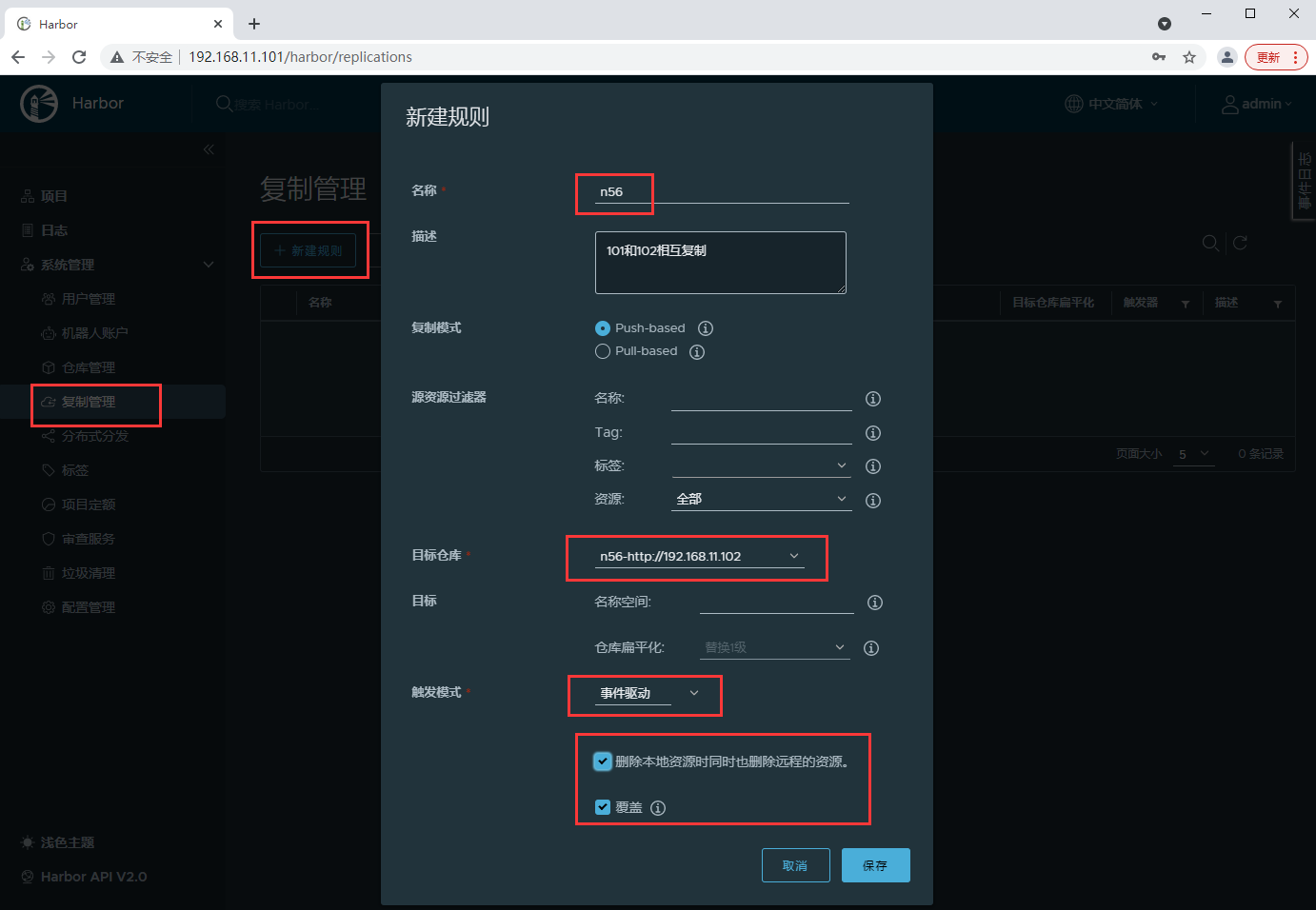
修改客户端的配置文件:添加上述两个harbor的地址并重启服务:
1 root@ubuntu:~/nginx# vim /etc/docker/ 2 daemon.json key.json 3 root@ubuntu:~/nginx# vim /etc/docker/daemon.json 4 root@ubuntu:~/nginx# cat /etc/docker/daemon.json 5 { 6 "registry-mirrors": ["https://xur01z5m.mirror.aliyuncs.com"], 7 "insecure-registries": ["192.168.11.101","192.168.11.102"] 8 } 9 root@ubuntu:~/nginx# systemctl restart docker.service 10 root@ubuntu:~/nginx#
重新打tag、登陆harbor并上传镜像,以及登陆认证信息存放的地方:
1 root@ubuntu:~/nginx# docker image ls 2 REPOSITORY TAG IMAGE ID CREATED SIZE 3 tomcat v1.0 0de0026ae082 4 hours ago 452MB 4 nginx v0.1 802f05f49216 5 hours ago 262MB 5 nginx v0.2 802f05f49216 5 hours ago 262MB 6 test01 latest 6c44256cbe22 46 hours ago 1.24MB 7 test01 v1.0 570d8d5676ad 46 hours ago 1.24MB 8 nginx latest 822b7ec2aaf2 6 days ago 133MB 9 alpine latest 14119a10abf4 12 days ago 5.6MB 10 busybox latest 42b97d3c2ae9 2 weeks ago 1.24MB 11 centos 7 8652b9f0cb4c 9 months ago 204MB 12 root@ubuntu:~/nginx# docker tag busybox:latest 192.168.11.101/n56/busybox:v1.0 13 root@ubuntu:~/nginx# docker login 192.168.11.101 14 Username: admin 15 Password: 16 WARNING! Your password will be stored unencrypted in /root/.docker/config.json. 17 Configure a credential helper to remove this warning. See 18 https://docs.docker.com/engine/reference/commandline/login/#credentials-store 19 20 Login Succeeded 21 root@ubuntu:~/nginx# docker push 192.168.11.101/n56/busybox:v1.0 22 The push refers to repository [192.168.11.101/n56/busybox] 23 0fd05bf2930d: Pushed 24 v1.0: digest: sha256:b862520da7361ea093806d292ce355188ae83f21e8e3b2a3ce4dbdba0a230f83 size: 527 25 root@ubuntu:~/nginx# 26 root@ubuntu:~/nginx# docker tag centos:7 192.168.11.102/n56/centos:7 27 root@ubuntu:~/nginx# docker login 192.168.11.102 28 Username: admin 29 Password: 30 WARNING! Your password will be stored unencrypted in /root/.docker/config.json. 31 Configure a credential helper to remove this warning. See 32 https://docs.docker.com/engine/reference/commandline/login/#credentials-store 33 34 Login Succeeded 35 root@ubuntu:~/nginx# docker push 192.168.11.102/n56/centos:7 36 The push refers to repository [192.168.11.102/n56/centos] 37 174f56854903: Pushed 38 7: digest: sha256:e4ca2ed0202e76be184e75fb26d14bf974193579039d5573fb2348664deef76e size: 529 39 root@ubuntu:~/nginx# 40 root@ubuntu:~/nginx# cat /root/.docker/config.json 41 { 42 "auths": { 43 "192.168.11.101": { 44 "auth": "YWRtaW46SGFyYm9yMTIzNDU=" 45 }, 46 "192.168.11.102": { 47 "auth": "YWRtaW46SGFyYm9yMTIzNDU=" 48 } 49 }, 50 "HttpHeaders": { 51 "User-Agent": "Docker-Client/19.03.15 (linux)" 52 } 53 }root@ubuntu:~/nginx#
两台Harbor网页管理后台上面检验结果:
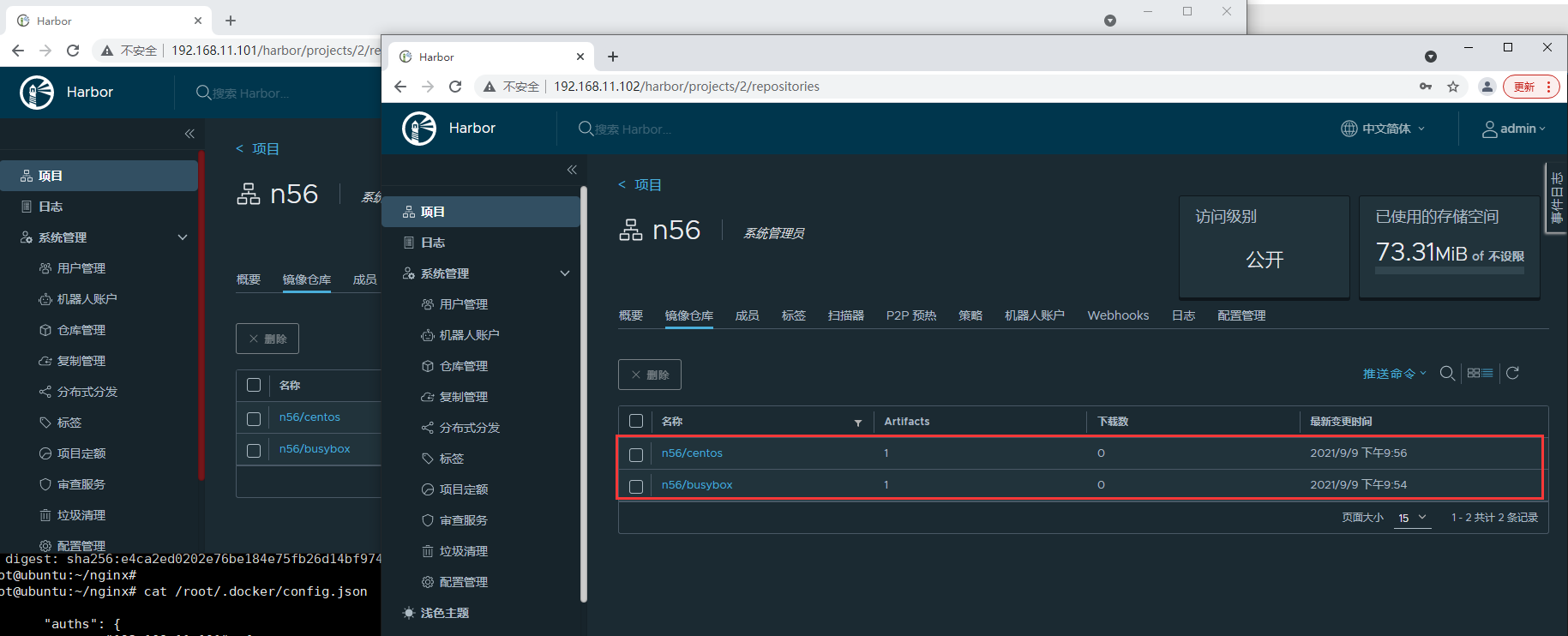
Harbor高可用相关配置,这里不一一详细描述了,只提供一下haproxy的主要配置文件,至于使用keepalived和haproxy搭配不说了(自己搞定):
1 root@ubuntu:~# vim /etc/haproxy/haproxy.cfg 2 listen harbor_80 3 bind 192.168.11.100:80 # VIP 地址端口,这里要特别注意一下:客户端也要加上这里的VIP地址 4 mode tcp 5 balance source 6 server harbor1 192.168.11.101:80 check inter 2000 fall 3 rise 5 7 server harbor2 192.168.11.102:80 check inter 2000 fall 3 rise 5 8 root@ubuntu:~# systemctl restart haproxy.service
还是写一下吧!!!
下面是我的具体过程——使用客户端155上安装haproxy:

1 root@ubuntu:~/nginx# apt install haproxy 2 Reading package lists... Done 3 Building dependency tree 4 Reading state information... Done 5 The following additional packages will be installed: 6 liblua5.3-0 7 Suggested packages: 8 vim-haproxy haproxy-doc 9 The following NEW packages will be installed: 10 haproxy liblua5.3-0 11 0 upgraded, 2 newly installed, 0 to remove and 72 not upgraded. 12 Need to get 1,519 kB/1,635 kB of archives. 13 After this operation, 3,777 kB of additional disk space will be used. 14 Do you want to continue? [Y/n] y 15 Get:1 https://mirrors.aliyun.com/ubuntu focal-updates/main amd64 haproxy amd64 2.0.13-2ubuntu0.3 [1,519 kB] 16 Fetched 1,519 kB in 1s (1,534 kB/s) 17 Selecting previously unselected package liblua5.3-0:amd64. 18 (Reading database ... 71663 files and directories currently installed.) 19 Preparing to unpack .../liblua5.3-0_5.3.3-1.1ubuntu2_amd64.deb ... 20 Unpacking liblua5.3-0:amd64 (5.3.3-1.1ubuntu2) ... 21 Selecting previously unselected package haproxy. 22 Preparing to unpack .../haproxy_2.0.13-2ubuntu0.3_amd64.deb ... 23 Unpacking haproxy (2.0.13-2ubuntu0.3) ... 24 Setting up liblua5.3-0:amd64 (5.3.3-1.1ubuntu2) ... 25 Setting up haproxy (2.0.13-2ubuntu0.3) ... 26 Created symlink /etc/systemd/system/multi-user.target.wants/haproxy.service → /lib/systemd/system/haproxy.service. 27 Processing triggers for man-db (2.9.1-1) ... 28 Processing triggers for libc-bin (2.31-0ubuntu9.2) ... 29 Processing triggers for rsyslog (8.2001.0-1ubuntu1.1) ... 30 Processing triggers for systemd (245.4-4ubuntu3.11) ... 31 root@ubuntu:~/nginx# 32 root@ubuntu:~/nginx# cd /etc/haproxy/ 33 root@ubuntu:/etc/haproxy# ls 34 errors haproxy.cfg 35 root@ubuntu:/etc/haproxy# cp haproxy.cfg haproxy.cfg_ori 36 root@ubuntu:/etc/haproxy# vim haproxy.cfg 37 root@ubuntu:/etc/haproxy# vim haproxy.cfg 38 root@ubuntu:/etc/haproxy# systemctl status haproxy 39 ● haproxy.service - HAProxy Load Balancer 40 Loaded: loaded (/lib/systemd/system/haproxy.service; enabled; vendor preset: enabled) 41 Active: active (running) since Thu 2021-09-09 14:13:39 UTC; 2min 1s ago 42 Docs: man:haproxy(1) 43 file:/usr/share/doc/haproxy/configuration.txt.gz 44 Main PID: 16540 (haproxy) 45 Tasks: 3 (limit: 2245) 46 Memory: 2.3M 47 CGroup: /system.slice/haproxy.service 48 ├─16540 /usr/sbin/haproxy -Ws -f /etc/haproxy/haproxy.cfg -p /run/haproxy.pid -S /run/haproxy-master.sock 49 └─16544 /usr/sbin/haproxy -Ws -f /etc/haproxy/haproxy.cfg -p /run/haproxy.pid -S /run/haproxy-master.sock 50 51 Sep 09 14:13:39 ubuntu systemd[1]: Starting HAProxy Load Balancer... 52 Sep 09 14:13:39 ubuntu haproxy[16540]: [NOTICE] 251/141339 (16540) : New worker #1 (16544) forked 53 Sep 09 14:13:39 ubuntu systemd[1]: Started HAProxy Load Balancer. 54 root@ubuntu:/etc/haproxy# ss -ntlp 55 State Recv-Q Send-Q Local Address:Port Peer Address:Port Process 56 LISTEN 0 4096 127.0.0.53%lo:53 0.0.0.0:* users:(("systemd-resolve",pid=803,fd=13)) 57 LISTEN 0 128 0.0.0.0:22 0.0.0.0:* users:(("sshd",pid=877,fd=3)) 58 LISTEN 0 128 127.0.0.1:6010 0.0.0.0:* users:(("sshd",pid=2436,fd=10)) 59 LISTEN 0 128 127.0.0.1:6011 0.0.0.0:* users:(("sshd",pid=3591,fd=10)) 60 LISTEN 0 128 [::]:22 [::]:* users:(("sshd",pid=877,fd=4)) 61 LISTEN 0 128 [::1]:6010 [::]:* users:(("sshd",pid=2436,fd=9)) 62 LISTEN 0 128 [::1]:6011 [::]:* users:(("sshd",pid=3591,fd=9)) 63 root@ubuntu:/etc/haproxy# vim haproxy.cfg 64 root@ubuntu:/etc/haproxy# tail -n6 /etc/haproxy/haproxy.cfg 65 listen harbor_80 66 bind 192.168.11.155:80 67 mode tcp 68 balance source 69 server harbor1 192.168.11.101:80 check inter 2000 fall 3 rise 5 70 server harbor2 192.168.11.102:80 check inter 2000 fall 3 rise 5 71 root@ubuntu:/etc/haproxy# 72 root@ubuntu:/etc/haproxy# systemctl restart haproxy.service 73 root@ubuntu:/etc/haproxy# ss -ntlp|grep 80 74 LISTEN 0 491 192.168.11.155:80 0.0.0.0:* users:(("haproxy",pid=17102,fd=7)) 75 LISTEN 0 4096 127.0.0.53%lo:53 0.0.0.0:* users:(("systemd-resolve",pid=803,fd=13)) 76 root@ubuntu:/etc/haproxy# 77 root@ubuntu:/etc/haproxy# vim /etc/docker/daemon.json 78 root@ubuntu:/etc/haproxy# cat /etc/docker/daemon.json 79 { 80 "registry-mirrors": ["https://xur01z5m.mirror.aliyuncs.com"], 81 "insecure-registries": ["192.168.11.101","192.168.11.102","192.168.11.155"] 82 } 83 root@ubuntu:/etc/haproxy# 84 root@ubuntu:/etc/haproxy# systemctl restart haproxy.service 85 root@ubuntu:/etc/haproxy# systemctl restart docker.service 86 root@ubuntu:/etc/haproxy# docker images 87 REPOSITORY TAG IMAGE ID CREATED SIZE 88 tomcat v1.0 0de0026ae082 4 hours ago 452MB 89 nginx v0.1 802f05f49216 5 hours ago 262MB 90 nginx v0.2 802f05f49216 5 hours ago 262MB 91 test01 latest 6c44256cbe22 47 hours ago 1.24MB 92 test01 v1.0 570d8d5676ad 47 hours ago 1.24MB 93 nginx latest 822b7ec2aaf2 6 days ago 133MB 94 alpine latest 14119a10abf4 12 days ago 5.6MB 95 192.168.11.101/n56/busybox v1.0 42b97d3c2ae9 2 weeks ago 1.24MB 96 busybox latest 42b97d3c2ae9 2 weeks ago 1.24MB 97 192.168.11.102/n56/centos 7 8652b9f0cb4c 9 months ago 204MB 98 centos 7 8652b9f0cb4c 9 months ago 204MB 99 root@ubuntu:/etc/haproxy# docker tag alpine:latest 192.168.11.155/n56/alpine:latest 100 root@ubuntu:/etc/haproxy# docker login 192.168.11.155 101 Username: admin 102 Password: 103 WARNING! Your password will be stored unencrypted in /root/.docker/config.json. 104 Configure a credential helper to remove this warning. See 105 https://docs.docker.com/engine/reference/commandline/login/#credentials-store 106 107 Login Succeeded 108 root@ubuntu:/etc/haproxy# docker push 192.168.11.155/n56/alpine:latest 109 The push refers to repository [192.168.11.155/n56/alpine] 110 e2eb06d8af82: Pushed 111 latest: digest: sha256:69704ef328d05a9f806b6b8502915e6a0a4faa4d72018dc42343f511490daf8a size: 528 112 root@ubuntu:/etc/haproxy#
主要步骤如下:
1 root@ubuntu:~/nginx# apt install haproxy 2 root@ubuntu:/etc/haproxy# vim haproxy.cfg 3 root@ubuntu:/etc/haproxy# tail -n6 /etc/haproxy/haproxy.cfg 4 listen harbor_80 5 bind 192.168.11.155:80 6 mode tcp 7 balance source 8 server harbor1 192.168.11.101:80 check inter 2000 fall 3 rise 5 9 server harbor2 192.168.11.102:80 check inter 2000 fall 3 rise 5 10 root@ubuntu:/etc/haproxy# 11 root@ubuntu:/etc/haproxy# systemctl restart haproxy.service 12 root@ubuntu:/etc/haproxy# ss -ntlp|grep 80 13 LISTEN 0 491 192.168.11.155:80 0.0.0.0:* users:(("haproxy",pid=17102,fd=7)) 14 LISTEN 0 4096 127.0.0.53%lo:53 0.0.0.0:* users:(("systemd-resolve",pid=803,fd=13)) 15 root@ubuntu:/etc/haproxy# 16 root@ubuntu:/etc/haproxy# vim /etc/docker/daemon.json 17 root@ubuntu:/etc/haproxy# cat /etc/docker/daemon.json 18 { 19 "registry-mirrors": ["https://xur01z5m.mirror.aliyuncs.com"], 20 "insecure-registries": ["192.168.11.101","192.168.11.102","192.168.11.155"] 21 } 22 root@ubuntu:/etc/haproxy# 23 root@ubuntu:/etc/haproxy# systemctl restart haproxy.service 24 root@ubuntu:/etc/haproxy# systemctl restart docker.service 25 root@ubuntu:/etc/haproxy# docker images 26 REPOSITORY TAG IMAGE ID CREATED SIZE 27 tomcat v1.0 0de0026ae082 4 hours ago 452MB 28 nginx v0.1 802f05f49216 5 hours ago 262MB 29 nginx v0.2 802f05f49216 5 hours ago 262MB 30 test01 latest 6c44256cbe22 47 hours ago 1.24MB 31 test01 v1.0 570d8d5676ad 47 hours ago 1.24MB 32 nginx latest 822b7ec2aaf2 6 days ago 133MB 33 alpine latest 14119a10abf4 12 days ago 5.6MB 34 192.168.11.101/n56/busybox v1.0 42b97d3c2ae9 2 weeks ago 1.24MB 35 busybox latest 42b97d3c2ae9 2 weeks ago 1.24MB 36 192.168.11.102/n56/centos 7 8652b9f0cb4c 9 months ago 204MB 37 centos 7 8652b9f0cb4c 9 months ago 204MB 38 root@ubuntu:/etc/haproxy# docker tag alpine:latest 192.168.11.155/n56/alpine:latest 39 root@ubuntu:/etc/haproxy# docker login 192.168.11.155 40 Username: admin 41 Password: 42 WARNING! Your password will be stored unencrypted in /root/.docker/config.json. 43 Configure a credential helper to remove this warning. See 44 https://docs.docker.com/engine/reference/commandline/login/#credentials-store 45 46 Login Succeeded 47 root@ubuntu:/etc/haproxy# docker push 192.168.11.155/n56/alpine:latest 48 The push refers to repository [192.168.11.155/n56/alpine] 49 e2eb06d8af82: Pushed 50 latest: digest: sha256:69704ef328d05a9f806b6b8502915e6a0a4faa4d72018dc42343f511490daf8a size: 528 51 root@ubuntu:/etc/haproxy#
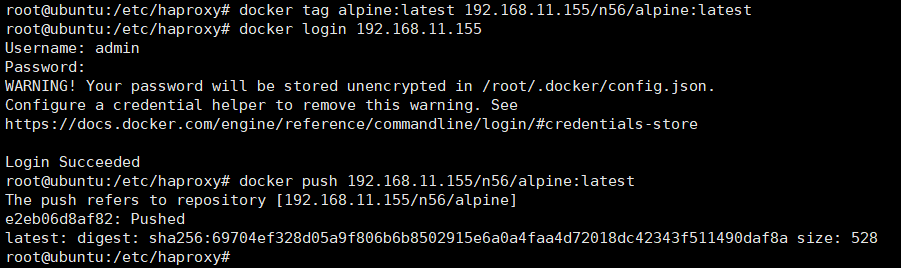
就这样吧,到此为止!!!
