前言
Linux系统主要应用于服务器端,而服务器的管理,并不像我们操作PC一样可以直接操作,服务器一般是放在数据中心机房,而进入数据中心机房是需要严格的审核的,比如金属检测、身份认证、登记等手续。服务器在安装完成后,很少进行现场操作了,所以,对于Linux服务器,我们一般是采用SSH的远程操作。而对于我们学习CentOS来说,最好也是保持这个习惯,毕竟学习这个是要用在服务器上的,而使用SSH远程操作,则需要我们配置网络及使用特定的支持SSH的软件了
CentOS下载地址:https://www.centos.org

远程工具XShell 6个人免费版下载地址:https://www.netsarang.com/zh/downloading/?token=OEg3dGV4MElPcFVWLXRUZ29qQWcwZ0AwV05NN1R2aV9EWVE2STZvbml0cFRR
(一)、虚拟机的网络
我们是使用虚拟机来进行安装CentOS 7,所以网络设置要先在VMware中进行,在真实的服务器中请无视这一环节
1、点击更改设置(需要有管理员权限)
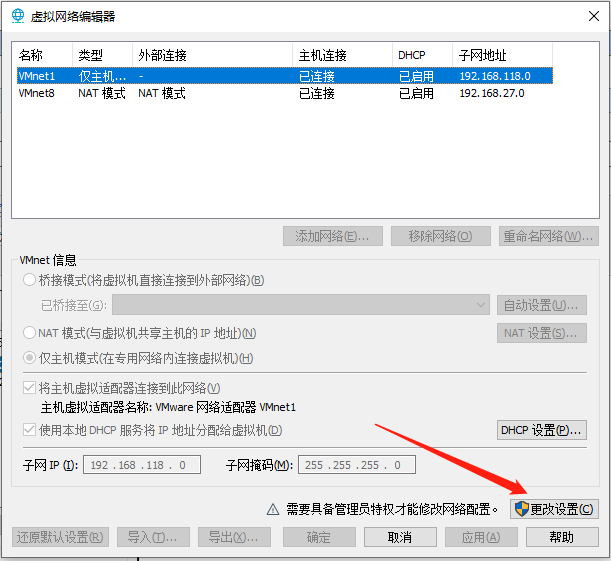
2、进入到虚拟网络编辑器界面
选择VMnet8,取消“使用本地DHCP服务将IP地址分配给虚拟机”。我们自己来手工设置IP地址
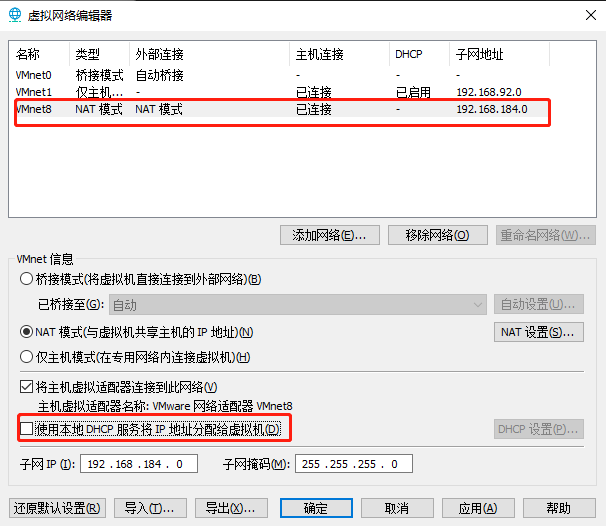
在这个界面里, 有VMnet0、VMnet1、VMnet8三个网络名称,其分别对应了桥接模式、仅主机模式、NAT模式
我们在安装的时候,网络的选项是使用NAT模式,对应则是VMnet8
当然,如果我们忘记了选择了什么模式,可以在“编辑虚拟机设置”中再次打开查看。当然咯,如果需要更改配置的,要先关闭虚拟机
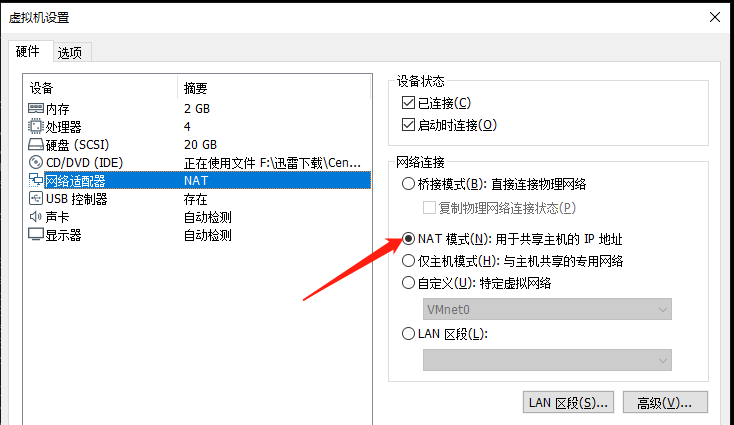
3、点开"NAT设置",可以看到其网关是:192.168.184.2
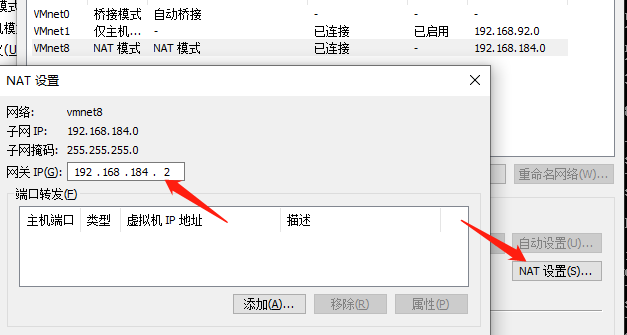
打开Windows的网络设置,在适配器中,看到了吧,有一个也叫VMnet8的网络适配器,VMware里的虚拟机就是通过这个虚拟的网络适配器与主机共享IP地址,从而实现网络通信的
4、手动设置Windows的VMnet8网络适配器的IP地址
设置什么IP地址呢?就设置VMware的虚拟网络编辑器里的DHCP的IP地址段吧
IP:192.168.184.3
MASK:255.255.255.0
GATEWAY:192.168.184.2
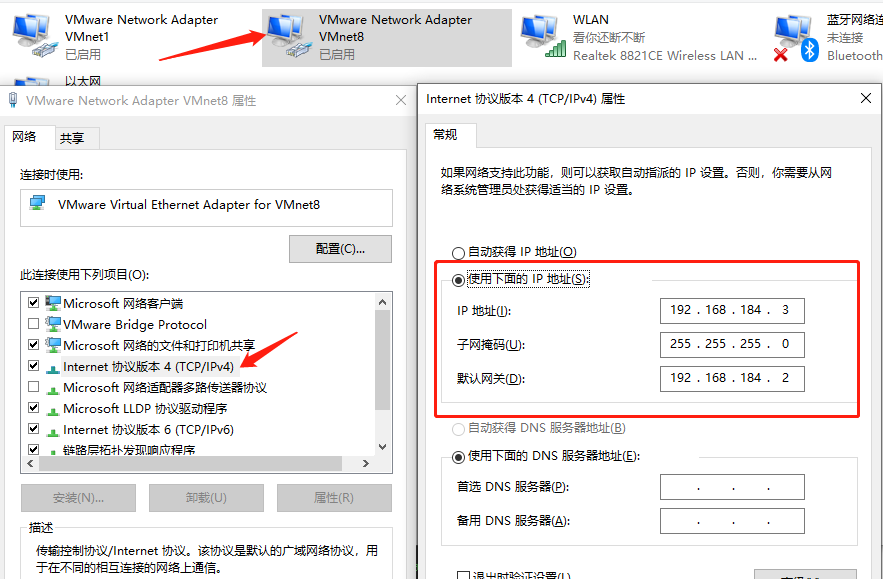
好的,现在为止,虚拟机的IP算是设置好了,我们还需要设置CentOS操作系统的IP
(二)、CentOS设置网络
打开CentOS虚拟机,进入到桌面,我们按住Ctrl+Alt+F2三个键,进入到终端。(PS:从终端切换到图形界面:Ctrl+Alt+F1)此刻终端应该是让你输入登陆用户名和密码,我们就用安装时的root管理员账号和密码登陆
当然,输入密码时,不会显示***的,是什么都没有显示,照常输入就可以了,别管它,毕竟Linux和Windows还有有很大差别的
当输入root账号和密码登陆后,光标如下图所示
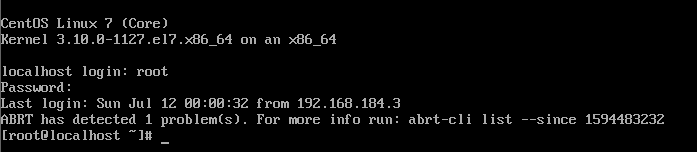
我们来看看是什么意思
root:代表了你是使用root账户登陆。
localhost:表示本机的机器名。
~:表示目前在根目录下
#:是root根目录操作的特定符号,如果是其它账号登陆,则是$
我们则是在#后面进行命令行的操作
在Linux中,所有的东西均是文件,比如网络配置,是一个文件,磁盘是一个文件,要配置所有东西,均是在配置文件
1、进入network-scripts编辑ifcfg-ens33文件
输入命令cd /etc/sysconfig/network-scripts,到达该目录,并输入ls,查看所有文件,vi打开编辑ifcfg-ens33文件

进入到ifcfg-ens33这个文件,如下图
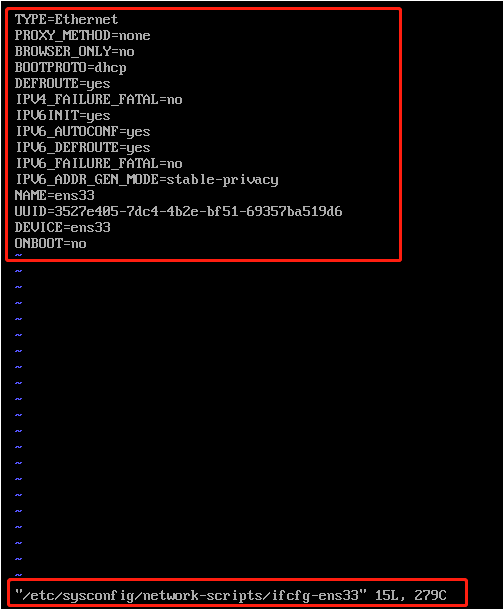
整个屏幕被分成两部分,上面的内容,下面是命令行(目前在显示文件的路径)
如果用Windows的文件编辑器的理解,你会发现,目前无法你键盘输入什么,都不会有反应
2、按下I或A修改值
我们尝试按一下I或者A键。下边命令行变成了-- INSERT--,对的,这就是输入模式
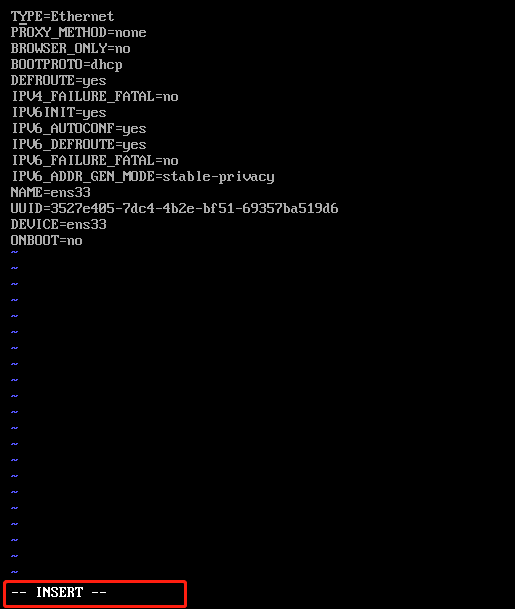
我们利用上下箭头键,移动光标到最后,输入或修改以下内容:
IPADDR=192.168.184.88
NETMASK=255.255.255.0
GATEWAY=192.168.184.2
ONBOOT=yes
BOOTPROTO=static
3、使用:wq!保存修改
完成后,我们按下ESC键,然后是:wq!,注意,是先按下冒号,再输入wq!
按下冒号,代表进入到命令行模式,wq!表是强制保存文件并退出
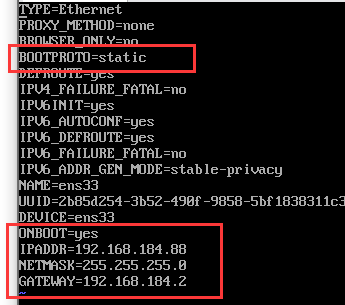
4、重启Linux
好了,网络的配置文件就修改好了,执行以下命令进行重启Linux:reboot
重启CentOS后,我们使用Windows来Ping一下192.168.184.88这个IP,发现可以正常通信了
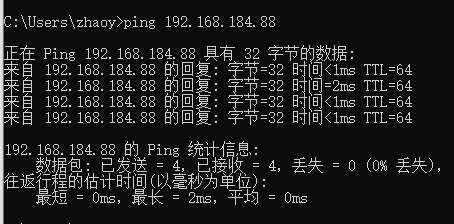
好了,现在虚拟机和物理机之间就可以通过VMnet8这个虚拟网络正常通信了
如果发现还是无法Ping通,可以尝试禁用VMnet8这个网络,再启用,这样可以消除之前网络DHCP的影响
原文链接:https://www.cnblogs.com/dhanchor/p/11392002.html