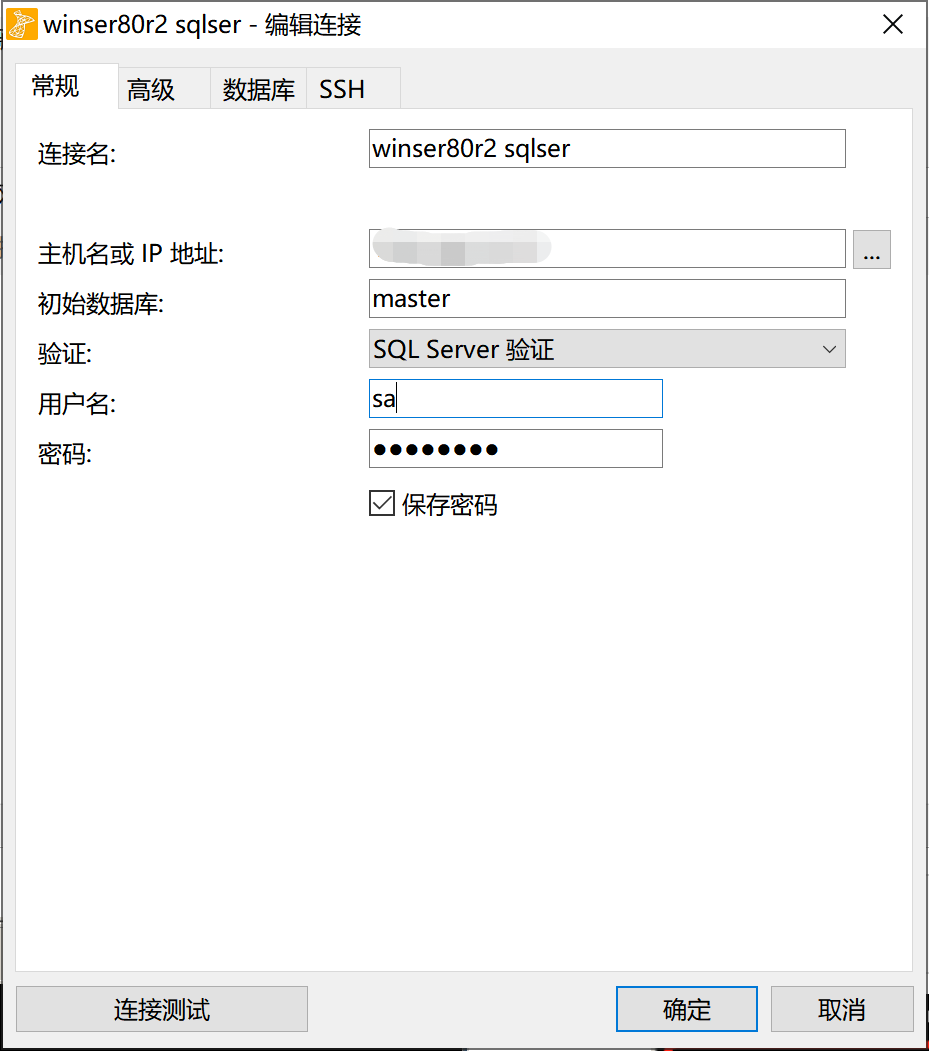一、IIS
Inter information services互联网信息服务,微软开发的运行在Windows系统中互联网服务,提供了web、ftp、smtp服务
- Windows server2003 、xp --> iis6
- Windows server2008 、Windows7 -->iis7.0
- win10、win8 -->iis7.5
搭建IIS步骤:
1.打开windows server 2008r2虚拟机,打开服务器管理器,进行选择下图所示
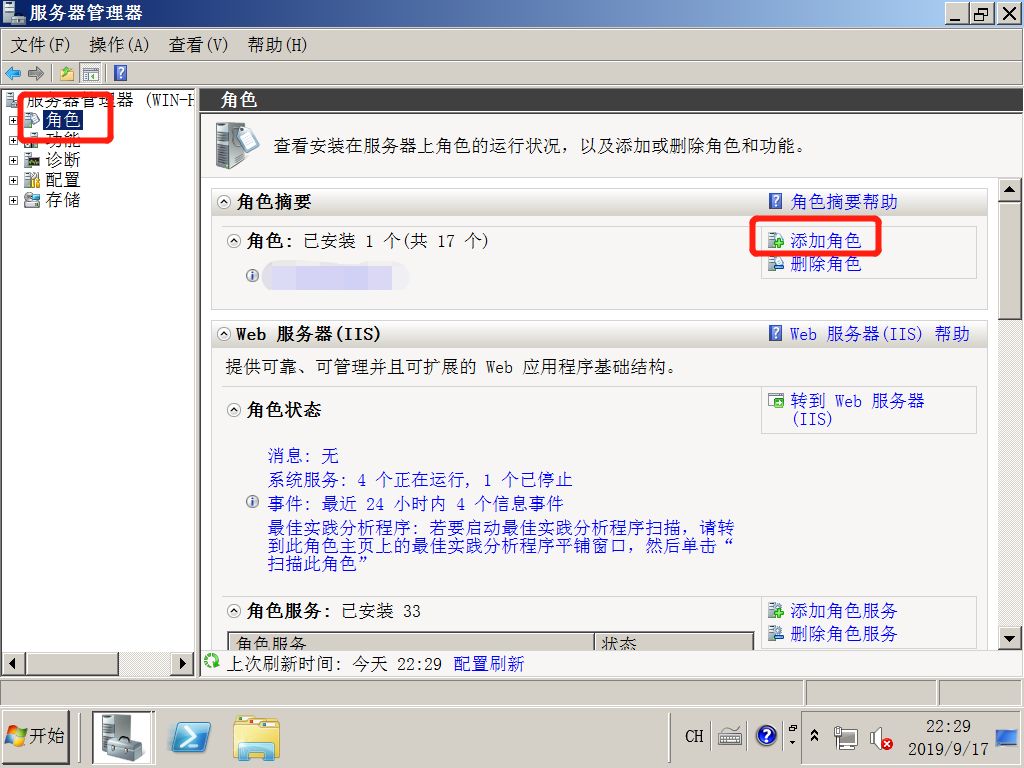
2.然后进入到如下图所示界面,操作如下图所示,应用程序开发、FTP服务器、安全性选项全选后,点击下一步,直到安装完成
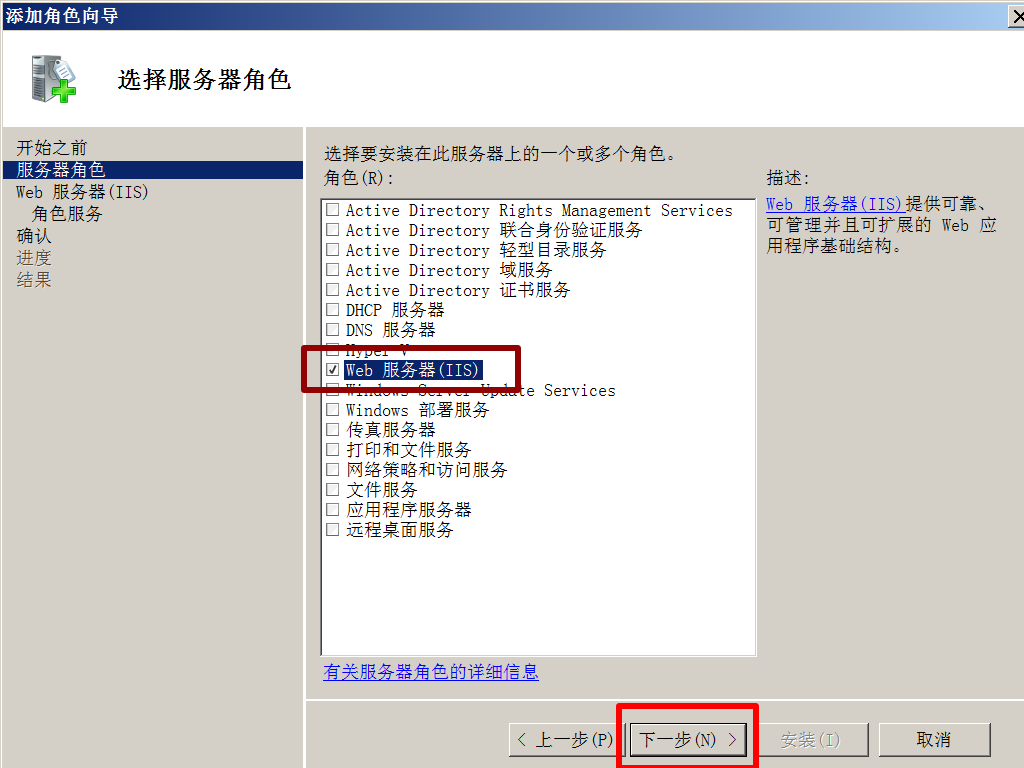

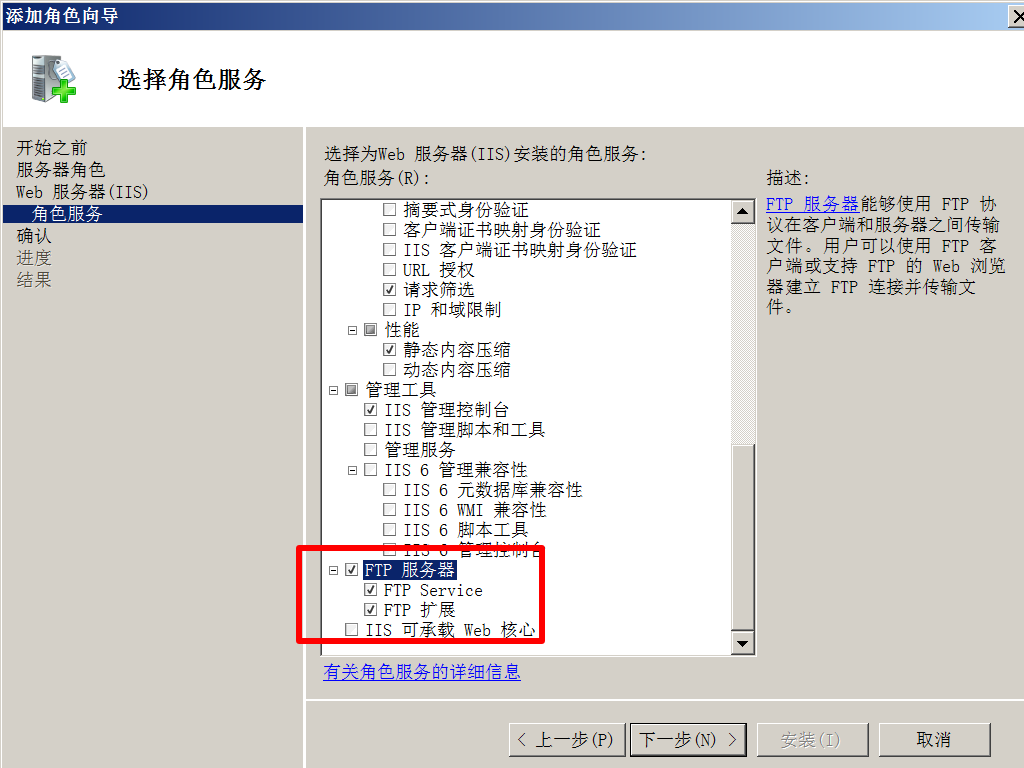
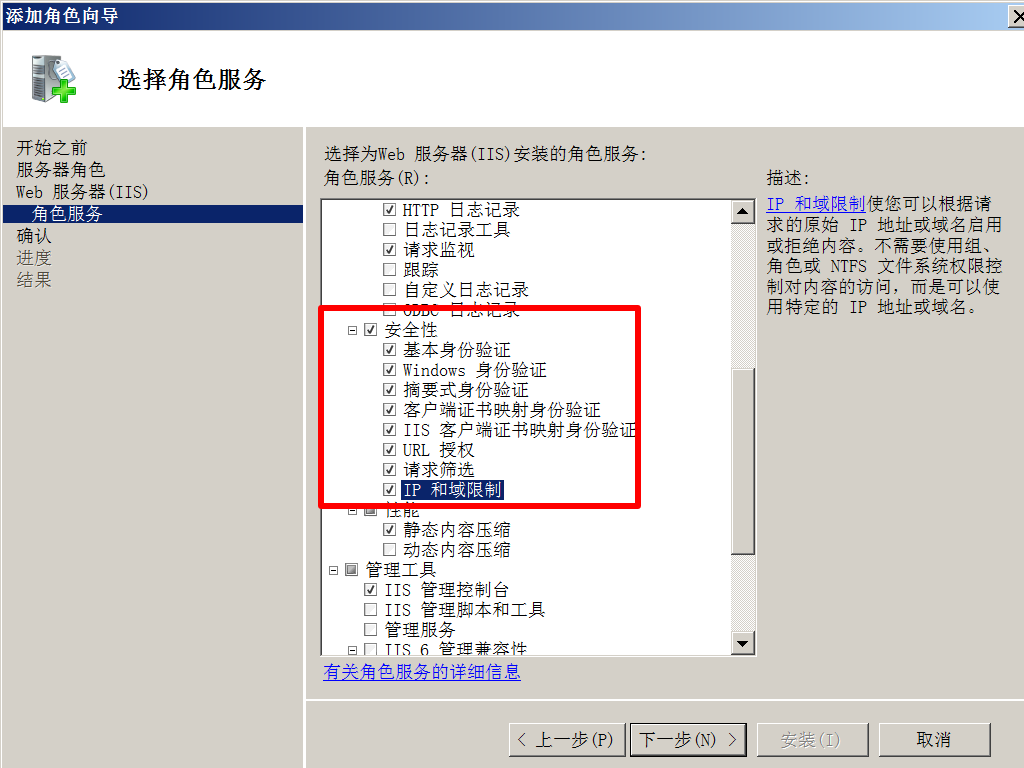
3.打开dos命令窗口,输入netstat -ano,查看80端口号是否开启
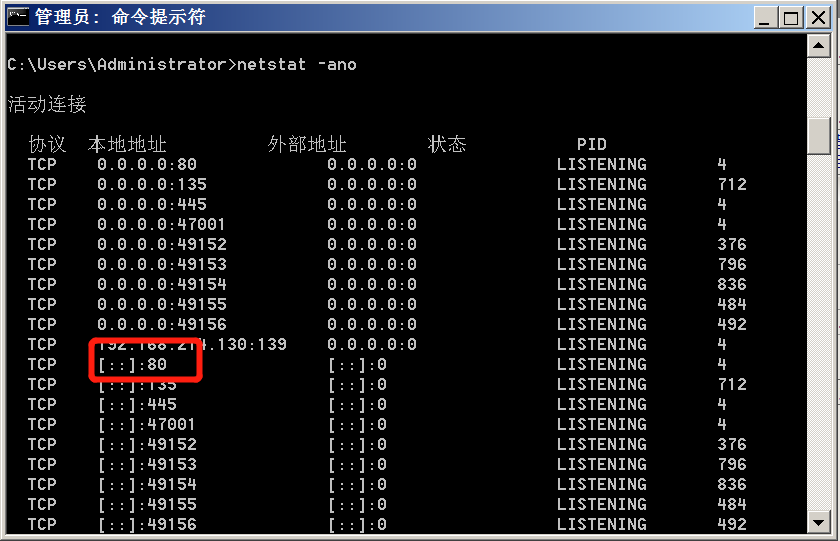
4.打开浏览器,在浏览器中输入IP地址(IP地址在dos命令窗口中ipconfig可查看到),出现如下图所示界面,表示安装成功

二、IIS搭建web服务器
1.格式化D盘,一定要选择NTFS!!!不然后面添加默认文档时,会识别不了路径,可以右键D盘进行格式化
(若D盘能用的省略这一步)

2.在D盘根目录下创建一个文件夹,存放你想要搭建的在网上下载好的完整web服务器,如图我创建的是dms文件夹,图中的文件夹是我在网上下载好的web服务器
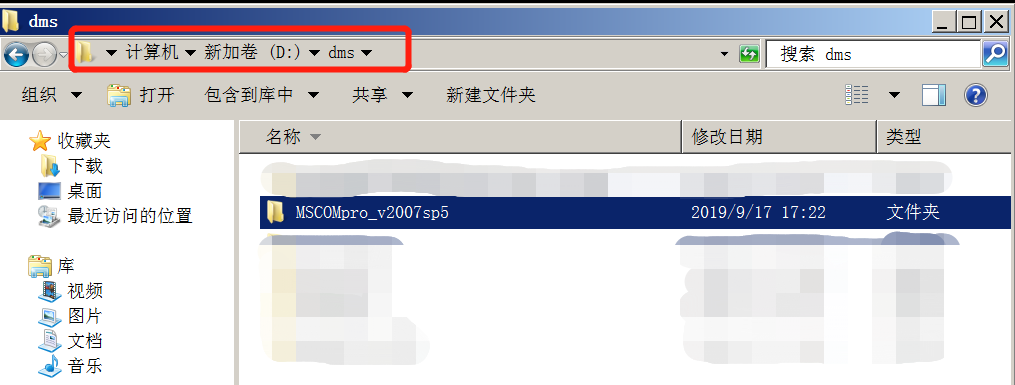
3.打开运行Internet信息服务(IIS)管理工具,进行如下图所示操作
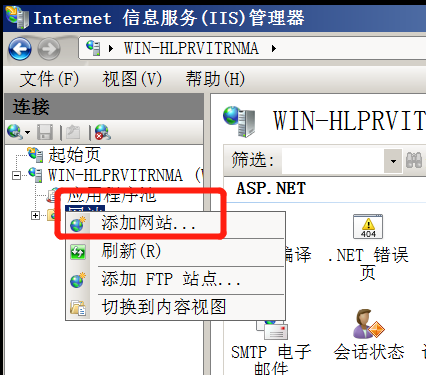

4.完成创建,进入所建站点,选择默认文档,在空白处右键选择添加默认文档,输入index.asp添加首页,如图所示
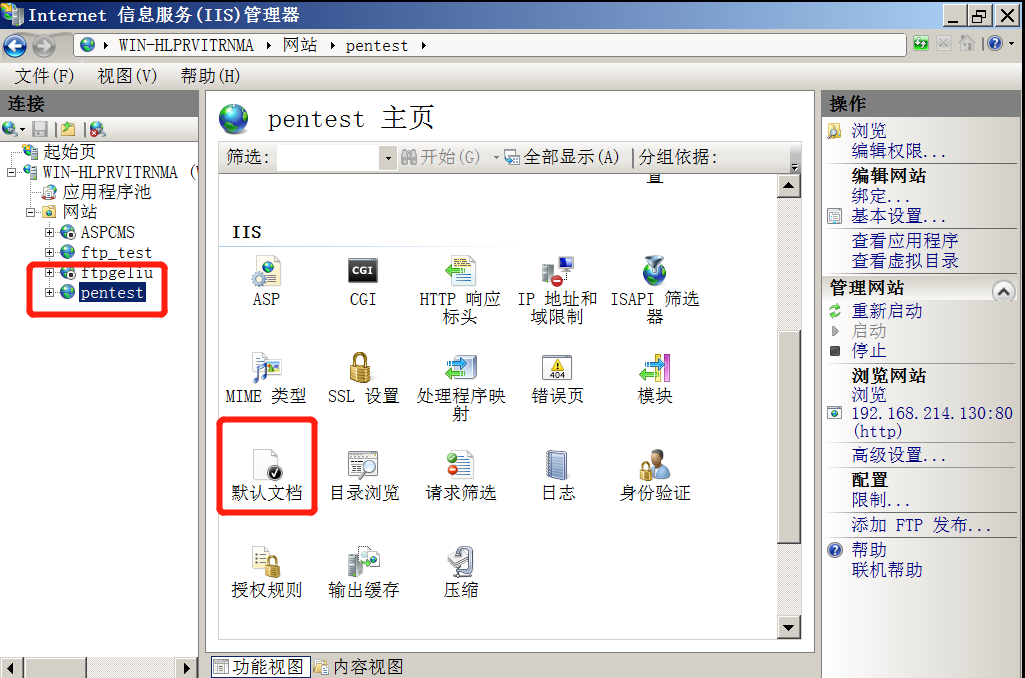
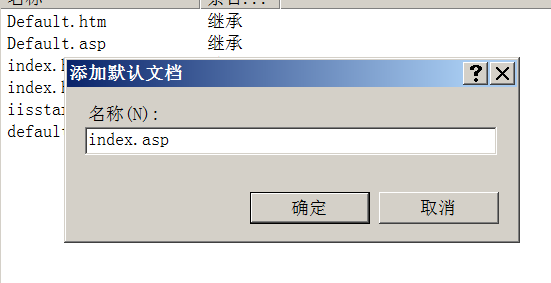
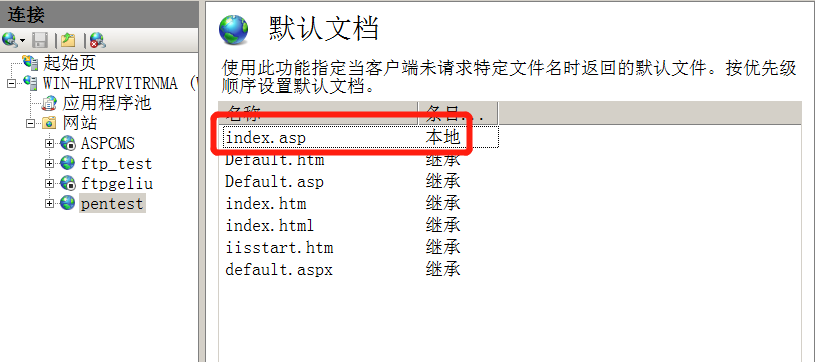
5.点击ASP,启用父路径,一定要点应用!!!

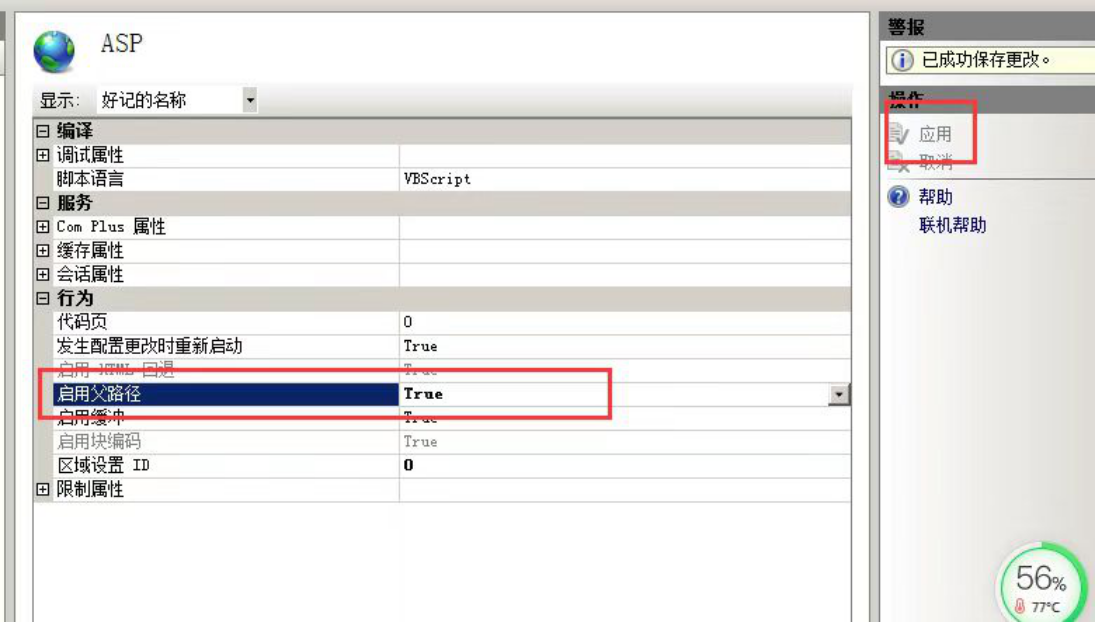
6.在浏览器中输入站点的IP地址,也就是虚拟机的IP地址,也可以在IIS中浏览网页

7.出现如图所示网页,表示站点搭建成功
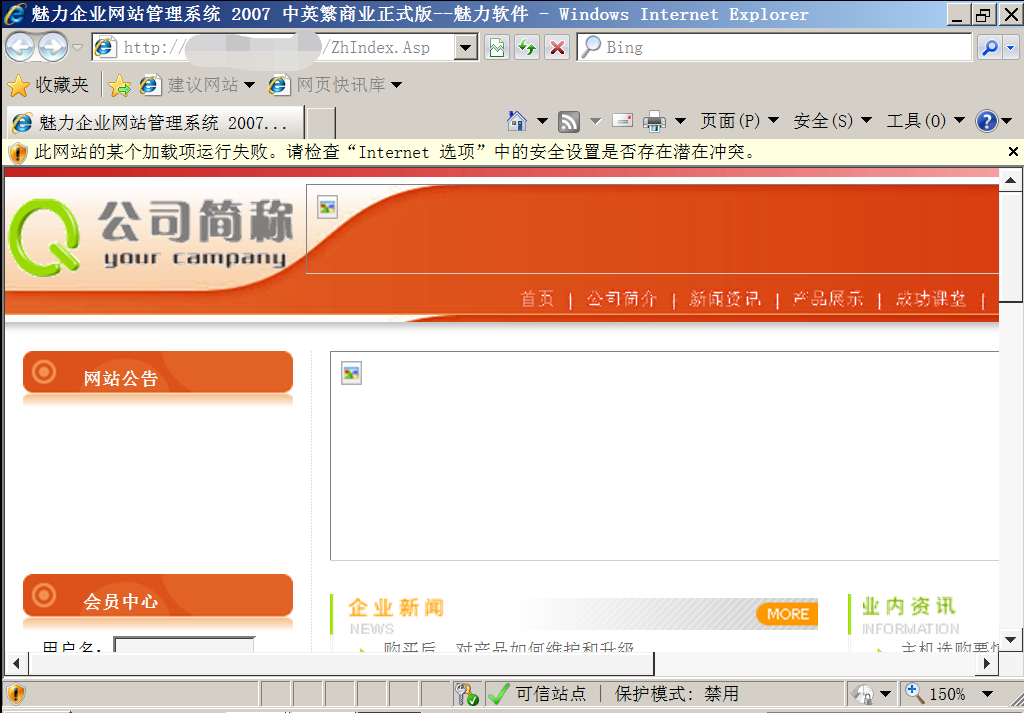
- 注:若访问网站时出现以下界面
 解决方法:在IIS上面设置该网站可运行在32位的模式下面。
解决方法:在IIS上面设置该网站可运行在32位的模式下面。
1.找到该网站所引用的应用程序池

2.在该应用程序池的高级设置里面--> 常规--> 启用32位应用程序,设置该值为true
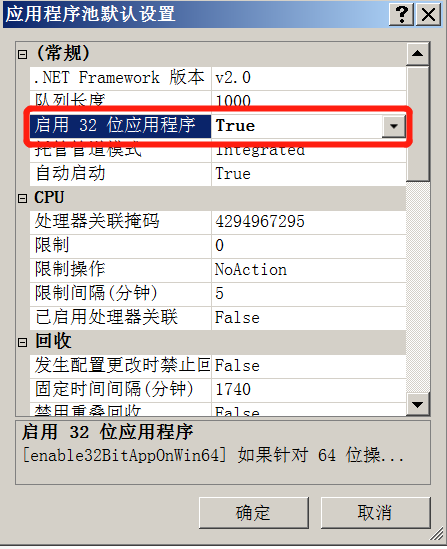
- IIS搭建ASP站点总结
1、进入服务器管理器,找到添加角色;
2、在服务器角色中勾选“Web服务器(IIS)”,然后角色服务中勾选需要的角色服务(应用程序开发);
3、打开运行Internet信息服务(IIS)管理工具,展开左侧栏到“Default Web Site”;
4、在功能视图中找到“ASP”图标,在ASP设置中将启动父路径设置为“Ture”.
三、 FTP服务器:
file transfer protocol 文件传输协议服务器,基于c/s模式,应用层,使用端口20(传输数据)和21(传输命令),明文传输数据,使用IIS搭建FTP服务器(注:b/s 浏览器和服务器 web服务器)
- 服务类型:
非隔离账号:所有的账号访问的服务器数据类型一致
隔离账号:不同的账号访问的服务器类型不一致
- 服务器搭建环境要求:
IP地址可以静态配置,也可动态获取
FTP服务器运行在IIS之上
四、FTP服务器非隔离账号的搭建
1.安装IIS,并且注意FTP角色的安装
2.打开dos命令窗口,新建组ftpusers,以及用户u1和u2并设置密码,并将u1和u2加入到ftpuses组中(这里就不做演示了,跟着命令走)
1 net localgroup ftpusers /add 新建组 2 net user u1 u1passwd /add 新建账号 4 net localgroup ftpusers u1 将u1添加到ftpusers组中 6 net localgroup ftpusers u2 将u2添加到ftpusers组中

- 这里多讲windows的常用几个命令:
1 net user 查看用户 2 net localgroup 查看组 3 net localgroup 组名 查看指定组 4 net user 用户名 /del 删除用户
3.打开IIS管理器,右击网站,添加FTP站点,输入站点名称和物理路径,建议安装在除C盘外的硬盘,提前建立好站点目录,在站点目录中提前复制好几个文件,方便后面测试
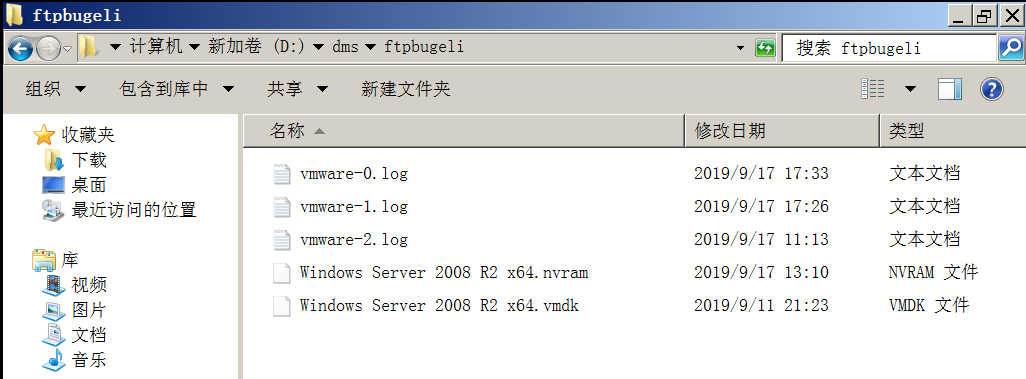
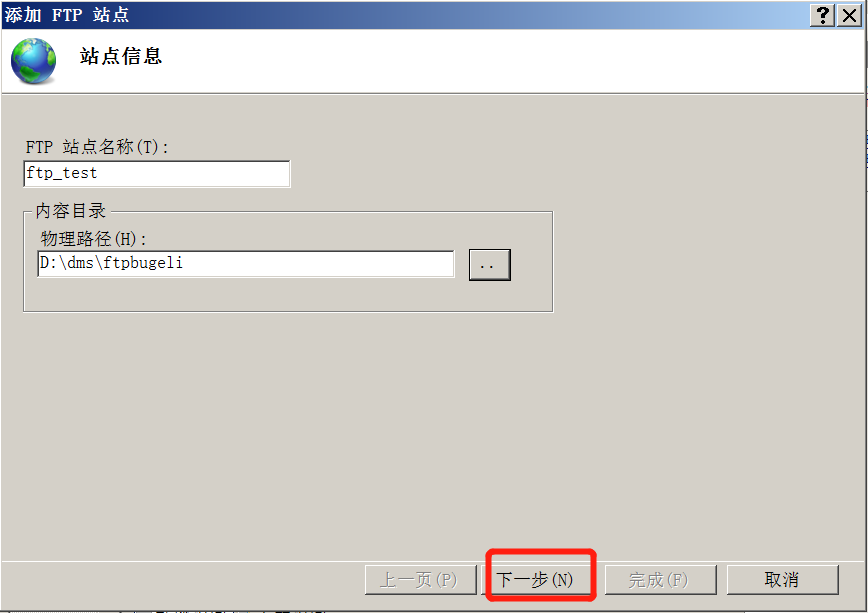
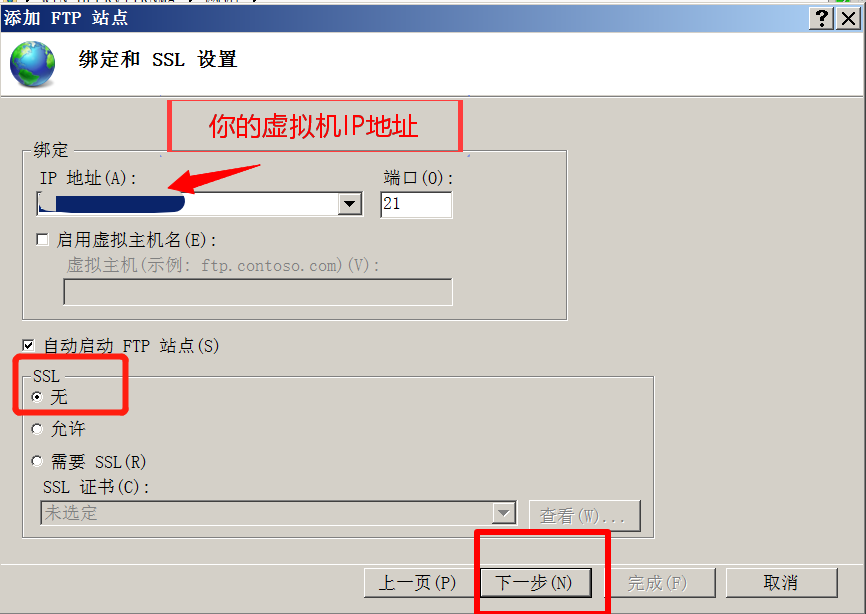
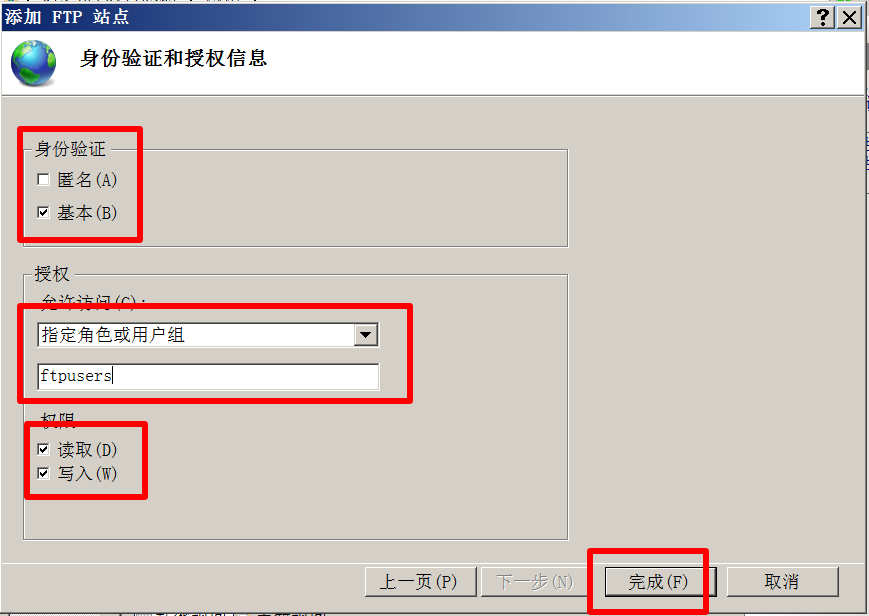
4.安装完成后,进入所搭建的站点,点击用户隔离,选择FTP根目录,一定要应用!!!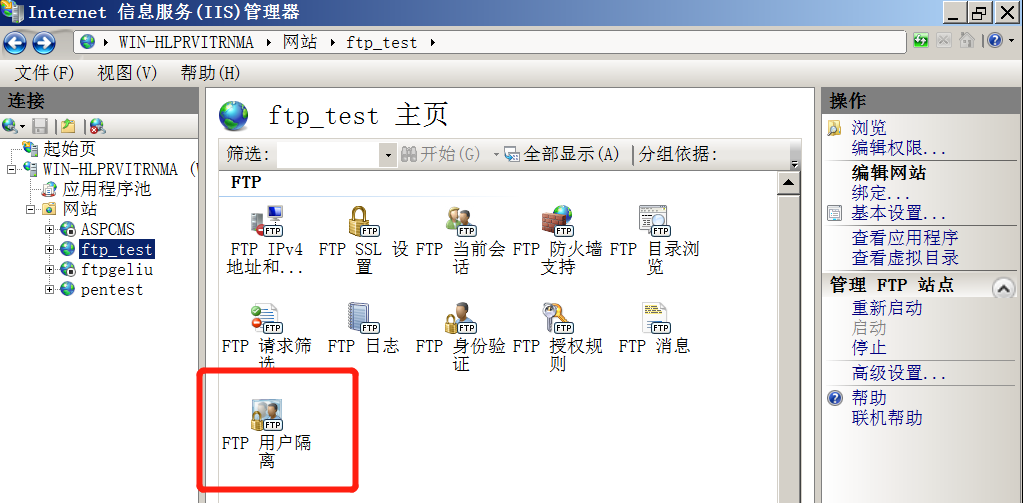
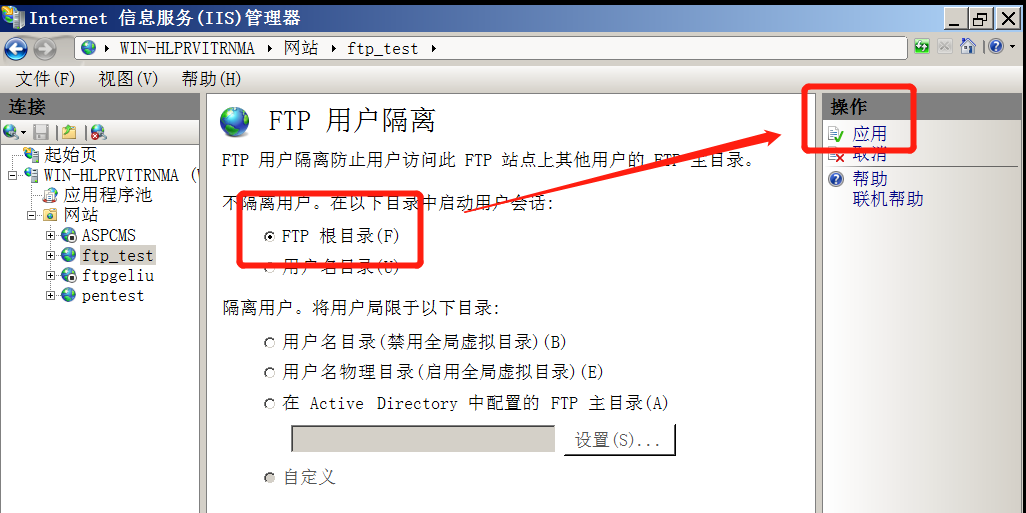
5.禁用防火墙,不然宿主机不能访问到FTP服务器
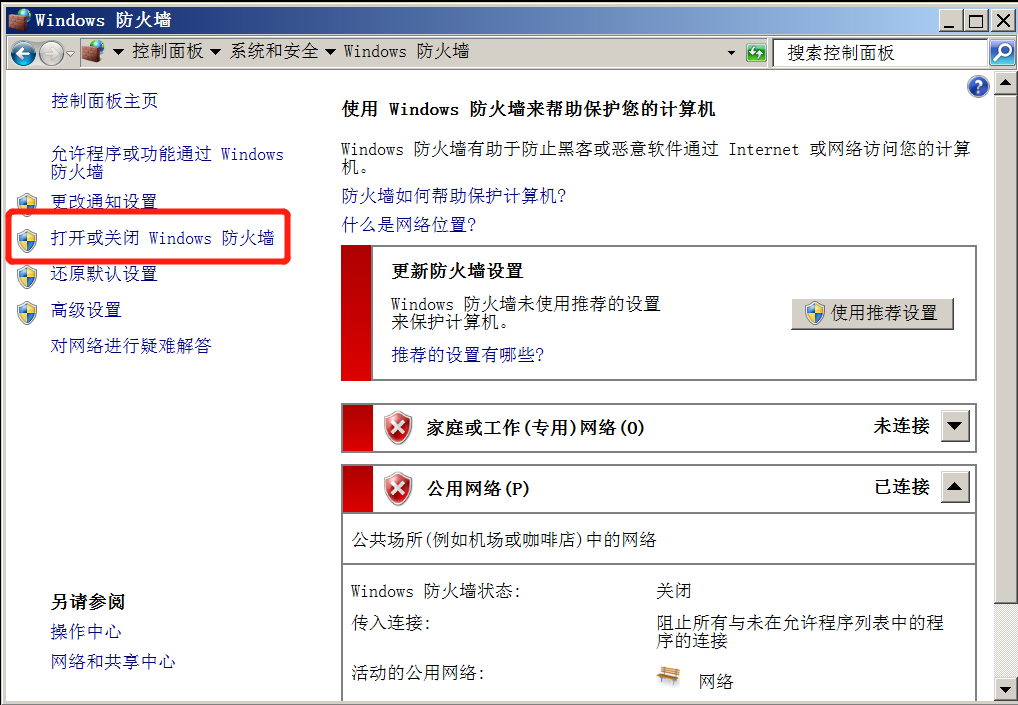
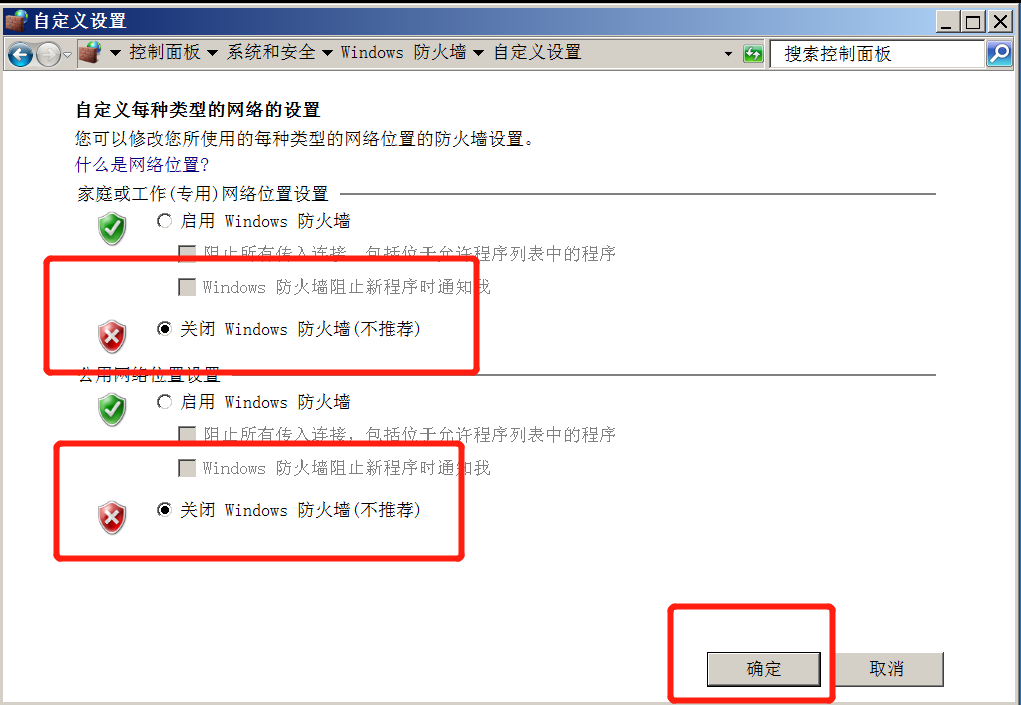
6.在宿主机上打开dos命令窗口,访问FTP站点,在下图中可以看到u1和u2可以访问到的文件时一致的,所以是不隔离的
- ftp 虚拟机IP
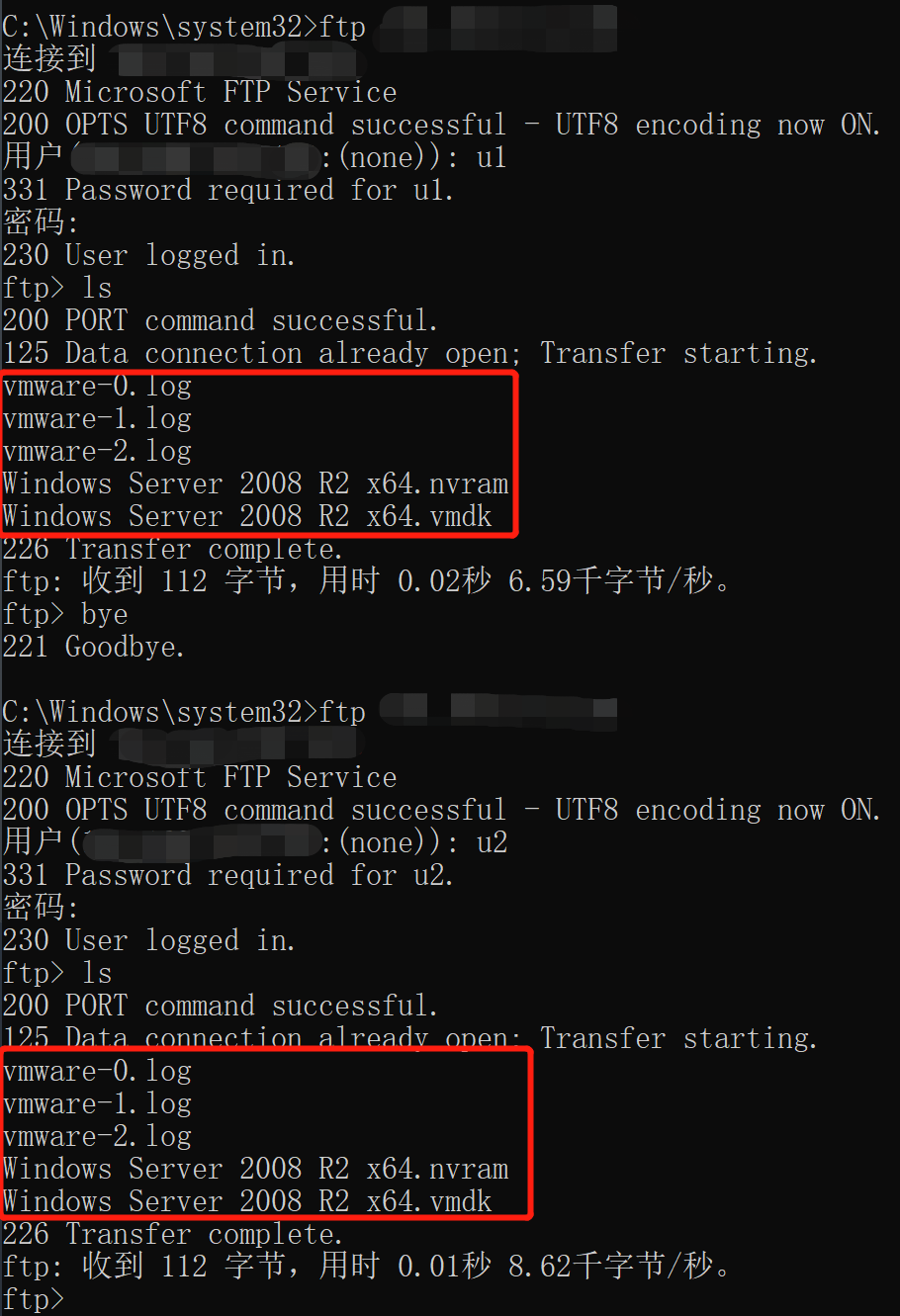
- 常用的命令
1 help 查看帮助 2 delete 删除文件 3 dir = ls 4 close 退出用户 5 bye 退出ftp服务器 6 pwd 查看目录
7.接下来测试下载文件和上传文件
- get 文件路径 下载文件,到dos命令工作的目录:C:Windowssystem32

如下图所示,看到了dos命令工作的目录中有了在FTP服务器中下载的文件,下载测试成功
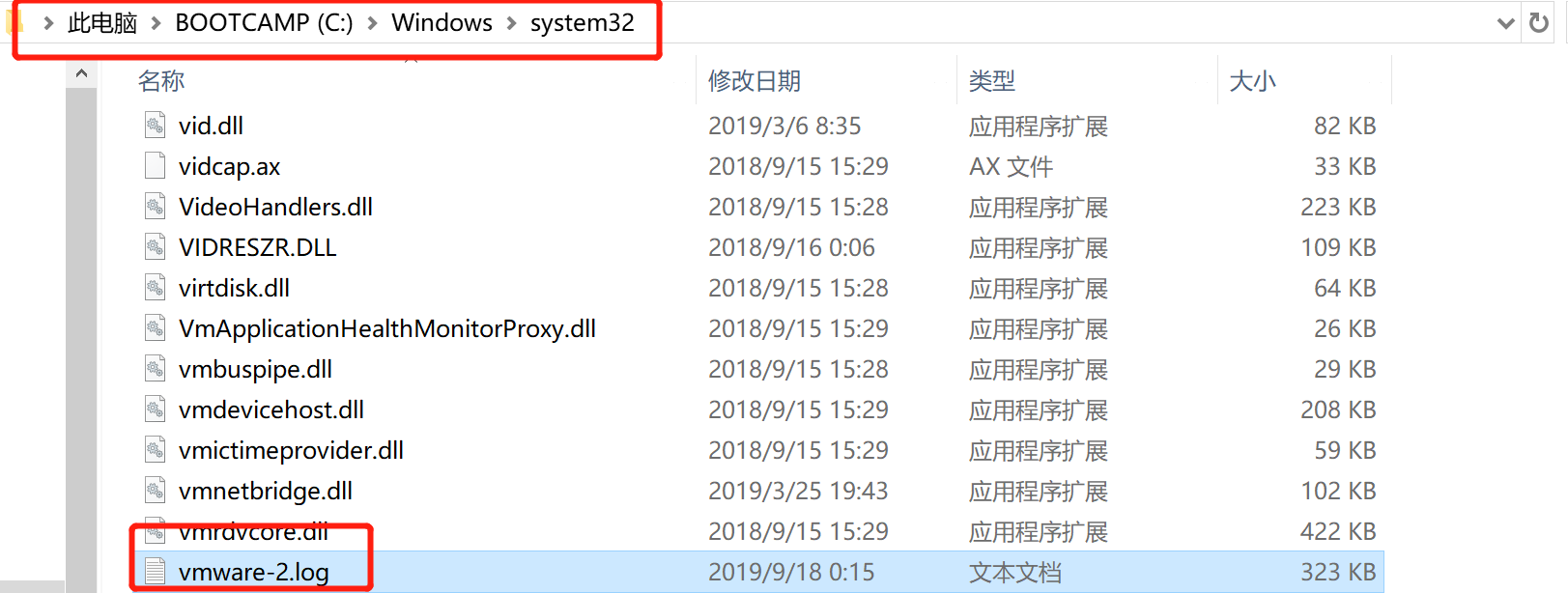
- put(以dos命令工作的目录为主目录,写路径)或(直接拖过来) 上传文件,上传到ftp站点的根目录:D:dmsftpbugeli
我这里不能拖到dos命令窗口中,就上传dos命令工作的目录中的aadcloudap.dll文件
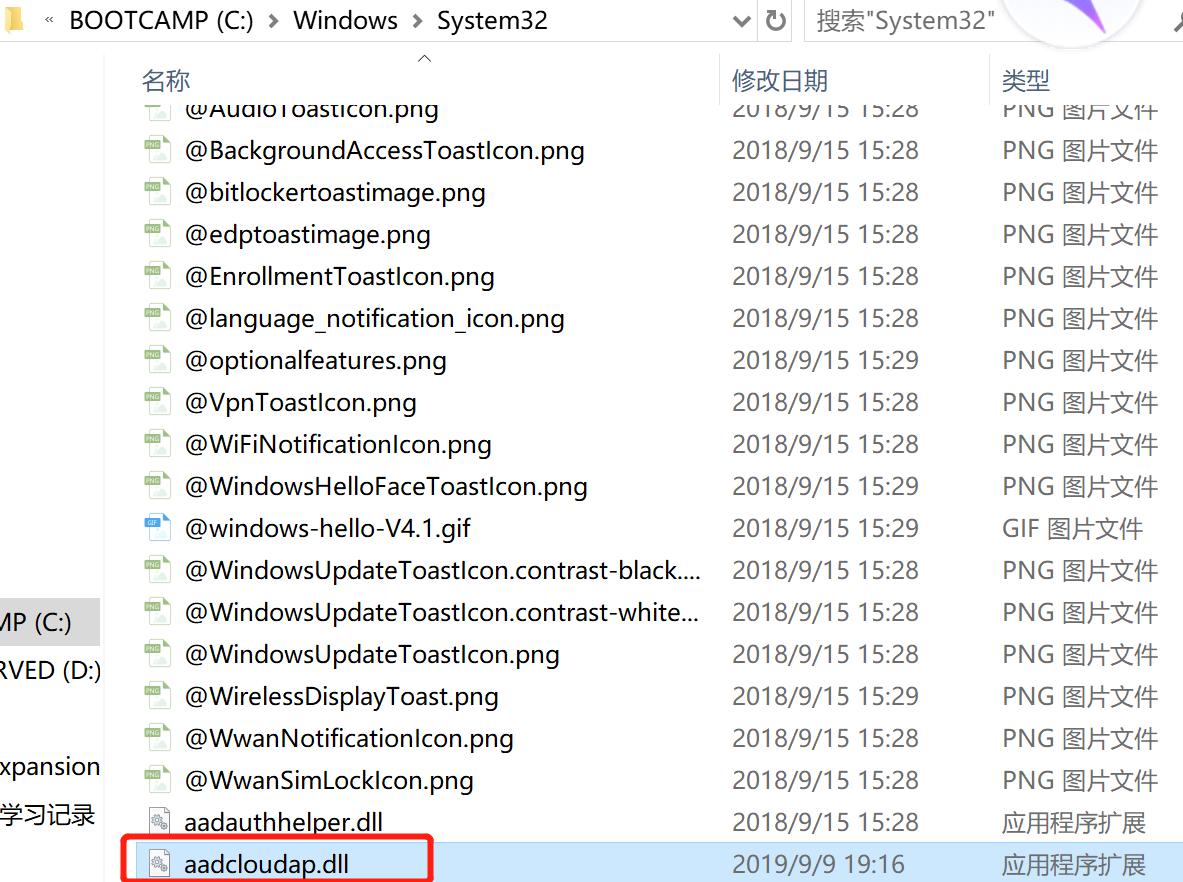

如下图所示,看到了ftp站点的根目录中有了在FTP服务器中上传的文件,上传测试成功
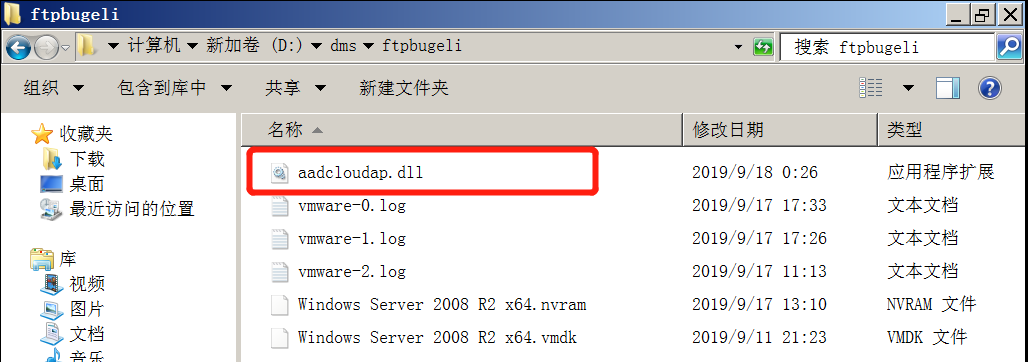
五、FTP服务器隔离账号的搭建
1.安装IIS,并且注意FTP角色的安装
2.打开dos命令窗口,新建用户u3和u4并设置密码(这里就不做演示了,跟着上面的命令走)

3.在硬盘里建立好站点总目录,在站点总目录中在新建一个文件夹localuser(文件夹名称一定要是localuser!!!),并在里面新建以你测试要使用用户的用户名的文件夹,文件夹里面创建不同的文件,方便测试区分。文件夹名称一定要与用户名一致!!!这里我用的是administrator、u3和u4(注:为了方便我虚拟机内站点的管理,我把所有站点都放到了一个总的文件夹里)
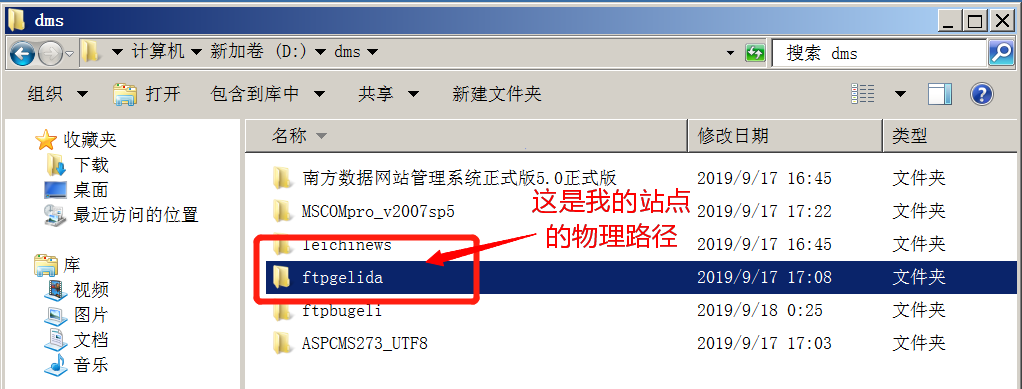


5.为各个文件夹设置如下图所示的权限
- administrator文件夹的权限
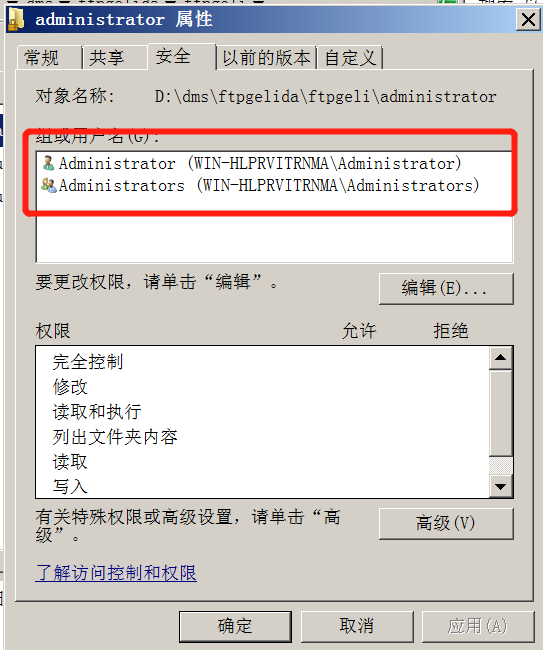
- u3文件夹的权限
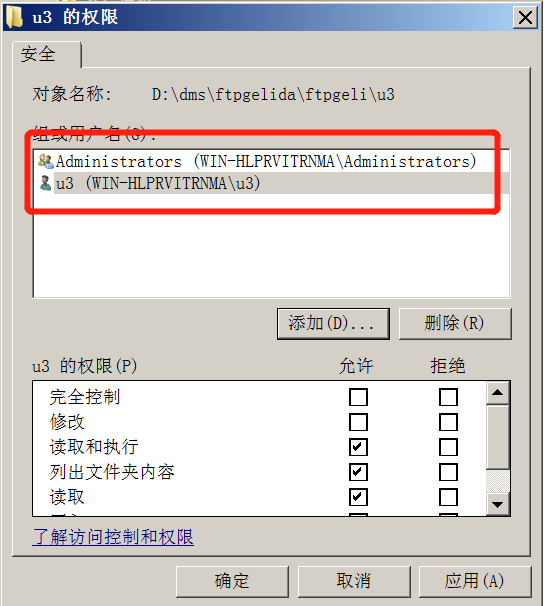
- u4文件夹的权限
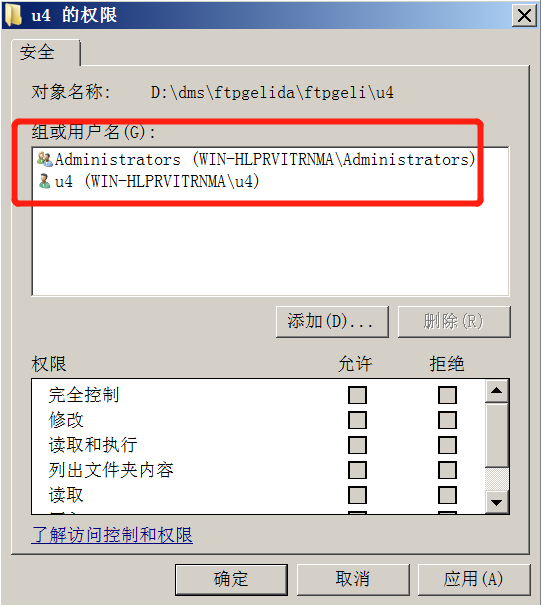
若删除不了其他用户的权限,进入高级安全设置,取消包括从该对象的父项继承的权限,就可以删除了
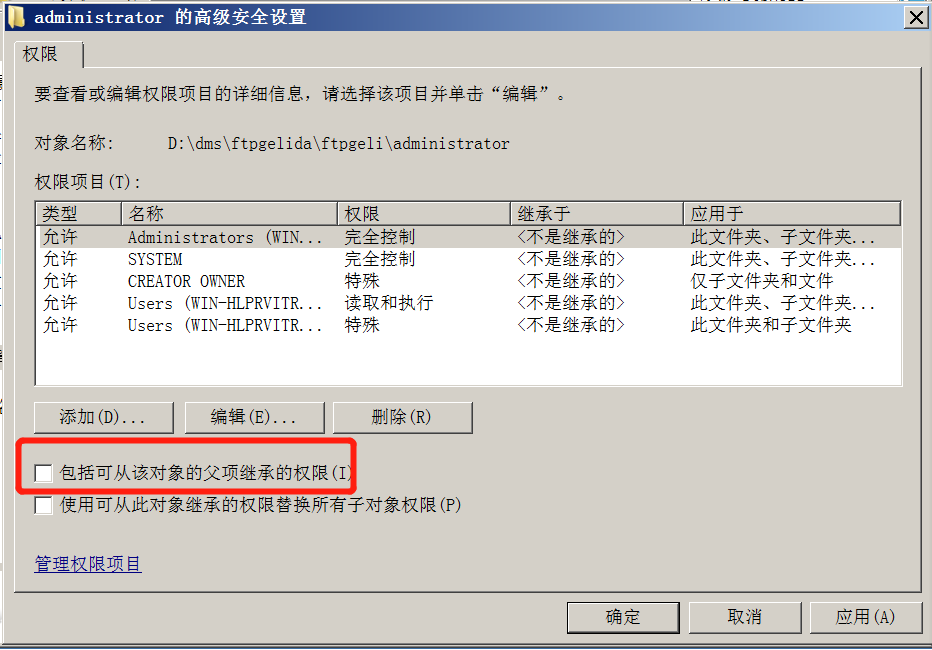
6.打开IIS管理器,右击网站,添加FTP站点,按照如下图所示做操作,没有截图的就是默认选项,注意这里的物理路径!!!
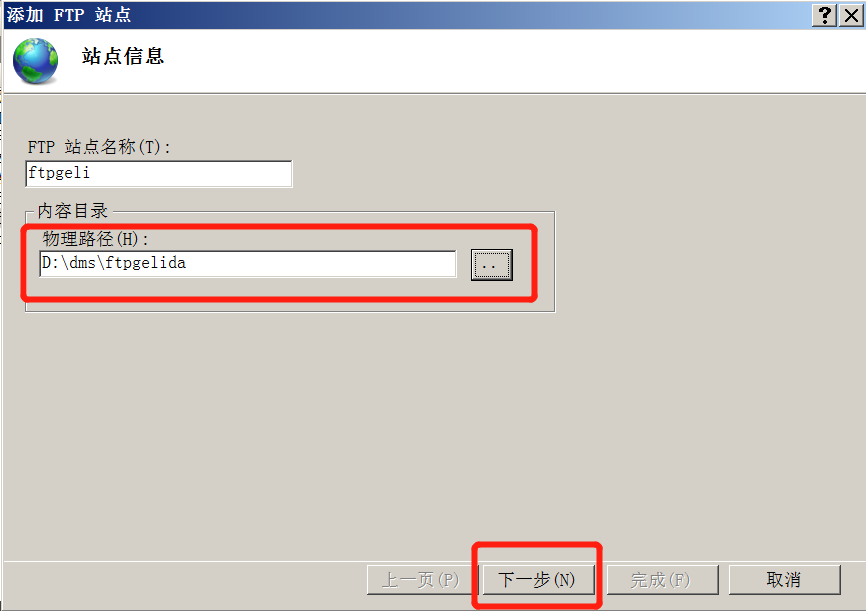
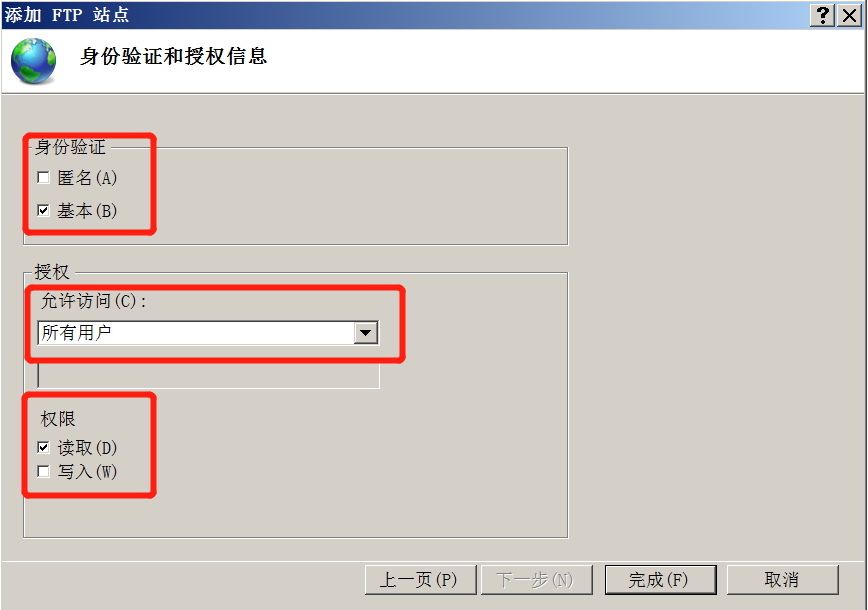
7.安装完成后,进入所搭建的站点,点击用户隔离,选择用户名目录
(禁用全局虚拟目录),一定要应用!!!

8.在宿主机上打开dos命令窗口,访问FTP站点,在下图中可以看到u3、u4和administrator用户可访问到的文件是不一致的,所以是隔离的
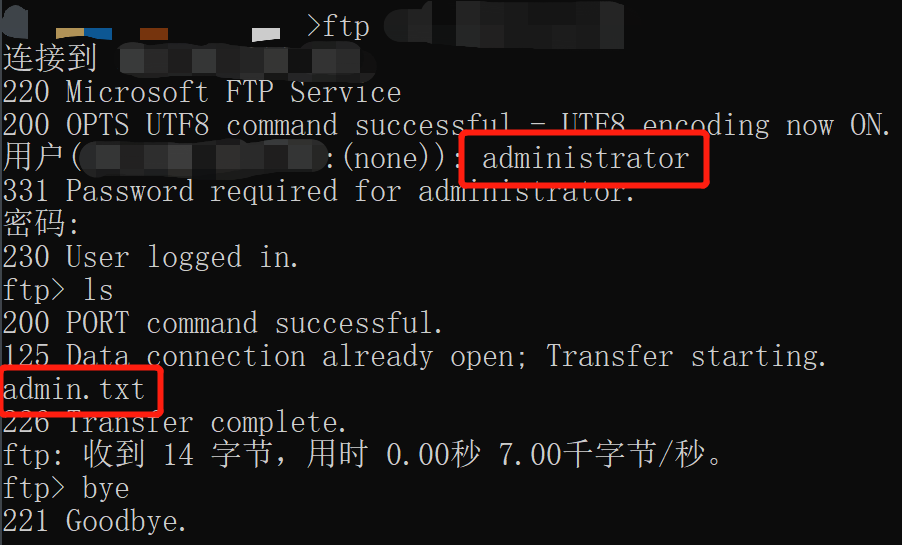
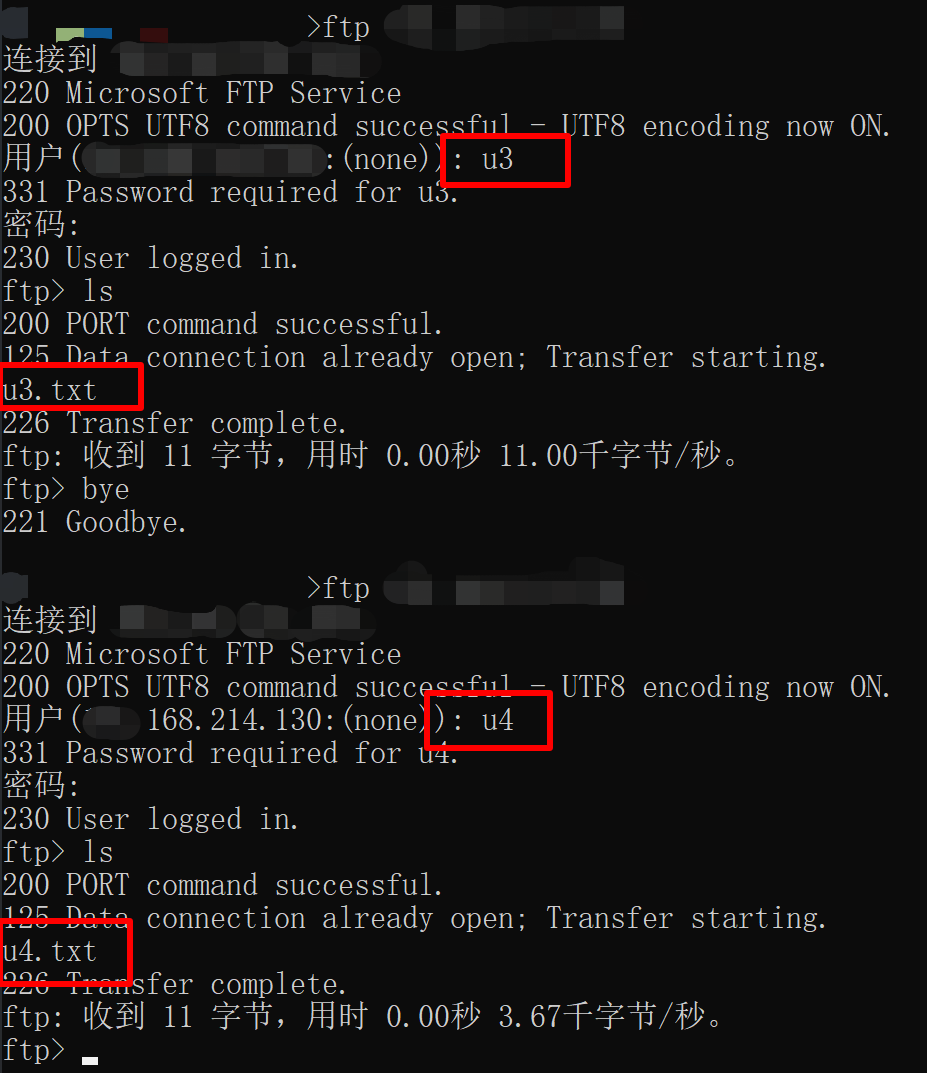
六、DNS
Domain Name System 域名系统,它是一个分布式数据库。存储域名和IP的一一对应关系,方便用户访问网络。能够将域名解析为IP(域名解析),也能将IP解析为域名(反向解析),该协议是基于UDP协议,默认端口是53
- 域名空间结构
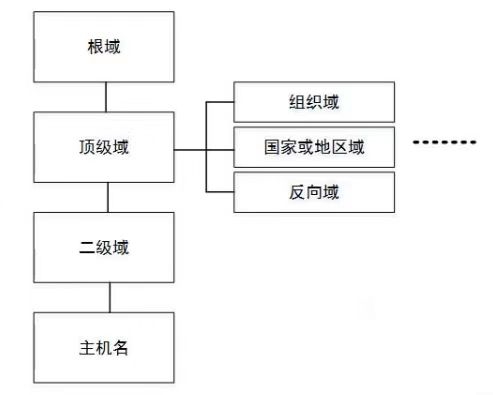
如下图所示,展示了域名系统最为常见的结构。“.”是完全合格域名(FQDN)中最后的符号,分析系统是从后往左分析,“ftp.liuliansuannai.”,此处“.”可以当做根域,“com”是顶级域名,“liuliansuannai”是二级域,“ftp”是主机名
- DNS结构
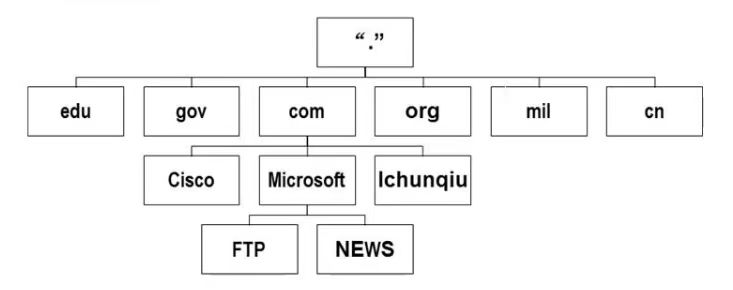
DNS工作流程
- 正向查询:根据域名找IP
- 反向查询:根据IP找域名
在DNS工作过程,需要按照正向查询或反向查询的方式进行,在正向查询过程中有递归查询和迭代查询两种方式,用户PC向本地DNS服务器的查询时递归,本地DNS服务器向其他的域名服务器(根DNS、.COM DNS等)的查询是迭代,具体的查询示意图如下
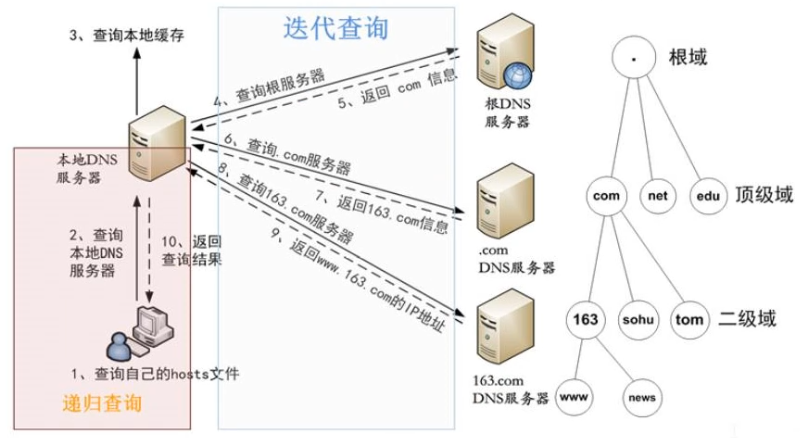
host文件位置 C:WindowsSystem32driversetc
DNS安装要求
- DNS服务器端:
- 配置静态IP
- 首选DNS指向自己
- 网关可有可无
- DNS客户端:
- IP地址可以静态也可以动态获取
- 首选DNS必须指向DNS服务器
DNS服务器记录类型

五、配置DNS服务器
1.首先搭建web服务器,打开服务器管理器 --> 角色 --> 添加角色 -->DNS服务器,进入一下界面
我这里选择的是不安装,你也可以选择安装

2.根据提示配置静态IP地址(首先DNS服务器地址填127.0.0.1即可)
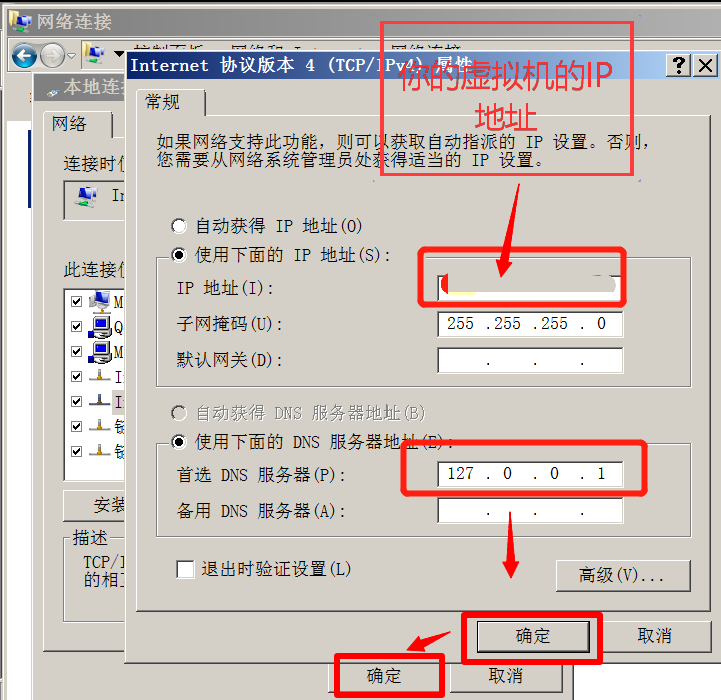
3.然后再去服务器管理器里安装DNS服务器,安装好DNS服务器之后,再开始里面打开DNS管理器 --> WIN-HLPRVITRNMA -->正向查找区域,右键 --> 新建区域,出现如图所示界面,操作如图所示,没有显示的步骤,默认直接点击下一步
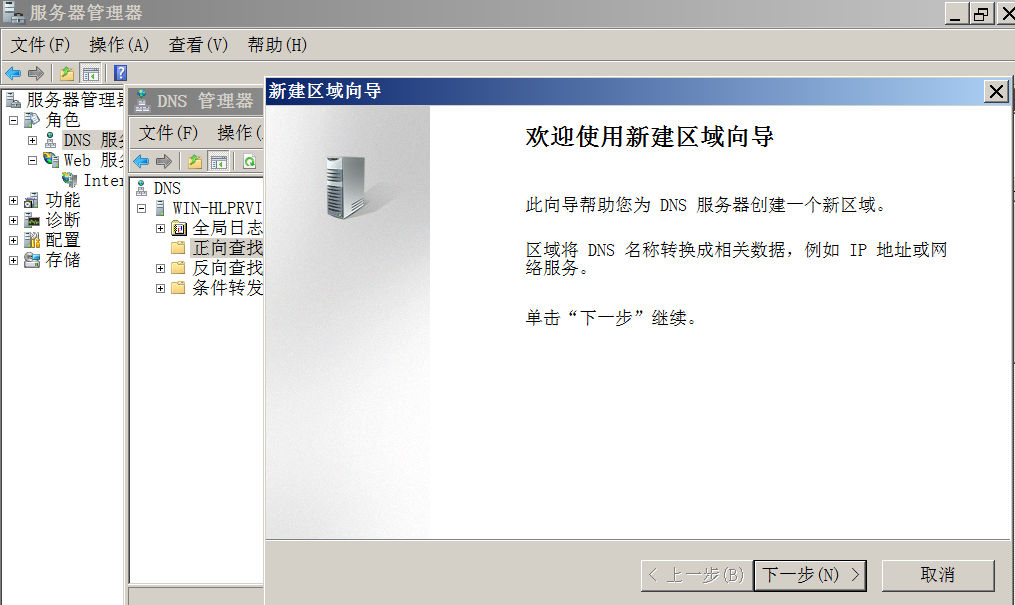
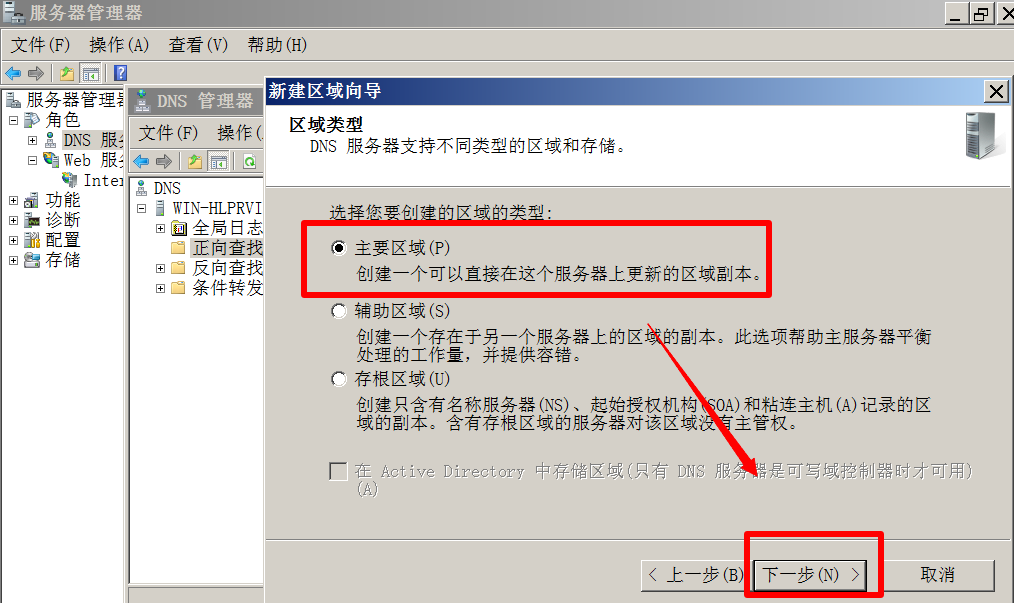
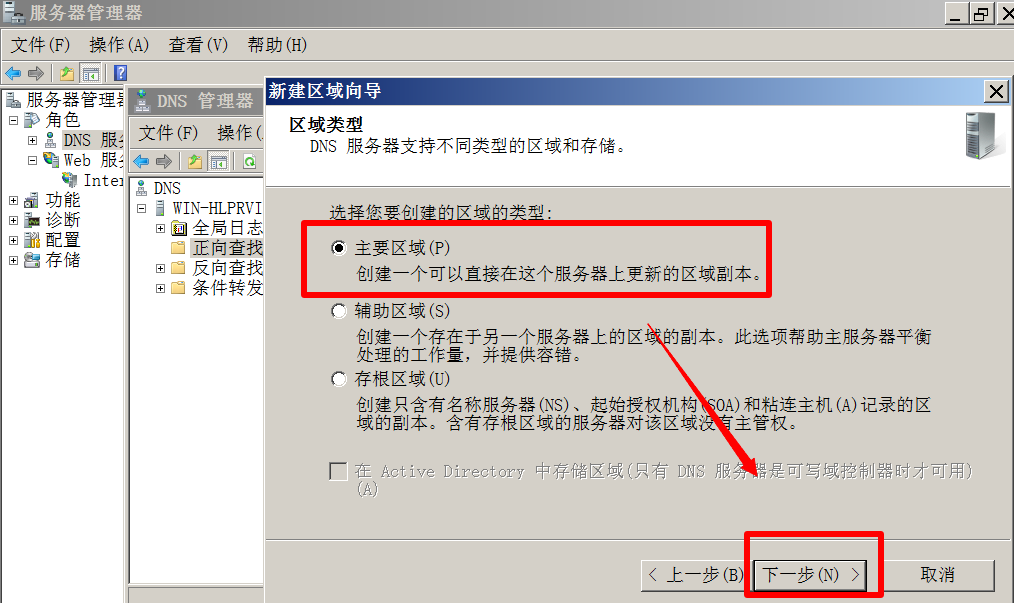
- 注:这里的区域名称随便取,但注意格式

4.新建区域向导完成后,右键新建的区域向导,选择新建主机,完成后右键选择新建别名
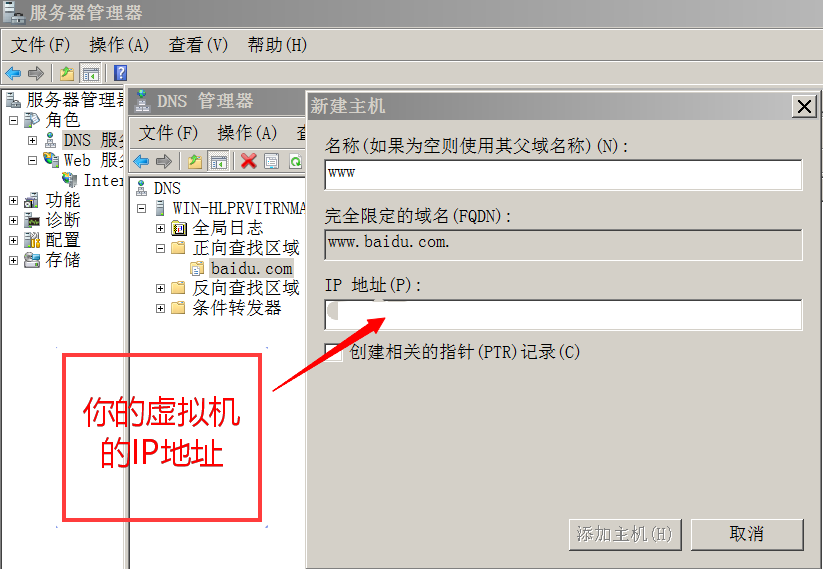
注:新建别名这里的目标主机的选择,建议直接点击浏览,然后选择你要新建别名的目标主机

5.打开IIS管理器,新建一个web服务器(教程参考章第一个),这里我用的是本篇所装的pentest,去打开IIS管理器,右击你所要使用的web服务器,选择添加网站绑定,注意这里的IP地址应与你新建主机的IP地址一致!!!
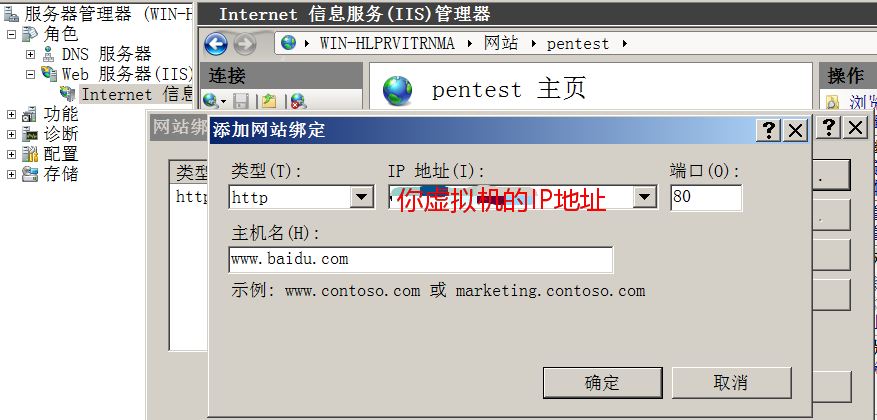
6.打开dos命令窗口,查看DNS服务是否开启,查看UDP53,如图所示服务开启成功
1 netstat -ano |findstr 53 查看53端口

7.测试DNS服务器是否可用,新建一个Windows客户端虚拟机,配置客户端的地址,要求首选DNS必须指向DNS服务器!!!
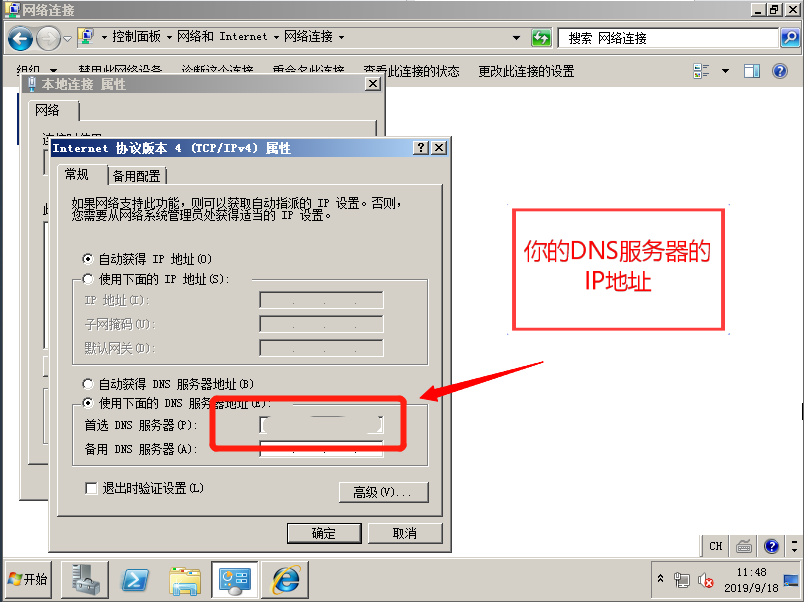
8.再客户端上进行测试,方法如下,若结果如图所示,则DNS服务器搭建成功!
- 打开dos命令窗口,输入以下命令
1 ping www.baidu.com 2 ping yyy.baidu.com 3 nslookup www.baidu.com #可以看到服务器分给客户端的地址

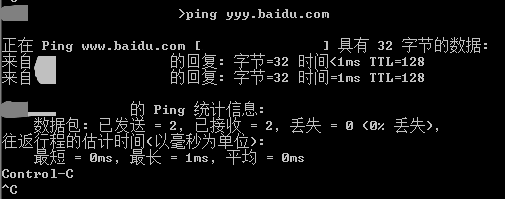
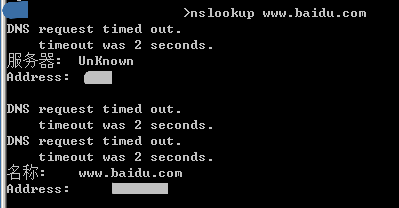
- 打开浏览器,再地址栏中分别输入www.baidu.com和yyy.baidu.com
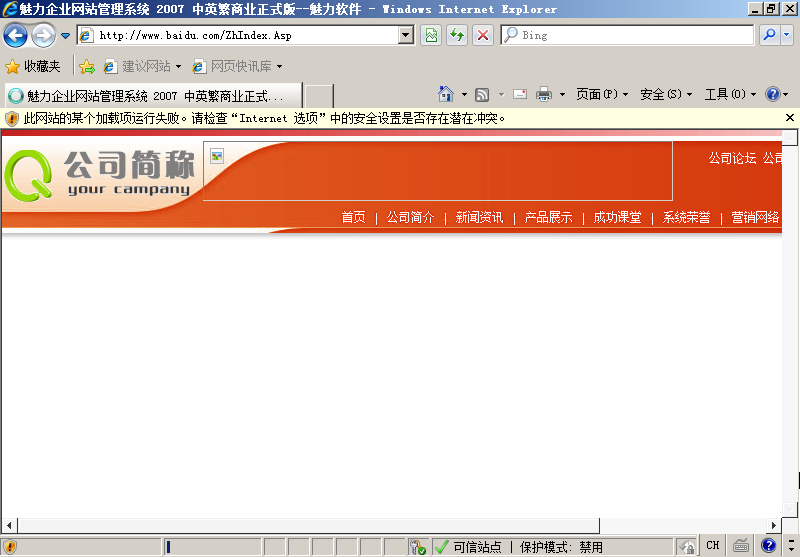

- 若再浏览器中访问不了别名,将服务器再IIS中绑定的网站删掉,即可浏览别名
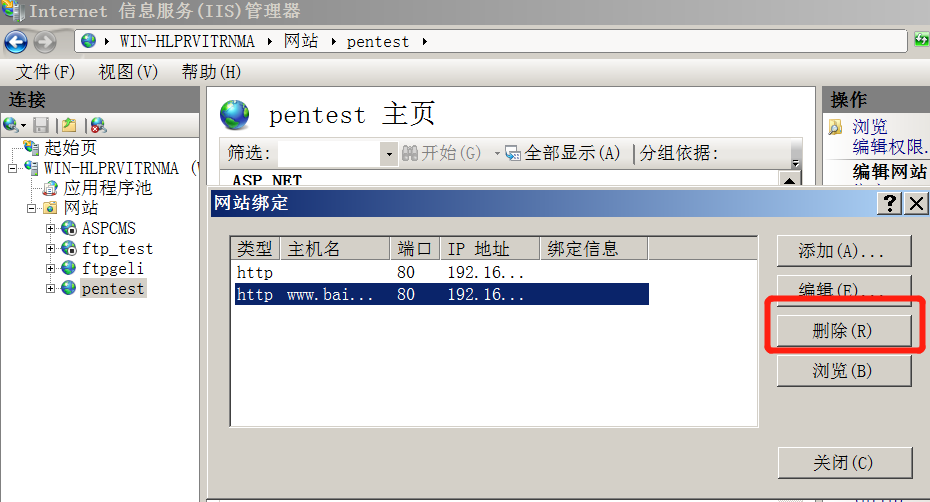
- 访问web站点的方式:
1.基于IP的访问方式,默认端口为80,这种方式搭建的web服务器在当前环境中只有一个
2.基于IP+端口的访问方式,可以使用的端口较多,搭建的web服务器可以有多个;访问时:http://ip:port
3.基于主机头的访问方式,需要DNS服务器支持,http://url:80、http://url:81
六、安装SQLServer2008R2服务
1.如果你跟着上面的步骤安装了DNS服务器,那么现在你应该是不能联网的,建议更改IP为下图所示

2.打开下载好的SQL server 2008 R2文件夹,双击setup.exe,进入安装界面,点击的安装,选择“全新安装或向现有安装添加功能”,进入安装程序,按照如图所示步骤进行操作

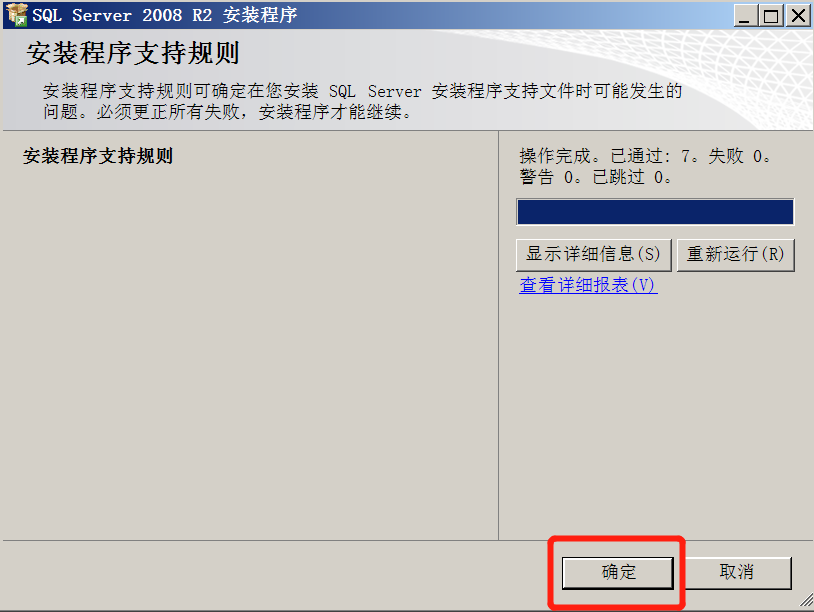
- 我安装的是破解版,密钥已经提供了
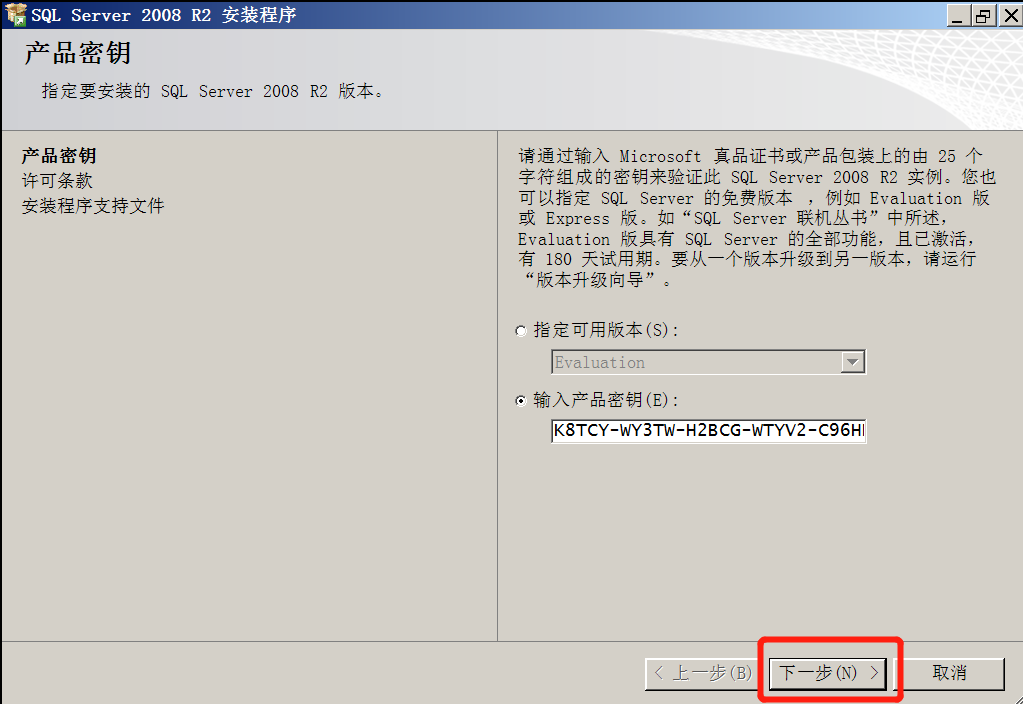
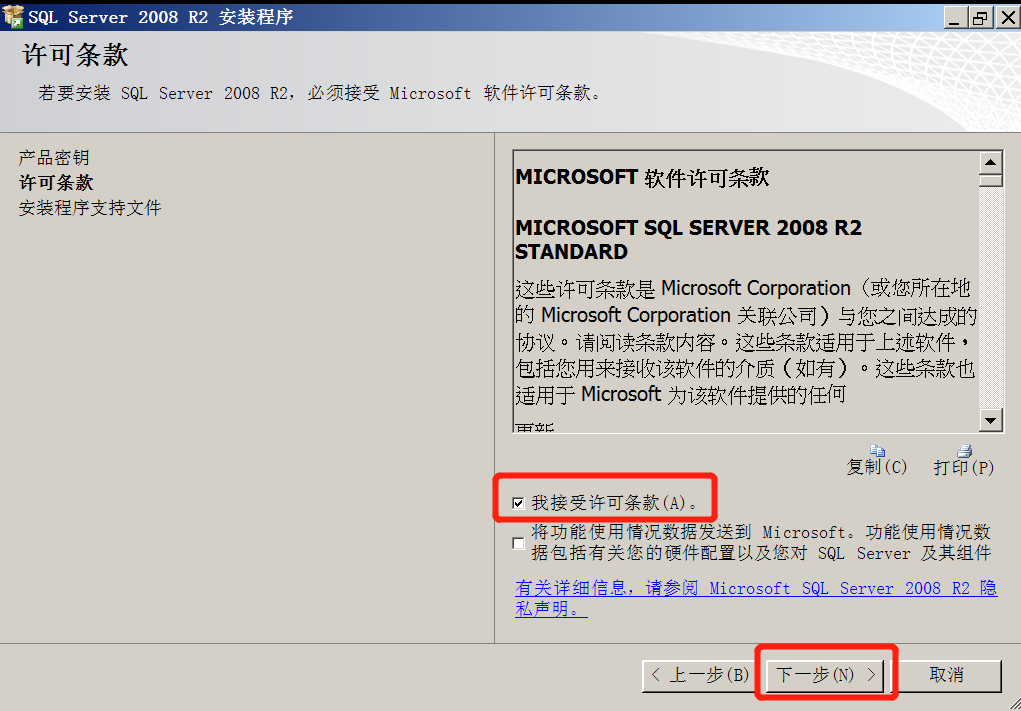
- 这里要先点击安装,然后等待

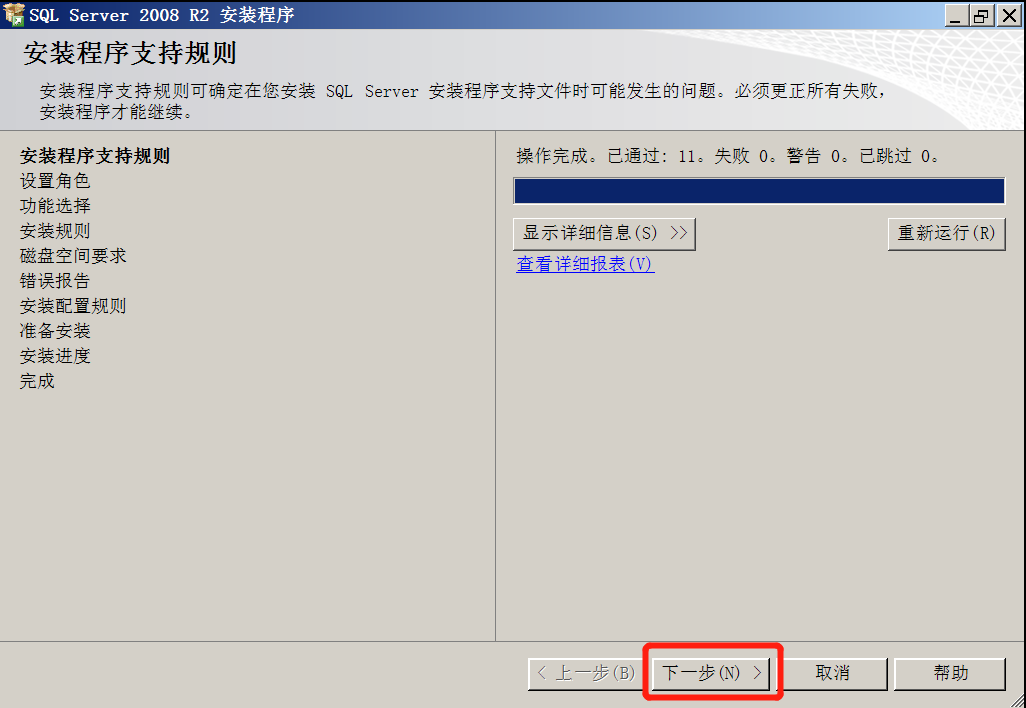
- 下面的步骤根据自己的需求或者按照我的步骤进行操作
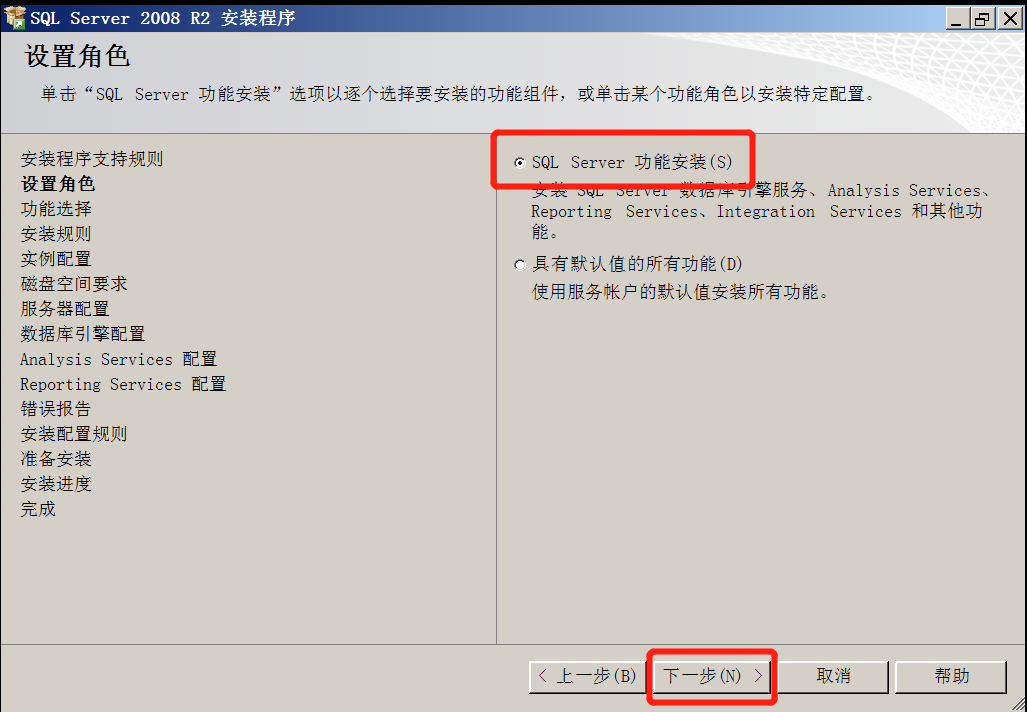
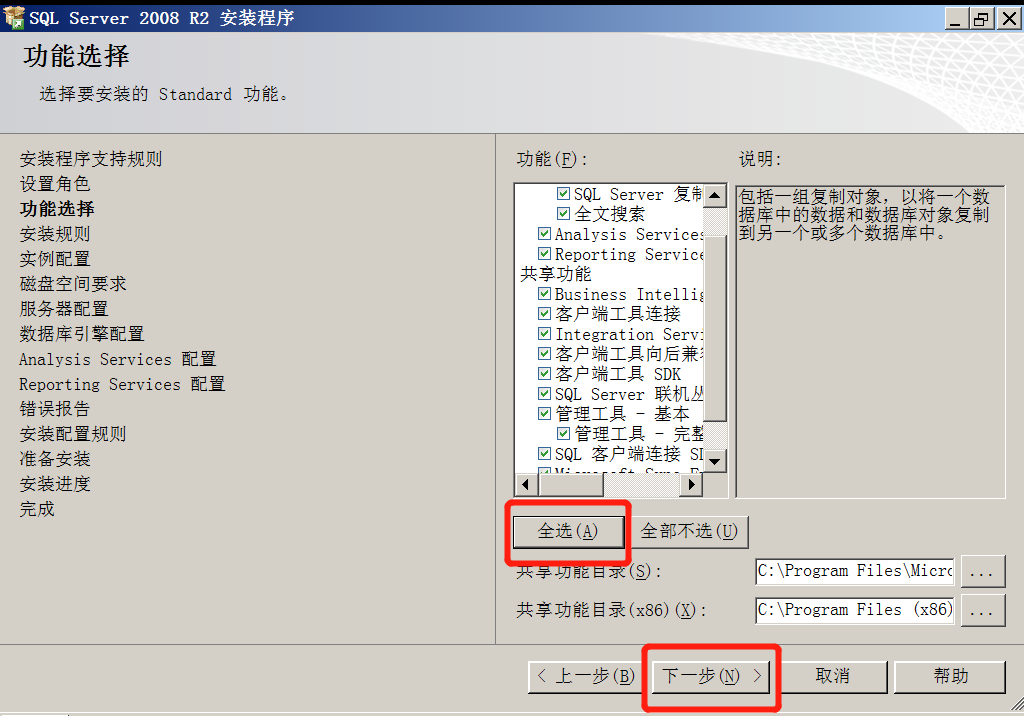
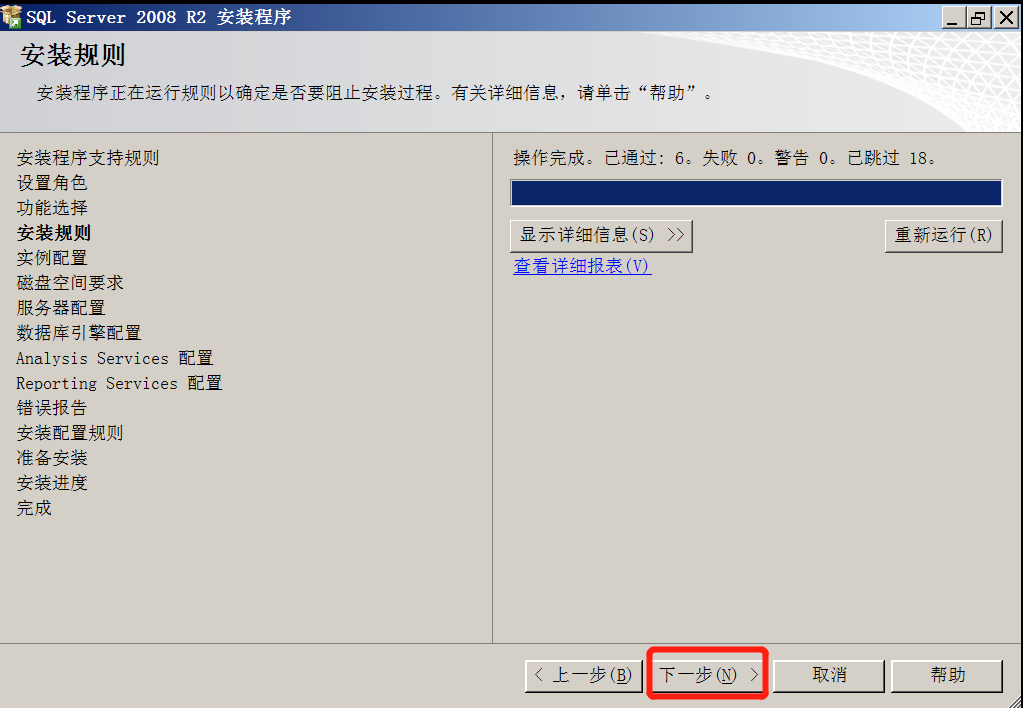
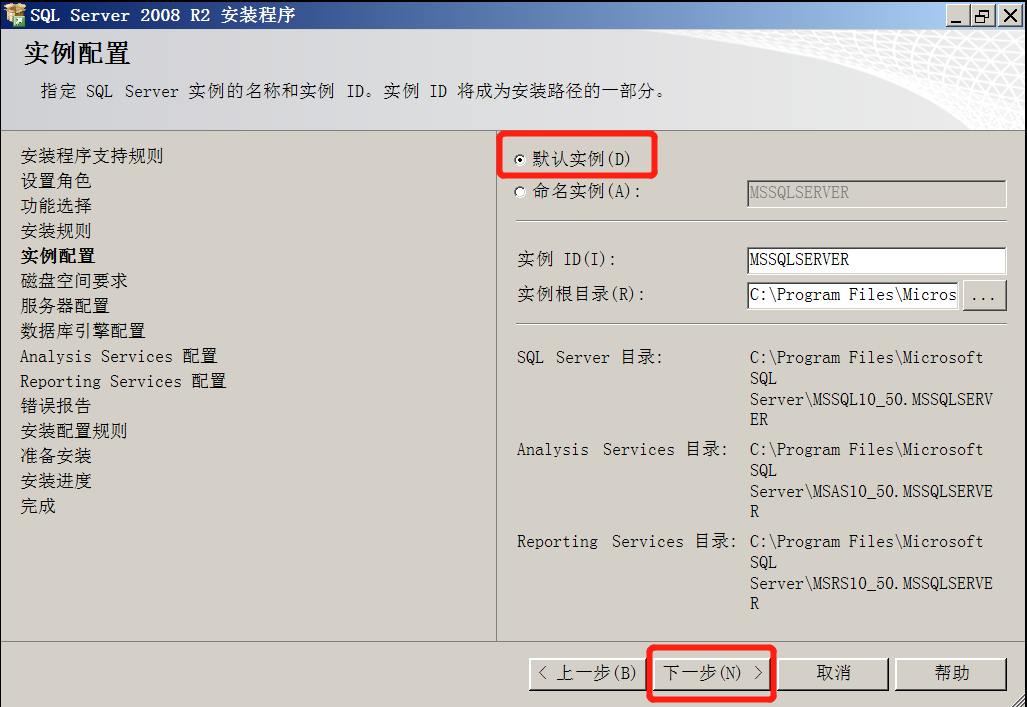
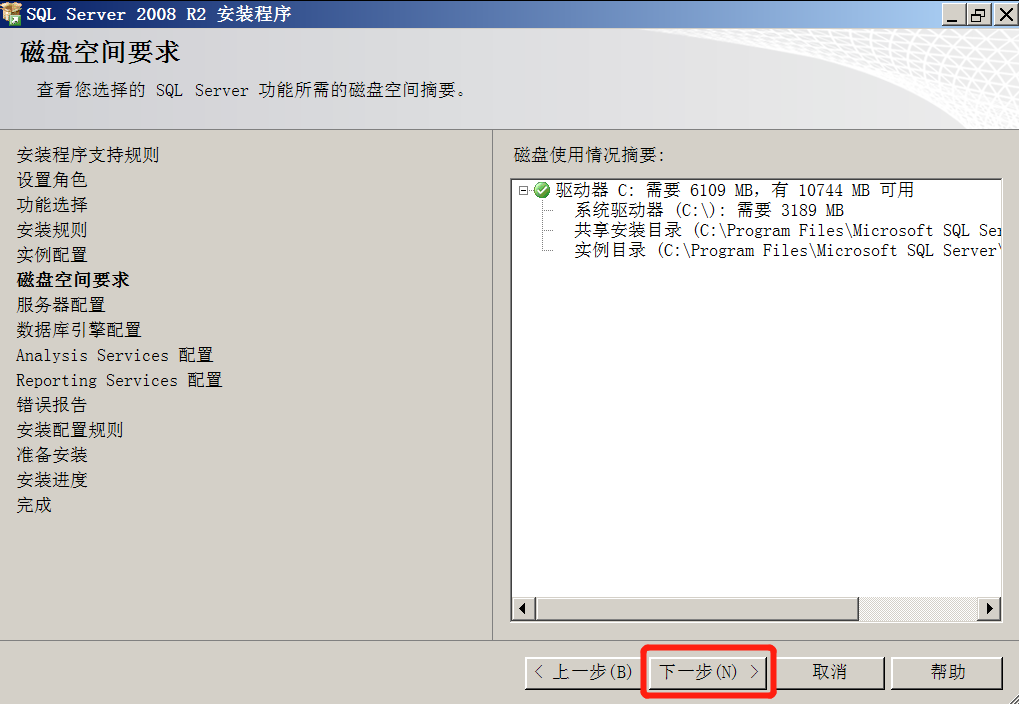
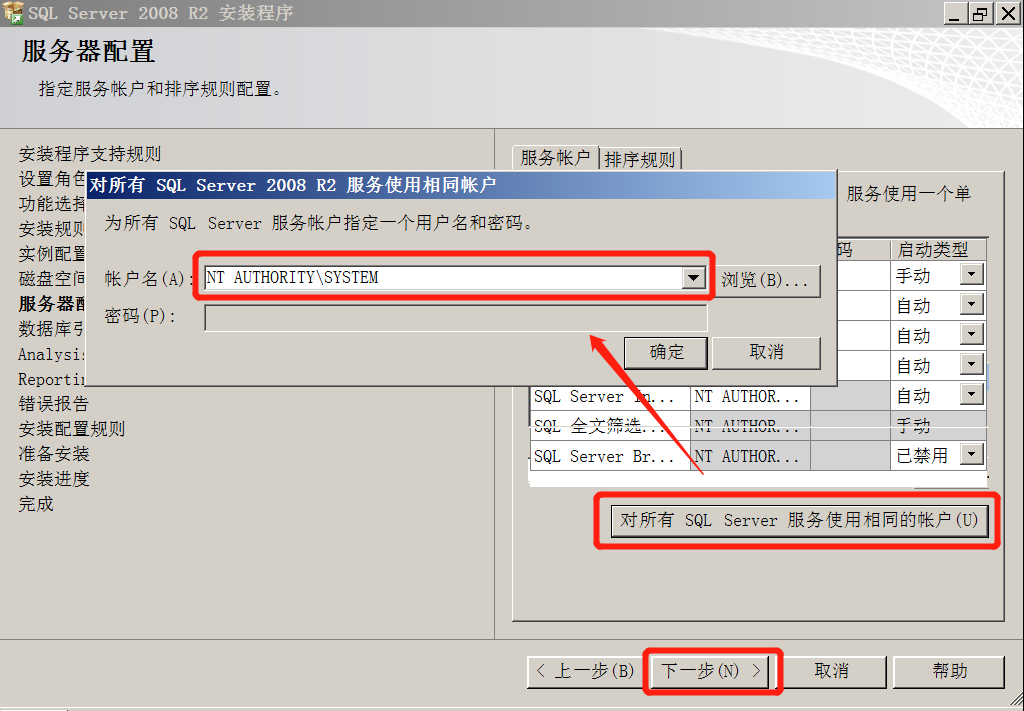
- 这里要输入你的密码,一定要记住啊!
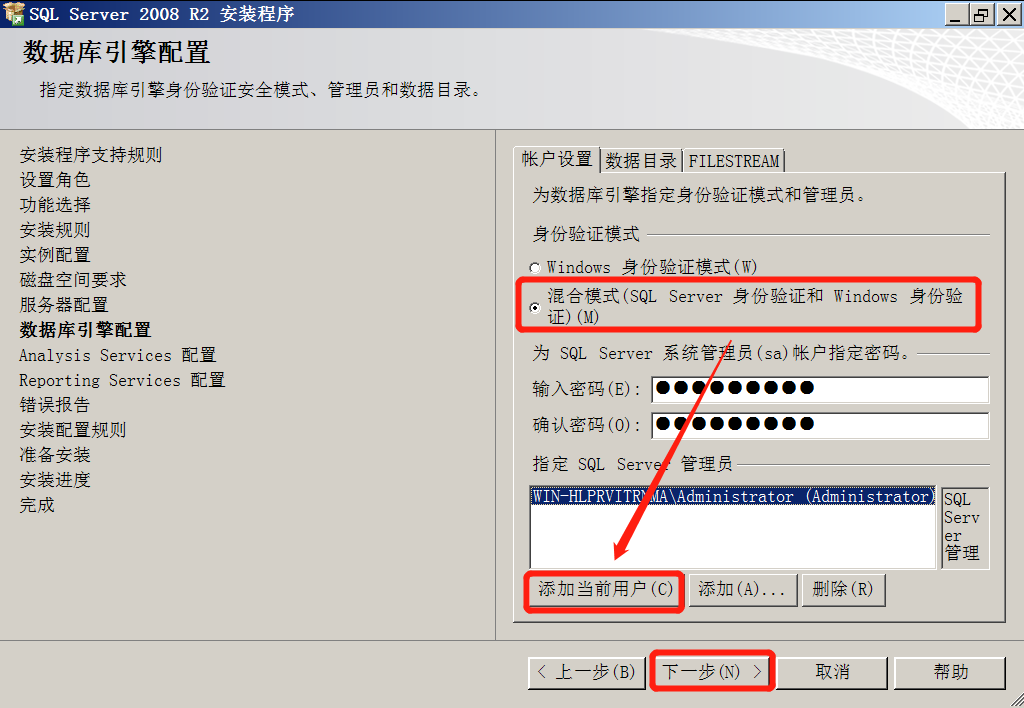

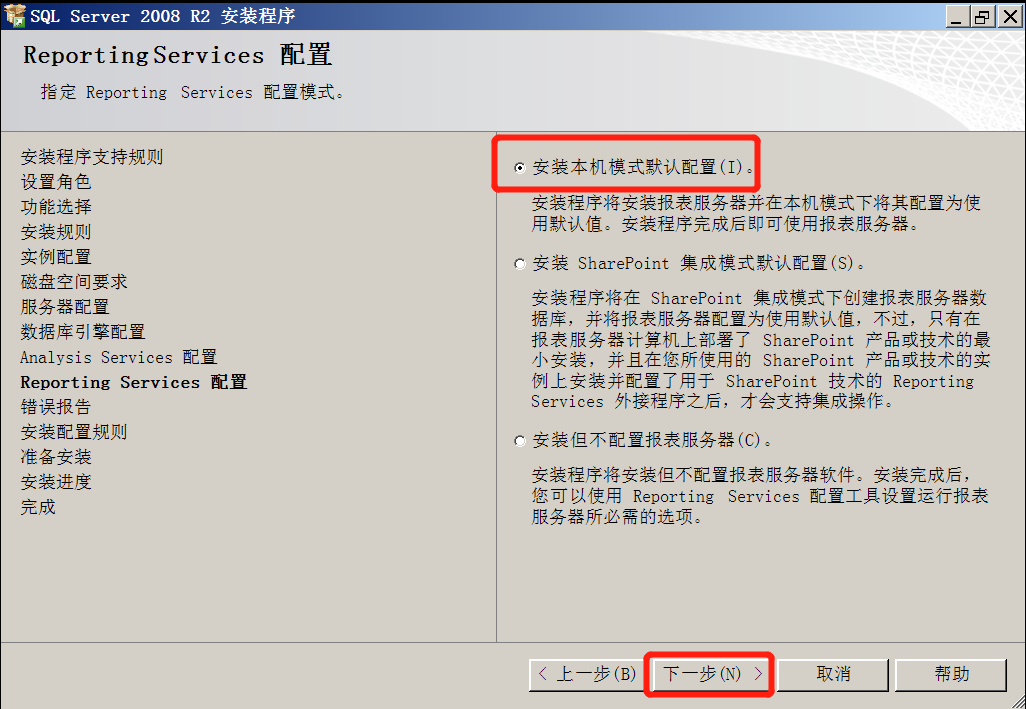
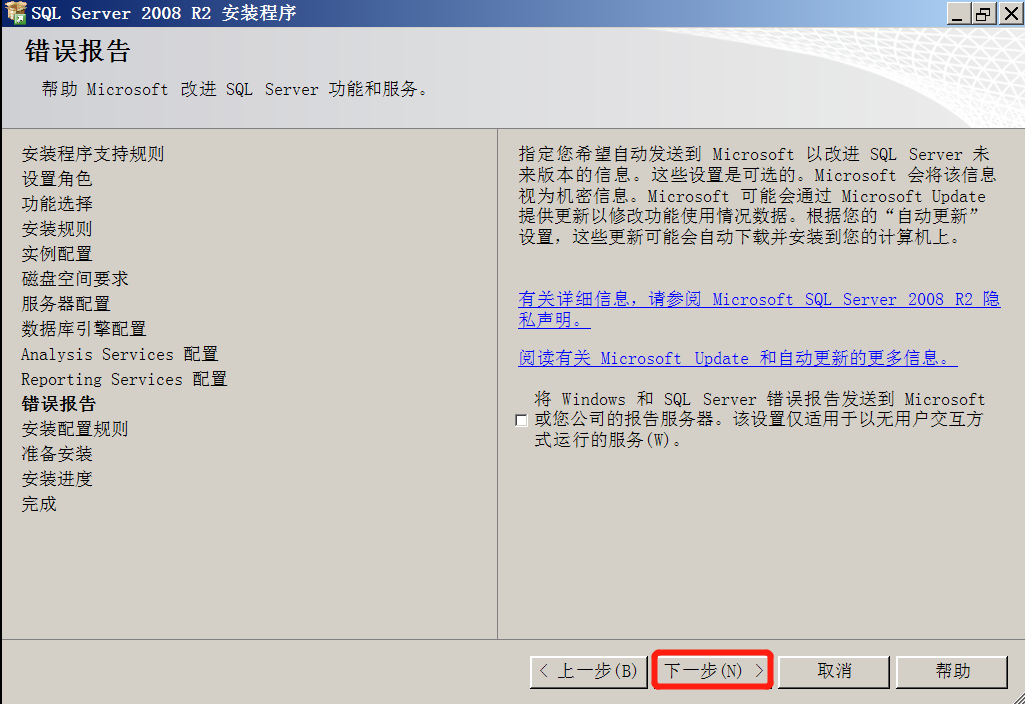
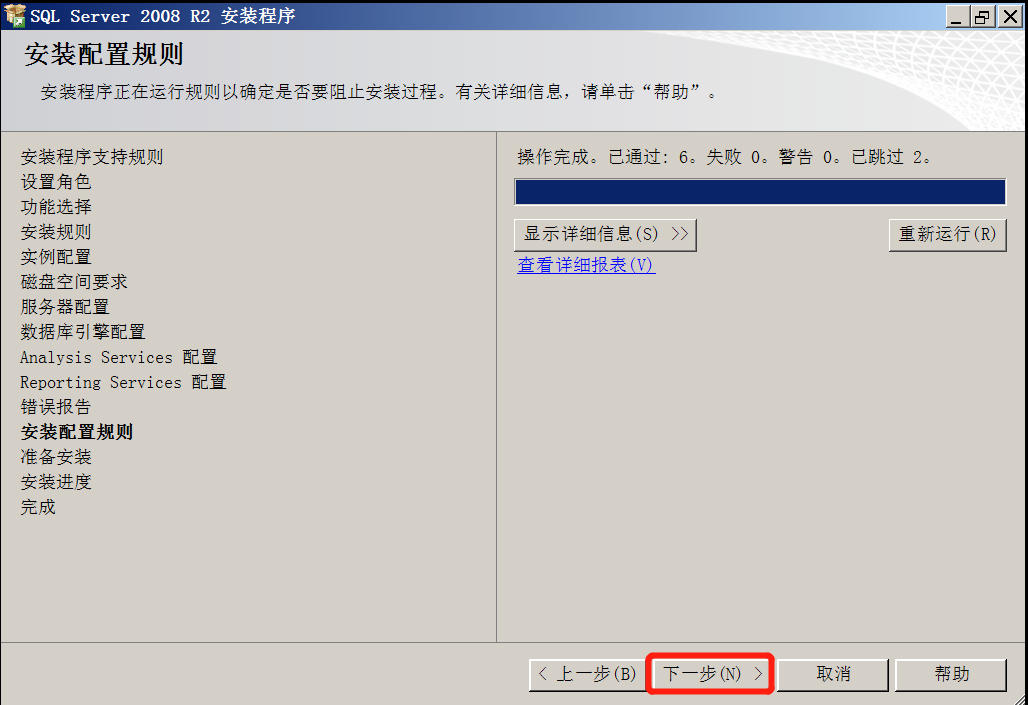
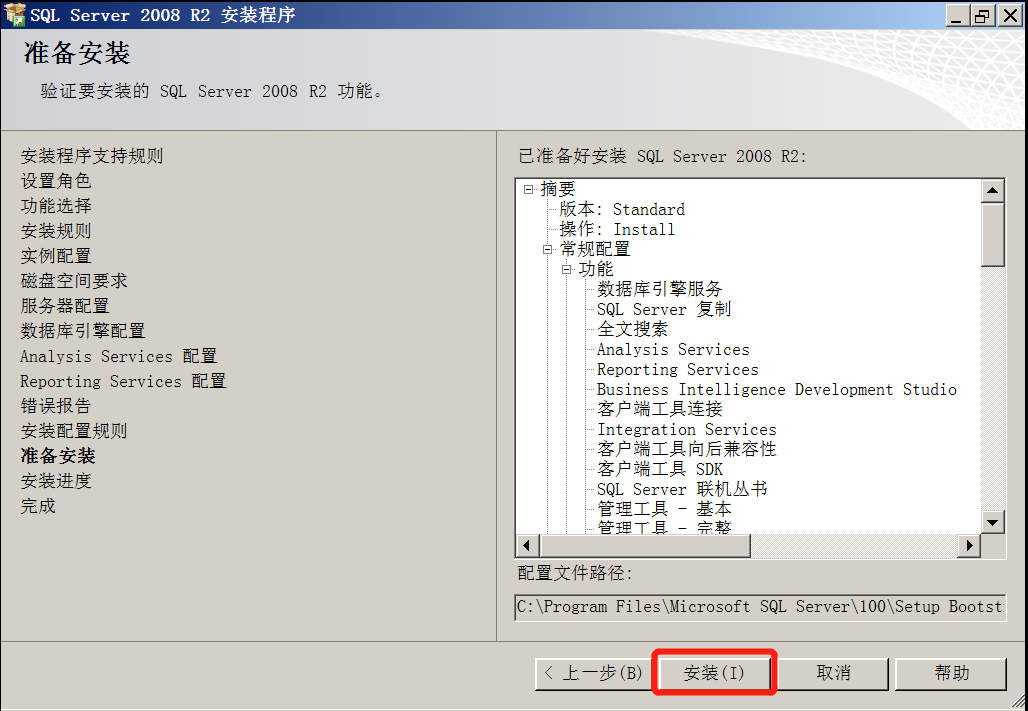
- 等待......
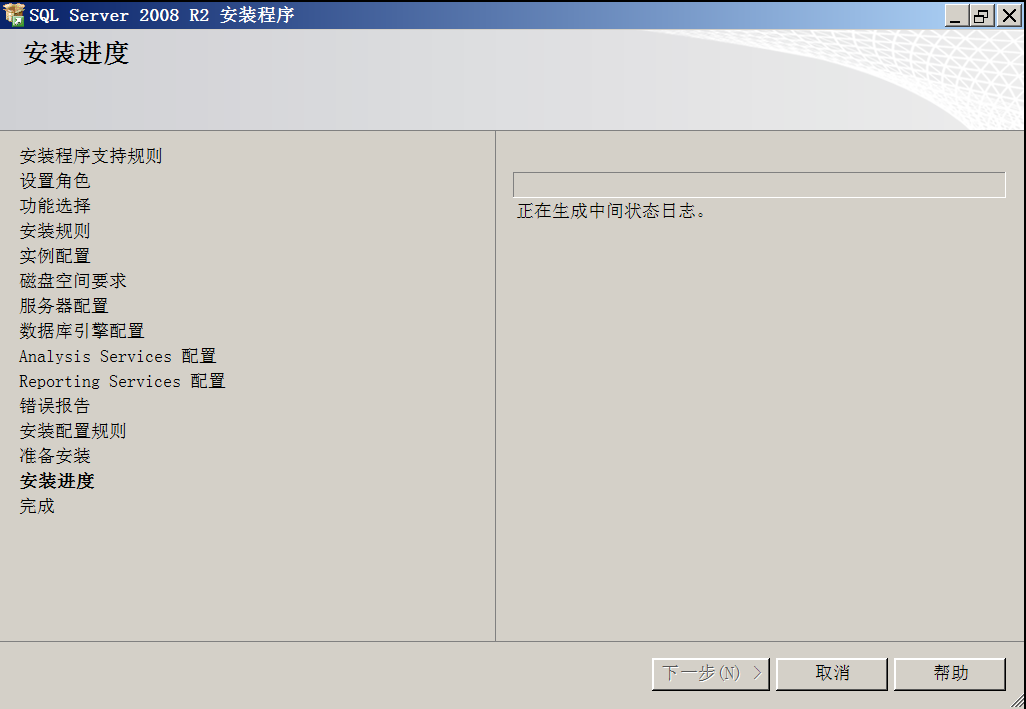
- 安装完成
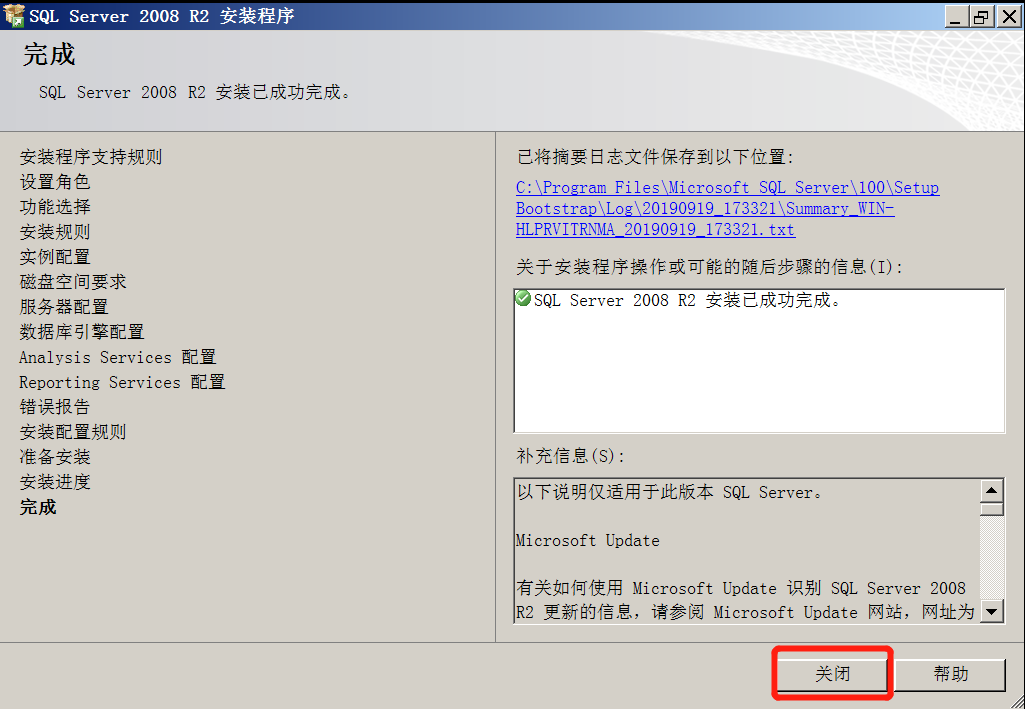 2.在所有程序中打开SQLServer2008R2,进行如图所示操作
2.在所有程序中打开SQLServer2008R2,进行如图所示操作
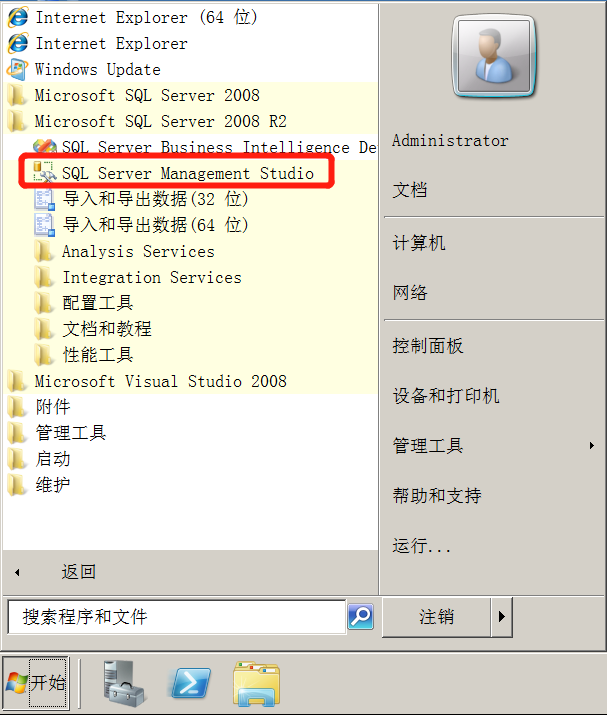
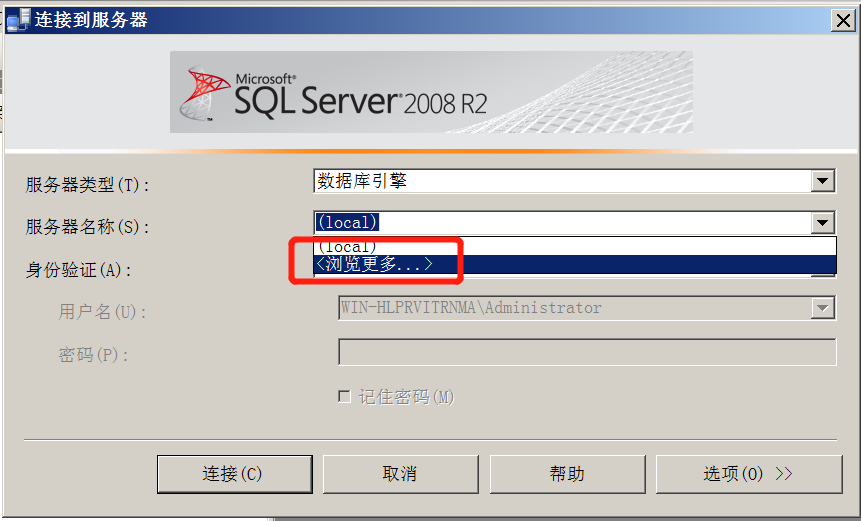
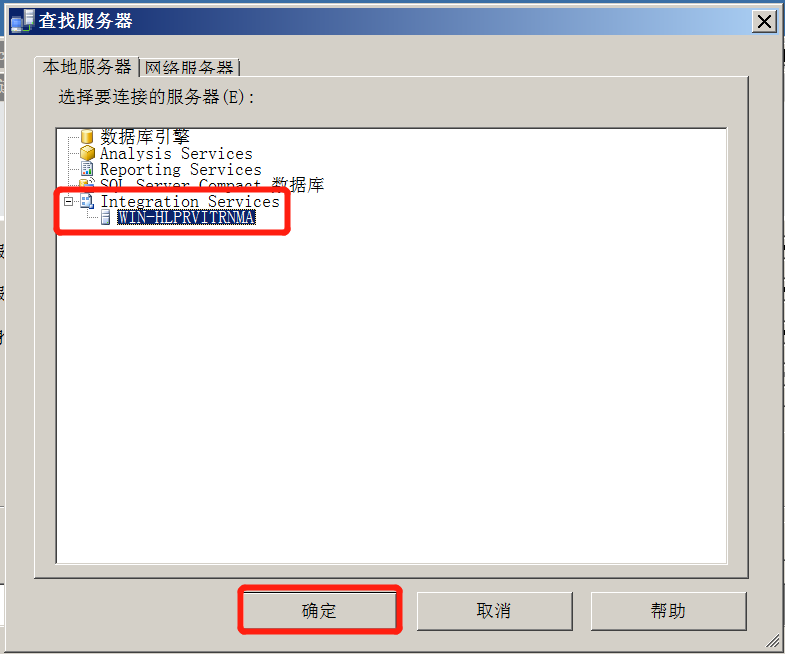
- 这里的登录名一定要填sa,sa是默认登录名,输入密码进行登录

- 进入以下界面
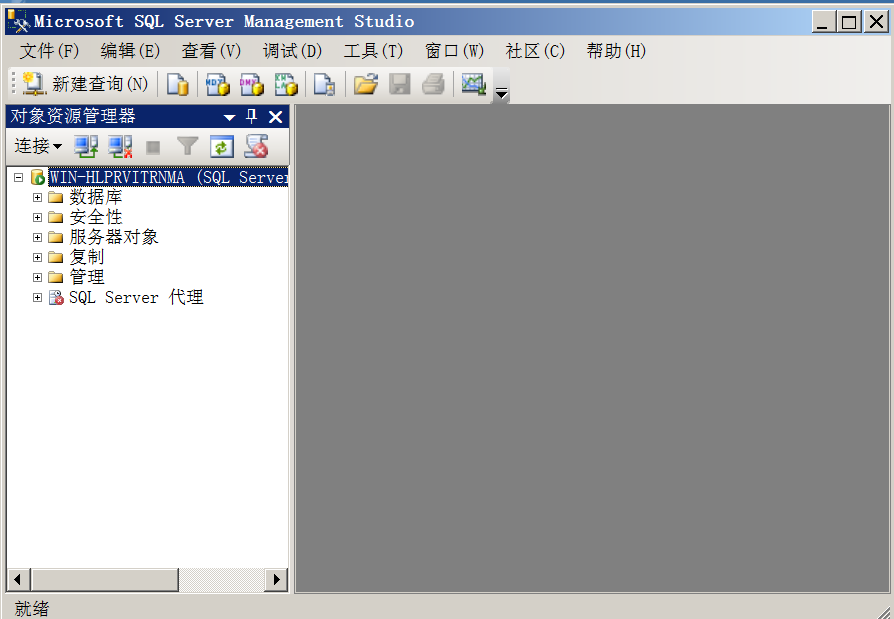
3.打开IIS管理器,新建一个web服务器ASPCMS,为使用SQLServer2008R2进行管理,配置如下,详细步骤参考本章第一个教程
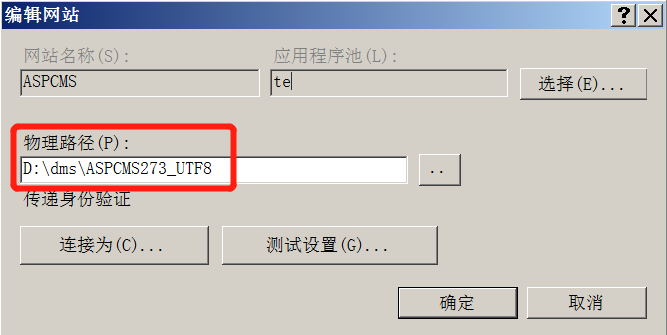
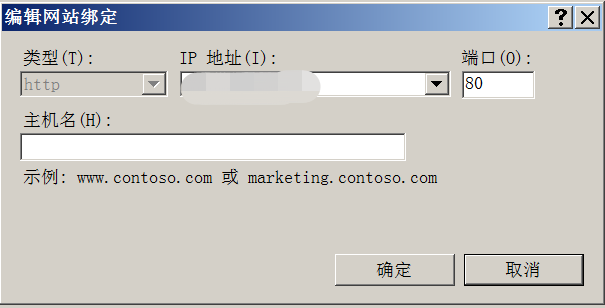
- 在浏览器中浏览验证是否可用
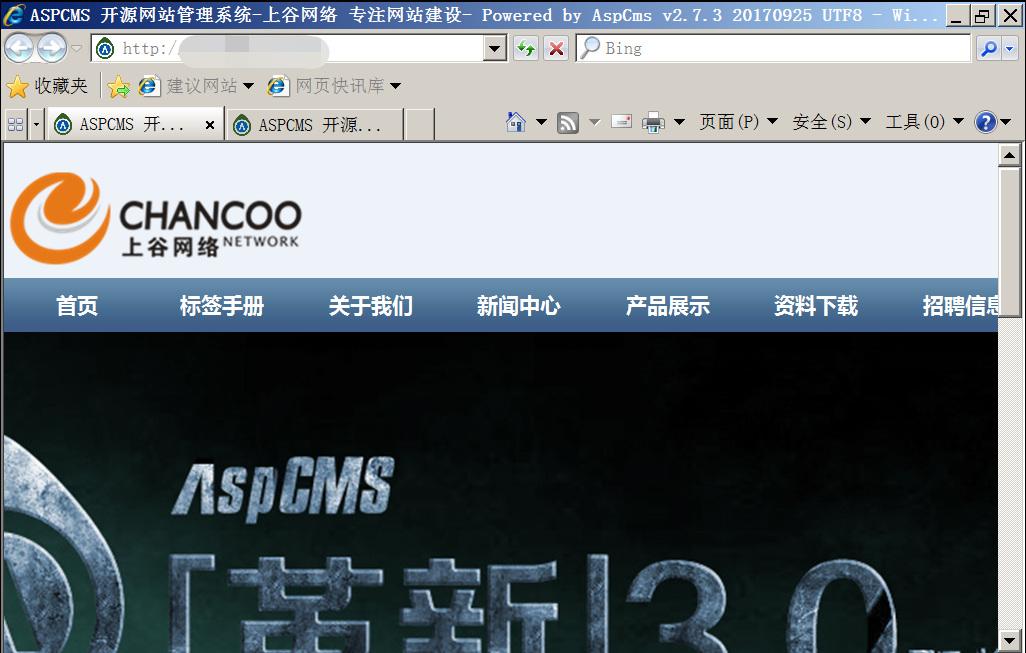
4.打开MSSQL(SQLServer2008R2的简称),右键数据库,选择新建数据库,新建ASPCMS的数据库,进入到以下界面
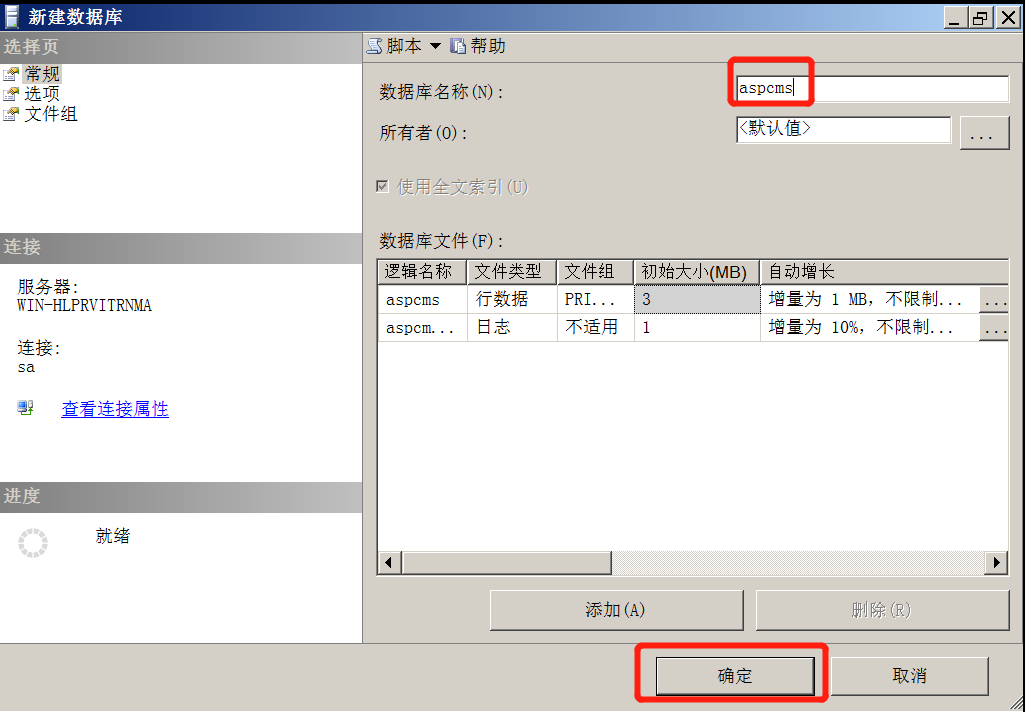
5.进入到ASPCMS的根目录中找到AspCms_Config.asp文件,进行配置,修改如图所示,数据库密码填写你的密码(需要提前下载编译器,或使用记事本进行操作)
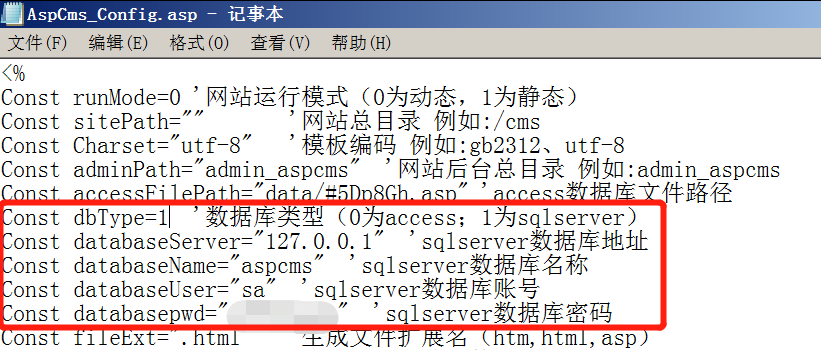
6.再次打开浏览器,访问ASPCMS的站点,发现出现以下错误
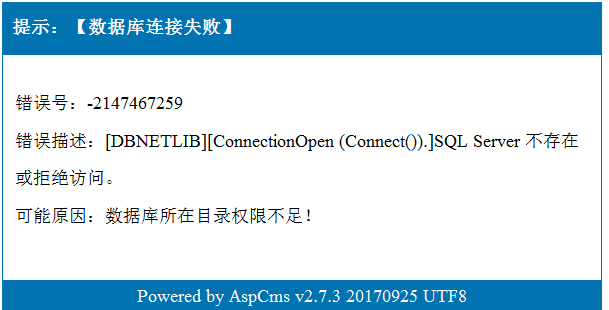
7.打开MSSQL,右键aspcms数据库,点击任务,导入数据,进入以下界面,主要操作如图所示
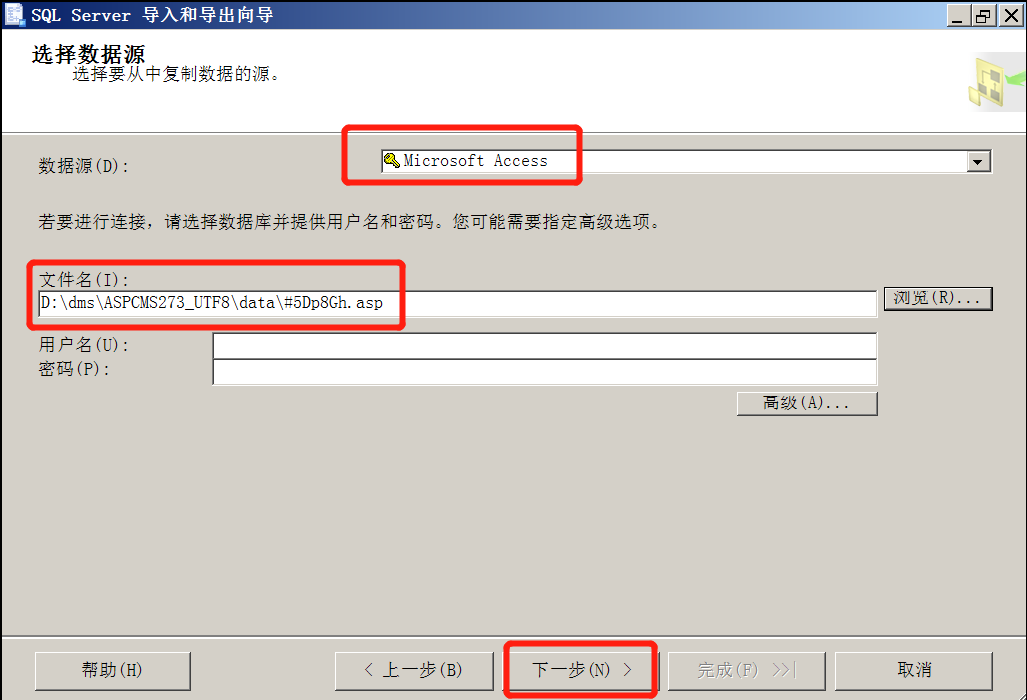
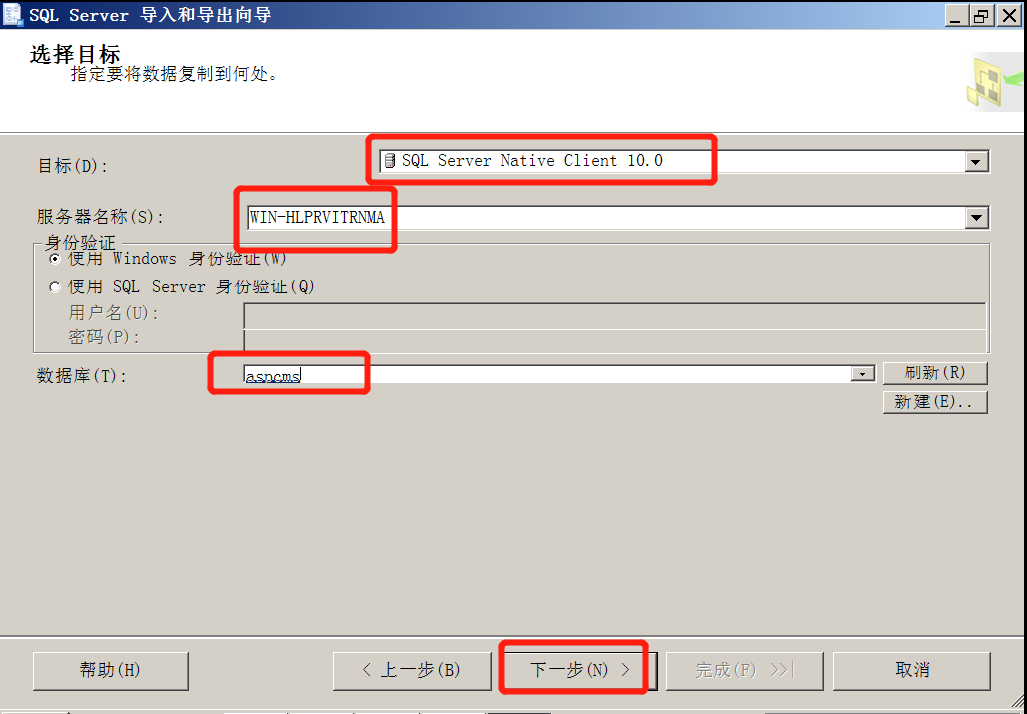
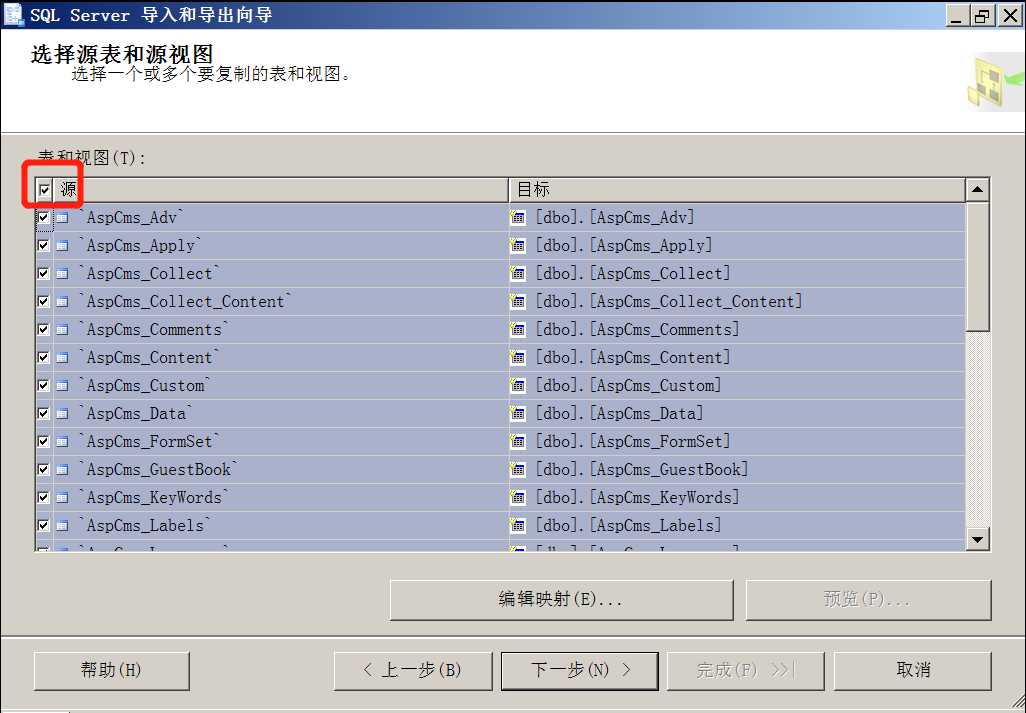
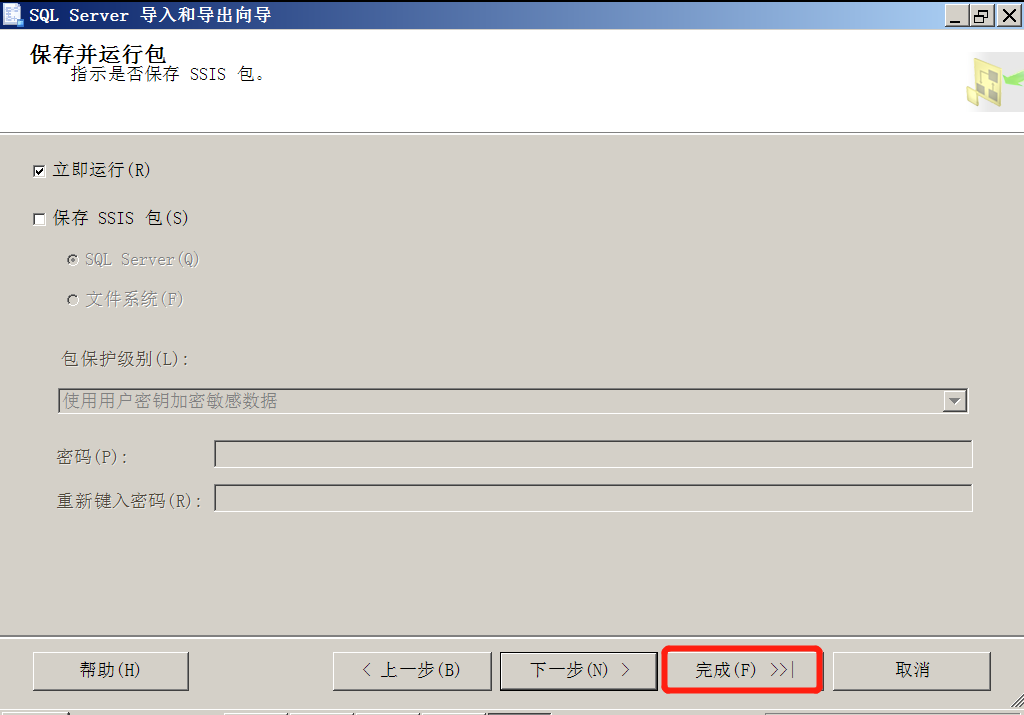
- 导入完成


8.再次进入浏览器浏览ASPCMS站点,发现浏览正常
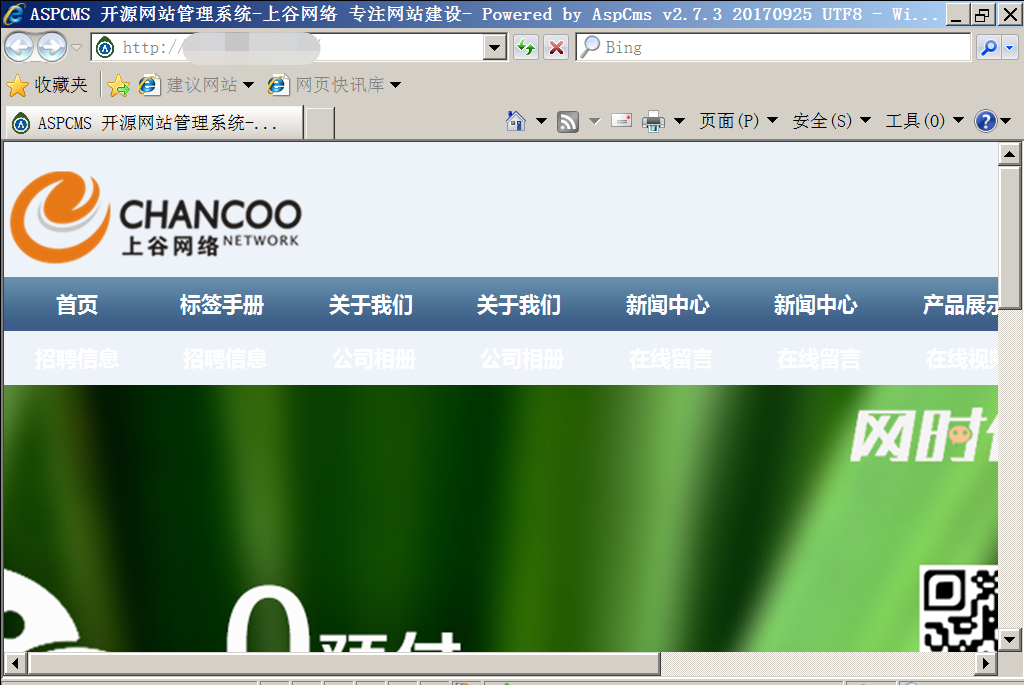
9.打开dos命令窗口,查看服务端口号
1 netstat -ano|findstr 1433 查看1433端口号

10.打开Navicat,点击链接,做如下图所示操作后,点击确认