注:
由于工作需要, 也是第一次接触到打印机的相关内容, 凑巧, 通过找了很多资料和帮助后, 也顺利的解决了打印标签的问题
(标签的表面信息[二维码,条形码, 文字] 和 RFID标签的EPC写入)
解决方案
1. 由于开发准备的前期工作, 手里面是有很多的原厂API。
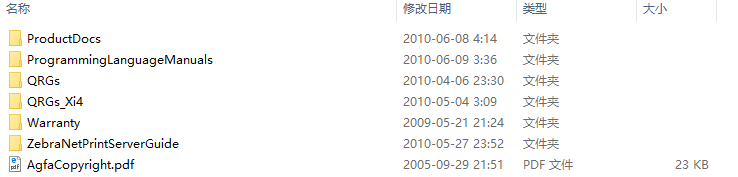
2.熟之, 斑马打印机官方是由一套自己的打印语言, 简称ZPL语言, 然后各种费解找到官方的SBPL API, 大概就是这样/
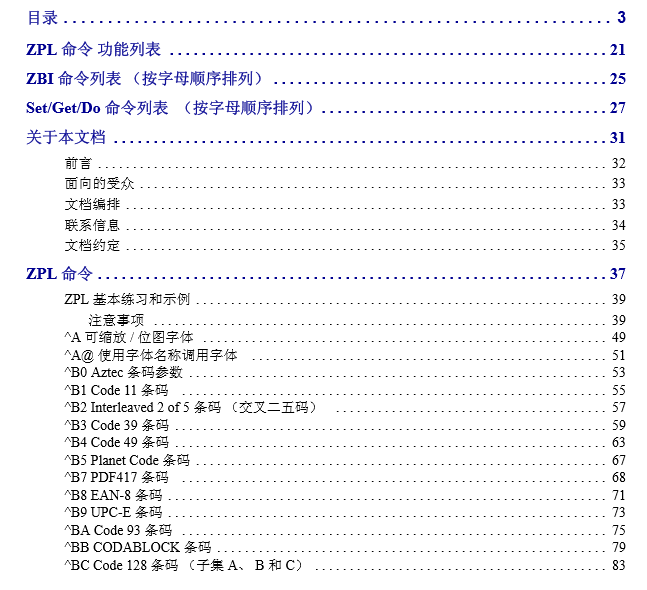
通过阅读大概阅读了这些API文档(尽管看不懂...) ,大概知道原理是通过ZPL命令发送至打印机执行。
所以,顺藤摸瓜, 我直接就去搜索ZPL的操作命令, 自己尝试了编写ZPL命令操作打印机。在这里,先讲一下什么是ZPL命令~~
Zebra Programming Language (printer language) 简称ZPL 是由斑马公司发明的一种用于打印机通信的命令。
3. 在ZPL API 文档种, 会用很详细的介绍, 从是怎样开始, 到各个指令的作用都会介绍, 如下图
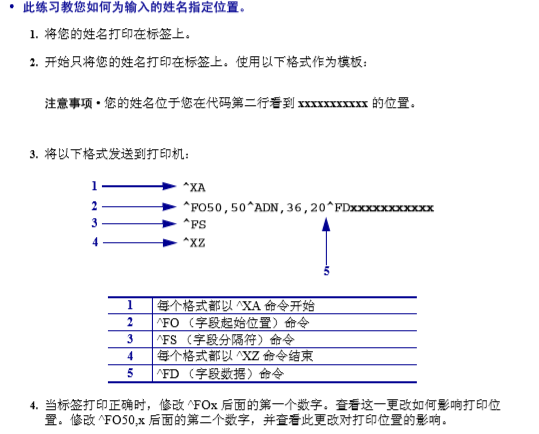

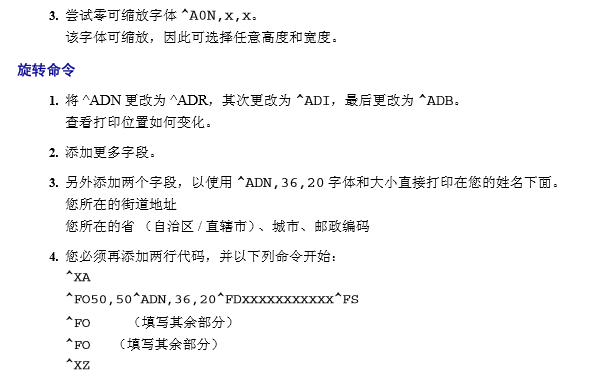
根据官方的说明, 每个完整的ZPL 指令, 它都是 ^XA 开始, 以 ^Z 结束。 而^则是一个标记头, 后面跟着的字母,则是对应的作用功能, 例如:
^LH : 定义标签的起始位置
^LL : 定义标签的长度
^PW : 打印宽度
^LS : 标签的位移
^......
实现
那么现在自己组成自己想要打印的ZPL指令, 该如何发送到打印机?
1.Demo(示例), 这里以打印一串字符 12345678 生成的ZPL指令演示如何发送到打印机
* 12345678所生成的ZPL指令如下:
^ XA ^ FO50,50 ^ A0N,36,20 ^ FD12345678 ^ FS ^ PQ1,0,1,Y ^ XZ
注释:
^XA/^XZ 分别代表ZPL的开始与结束, 始终固定
^FO :代表字段的起始位置, 50,50代表具体的坐标位置
^AON,36,20: 可缩放/位图字体 O代表字体, N代表字段的方向, 36代表字符的高度,20代表宽度
^FD12345678^FS: 字符内容, 代表输出的字符 12345678 标准以^FS结束
^PQ1,0,1,Y: 打印数量, 1打印数量,0暂停和切纸值,1每个序列号的副本数,Y代表覆盖暂停计数

2.核心代码( 将ZPL转换成IntPtr 然后调用 SendBytesToPrinter 方法)
//ZPL命令测试方法 public bool PrintZPL(string zpl) { return SendStringToPrinter("ZDesigner R110Xi4 300 dpi", zpl); }
注: ZDesigner R110Xi4 300 dpi 是打印机的名称
/// <summary> /// 内容打印 /// </summary> /// <param name="szPrinterName">打印机名称</param> /// <param name="szString">打印的SBPL指令</param> /// <returns></returns> public bool SendStringToPrinter(string szPrinterName, string szString) { IntPtr pBytes; int dwCount; dwCount = szString.Length; pBytes = Marshal.StringToCoTaskMemAnsi(szString); SendBytesToPrinter(szPrinterName, pBytes, dwCount); Marshal.FreeCoTaskMem(pBytes); return true; }
// Structure and API declarions: [StructLayout(LayoutKind.Sequential, CharSet = CharSet.Ansi)] public class DOCINFOA { [MarshalAs(UnmanagedType.LPStr)] public string pDocName; [MarshalAs(UnmanagedType.LPStr)] public string pOutputFile; [MarshalAs(UnmanagedType.LPStr)] public string pDataType; } [DllImport("winspool.Drv", EntryPoint = "OpenPrinterA", SetLastError = true, CharSet = CharSet.Ansi, ExactSpelling = true, CallingConvention = CallingConvention.StdCall)] public static extern bool OpenPrinter([MarshalAs(UnmanagedType.LPStr)] string szPrinter, out IntPtr hPrinter, int pd); [DllImport("winspool.Drv", EntryPoint = "ClosePrinter", SetLastError = true, ExactSpelling = true, CallingConvention = CallingConvention.StdCall)] public static extern bool ClosePrinter(IntPtr hPrinter); [DllImport("winspool.Drv", EntryPoint = "StartDocPrinterA", SetLastError = true, CharSet = CharSet.Ansi, ExactSpelling = true, CallingConvention = CallingConvention.StdCall)] public static extern bool StartDocPrinter(IntPtr hPrinter, Int32 level, [In, MarshalAs(UnmanagedType.LPStruct)] DOCINFOA di); [DllImport("winspool.Drv", EntryPoint = "EndDocPrinter", SetLastError = true, ExactSpelling = true, CallingConvention = CallingConvention.StdCall)] public static extern bool EndDocPrinter(IntPtr hPrinter); [DllImport("winspool.Drv", EntryPoint = "StartPagePrinter", SetLastError = true, ExactSpelling = true, CallingConvention = CallingConvention.StdCall)] public static extern bool StartPagePrinter(IntPtr hPrinter); [DllImport("winspool.Drv", EntryPoint = "EndPagePrinter", SetLastError = true, ExactSpelling = true, CallingConvention = CallingConvention.StdCall)] public static extern bool EndPagePrinter(IntPtr hPrinter); [DllImport("winspool.Drv", EntryPoint = "WritePrinter", SetLastError = true, ExactSpelling = true, CallingConvention = CallingConvention.StdCall)] public static extern bool WritePrinter(IntPtr hPrinter, IntPtr pBytes, Int32 dwCount, out Int32 dwWritten); public static bool SendBytesToPrinter(string szPrinterName, IntPtr pBytes, Int32 dwCount) { Int32 dwError = 0, dwWritten = 0; IntPtr hPrinter = new IntPtr(0); DOCINFOA di = new DOCINFOA(); bool bSuccess = false; // Assume failure unless you specifically succeed. di.pDocName = "labelprint"; di.pDataType = "RAW"; // Open the printer. if (OpenPrinter(szPrinterName, out hPrinter, 0)) { // Start a document. if (StartDocPrinter(hPrinter, 1, di)) { // Start a page. if (StartPagePrinter(hPrinter)) { // Write your bytes. bSuccess = WritePrinter(hPrinter, pBytes, dwCount, out dwWritten); EndPagePrinter(hPrinter); } EndDocPrinter(hPrinter); } ClosePrinter(hPrinter); } // If you did not succeed, GetLastError may give more information // about why not. if (bSuccess == false) { dwError = Marshal.GetLastWin32Error(); } return bSuccess; }
3.最终效果
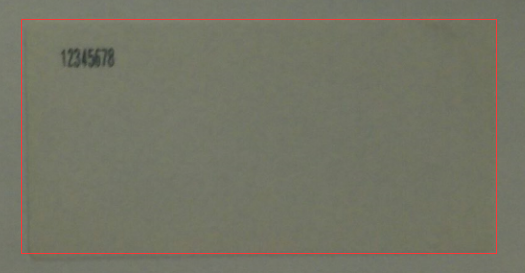
### 华 丽 的 分 割 线 ###
原理
*: 看官方的API没有实际的例子不好学习和了解怎么办? 同时, 官方提供的标签设计软件(bartender)是可以将数据预先设置好,
导出本地文件的,这样更加方便学习。
1.打开已经破解版本的Bartender9.4演示如何将设计的标签导出本地文件,然后查看ZPL指令.
>1.打开Bartender9.4
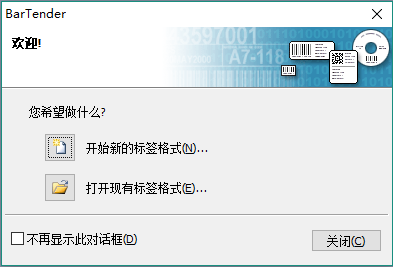
>2..选择一个新的标签格式即可, 一直下一步, 直到进入主界面, 给标签添加一个文本数据: 12345678 为例
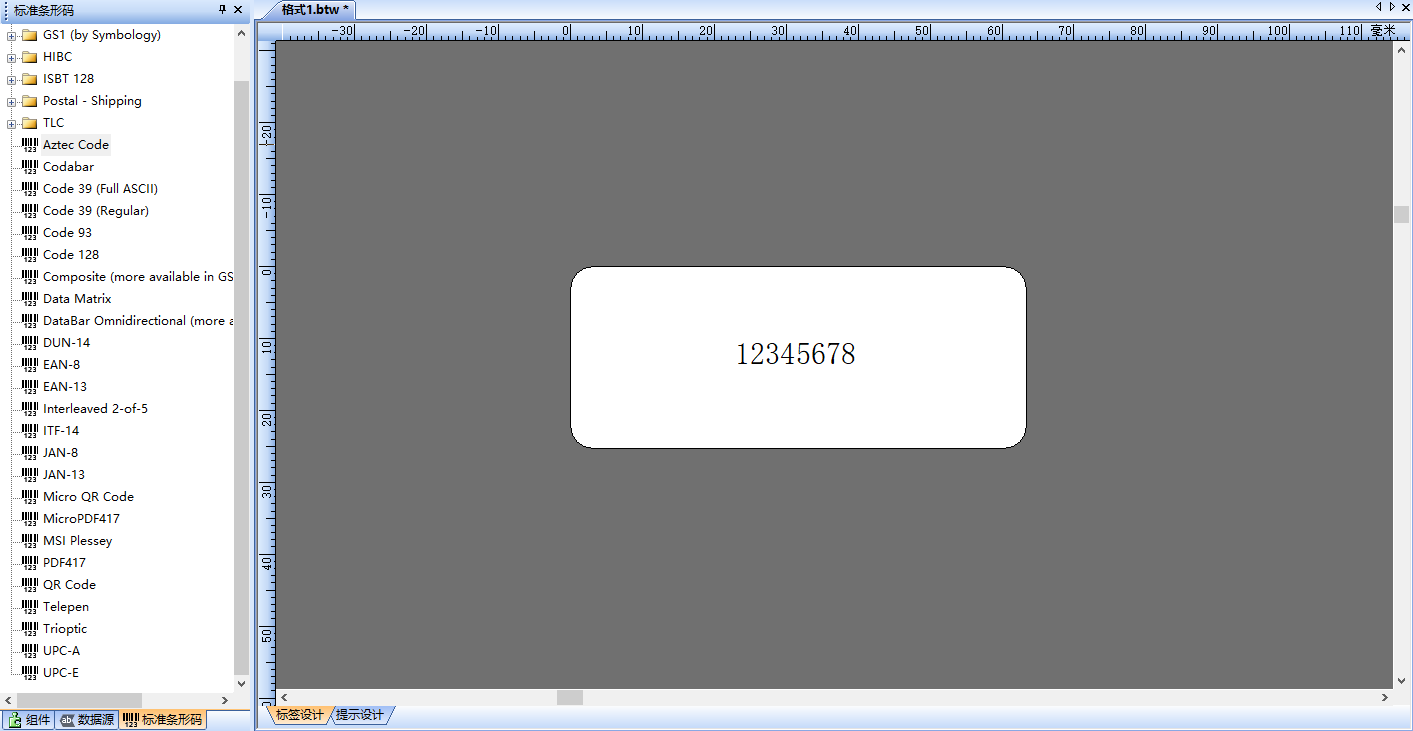
>3.然后选择打印按钮

>4.勾选打印至文件, 保存至本地文件。

>5.打开刚才保存的文件, 找到里面的内容
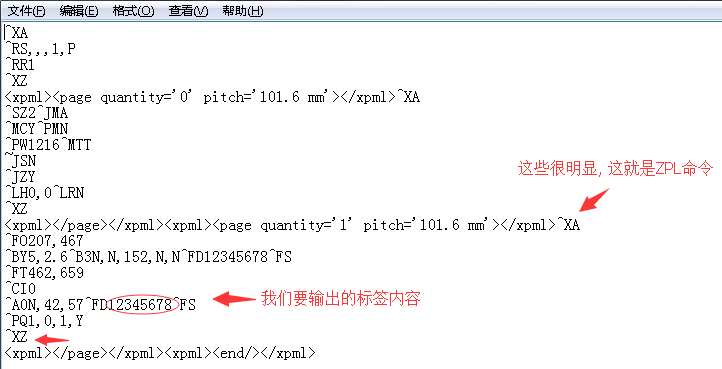
里面的内容, 由两个 ^XA ~ ^XZ 组成, 还有一些XML标签组成。 很明显, 第二个 ^XA-^XZ 是我们打印的实际内容指令;
>6. 像图中的 <xpml>标签 <page>标签, 这些应该是软件里面的数据格式, 肯定没用处的, 所以我们找到需要的内容即可, 然后放在测试程序里面。

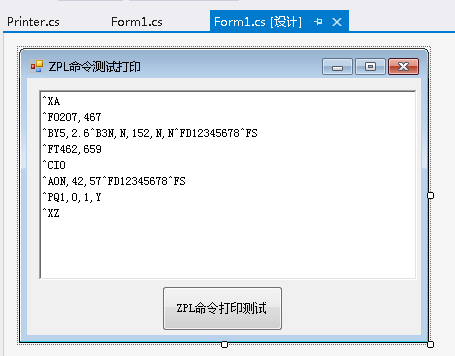
注: 调用代码
/// <summary> /// 测试ZPL命令执行 /// </summary> /// <param name="sender"></param> /// <param name="e"></param> private void btn_print_Click(object sender, EventArgs e) { if (string.IsNullOrEmpty(txt_zpl.Text)) return; SendStringToPrinte("ZDesigner R110Xi4 300 dpi",txt_zpl.Text);
}
public static bool SendStringToPrinter(string szPrinterName, string szString) { IntPtr pBytes; Int32 dwCount; dwCount = szString.Length; pBytes = Marshal.StringToCoTaskMemAnsi(szString); SendBytesToPrinter(szPrinterName, pBytes, dwCount); Marshal.FreeCoTaskMem(pBytes); return true; }
注: 由于标签纸的大小问题, 在设置标签模板的时候, 我是选定了标签的长宽, 如果出现打印不出来
或者显示不全的, 可以在标签模板设置好长宽和条码的位置即可
PS:本章未更新关于RFID打印的相关内容, 需要了解, 请联系本人邮件。
需要源代码请发送至本人邮箱, zhouhaogg789@outlook.com, 看到会及时回复!
#
模板打印
代码贴了这么多, 可能还不知道引用了什么DLL, 指令也是刚刚接触,可能只有博主自己懂, 那还有没有更好更简单的方法实现呢?
解决方案: 《模板打印》
1.设置好打印的标签模板
工具: Bartender9.4
2.用代码给调用模板赋值
3.调用打印
#
1. Bartender 官方提供的标签设计软件, 同时具体所有的打印功能。
Bartender标签软件内部原理也无非一样: 1.设计好标签数据。2.打印的时候生成指令的语言发送至打印机打印。
同时Bartender也可以将设计好的样式导出模板,用于外部赋值参数打印。