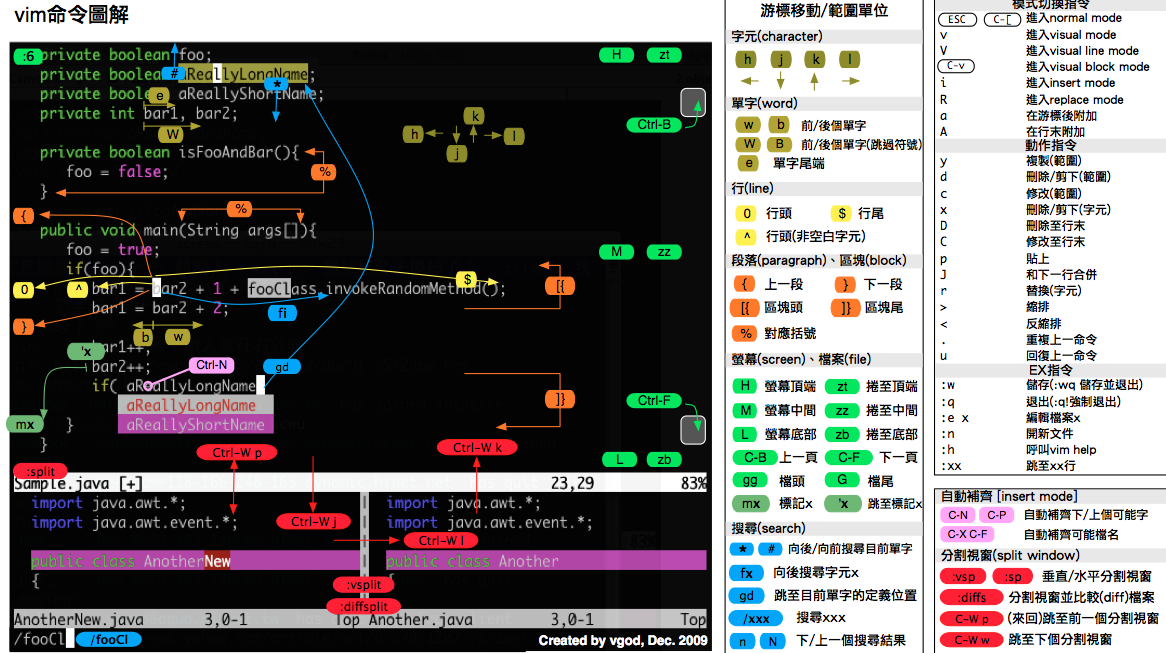目标
-
vi简介 -
打开和新建文件
-
三种工作模式
-
常用命令
-
分屏命令
-
常用命令速查图
1.1 学习 vi 的目的
-
在工作中,要对 服务器 上的文件进行 简单 的修改,可以使用
ssh远程登录到服务器上,并且使用vi进行快速的编辑即可 -
常见需要修改的文件包括:
-
源程序
-
配置文件,例如
ssh的配置文件~/.ssh/config
-
在没有图形界面的环境下,要编辑文件,
vi是最佳选择!每一个要使用 Linux 的程序员,都应该或多或少的学习一些
vi的常用命令
1.2 vi 和 vim
-
在很多
Linux发行版中,直接把vi做成vim的软连接
vi
-
vi是Visual interface的简称,是Linux中 最经典 的文本编辑器 -
vi的核心设计思想 —— 让程序员的手指始终保持在键盘的核心区域,就能完成所有的编辑操作
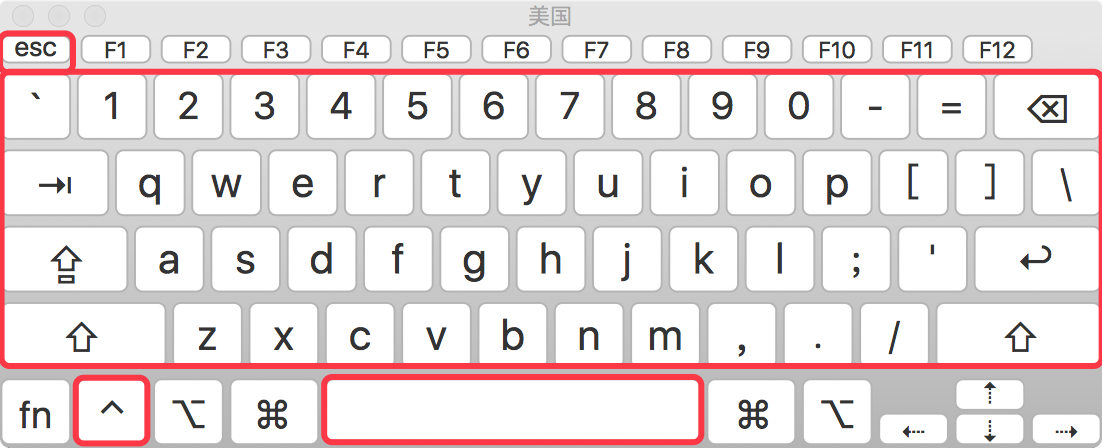
-
vi的特点:-
没有图形界面 的 功能强大 的编辑器
-
只能是编辑 文本内容,不能对字体、段落进行排版
-
不支持鼠标操作
-
没有菜单
-
只有命令
-
-
vi编辑器在 系统管理、服务器管理 编辑文件时,其功能永远不是图形界面的编辑器能比拟的
vim
vim = vi improved
-
vim是从vi发展出来的一个文本编辑器,支持 代码补全、编译 及 错误跳转 等方便编程的功能特别丰富,在程序员中被广泛使用,被称为 编辑器之神
查询软连接命令(知道)
-
在很多
Linux发行版中直接把vi做成vim的软连接
# 查找 vi 的运行文件 $ which vi $ ls -l /usr/bin/vi $ ls -l /etc/alternatives/vi $ ls -l /usr/bin/vim.basic # 查找 vim 的运行文件 $ which vim $ ls -l /usr/bin/vim $ ls -l /etc/alternatives/vim $ ls -l /usr/bin/vim.basic
$ vi 文件名
$ vi 文件名 +行数
-
-
下次再使用
vi编辑该文件时,会看到以下屏幕信息,按下字母d可以 删除交换文件
| 命令模式 |
|
| 末行模式 |
|
| 编辑模式 | 正常的编辑文字 |
| 英文 | 功能 | |
|---|---|---|
| w | write | 保存 |
| q | quit | 退出,如果没有保存,不允许退出 |
| q! | quit | 强行退出,不保存退出 |
| wq | write & quit | 保存并退出 |
| x |
命令线路图
-
重复次数
-
在命令模式下,先输入一个数字,再跟上一个命令,可以让该命令 重复执行指定次数
-
-
移动和选择(多练)
-
vi之所以快,关键在于 能够快速定位到要编辑的代码行 -
移动命令 能够 和 编辑操作 命令 组合使用
-
-
编辑操作
-
删除、复制、粘贴、替换、缩排
-
-
撤销和重复
-
查找替换
-
编辑
-
-
编辑操作命令,能够和 移动命令
|
|
|
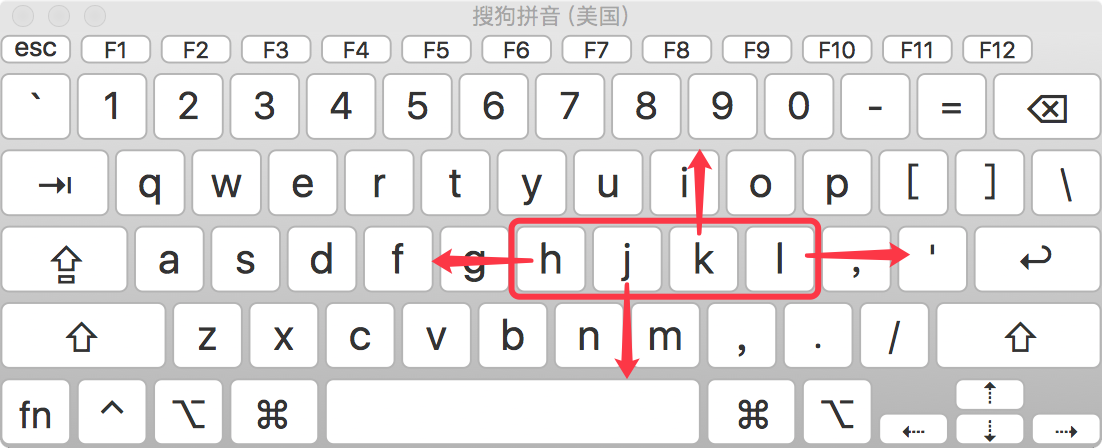 |
||||||||||||||||||||
|
|
|
|||||||||||||||||||||
|
|
|
|||||||||||||||||||||
|
|
|
|
|
|
|||||||||
|
|
|
|||||||||
|
|
|
|
|
|
||||||||||||||||||||||||||||
|
|
|
||||||||||||||||||||||||||||
|
|
* dw # 从光标位置删除到单词末尾 * d0 # 从光标位置删除到一行的起始位置 * d} # 从光标位置删除到段落结尾 * ndd # 从光标位置向下连续删除 n 行 * d代码行G # 从光标所在行 删除到 指定代码行 之间的所有代码 * d'a # 从光标所在行 删除到 标记a 之间的所有代码 |
||||||||||||||||||||||||||||
|
|
提示
注意
|
||||||||||||||||||||||||||||
|
|
|
||||||||||||||||||||||||||||
|
|
|
||||||||||||||||||||||||||||
|
|
常规查找
单词快速匹配
|
||||||||||||||||||||||||||||
|
|
:%s///g
|
||||||||||||||||||||||||||||
|
|
|
|
|
末行命令 主要是针对文件进行操作的:保存、退出、保存&退出、搜索&替换、另存、新建、浏览文件
提示:切换文件之前,必须保证当前这个文件已经被保存!
|
|||||||||||||||||||||||||||||||||||||||||||||||||
|
|
|
vimrc
-
vimrc是vim的配置文件,可以设置 vim 的配置,包括:热键、配色、语法高亮、插件 等 -
Linux中vimrc有两个位置,家目录下的配置文件优先级更高
/etc/vim/vimrc
~/.vimrc
-
常用的插件有:
-
代码补全
-
代码折叠
-
搜索
-
Git 集成
-
……
-
-
网上有很多高手已经配置好的针对
python开发的vimrc文件,可以下载过来直接使用,或者等大家多Linux比较熟悉后,再行学习!