可以通过 Azure 门户创建 Azure 虚拟机。 此方法提供一个基于浏览器的用户界面,用于创建和配置虚拟机和所有相关的资源。 本快速入门介绍了如何创建虚拟机并在 VM 上安装 webserver。
如果没有 Azure 订阅,可在开始前创建一个试用帐户。
登录 Azure
通过 http://portal.azure.cn 登录到 Azure 门户。
创建虚拟机
-
单击 Azure 门户左上角的“新建”按钮。
-
选择“计算”,然后选择“Windows Server 2016 Datacenter”。
-
输入虚拟机信息。 在此处输入的用户名和密码用于登录到虚拟机。 完成后,单击“确定”。
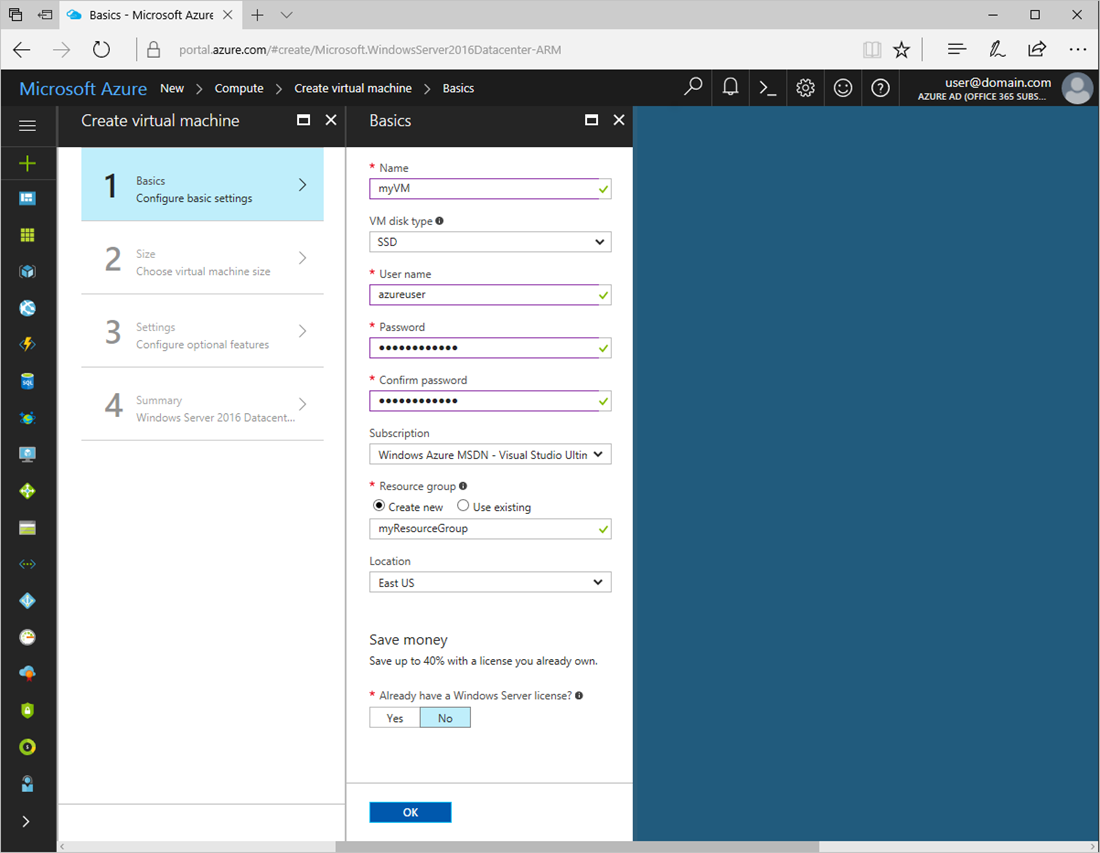
-
为 VM 选择大小。 若要查看更多的大小,请选择“全部查看”或更改“支持的磁盘类型”筛选器。
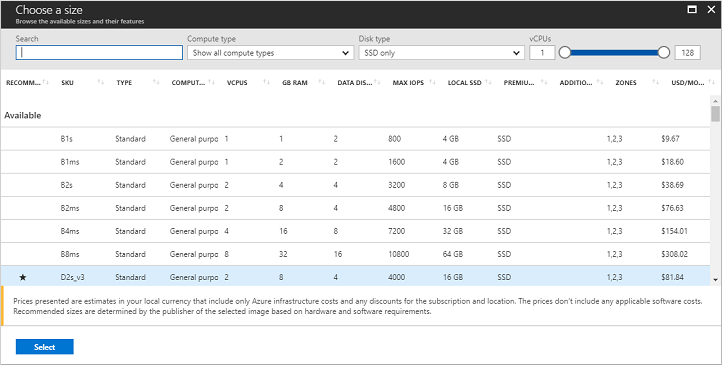
-
在“设置”下,保留默认值,然后单击“确定”。
-
在摘要页上,单击“确定”以开始虚拟机部署。
-
VM 将固定到 Azure 门户仪表板。 完成部署后,会自动打开 VM 摘要。
连接到虚拟机
创建与虚拟机的远程桌面连接。
-
单击虚拟机属性上的“连接”按钮。 此时会创建和下载远程桌面协议文件(.rdp 文件)。
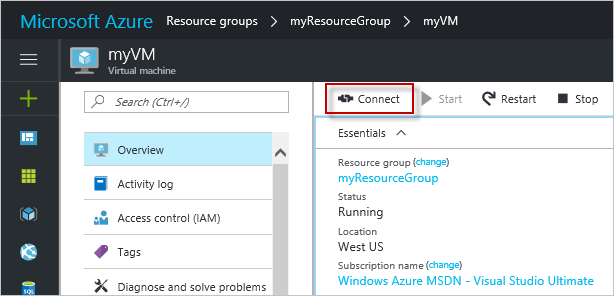
-
若要连接到 VM,请打开下载的 RDP 文件。 出现提示时,请单击“连接”。 在 Mac 上,需要一个 RDP 客户端,例如 Mac 应用商店提供的这个远程桌面客户端。
-
输入在创建虚拟机时指定的用户名和密码,并单击“确定”。
-
你可能会在登录过程中收到证书警告。 单击“是”或“继续”继续进行连接。
使用 PowerShell 安装 IIS
在虚拟机上启动 PowerShell 会话并运行以下命令,安装 IIS。
Install-WindowsFeature -name Web-Server -IncludeManagementTools
完成后,退出 RDP 会话,返回 Azure 门户中的 VM 属性。
为 Web 流量打开端口 80
网络安全组 (NSG) 保护入站和出站流量的安全。 从 Azure 门户创建 VM 后,将会在进行 RDP 连接的端口 3389 上创建入站规则。 由于此 VM 托管 webserver,需为端口 80 创建 NSG 规则。
- 在虚拟机上,单击资源组的名称。
- 选择“网络安全组”。 可以通过“类型”列来标识 NSG。
- 在左侧菜单的“设置”下,单击“入站安全规则”。
- 单击“添加”。
- 在“名称”中,键入“http”。 请确保将“端口范围”设置为 80,将“操作”设置为“允许”。
- 单击 “确定”。
查看 IIS 欢迎页
安装 IIS 并向 VM 打开端口 80 以后,即可通过 Internet 访问 webserver。 打开 Web 浏览器,输入 VM 的公共 IP 地址。 该公共 IP 地址可以在 Azure 门户的“虚拟机”下找到。
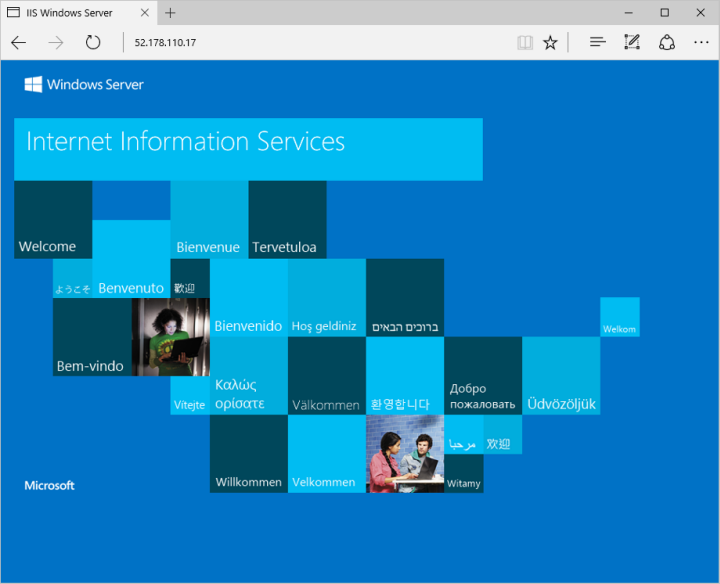
清理资源
不再需要资源组、虚拟机和所有相关的资源时,可将其删除。 为此,请选择适用于 VM 的资源组,然后单击“删除”。
后续步骤
在本快速入门中,部署了一个简单的虚拟机、一条网络安全组规则,并安装了一个 Web 服务器。 若要深入了解 Azure 虚拟机,请继续学习 Windows VM 教程。
立即访问http://market.azure.cn