1.ubuntu系统镜像,下载地址:http://www.ubuntu.com/download/desktop 选64位吧,兼容性好些。
2.首先还是分区,在计算机上右键--管理--磁盘管理
装Ubuntu分配的硬盘大小最好是(20G以上)不要太小,我用70GB来装Ubuntu。
单击最后一个硬盘,我的是F盘,F盘要有足够的空白空间。右键选择“压缩卷” 然后在弹出的窗口里的“输入压缩空间量”输入70000,然后一直下一步直到结束,得到大约70GB绿色的可用空间。这个逻辑分区最好是win7下的最后一个硬盘,若是放在win7中间的逻辑分区,安装过程中磁盘分区的时候,可能会出现不知的错误,影响其他硬盘中的已有数据。
这里请注意,Ubuntu和Windows文件统完全不同,所以我们划好要给Ubuntu的分区后,删除卷。到时候,安装好的ubuntu的分区,在Windows下是看不到的,但是进入Ubuntu是可以访问Windows的磁盘的。这才叫双系统的吧
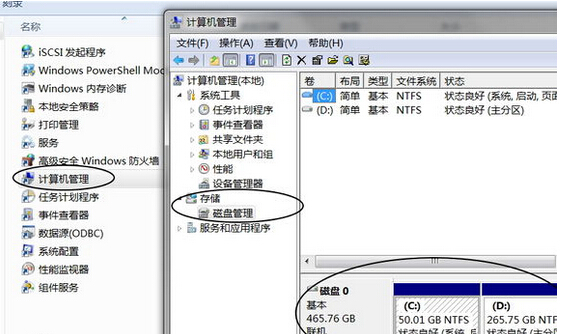
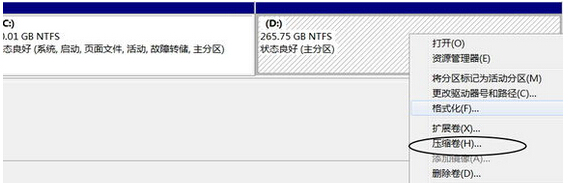
3.EasyBCD软件, 因为ubuntu引导和win7不同。对ubguntu还不熟悉的话,别用ubuntu的引导来启动win7,就用win7来引导ubuntu启动会好一些。下载后在windows里直接装好。
准备工作
(1).安装好easybcd后,启动软件:
按照上图的箭头方向依次点击“Add New Entry”——“NeoGrub”——“Install”,然后再点“Configure”。
(2).点击“Configure”后弹出一个menu.lst文件,然后在menu.lst文件最后粘贴如下代码:
title Install Ubuntu 14.04 LTS
root (hd0,N)
kernel (hd0,N)/vmlinuzvmlinuz.efi boot=casper iso-scan/filename=/ubuntu-14.04-desktop-i386.iso ro quiet splash locale=zh_CN.UTF-8
initrd (hd0,N)/initrd.lz
上图代码中“ubuntu-14.04-desktop-i386.iso”为你下载的ubuntu 14.04系统镜像文件名,这个文件名是可以修改的,但修改的名字一定要与写入的代码名字一致,否则将无法引导安装;
(hd0,N) 表示磁盘分区,hd(0,0), hd(0,1), hd(0,2), hd(0,3)表示主分区,(hd0,4)以后的表示逻辑分区,比如我只有一个主分区C盘,则(hd0,0)表示C盘,(hd0,4)表示D盘,(hd0,5)表示E盘,(hd0,6)表示F盘。如果把镜像文件放在D盘里,则把(hd0,N)改成(hd0,4),一定要记得将(hd0,N)改为要放镜像的那个分区。最后点击保存。
(3).将下载的镜像文件放到(hd0,N)盘的根目录下,并确保文件名与上面写入的代码的文件名一致为ubuntu-14.04-desktop-amd64.iso,然后用WinRAR解压缩软件将iso打开,将casper文件夹目录下的vmlinuz.efi和 initrd.lz解压并复制到(hd0,N)盘根目录下。
开始安装
1.重新启动计算机,在启动项界面选择NeoGrub Bootloader ,之后回车,就会进入ubuntu桌面。在安装之前,先摁下组合键 Alt + Ctrl + T 切出终端,
输入以下命令:$ sudo umount –l /isodevice
2.双击ubuntu桌面上的“安装Ubuntu14.04 LTS”进入安装,在“欢迎”界面中选择你想安装的语言, 接下来的“准备安装ubuntu”选项中最好的是勾选“安装这个第三方软件”;选安装类型,选择其他选项:
3.点击继续之后就会出现“分区界面”,在这里可以看到之前压缩的空间,前边有“空闲”二字,我们要做的就是:在这个空闲的空间里给ubuntu划分分区。
分区顺序,分区类型,文件格式和空间大小如下:
'交换分区' 逻辑分区 文件格式:无 空间大小: (此取决于你计算机物理内存大:,<=512MB的,可以设置为:实际大小*2 , >512MB的,可以直接填写内存的实际物理大小)
'/home' 逻辑分区 文件格式:ext4 空间大小: 除了'交换分区'和'/'大小之外的剩余分区。
‘/boot’ 主分区 文件格式:ext4 空间大小: 200M~1GB。
'/' 主分区 文件格式:ext4 空间大小: 3GB<=Space <=10GB
或者
挂在分区的方案如下(以30G为例):
/ 20G ext4(根分区可以大点)
SWAP 2G
/home 8G ext4(剩下的给/home)
{
鸟哥推荐分区
(以40G的磁盘为例)
/boot ext4 100M
/ ext4 10G
/home ext4 5G
swap 1G
}
把分区设置好了,下边这步很关键!!!
首先在上边看你创建的”/boot“分区的编号是什么,比如我的是sda6 (你的可能不是sda6,可能是sda5,sda7等等,取决于你的/boot分区编号),那么在下边的”安装启动引导区的设备“下拉选项框选择”sda6“,如果这步忽略了,你就用了ubuntu系统来引导windows了。
4.点击现在安装,之后的是一些常规的设置,时间,键盘布局,用户名和密码,之后等待安装完成。之后根据提示点击重启计算机。 安装过程中若询问,是否与win7共享文件等,根据实际需要勾选,我这边没有勾选。
5.安装完重启后,你会发现直接进入你的Windows系统,因为我们把它的引导搞到/boot分区了。我们要用EasyBCD 来给它创建启动时候的选择系统是Windows还是Ubuntu这个很简单。
打开easyBCD,选择add new entry, 选择linux/BSD。
Type 这一行最好选择 ’GRUB 2‘ ,如果选择第一个 ’GRUB(Legacy)‘ 可能会出现不能引导的问题,症状是选择Ubuntu引导就黑屏,只能看到左上角有个光标在闪。
name 这一行随便填写,只是系统名词,写 Ubuntu 吧。
Device 这一行选择刚刚我们创建的200MB的那个”/boot“ 分区,前边有linux标记的。如下图 PS:EasyBCD很强大,不懂的别乱搞,搞坏MBR别怪我。
6.之后重启系统,选择Ubuntu,正常的都能进入Ubuntu系统了,安装流程到此已经结束了。
7.最后可以进入Window7,打开EasyBCD删除一开始安装的NeoGrub Bootloader引导项,按Remove即可。
一些小设置
1.如果开机时觉得启动界面的选择时间太短,可以进入win7修改EasyBCD的设置,把秒数改为自己觉得合适的时间。
2.重启应该会出现两个启动项界面,首先是win7的,选择进入Ubuntu之后,又出现一个Ubuntu的启动项界面,还需要选择Ubuntu,或者等待它的秒数走完进入Ubuntu。关于这个可以将Ubuntu启动项界面的秒数设为1秒或者较短的时间。具体设置可以参照http://blog.csdn.net/lengbuleng1107/article/details/14230261
参考链接:
http://blog.csdn.net/dengyaolongacmblog/article/details/19159317
www.linuxidc.com/Linux/2014-04/100369p2.htm
http://tieba.baidu.com/p/2533807270?see_lz=1&pn=1&qq-pf-to=pcqq.c2c
blog.csdn.net/zwyjg/article/details/16371349
http://blog.csdn.net/wfdtxz/article/details/7883471


