一、CentOS 使用VMware虚拟机如何上网
1、宿主机的虚拟网关VMnet8的IP设置为自动获取。
(1)打开控制面板:“控制面板” ---> “网络和 Internet” ---> “网络和共享中心” ---> “更改适配器设置”;
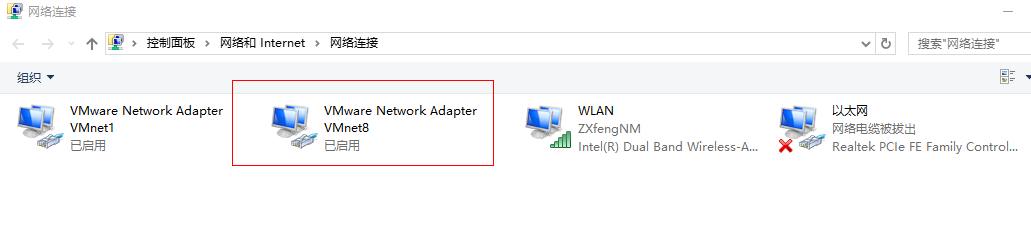
(2)选择VMnet8,鼠标右击点“属性”;弹出窗口中选择IPV4那行,点击“属性",更改成自动获取。
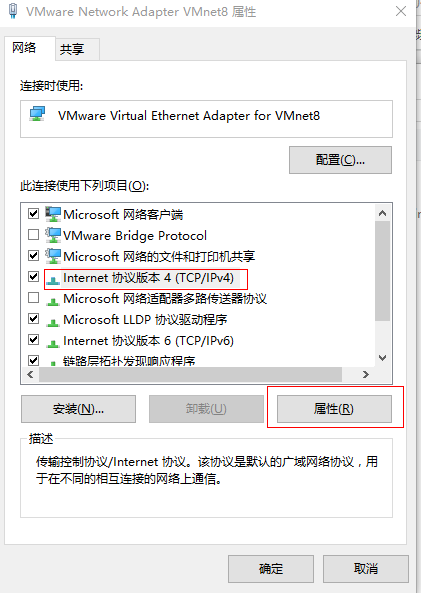
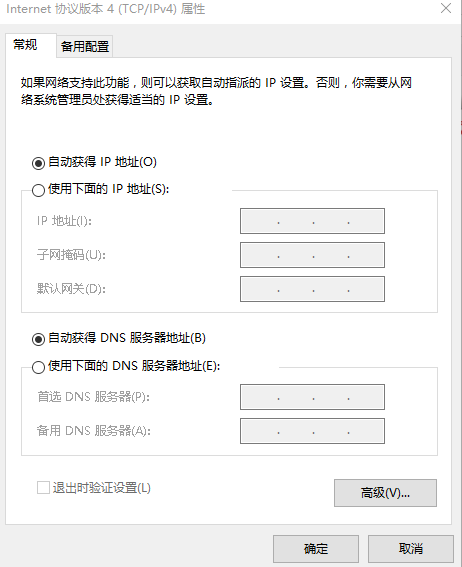
(3)同理,修改 “本地连接” 也为自动获取;(若使用的无线连接,则修改WLAN为自动获取)
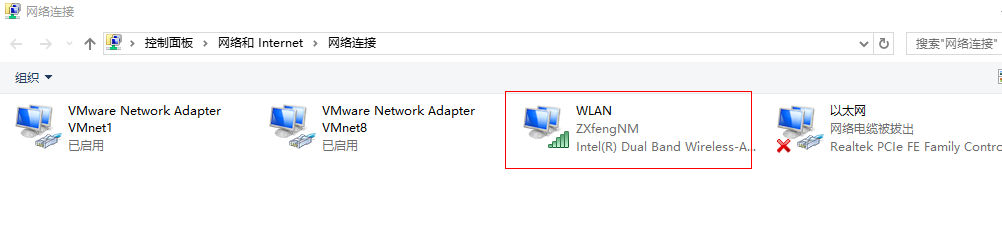
2、VmWare的对虚拟机的设置
(1)打开VmWare,菜单栏的 “虚拟机” ---> “设置”,将网络适配器改为 NAT;

(2)菜单栏的 “编辑” ----> “虚拟网络编辑器”; 选中VMnet8,选择“NAT 模式(与虚拟机共享主机的IP地址)”,并将 “将主机虚拟适配器连接到此网络” 和 “使用本地DHCP服务将IP地址分配给虚拟机” :

(3)可以点击上图中的 “NAT设置” ,查看设置的网关IP,此处默认为: 192.168.172.2;

3、centos 7上的eth0设置
(1)输入: ifconfig -a 命令查看当前系统的网络配置情况; 若没有eth0的名称,则需要添加网卡配置文件ifcfg-eth0;
具体操作: http://www.cnblogs.com/yufeng218/p/8099213.html
(2)编辑 ifcfg-eth0 文件
# vim /etc/sysconfig/network-scripts/ifcfg-eth0
(3)添加或修改如下内容
BOOTPROTO=static #dhcp改为static
ONBOOT=yes #开机启用本配置
IPADDR=192.168.172.20 #静态IP
GATEWAY=192.168.172.2 #默认网关
NETMASK=255.255.255.0 #子网掩码
DNS1=114.114.114.114 #DNS 配置
PREFIXO=24
IPV6_PEERDNS=yes
IPV6_PEERROUTES=yes
注意:“默认网关” 和 “子网掩码” 与上面 “NAT设置”中的一样;
(4)修改后的效果,如下:
[root@localhost network-scripts]# cat /etc/sysconfig/network-scripts/ifcfg-eth0 TYPE=Ethernet PROXY_METHOD=none BROWSER_ONLY=no BOOTPROTO=static IPADDR=192.168.172.20 NETMASK=255.255.255.0 GATEWAY=192.168.172.2 DEFROUTE=yes IPV4_FAILURE_FATAL=no IPV6INIT=yes IPV6_AUTOCONF=yes IPV6_DEFROUTE=yes IPV6_FAILURE_FATAL=no IPV6_ADDR_GEN_MODE=stable-privacy NAME=eth0 UUID=54b36099-eb80-45b9-a462-59f0eff9ad66 DEVICE=eth0 ONBOOT=yes DNS1=114.114.114.114 PREFIXO=24 IPV6_PEERDNS=yes IPV6_PEERROUTES=yes
(5)重启网络服务
# service network restart
(6)查看改动后的效果,Centois 7 不再使用 ifconfig 或是用 ip 命令查看网络信息。
[root@localhost network-scripts]# ip addr 1: lo: <LOOPBACK,UP,LOWER_UP> mtu 65536 qdisc noqueue state UNKNOWN qlen 1 link/loopback 00:00:00:00:00:00 brd 00:00:00:00:00:00 inet 127.0.0.1/8 scope host lo valid_lft forever preferred_lft forever inet6 ::1/128 scope host valid_lft forever preferred_lft forever 2: eth0: <BROADCAST,MULTICAST,UP,LOWER_UP> mtu 1500 qdisc pfifo_fast state UP qlen 1000 link/ether 00:0c:29:25:84:c1 brd ff:ff:ff:ff:ff:ff inet 192.168.172.20/24 brd 192.168.172.255 scope global eth0 valid_lft forever preferred_lft forever inet6 fe80::5ca6:7787:c300:52c/64 scope link valid_lft forever preferred_lft forever
4、开启宿主机(windows10)中的VMware DHCP Service 和VMware NAT Service服务
(1)写脚本启动这两个服务,脚本内容如下:
net start "VMware DHCP Service" net start "VMware NAT Service" pause
(2)启动脚本后运行如下:
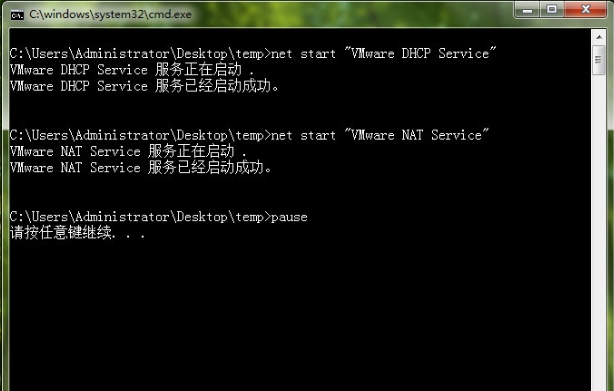
5、启动Centos系统上的 NetworkManager 和 network 服务
(1)脚本内容如下:
#因为NetworkManager会对network重启造成影响,所以先关闭它
service NetworkManager stop #关闭NetworkManager
service network restart # 重新启动network
service NetworkManager start #启动NetworkManager
(2)测试网络情况:
<1> 测试和互联网的网络:ping www.baidu.com
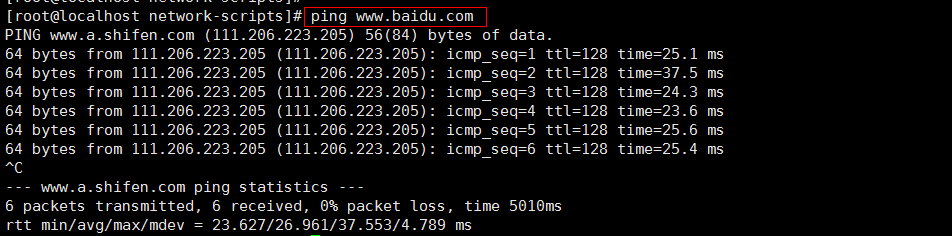
<2> 测试windows10 和 centos7 的网络:在windows10上打开cmd, 输入ping 192.168.172.20,如下所示;(虚拟机IP在上面配置的: 192.168.172.20)

6、使用xshell连接虚拟机
