在安装 Python 后,会自动安装一个 IDLE,它是一个 Python Shell (可以在打开的 IDLE 窗口的标题栏上看到),程序开发人员可以利用 Python Shell 与 Python 交互。
本节将以 Windows7 系统中的 IDLE 为例,详细介绍如何使用 IDLE 开发 Python 程序。
单击系统的开始菜单,然后依次选择“所有程序 -> Python 3.6 -> IDLE (Python 3.6 64-bit)”菜单项,即可打开 IDLE 窗口,如图 1 所示。
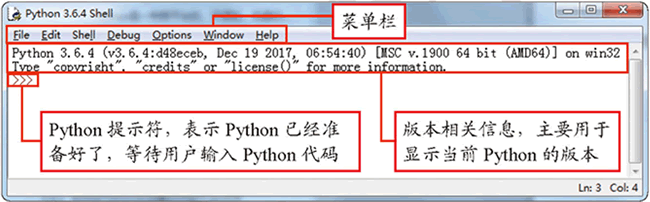
图 1 IDLE主窗口
前面我们己经应用 IDLE 输出了简单的语句,但在实际开发中,通常不能只包含一行代码,当需要编写多行代码时,可以单独创建一个文件保存这些代码,在全部编写完成后一起执行。具体方法如下:
- 在 IDLE 主窗口的菜单栏上,选择“File -> New File”菜单项,将打开一个新窗口,在该窗口中,可以直接编写 Python 代码。
在输入一行代码后再按下 <Enter> 键,将自动换到下一行,等待继续输入,如图 2 所示。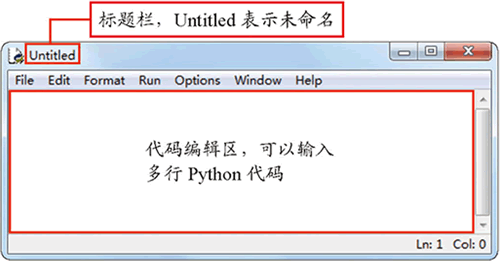
图 2 新创建的 Python 文件窗口 - 在代码编辑区中,编写多行代码。例如,输出由宋词《江城子》改编而成的《程序员之歌》,代码如下:
编写代码后的 Python 文件窗口如图 3 所示。
- print(" "*5+"程序员之歌")
- print(" "*15+"——《江城子》改编 ")
- print("十年生死两茫茫,写程序,到天亮,")
- print("千行代码,Bug何处藏。")
- print("纵使上线又怎样,朝令改,夕断肠。")
- print("领导每天新想法,天天改,日日忙。")
- print("相顾无言,惟有泪千行")
- print("每晚灯火阑珊处,程序员,加班狂。")
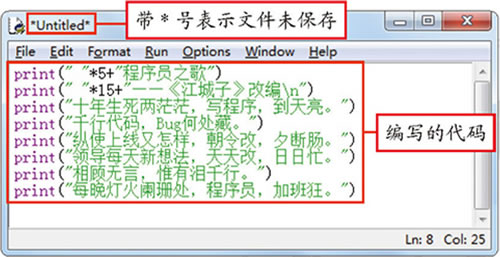
图 3 编写代码后的 Python 文件窗口
- 按下快捷键 <Ctrl+S> 保存文件,这里将文件名称设置为 demo.py。其中,.py 是 Python 文件的扩展名。在菜单栏中选择“Run -> Run Module”菜单项(也可以直接按下快捷键 <F5>),运行程序,如图 4 所示。
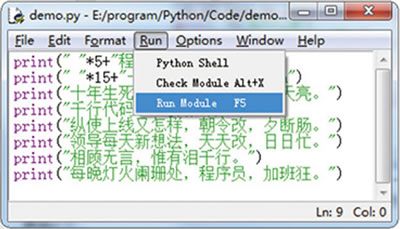
图 4 运行程序
- 运行程序后,将打开 Python Shell 窗口显示运行结果,如图 5 所示。
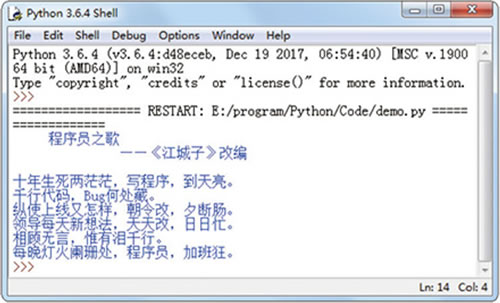
图 5 运行结果
Python IDLE常用快捷键
在程序开发过程中,合理使用快捷键不但可以减少代码的错误率,而且可以提高开发效率。在 IDLE 中,可通过选择“Options -> Configure IDLE”菜单项,在打开的“Settings”对话框的‘Keys”选项卡中查看,但是该界面是英文的,不便于查看。为方便读者学习,表 6 列出了 IDLE 中一些常用的快捷键。
| 快提键 | 说 明 | 适用范围 |
|---|---|---|
| F1 | 打开 Python 帮助文档 | Python文件窗口和Shell 均可用 |
| Alt+P | 浏览历史命令(上一条) | 仅 Python Shell 窗口可用 |
| Alt+N | 浏览历史命令(下一条) | 仅 Python Shell 窗口可用 |
| Alt+/ | 自动补全前面曾经出现过的单词,如果之前有多个单词具有相同前缀,可以连续按下该快捷键,在多个单词中间循环选择 | Python 文件窗口和 Shell 窗口均可用 |
| Alt+3 | 注释代码块 | 仅 Python 文件窗口可用 |
| Alt+4 | 取消代码块注释 | 仅 Python 文件窗口可用 |
| Alt+g | 转到某一行 | 仅 Python 文件窗口可用 |
| Ctrl+Z | 撤销一步操作 | Python 文件窗口和 Shell 窗口均可用 |
| Ctrl+Shift+Z | 恢复上—次的撤销操作 | Python 文件窗口和 Shell 窗口均可用 |
| Ctrl+S | 保存文件 | Python 文件窗口和 Shell 窗口均可用 |
| Ctrl+] | 缩进代码块 | 仅 Python 文件窗口可用 |
| Ctrl+[ | 取消代码块缩进 | 仅 Python 文件窗口可用 |
| Ctrl+F6 | 重新启动 Python Shell | 仅 Python Shell 窗口可用 |
由于 IDLE 简单、方便,很适合联系,因此本教程如果没有特殊说明,均使用 IDLE 作为开发工具。