CentOS 6.7安装
1、将光盘放入服务器,选择从光盘启动,选择“Install or upgrade an existing system”,并跳过光盘测试。



2、选择安装过程中使用的语言,默认为英语,为了简化大家的入门难度,本次选择中文。
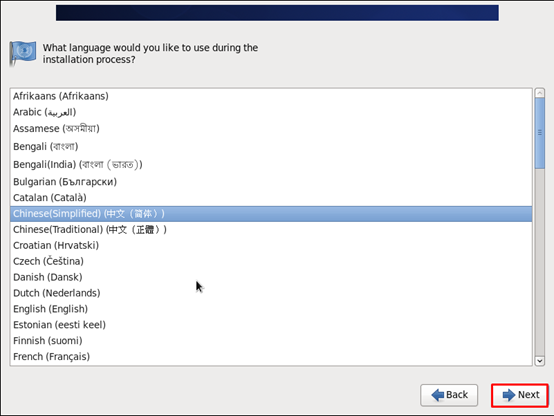
3、键盘布局方式选择默认,如果有特殊要求,请按实际需求进行选择。
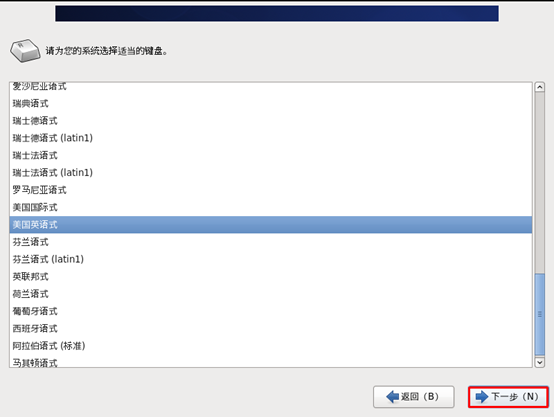
4、选择使用的存储器,意思是CentOS安装在哪个存储系统上:
基本存储设备:简单讲就是安装在服务器本地硬盘上;
制定的存储设备:将系统安装在外部存储器上,比如磁盘阵列上有个LUN,映射给这个主机,当做本地磁盘使用。这个是高级用法,如果不理解可以跳过。

5、由于是初始化安装,我们选择“是,忽略所有数据”,选择此操作会将磁盘上的所有数据清除掉。
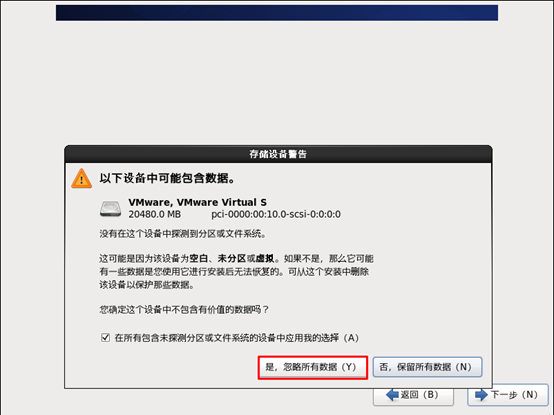
6、计算机名保持默认,待系统安装完毕后,进入系统进行修改。网络配置也是一样,安装完毕后进入系统进行配置。

7、设置时区,一般选择“亚洲/上海”,如需特殊需要可以选择别的时区,取消选择“系统时钟使用UTC时间”。

8、设置root账户密码,如果密码设置过于简单或者是弱密码,则会提示密码过于简单,如果坚持使用安全强度比较低的密码,选择“无论如何都使用”,如果用于生产环境建议使用复杂的、安全的密码。


9、磁盘分区使用“创建自定义布局”

9.1分区建议
|
分区 |
分区类型 |
大小 |
说明 |
备注 |
|
/boot |
标准分区 |
200M |
启动分区 |
|
|
swap |
LVM |
8192M |
交换分区 |
|
|
/ |
LVM |
≥30G |
根分区 |
|
|
/data |
LVM |
自定义 |
数据存储分区 |
可选,如不需要可以不建立 |
9.2创建标准分区


9.3创建LVM分区
创建LVM磁盘遵循LVM管理程序的步骤:创建LVM物理卷->创建LVM逻辑卷->创建分区
9.3.1、创建LVM物理卷

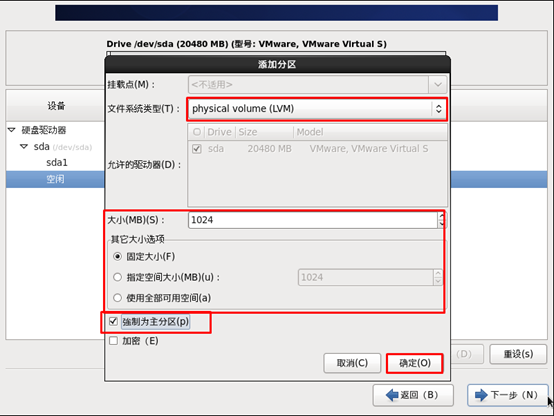
9.3.2、创建LVM逻辑卷
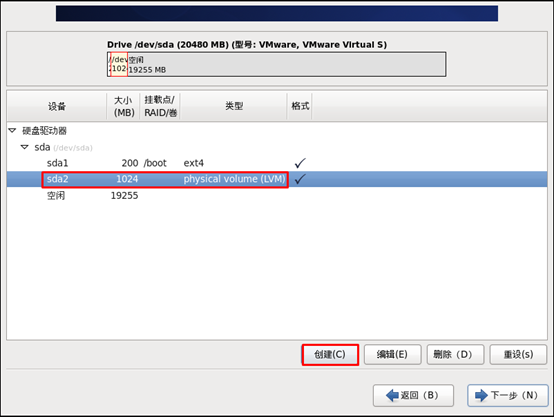

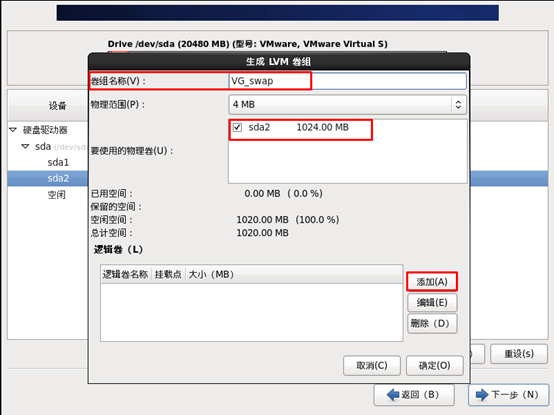
9.3.3在LVM分区上创建分区
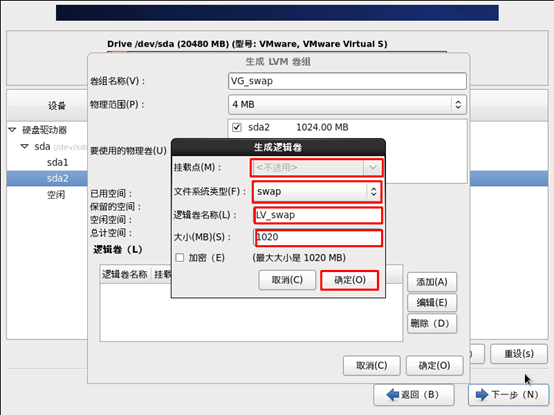
9.4确认分区表

9.5格式化磁盘及将分区表写入磁盘

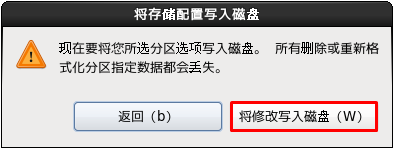
9.6确认引导程序

10、选择系统安装模式
服务器建议选择“最小化安装”安装模式
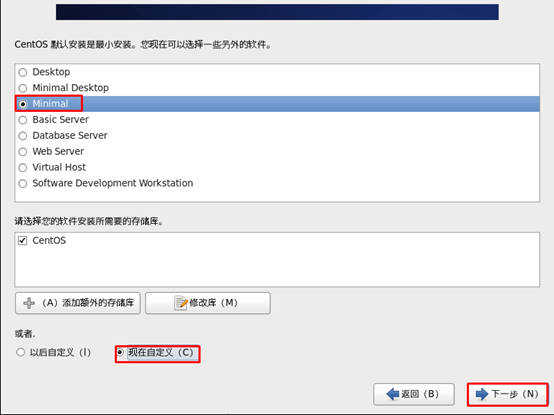
11、选包
为了管理和运维方便,我们需要在“最小化安装”基础上,添加一些系统必要的安装包,主要上图中的下半部分的选项。
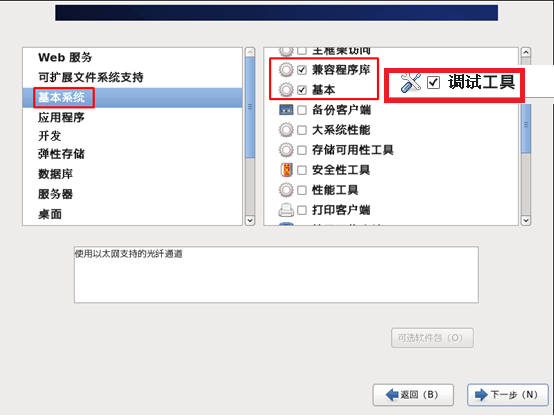
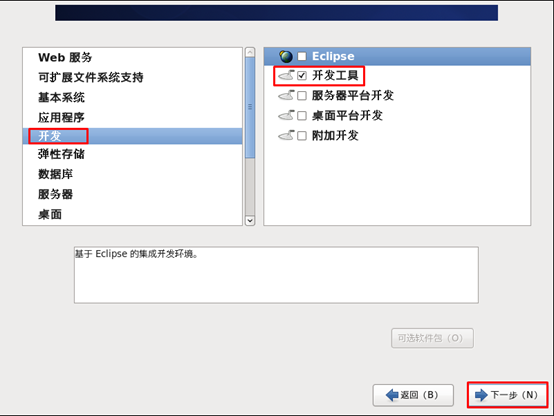
a、根据经验,选择安装包时应该按最小化原则,即不需要的或者不确定是否需要的就不安装,这样可以最大程度上确保系统安全。
b、如果安装过程落了部分包组或者其他伙伴安装时没选,再安装后可以按如下方式补上安装时未安装的包组:
yum groupinstall "Compatibility libraries" "Base" "Development tools"
yum groupinstall "debugging Tools" "Dial-up Networking Support"
可以通过yum groupinfo 包组查看具体安装的组件。
c、下面安装6.7后登陆系统的时候查看选包的情况:
yum grouplist:
Installed Groups:
Base
Compatibility libraries
Debugging Tools
Development tools
E-mail server
Graphical Administration Tools
Hardware monitoring utilities
Legacy UNIX compatibility
Networking Tools
Performance Tools
Perl Support
Scientific support
Security Tools
*可以看到除了我们选择的外,系统还是默认安装了一些额外的软件包组。
注意:不要使用yum的删除功能删除软件,会删除相关依赖,导致意外问题。
安装系统补装工具命令
安装系统后还会有一些基本的工具没装,这时可以根据需求yum来安装下,啥时用啥时装也可。例如:
yum install tree nmap sysstat lrzsz dos2unix -y
如果需要更新补丁则执行
yum update
12、完成系统安装及重启服务器
重启之前,请移除系统中的光盘


13、如果服务器使用虚拟机安装(如vmware),需要在完成系统安装后,需要安装相关的虚拟化增强工具,如vmware-tools
13.1、将vmware tools挂载到系统中
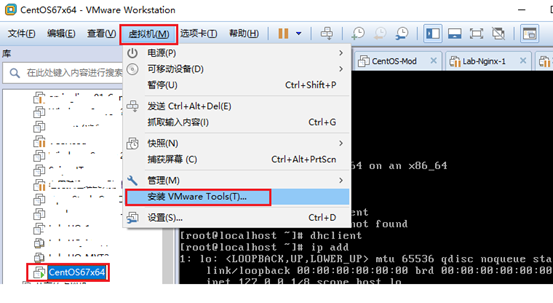
13.2使用以下命令完成vmware tools的安装
#mount /dev/cdrom /mnt
#cp /mnt/VMwareTools-10.2.5-8068393.tar.gz /usr/local/src
#cd /usr/local/src/
#tar -zxvf VMwareTools-10.2.5-8068393.tar.gz
#cd vmware-tools-distrib/
#./vmware-install.pl