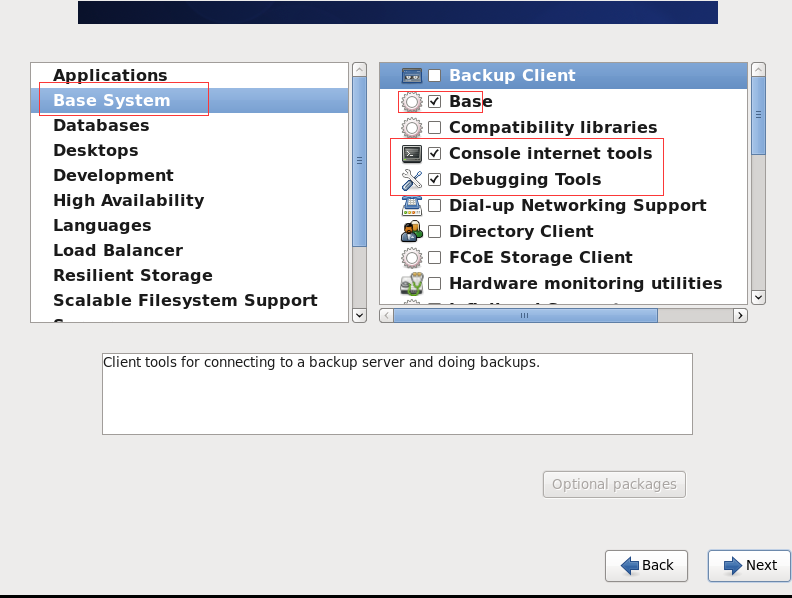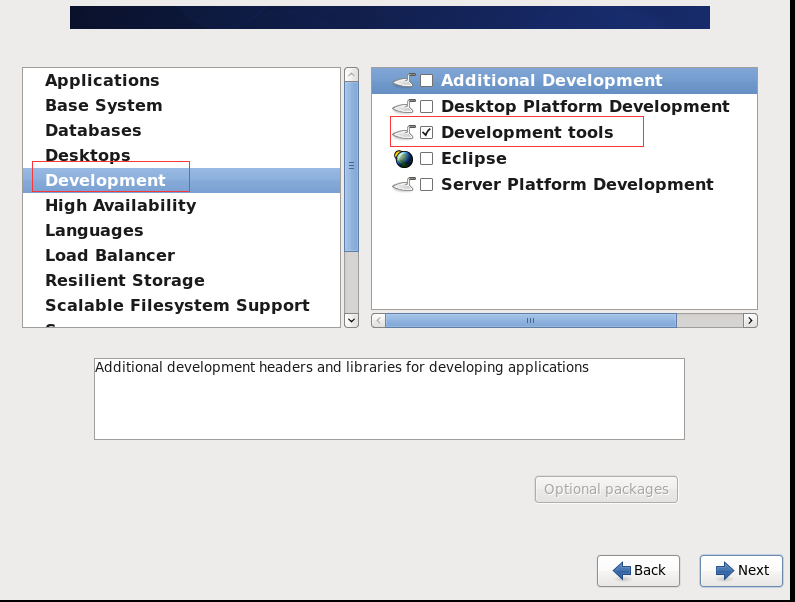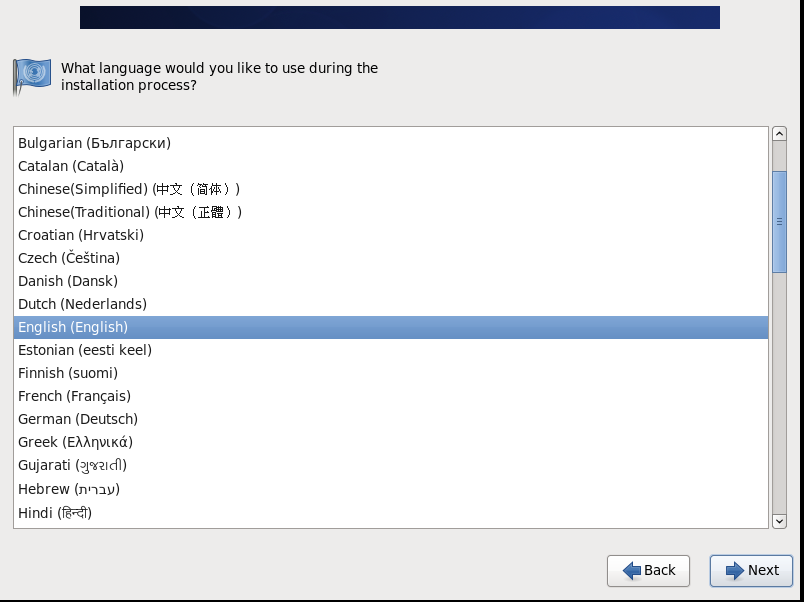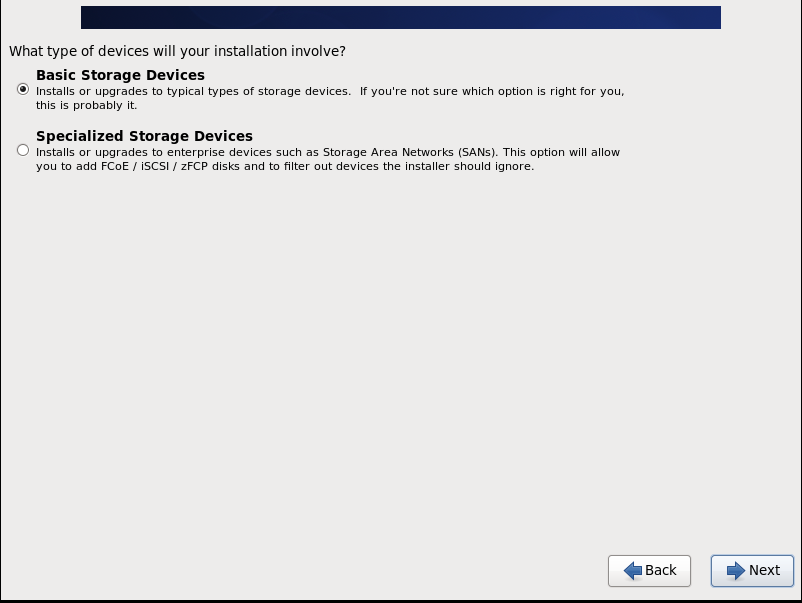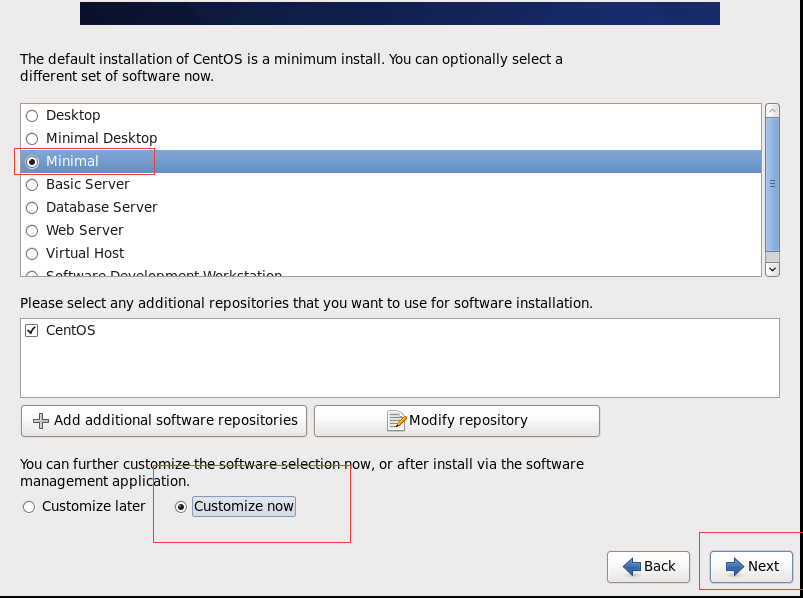虚拟机安装linux步骤与解释
第一步,打开虚拟机选择文件--新建虚拟机

第二步,选择自定义(高级)

第三步,设置虚拟机兼容
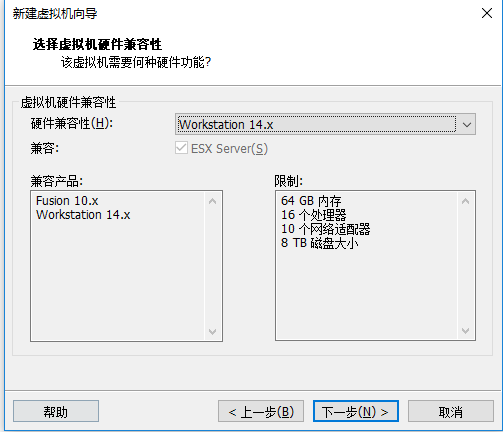
第四步,选择安装的操作系统与版本
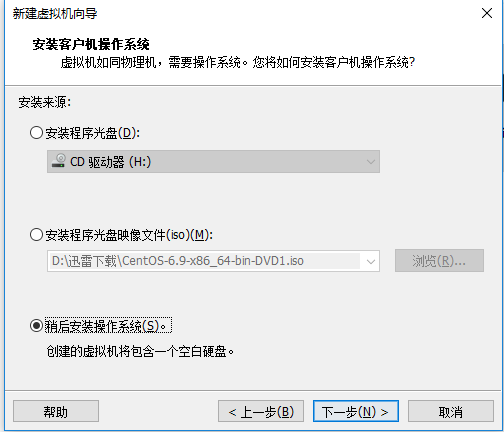

第五步,设置虚拟机的名称与存放位置

第六步,设置虚拟机处理器配置,一般选择默认即可
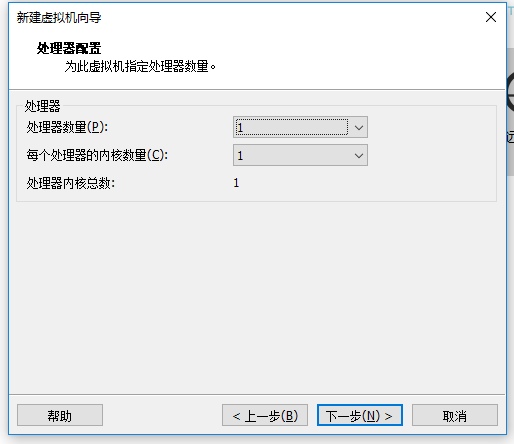
第七步,设置虚拟机内存大小,因为是安装系统可以把内存调大一点

第八步,设置虚拟机的网络类型,建议选择NAT
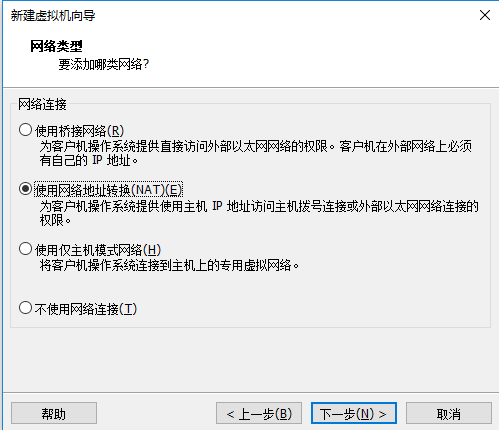
第九步,一直选择下一步即可,选择系统默认配置,完成后可以看到如下画面

第十步,选择编辑虚拟机设置
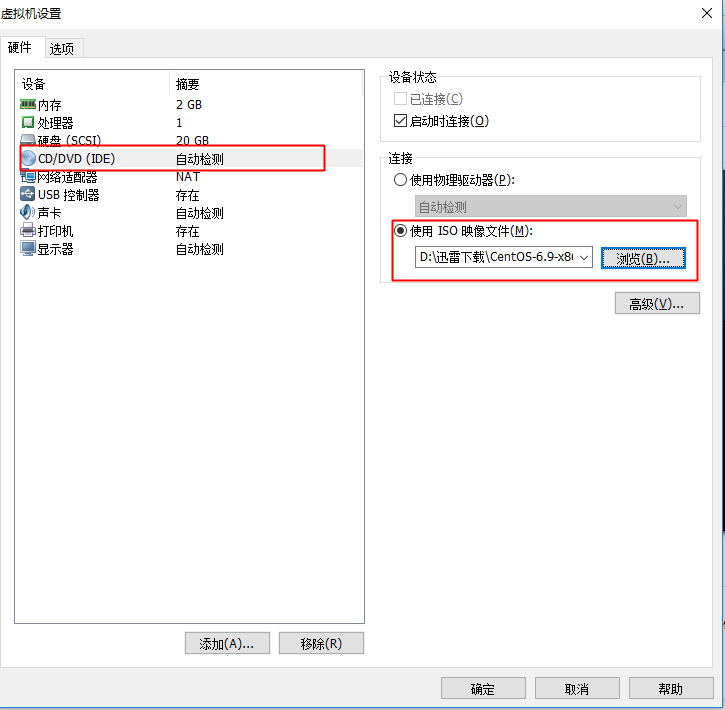
第十一步,启动虚拟机,可以看到如下画面,选择第一项,安装系统
- Install or upgrade an existing system:安装或升级系统
- Install system with basic video driver:安装带有基本视频驱动程序的系统
- Rescue installed system:救援模式
- Boot from local drive:通过本地硬盘启动
- Memory test:内存测试
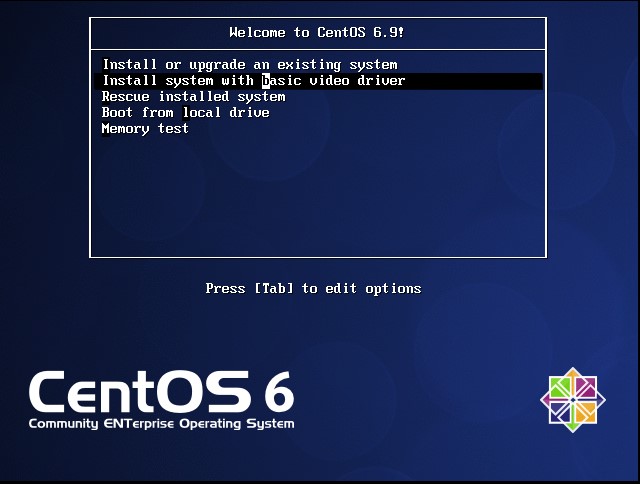
第十二步,是否要检查磁盘,选择跳过(skip)
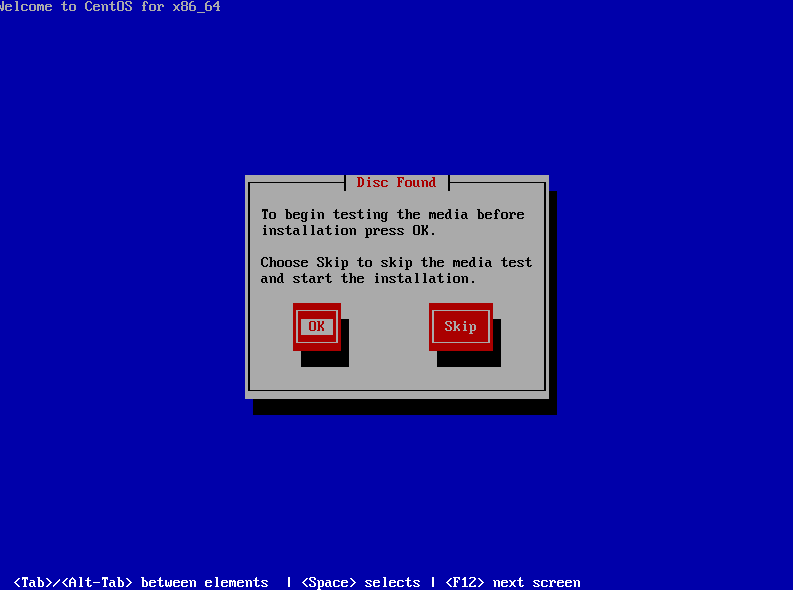
第十三步,设置系统语言,默认即可
第十四步,设置存储设备,选择第一项
第十五步,选择是否保留磁盘数据

第十六步,设置主机名与时区
注:需把system clock uses UTC取消否则会有时差


第十七步, 设置密码,如设置简单密码,则会弹出警告,选择继续即可
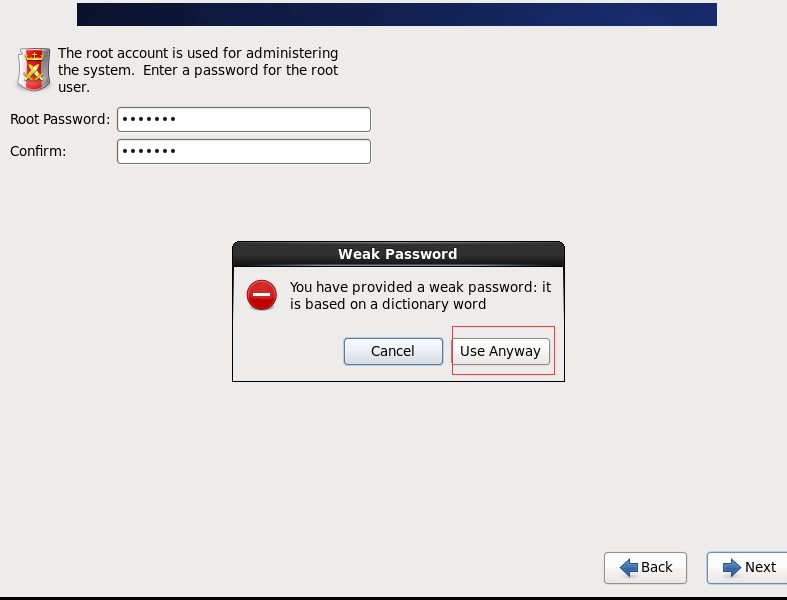
第十八步,选择分区方式
- Use All Spaec:使用所有空间
- Replace Existing Linux System:替换现有linux系统
- Shrink Current System:缩小系统空间
- Use Free Space:使用剩余空间
- Create Custom Layout:自定义布局
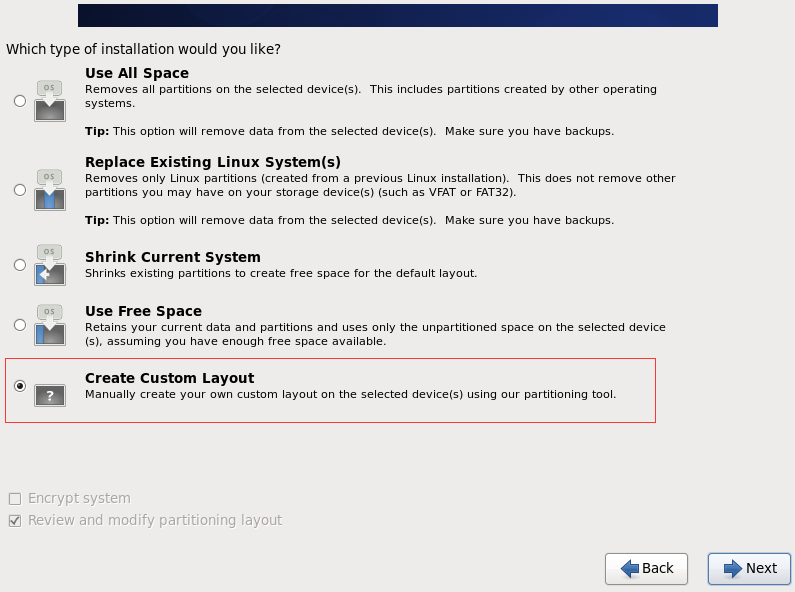
第十九步,创建分区,双击磁盘
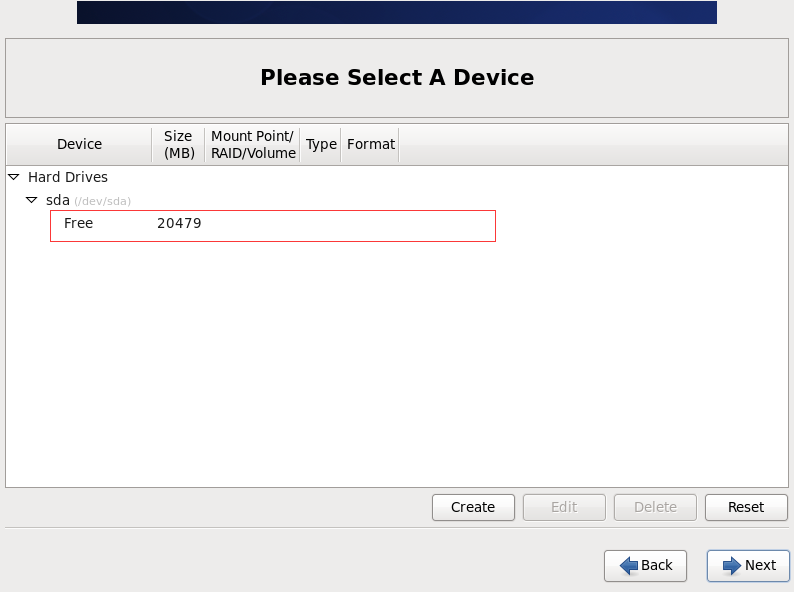
第二十步,创建boot分区,容量一般默认为200M
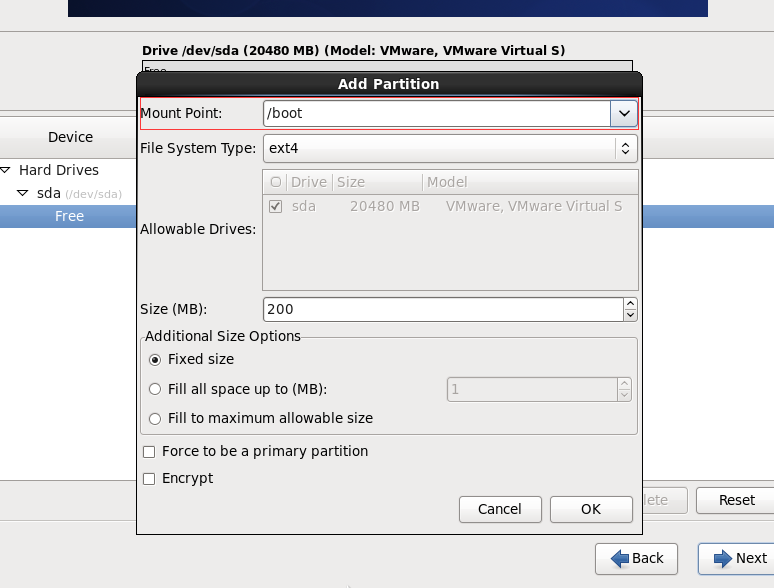
第二十一步,创建swap交换分区,如果内存小于8G则为内存的1.5倍,大于或等于8G,swap容量则设置为8G

第二十二步,设置/根区,把剩余容量全部分配出去,如果有其它需求可根据需求进行分配,分配完成后进行下一步,会提示是否格式化,进行格式化即可
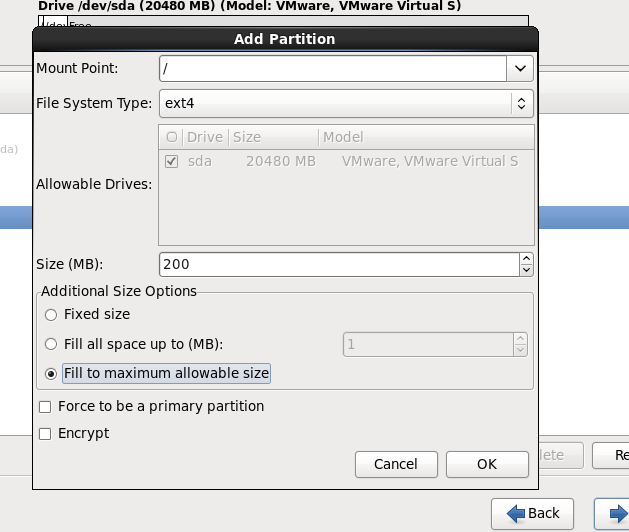

第二十三步,提示是否将更改写入磁盘,点击下一步

第二十四步,选择系统安装的方式,这里我们选择最小化安装,然后加上四个组件包
第二十五步,选择组件包,暂时安装这四个组件包,以后再需要可以安装其它组件包,点击下一步等待安装即可,安装完成后进行重启