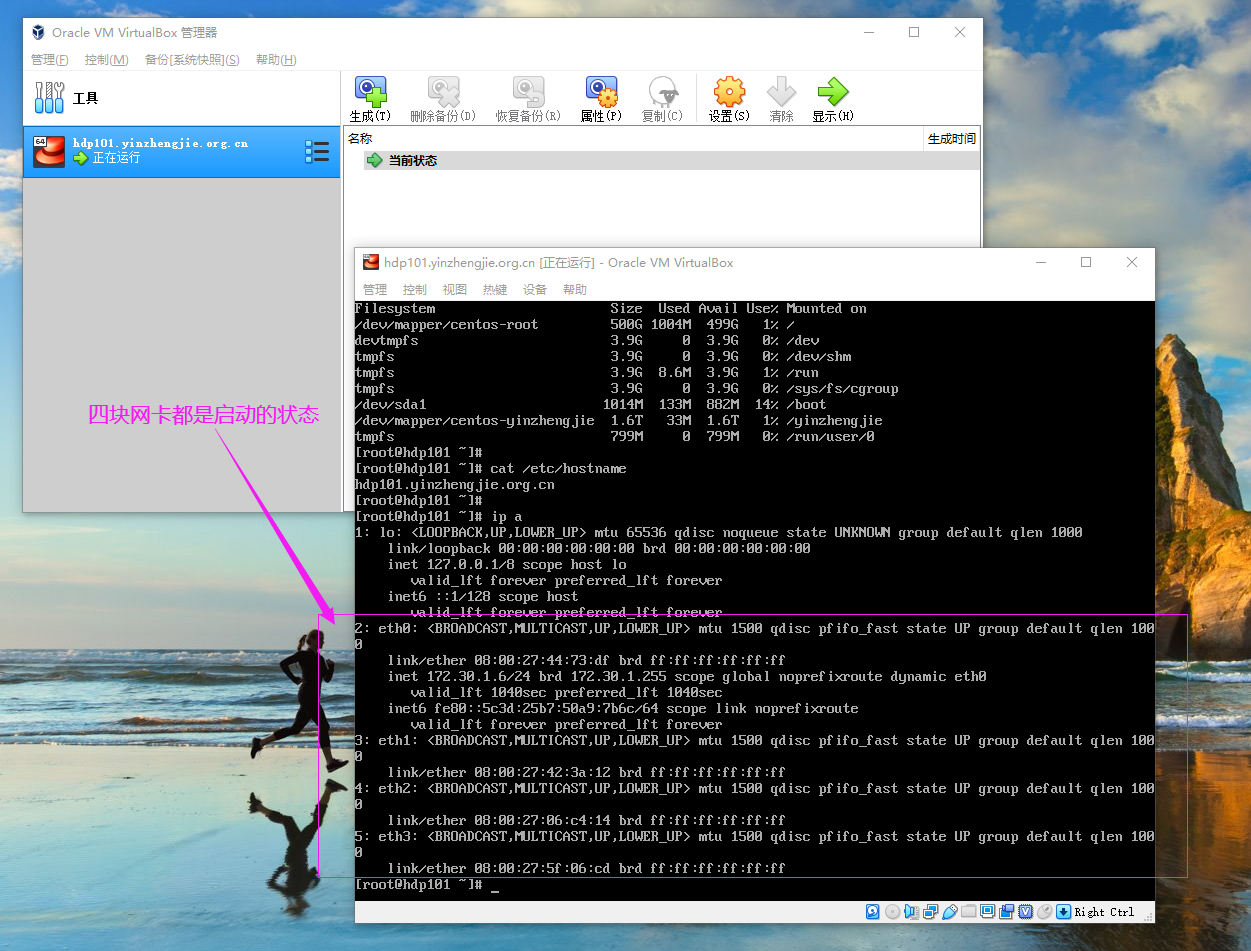使用Oracle VM VirtualBox安装CentOS 7.6操作系统
作者:尹正杰
版权声明:原创作品,谢绝转载!否则将追究法律责任。
一.准备操作系统镜像并挂载到你创建的虚拟机
1>.下载ISO(下载地址:"http://archive.kernel.org/centos-vault/7.6.1810/isos/x86_64/")
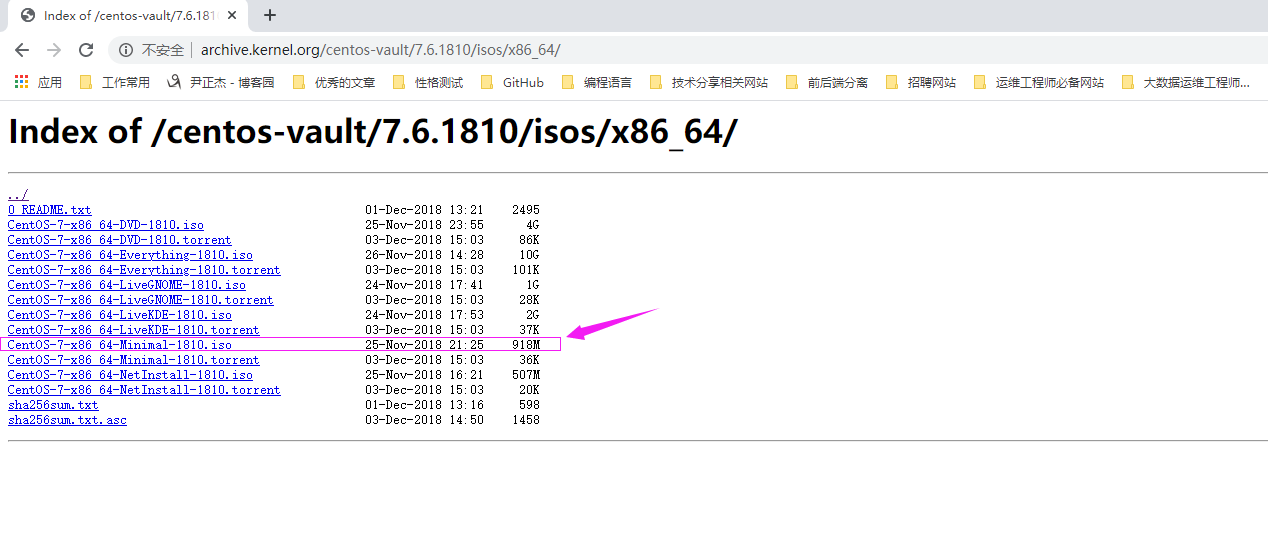
2>.如下图所示,选中依次点击"设置" ---> "存储" ---> "添加光盘的图标按钮"
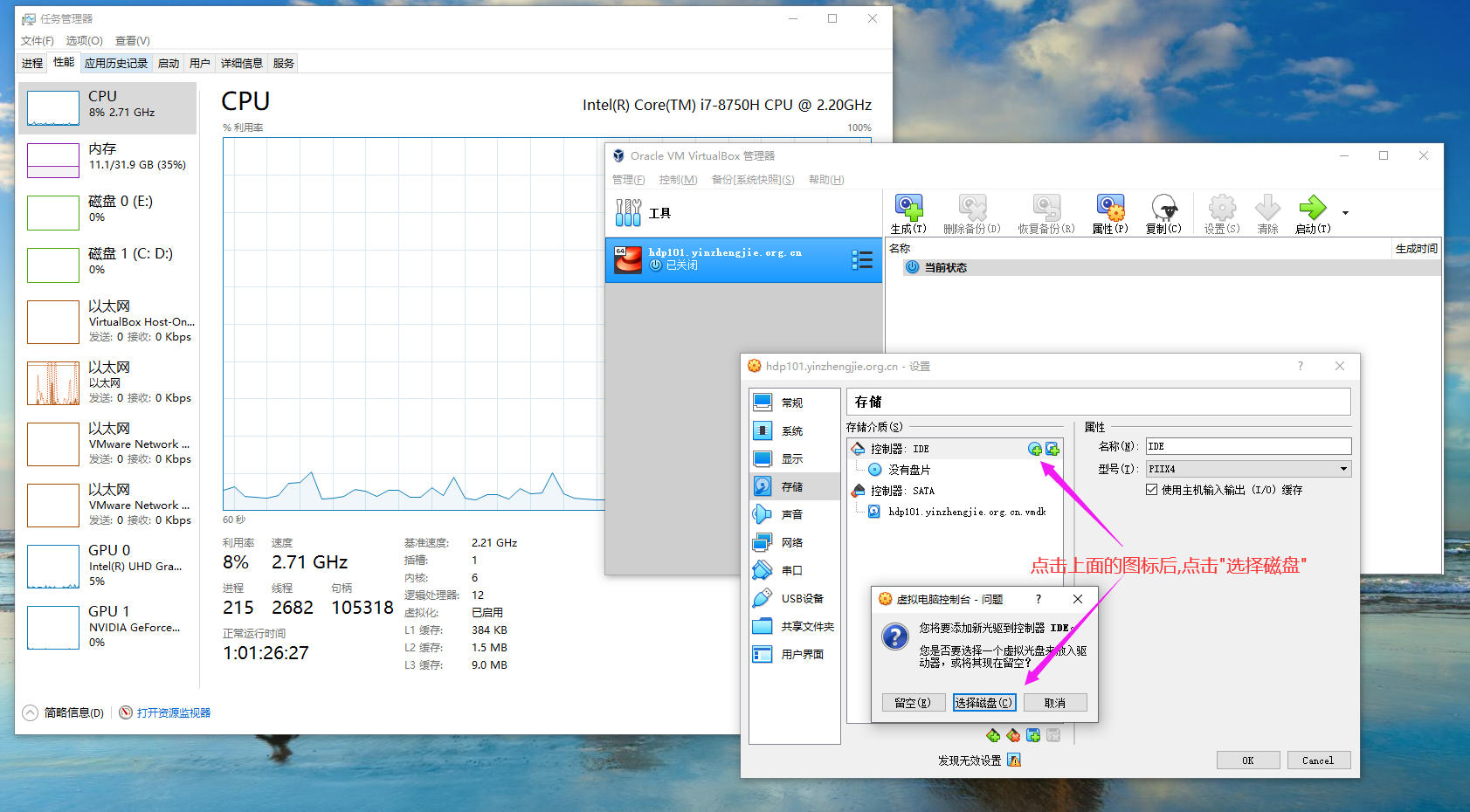
3>.注册镜像文件
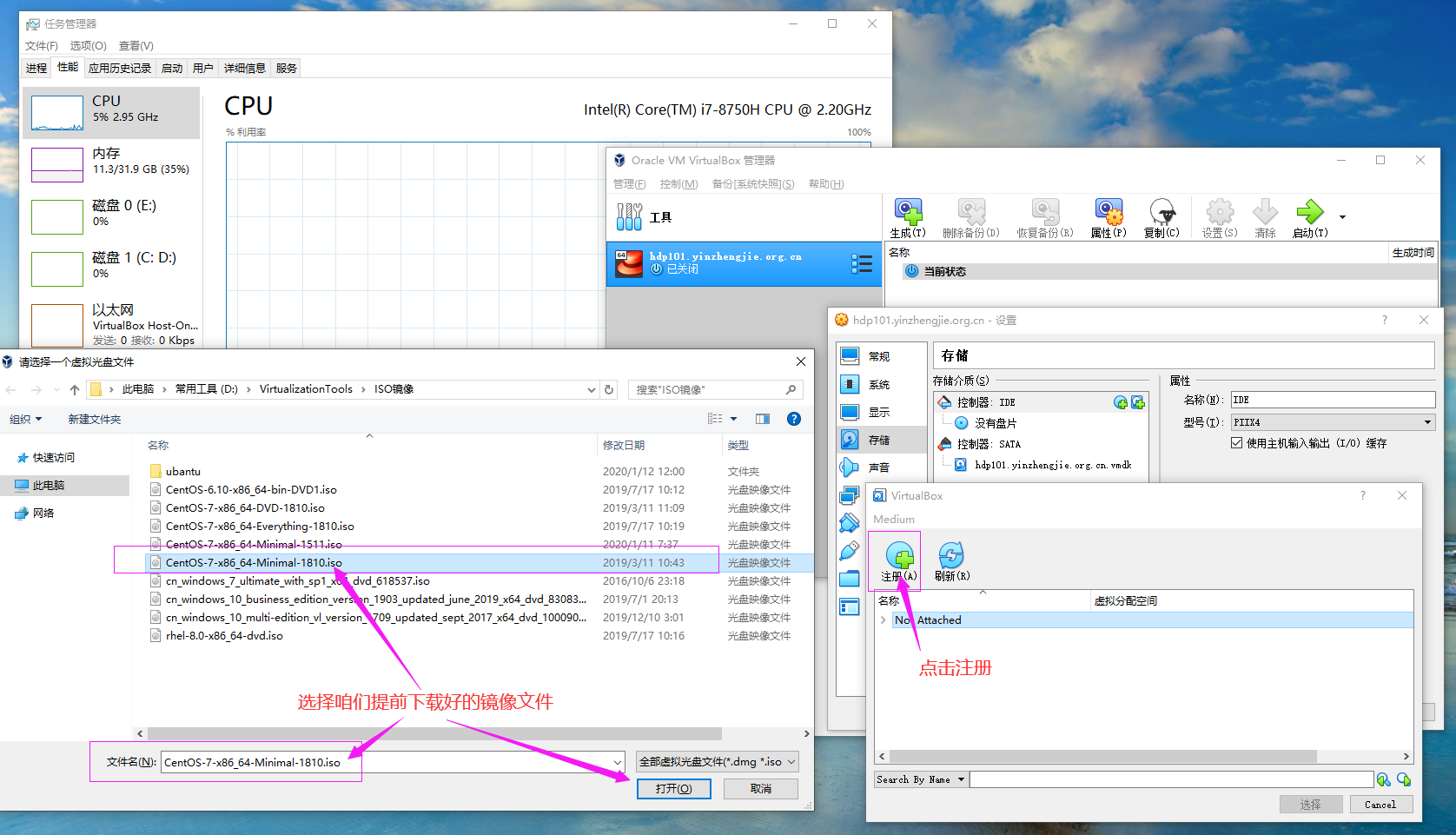
4>.镜像注册成功后,选择注册的镜像即可
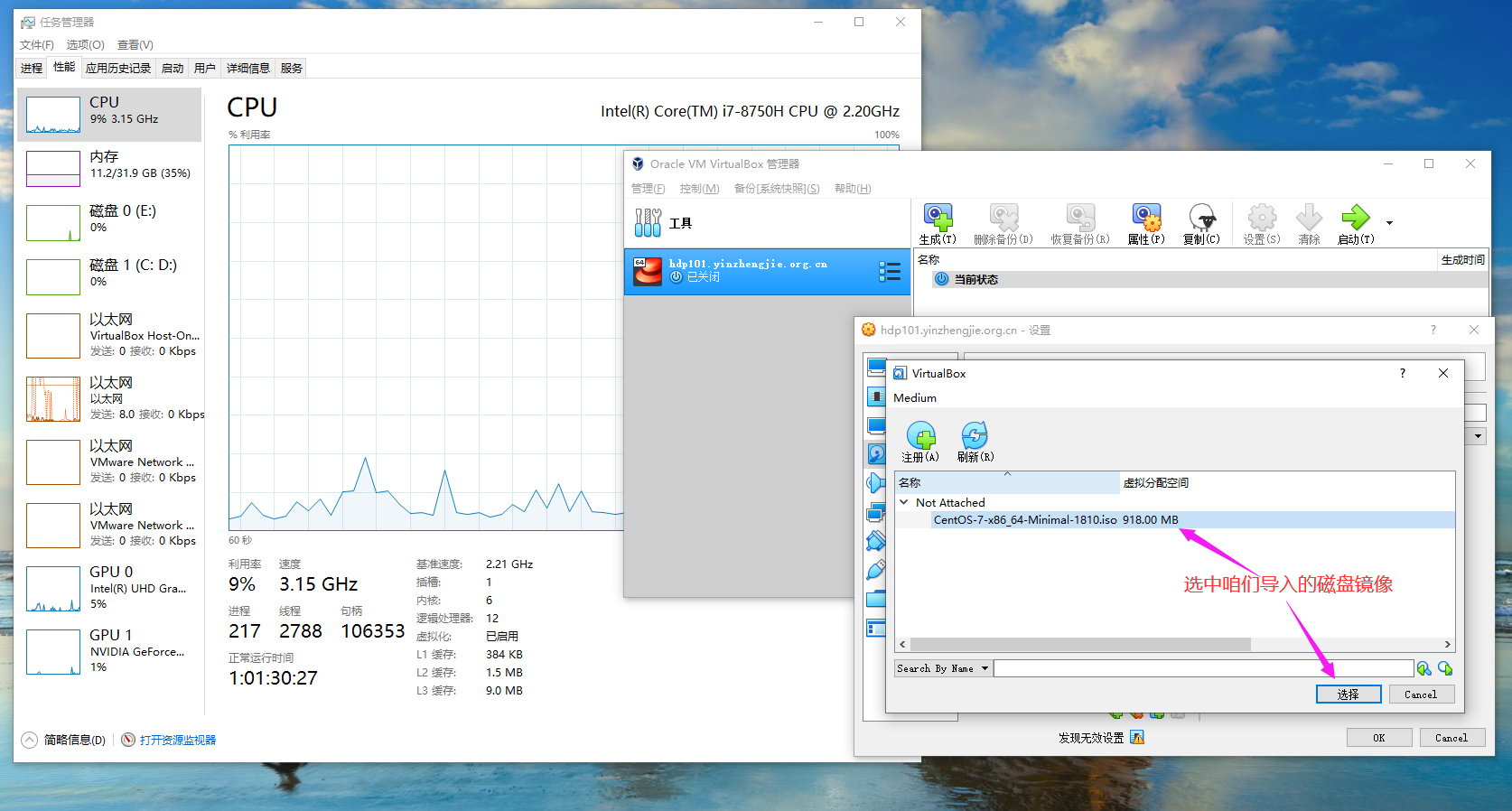
5>.以上方式操作后会重新创建一个光驱文件,我推荐大家直接选中"没有盘片"的光驱,点击其右侧的光标如下图所示,会弹出一个"选择一个虚拟光盘文件"
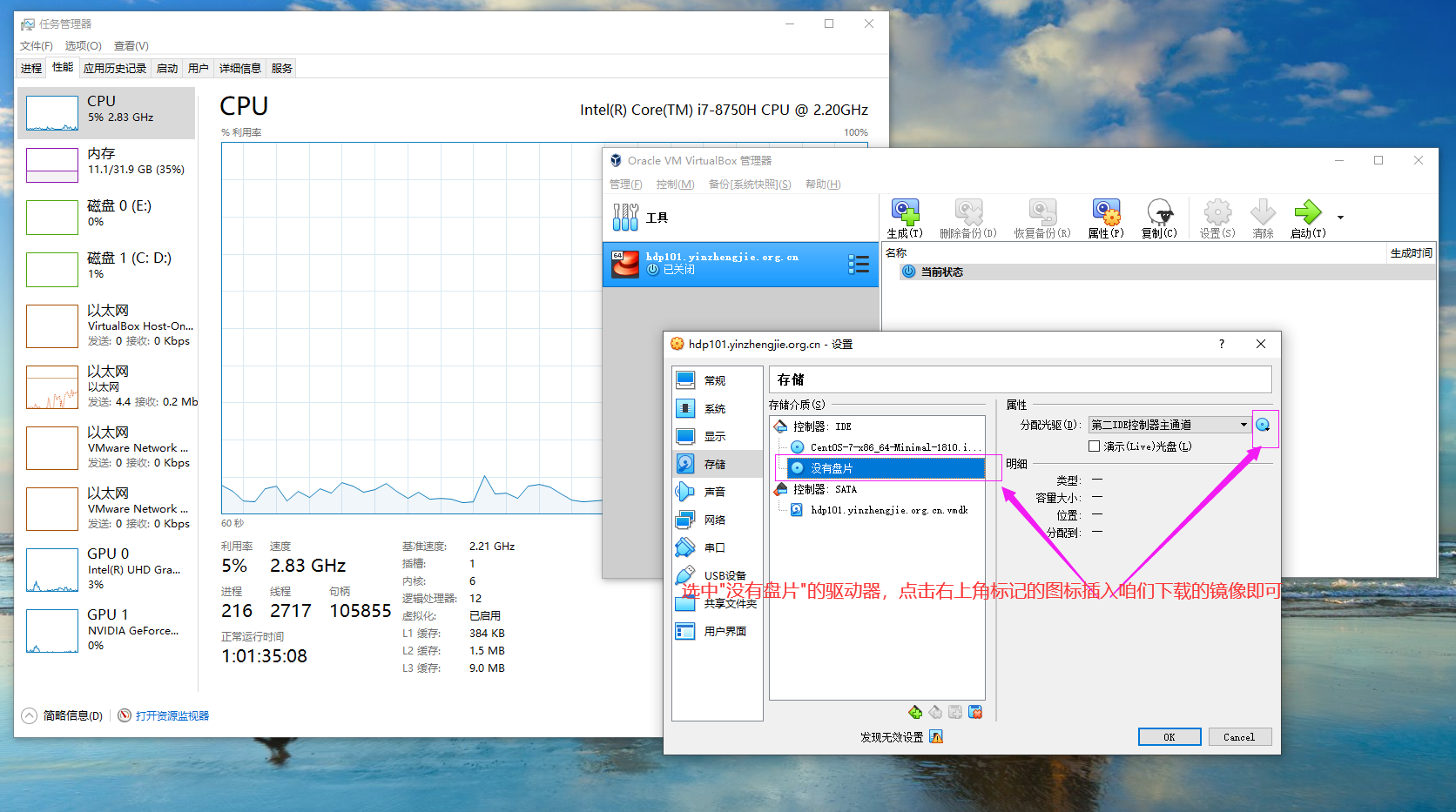
6>.删除盘片
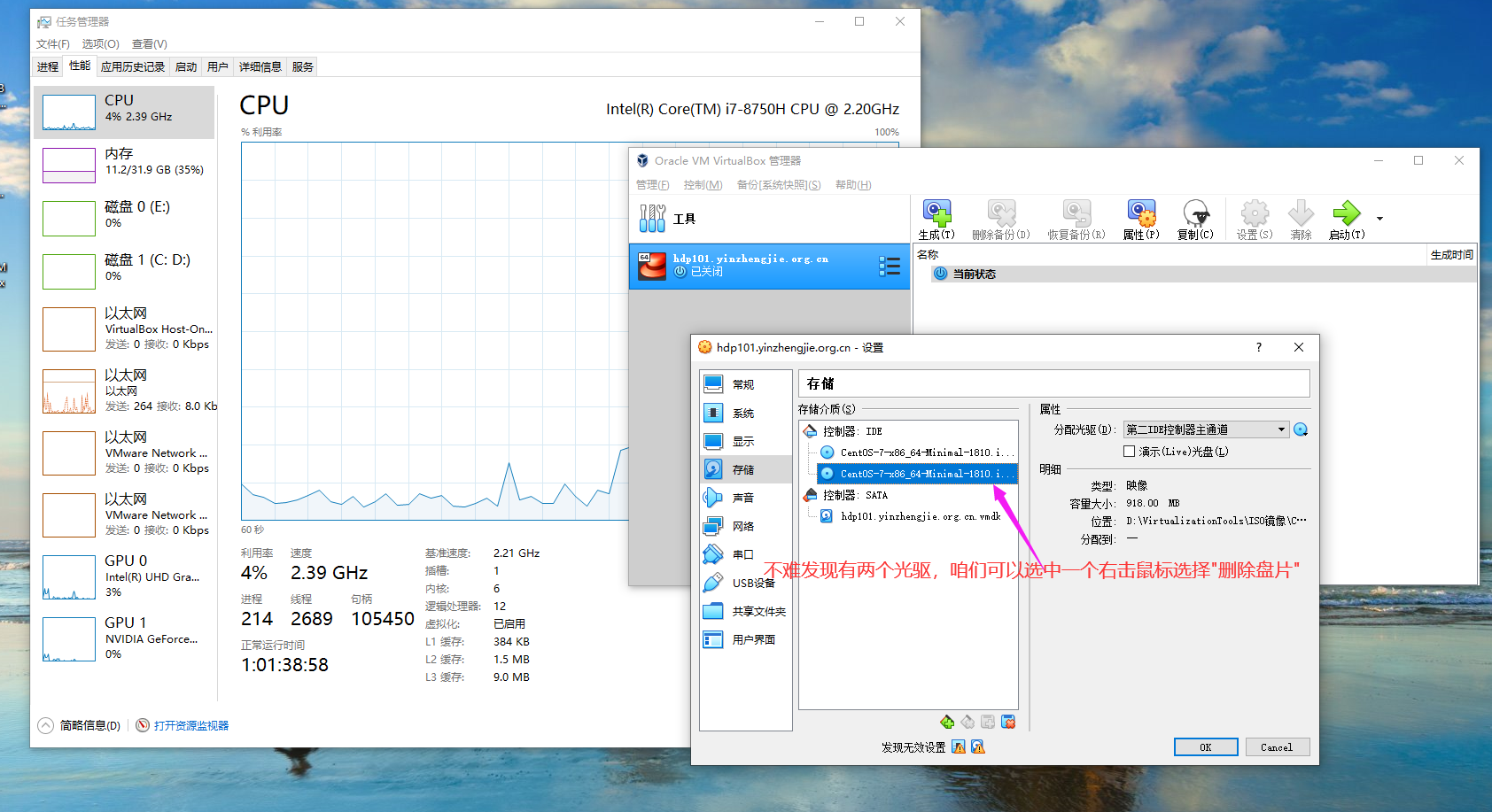
7>.盘片删除成功
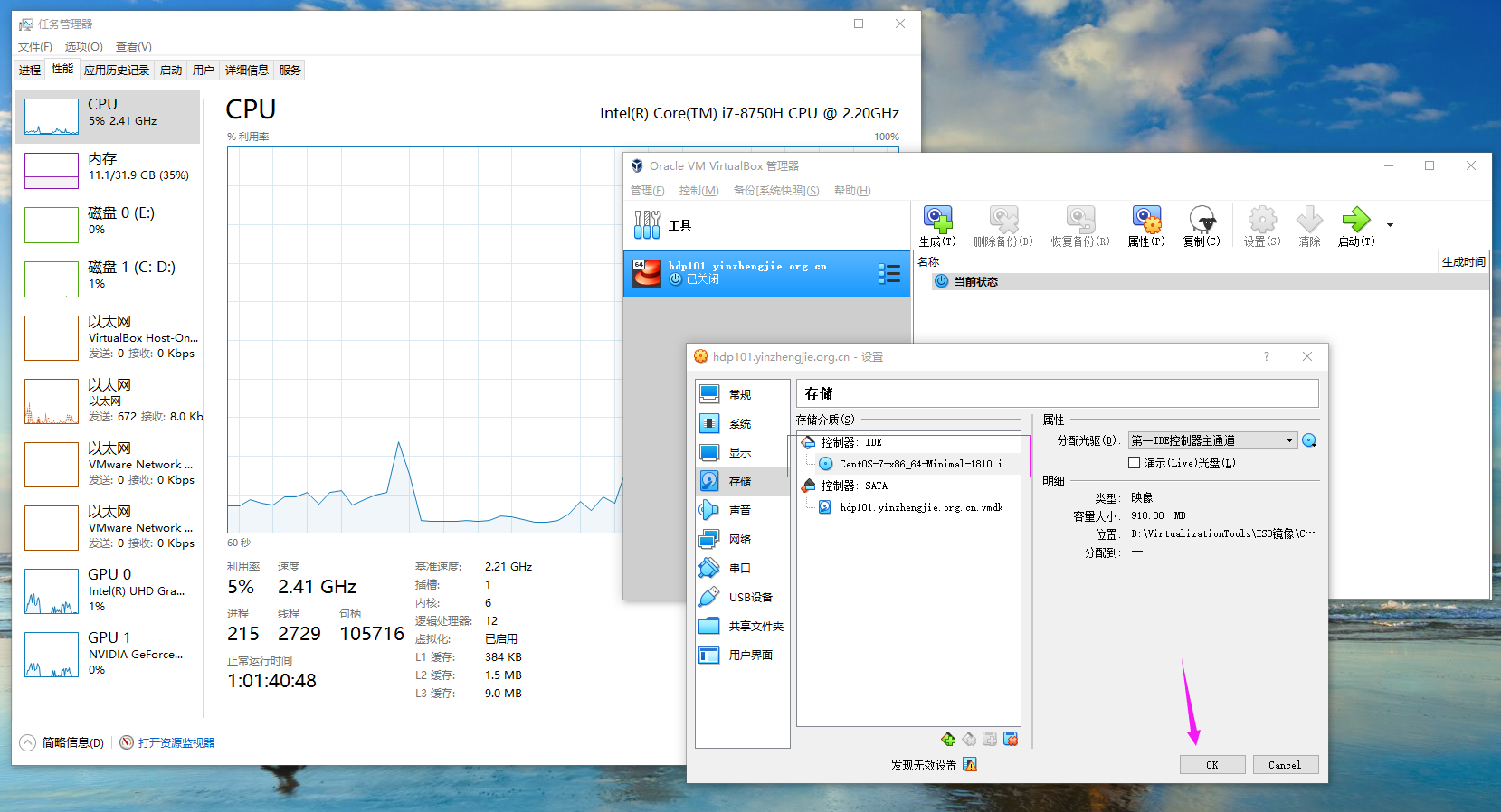
二.安装CentOS 7.6操作系统
1>.选中咱们创建好且挂载好操作系统的光盘的虚拟机并点击"启动"
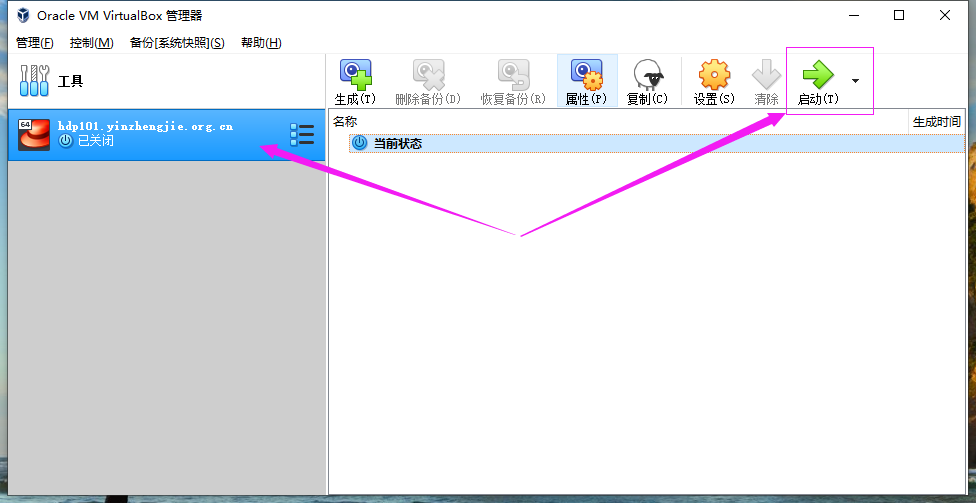
2>.按"tab"键,追加"net.ifnames=0 biosdevname=0"内核参数,如下图所示。
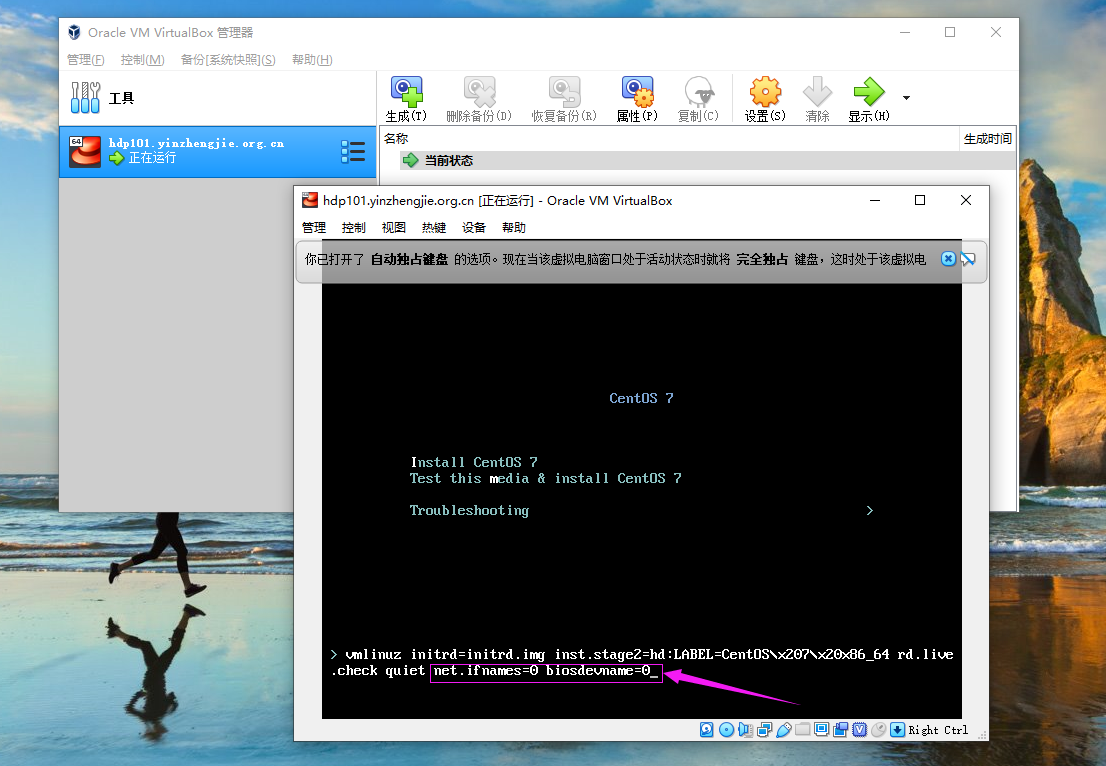
3>.如下图所示,安装时语言选择默认的英语即可
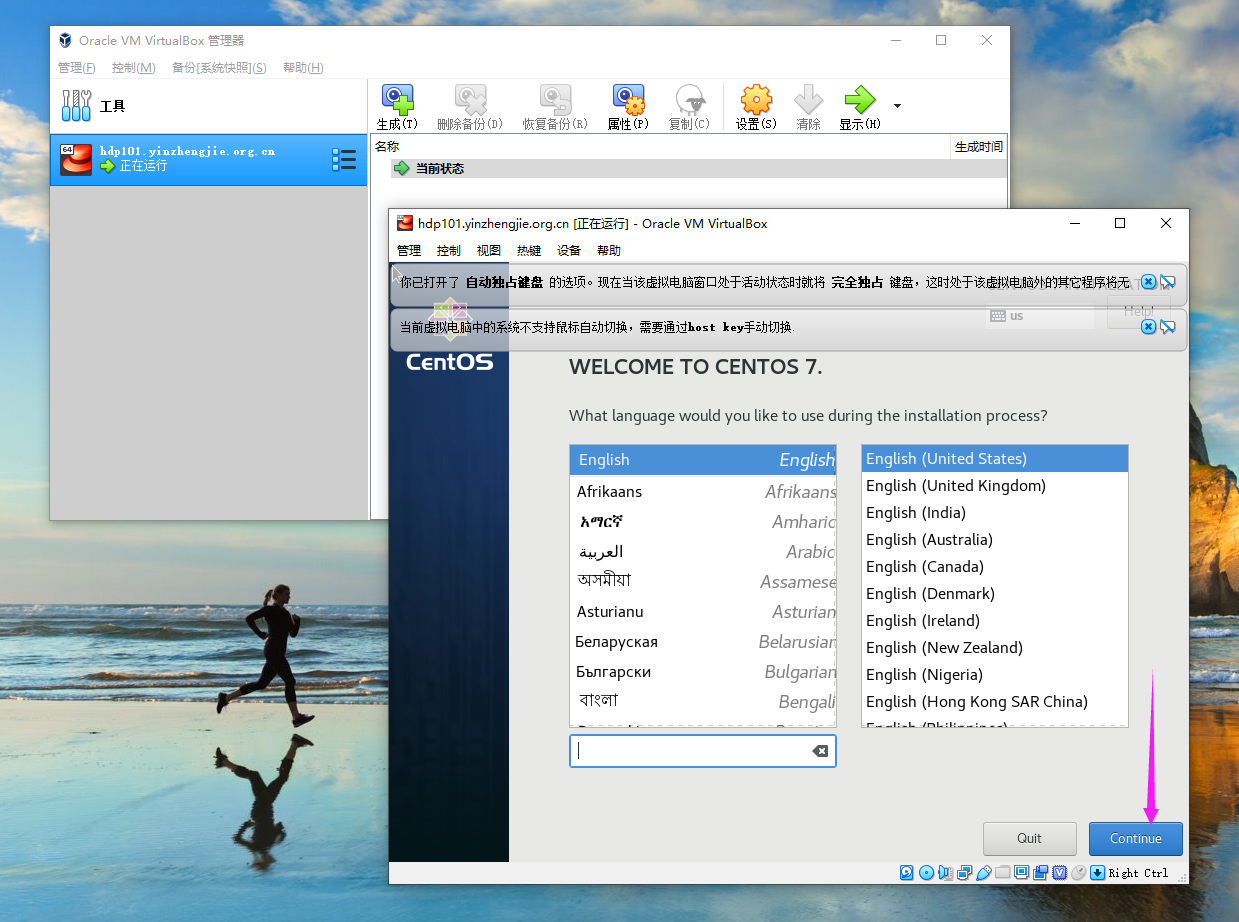
4>.点击"LANGUAGE SUPPORT"
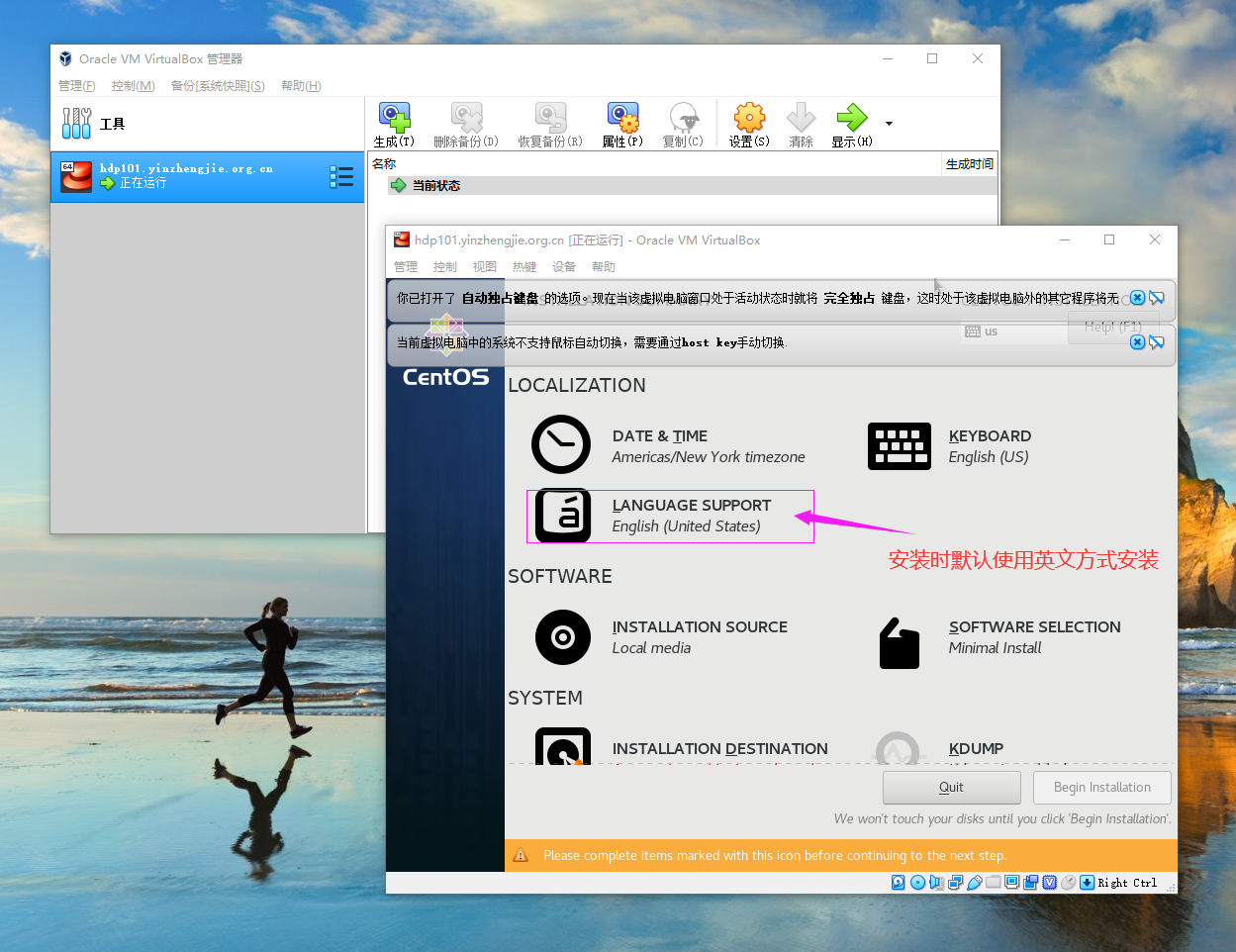
5>.选择中文支持,选择完毕后,点击左上角的"Done"
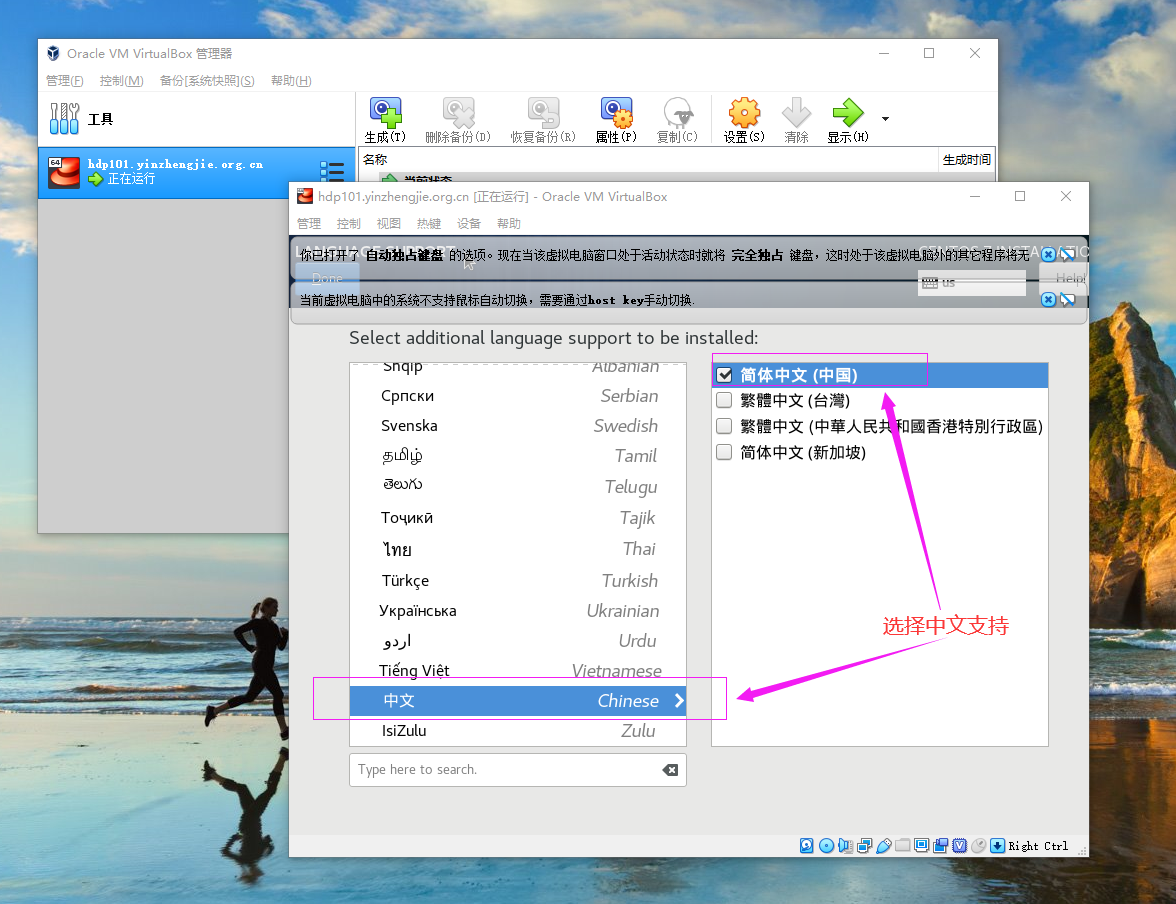
6>.语言支持添加成功
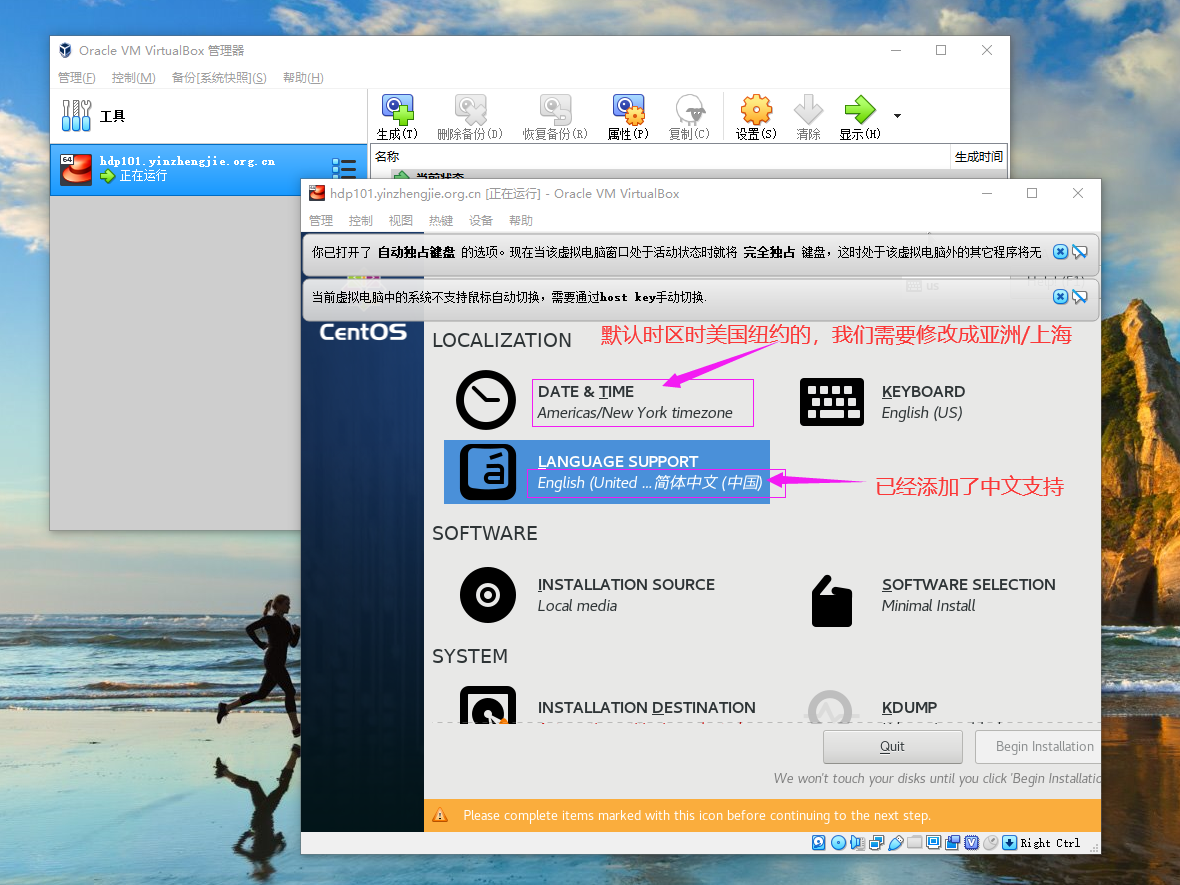
7>.选择时区为"Asia/Shanghai"
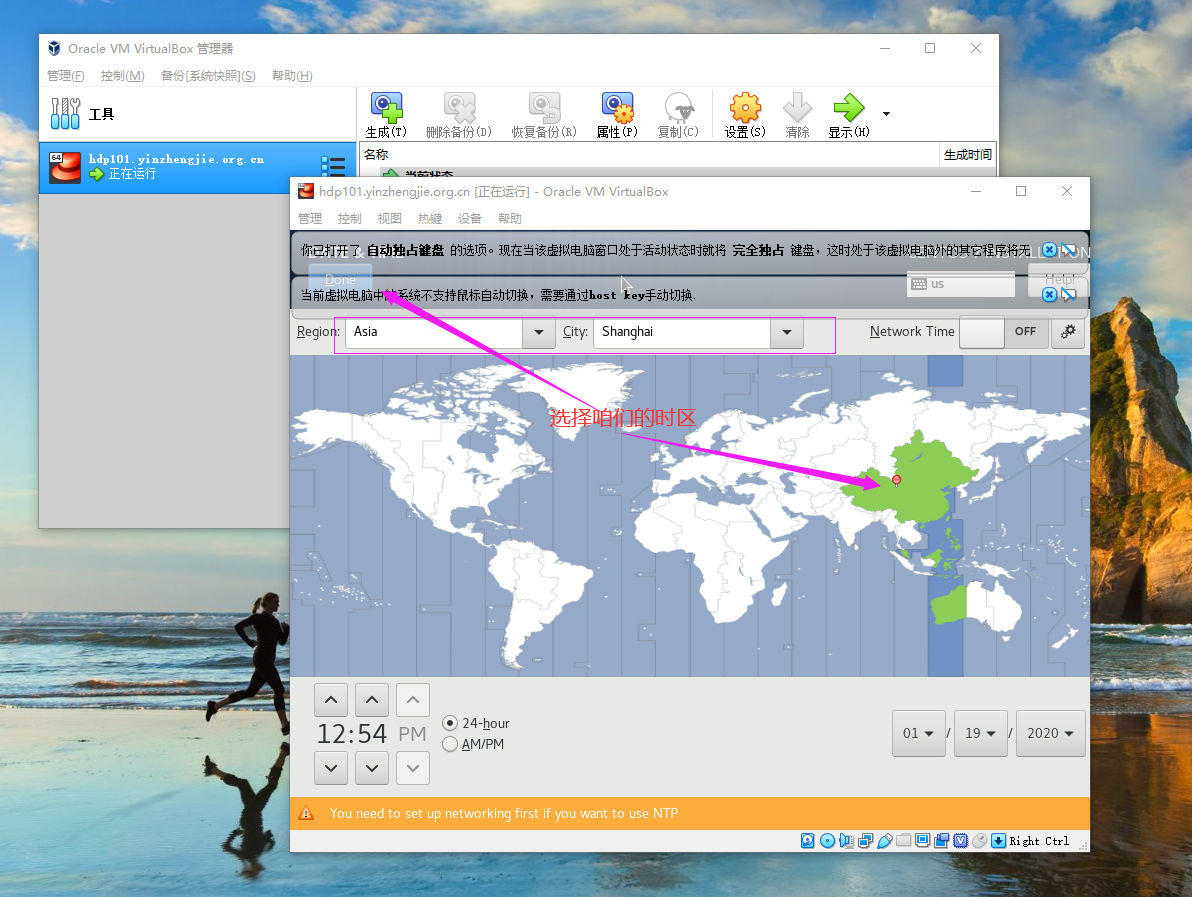
8>.时区修改成功
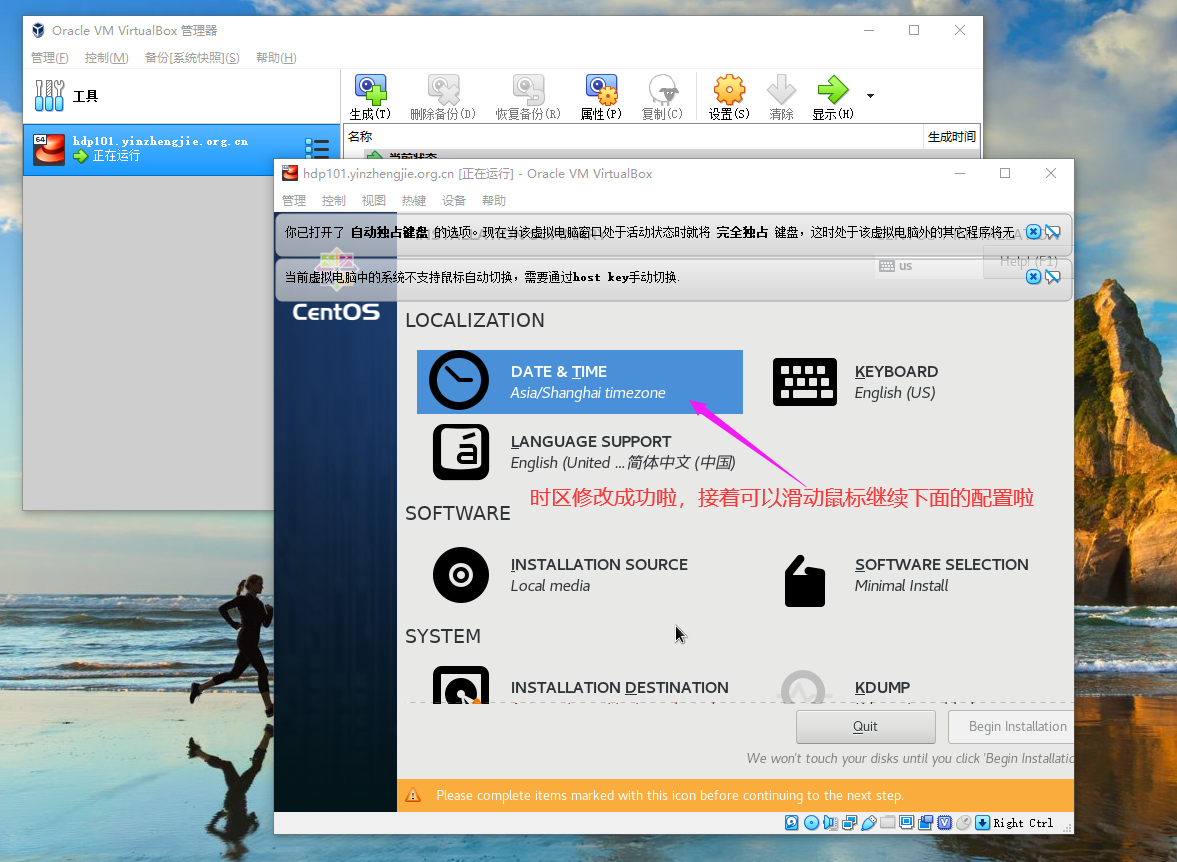
9>.点击"INSTALLATION DESTINATION"
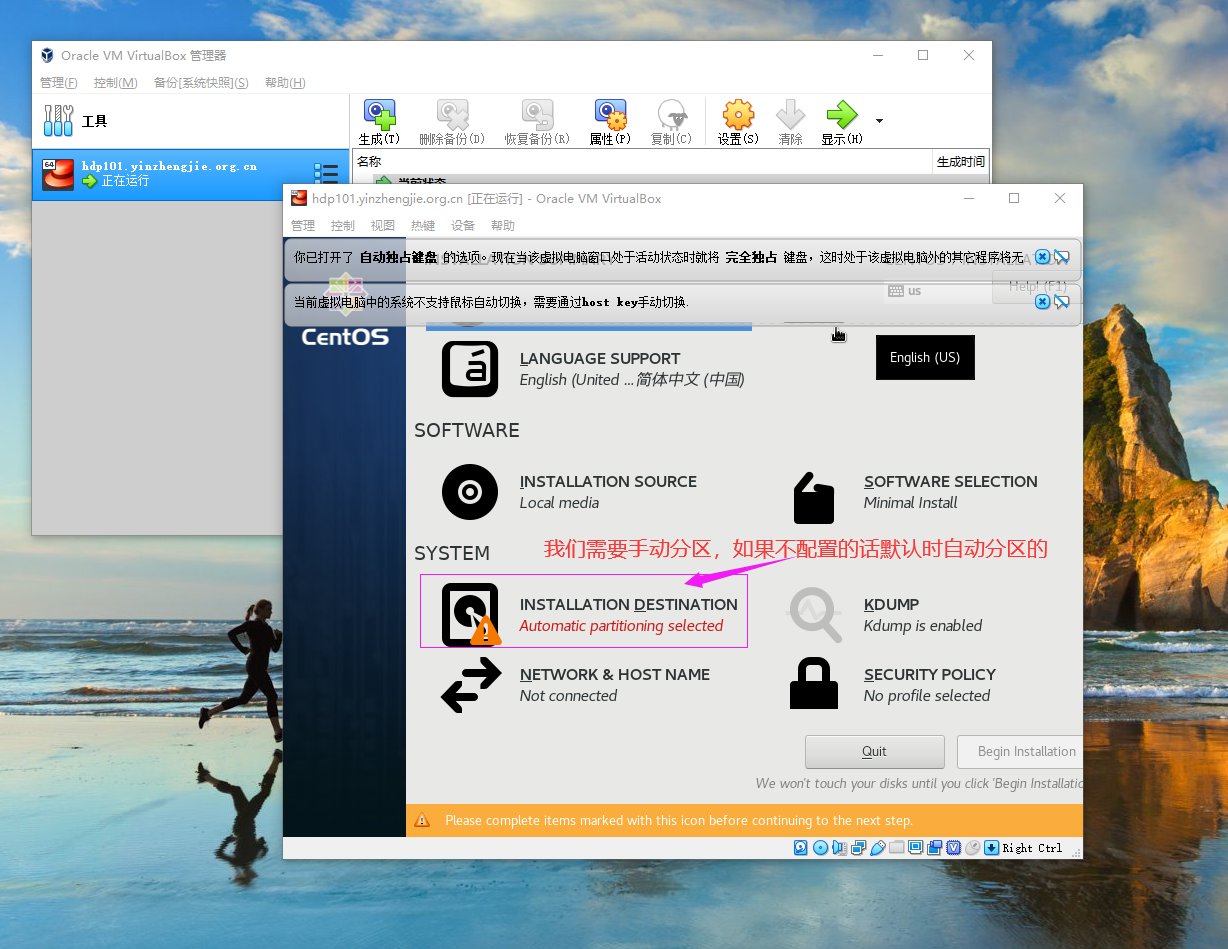
10>.如下图所示,默认是自动配置分区的
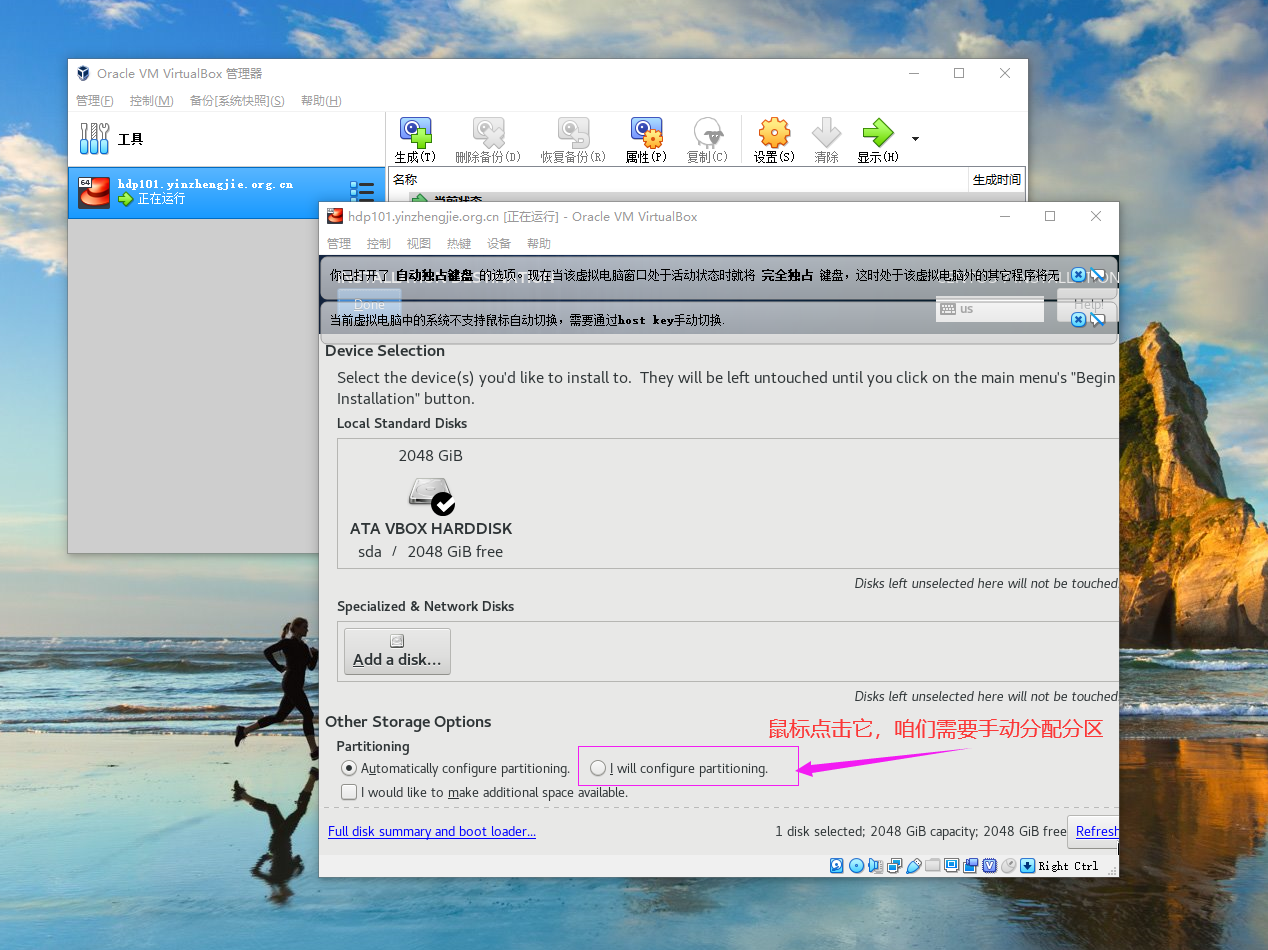
11>.如下图所示,咱们来自定义分区
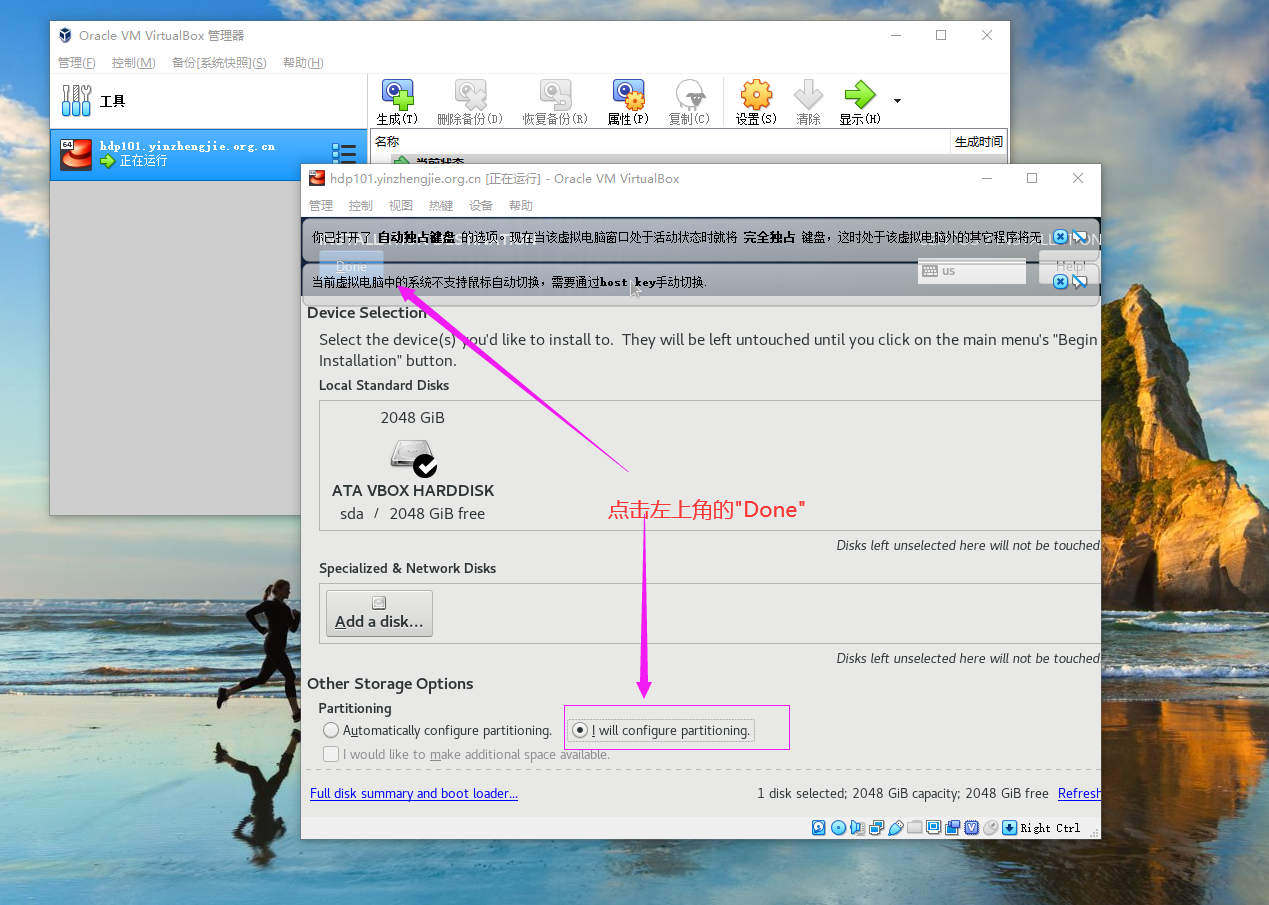
12>.点击"+"按钮,添加新分区
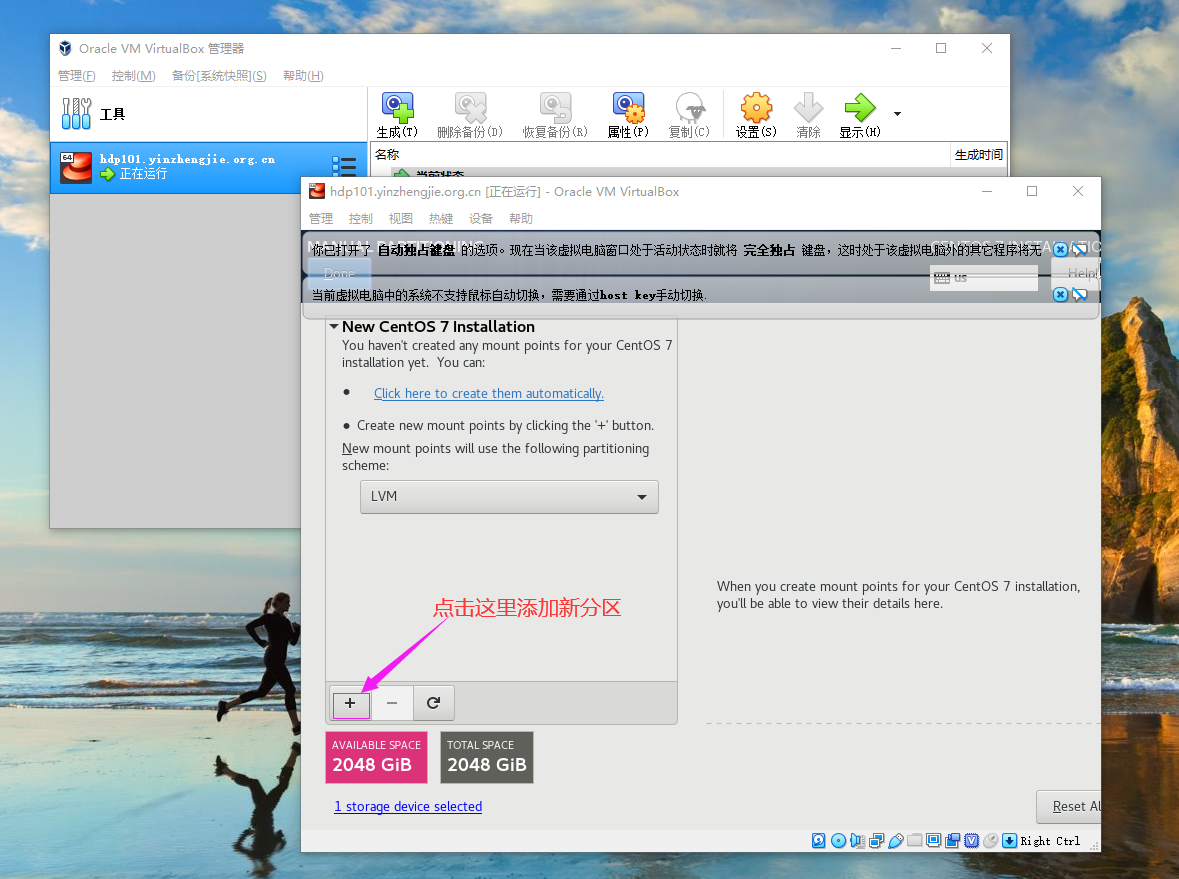
13>.自定义boot分区
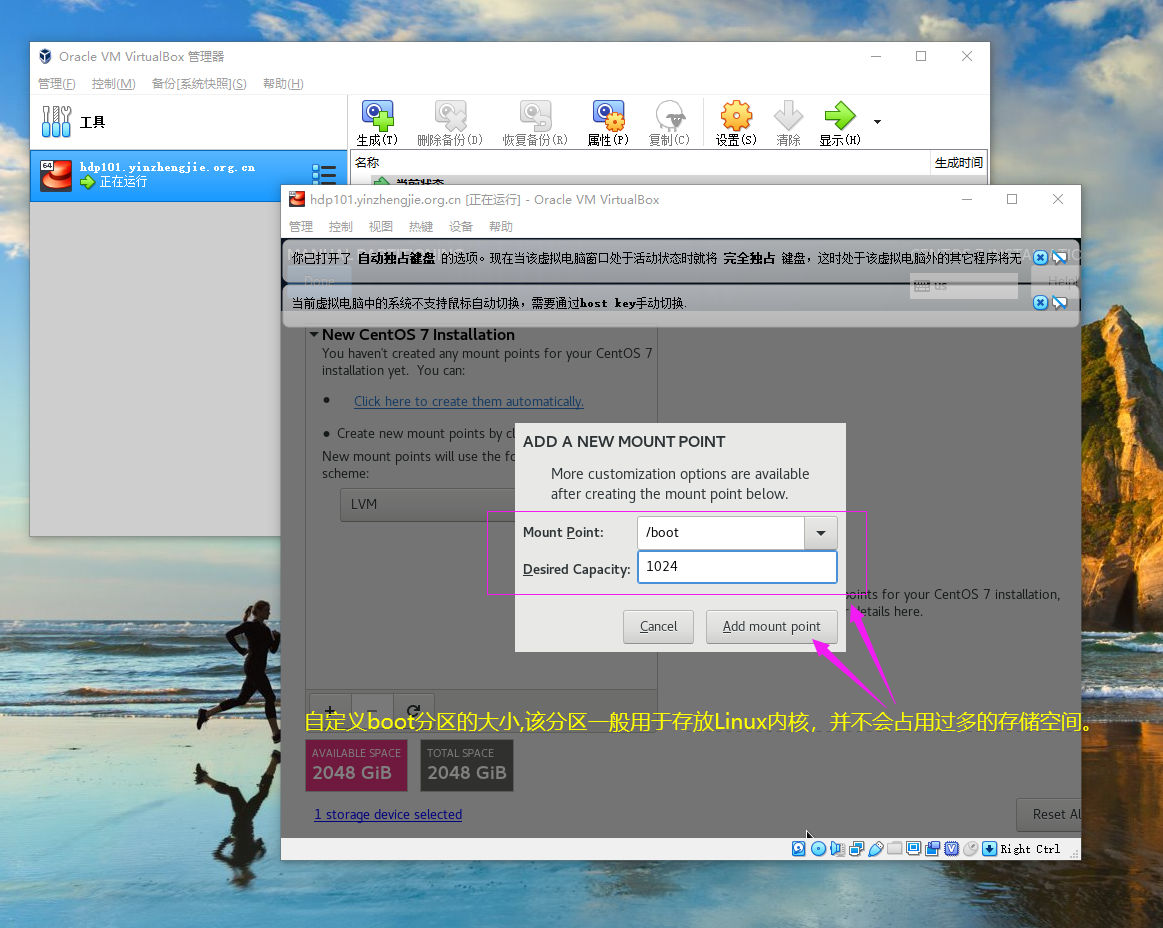
14>.自定义根分区大小
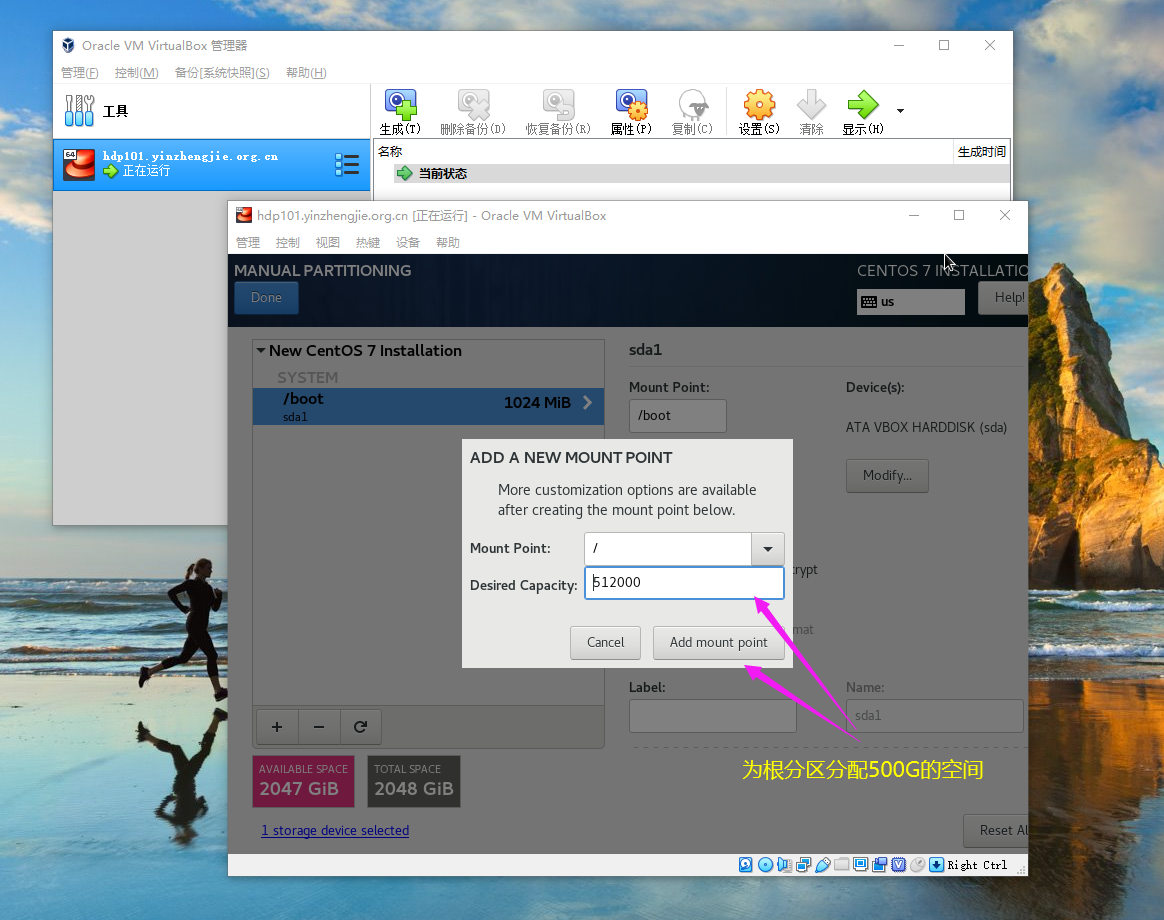
15>.自定义挂载目录
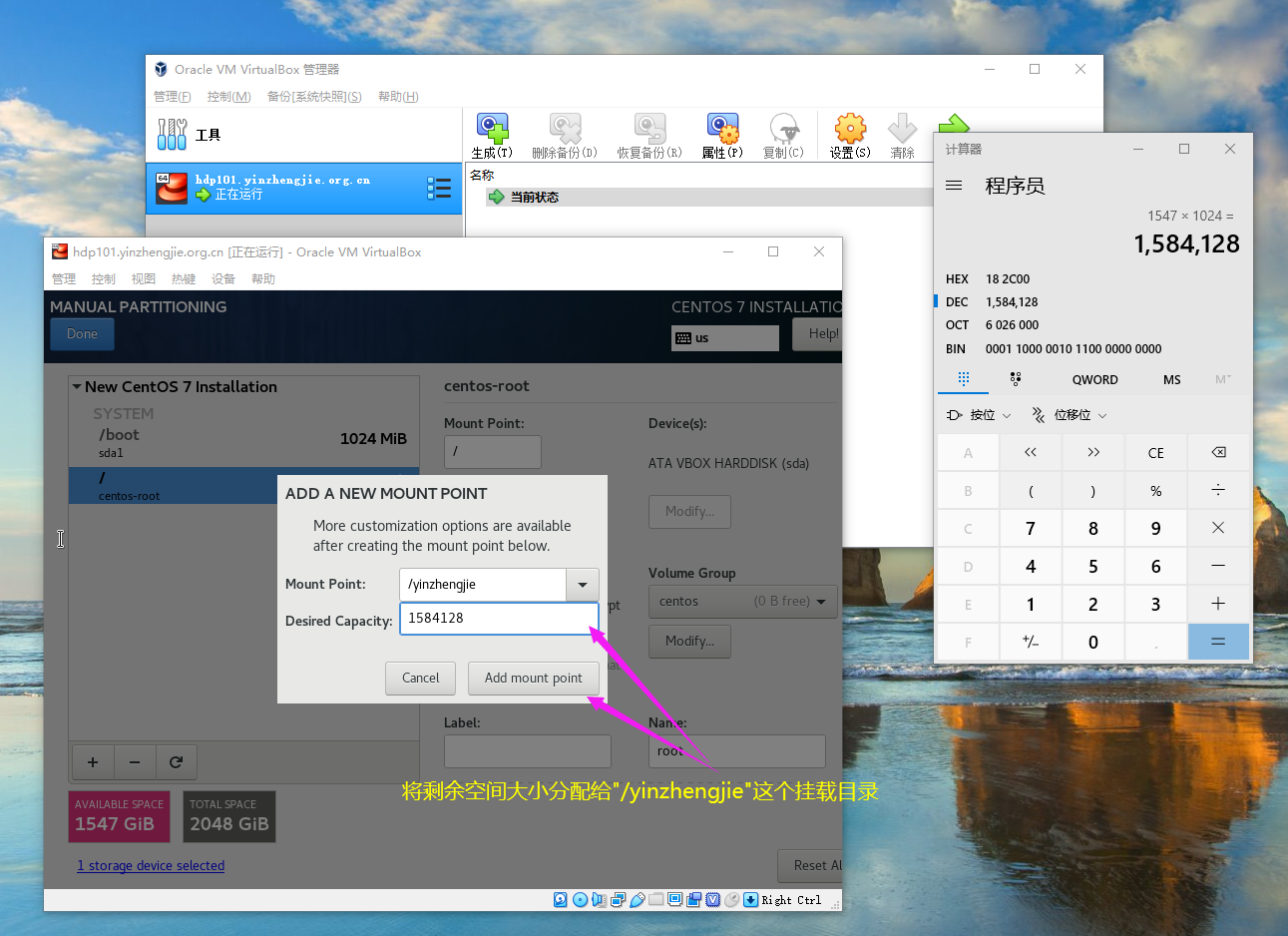
16>.分区自定义完成,点击左上角的"Done"(不建议对swap进行分区,如果你生产环境对swap进行分区了那么请你在禁用掉swap分区。)
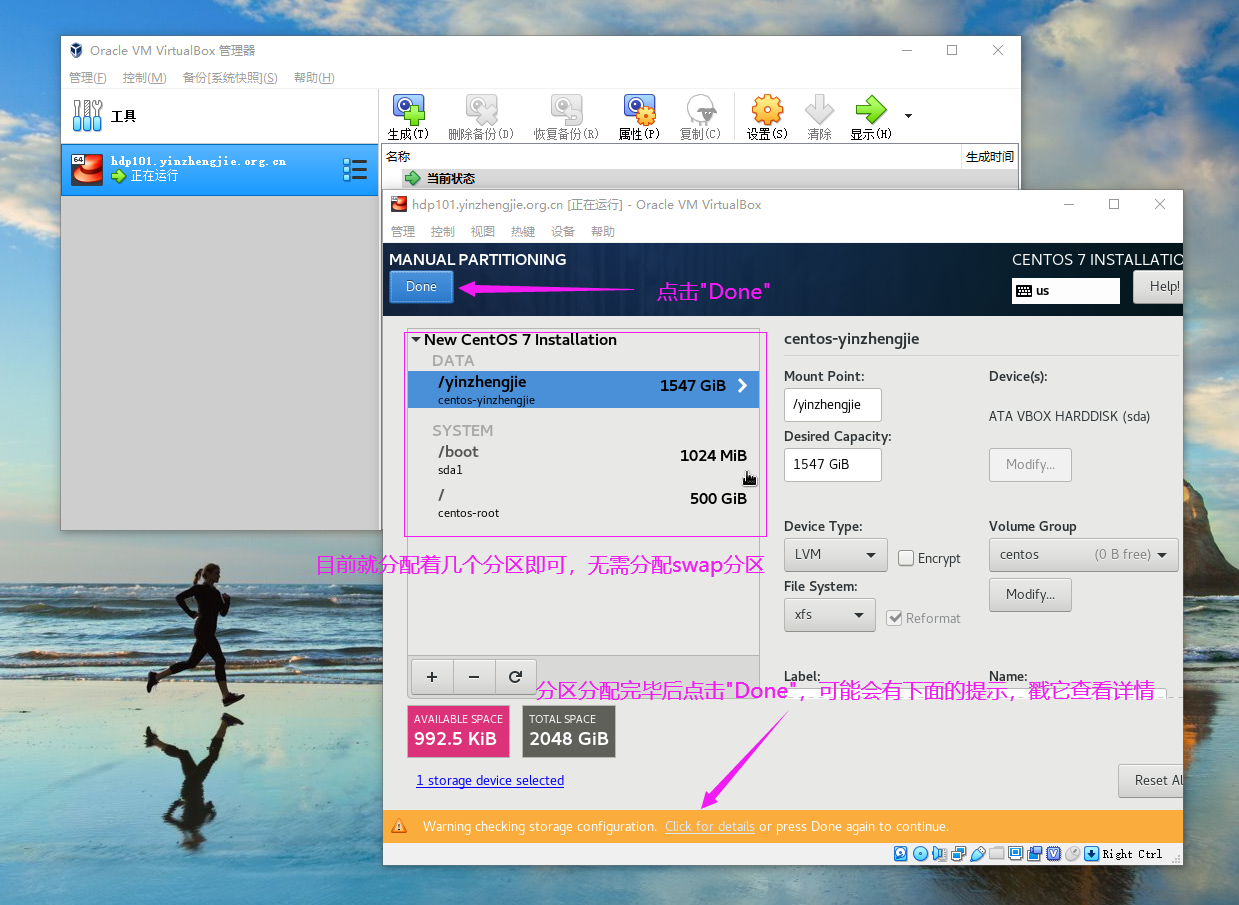
17>.点击"Done"可能出现以下的提示信息,说是没有分配swap分区的话咱们忽略即可,点击关闭(也可以使用键盘的"tab"配合"回车"键进行关闭)

18>.再次点击"Done",会弹出如下图所示的对话框,点击"Accept Changes"(如果鼠标不能点击,则直接使用键盘的"tab"结合"回车"键来选择即可)
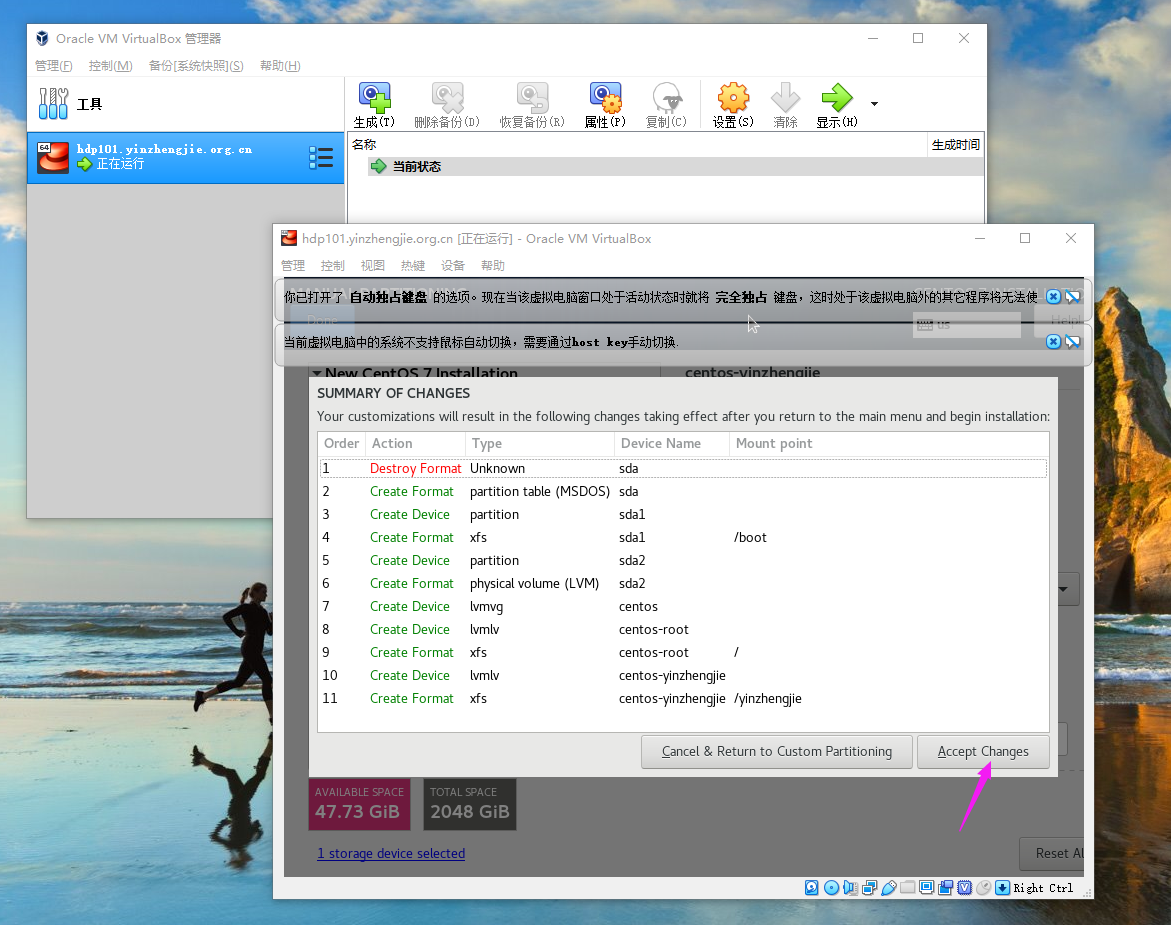
19>.分区分配完成
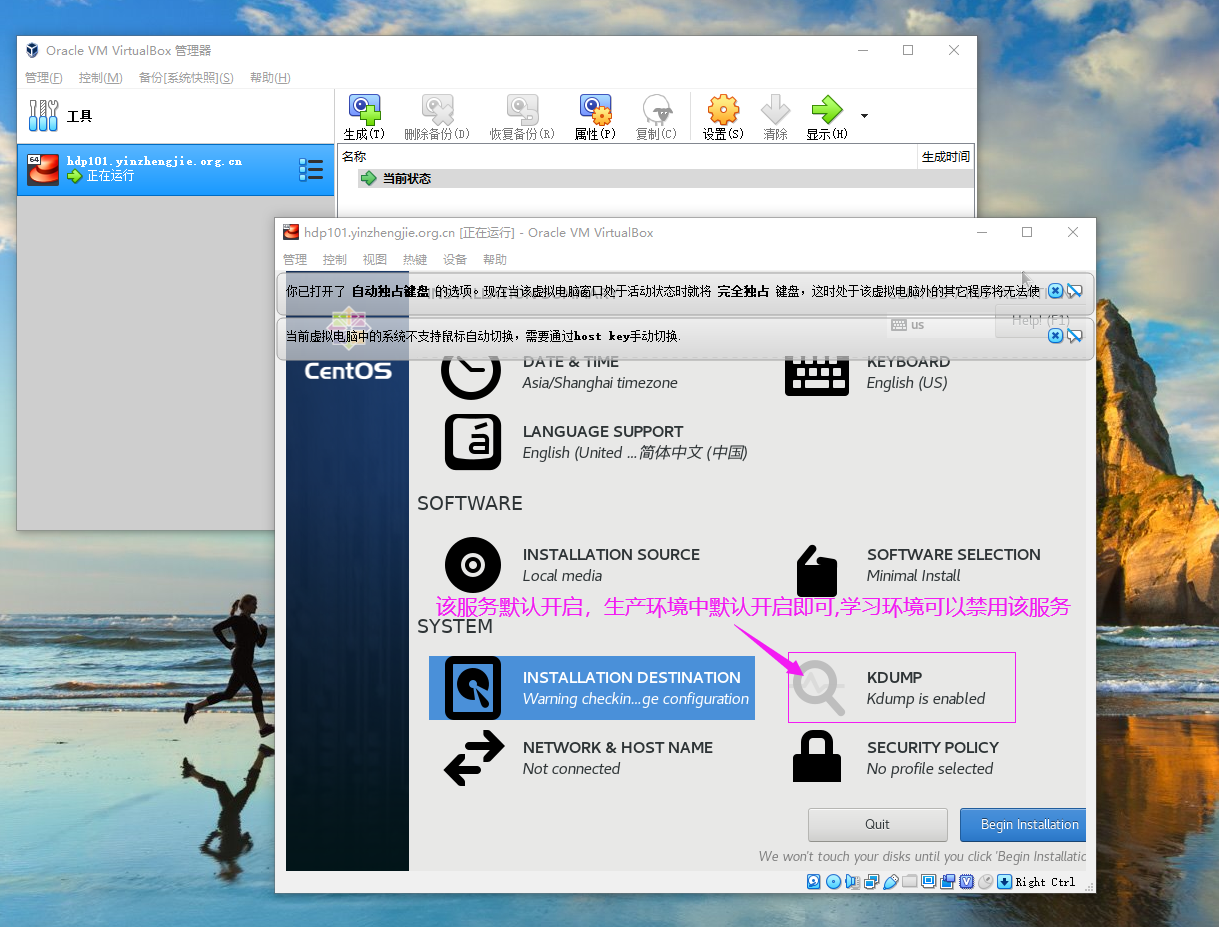
20>.如下图所示,默认KDUMP是启用的(生产环境建议大家启用KDUMP,可以诊断系统因"意外"崩溃的原因,咱们学习时为了节省内存可以不启用该服务,这样每台虚拟机大概可以帮你节省"100M+"内存)
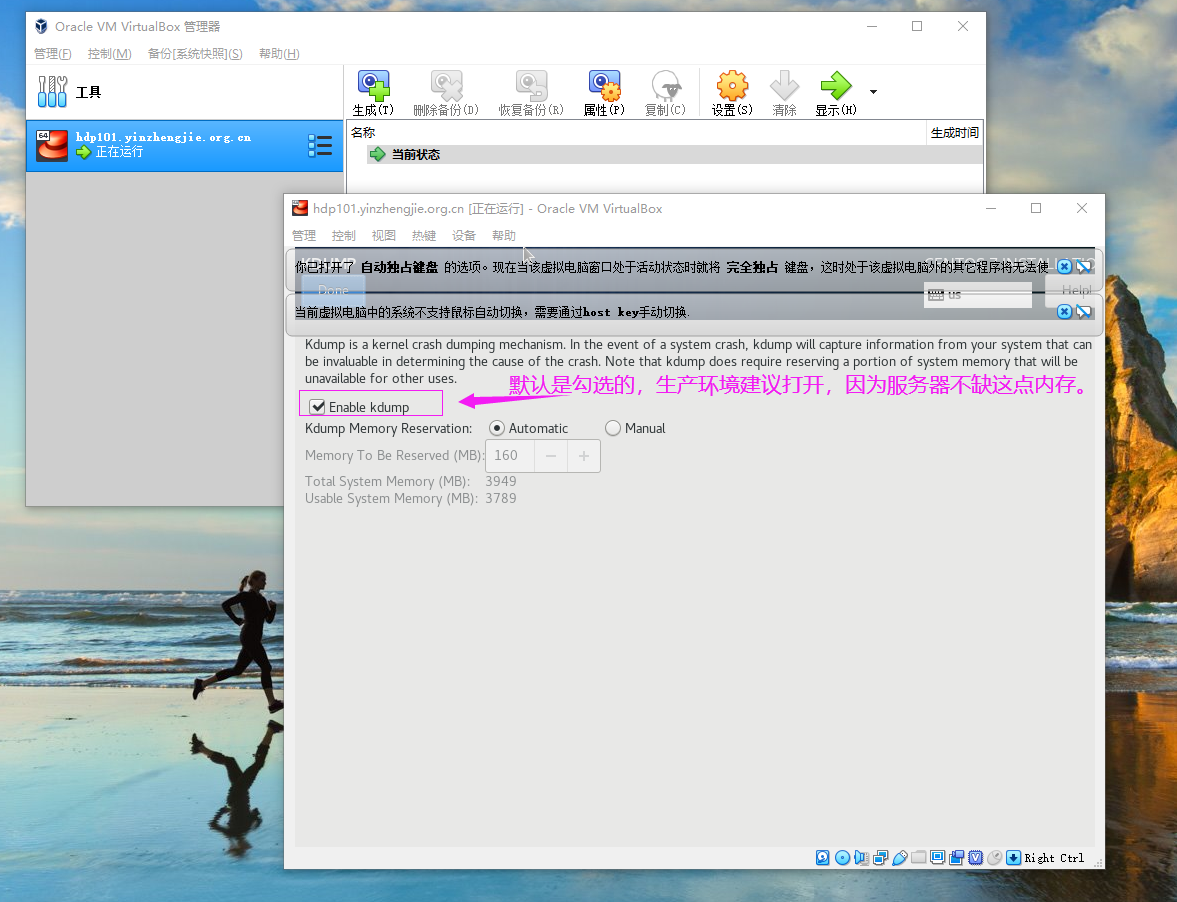
21>.不启用KDUMP服务(即不勾选"Enable kdump"按钮)
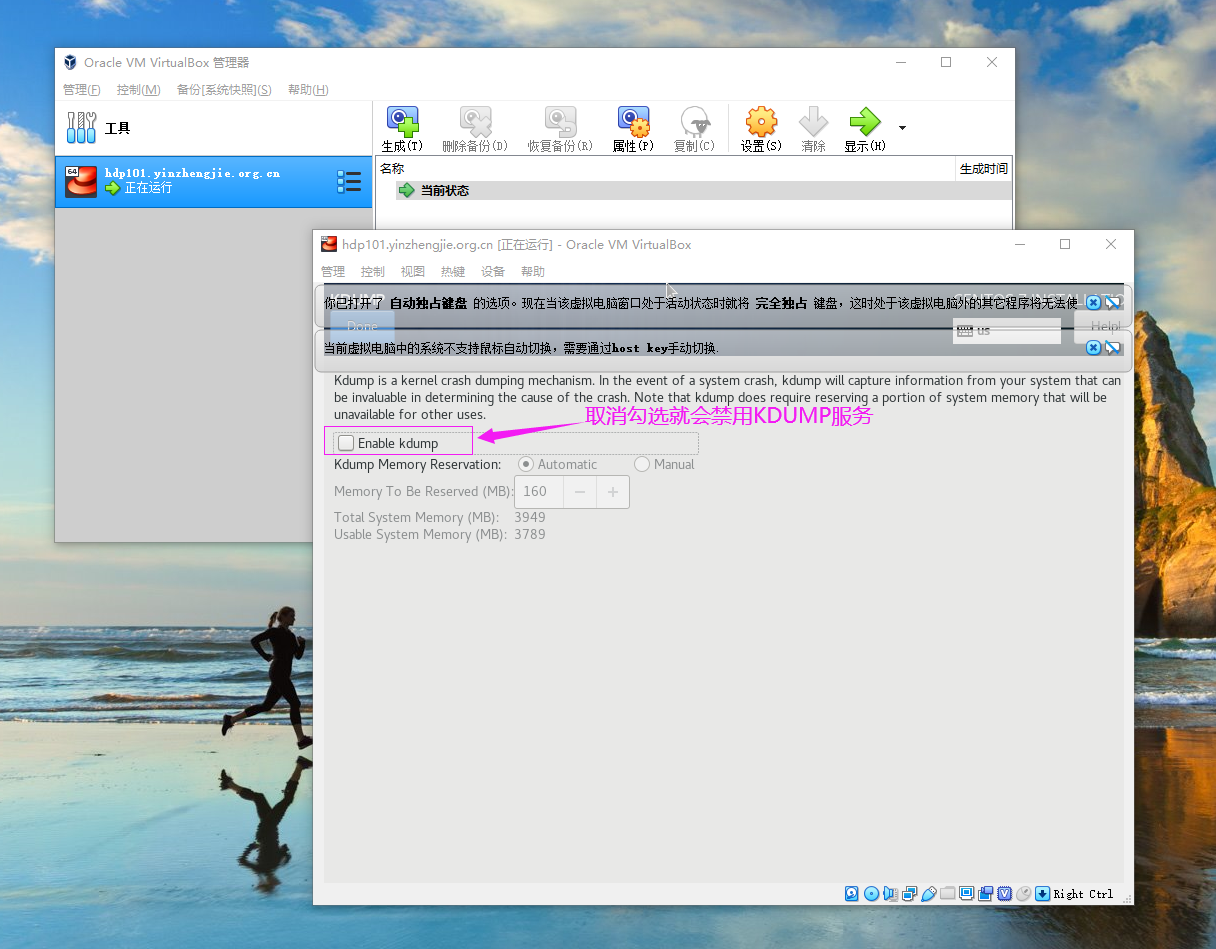
22>.KUDMP禁用成功啦
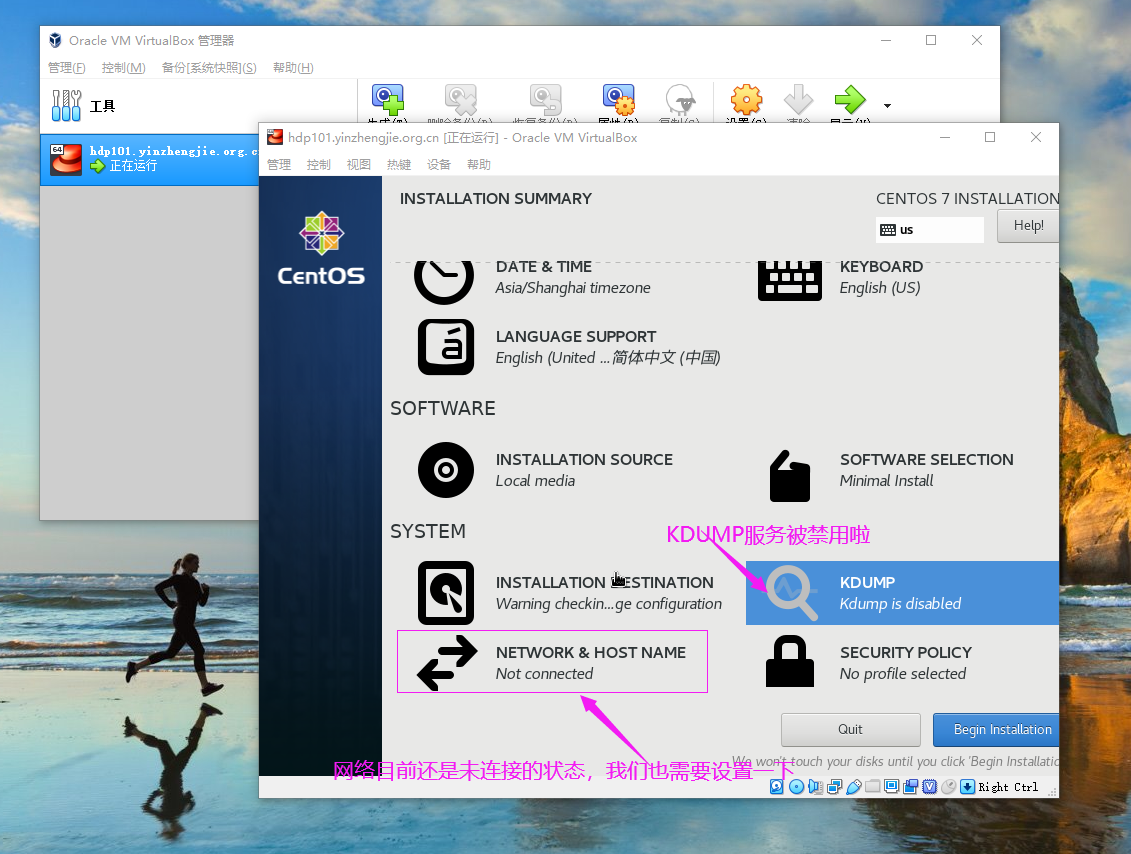
23>.如下图所示,开启所有网卡并设置主机名
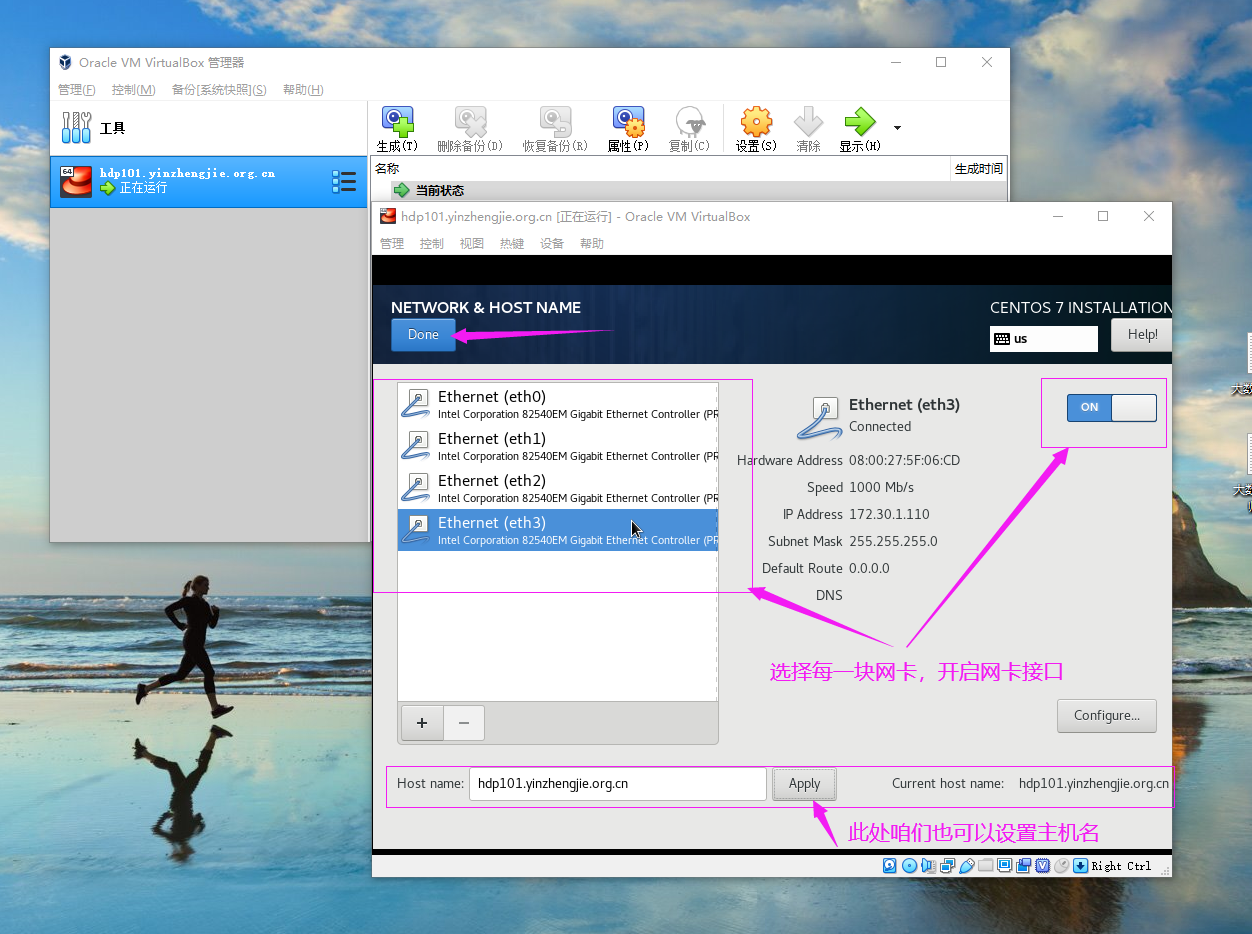
24>.以上配置修改即可,其它的配置无需修改,接下来我们就开始安装,点击"Begin Installtation"
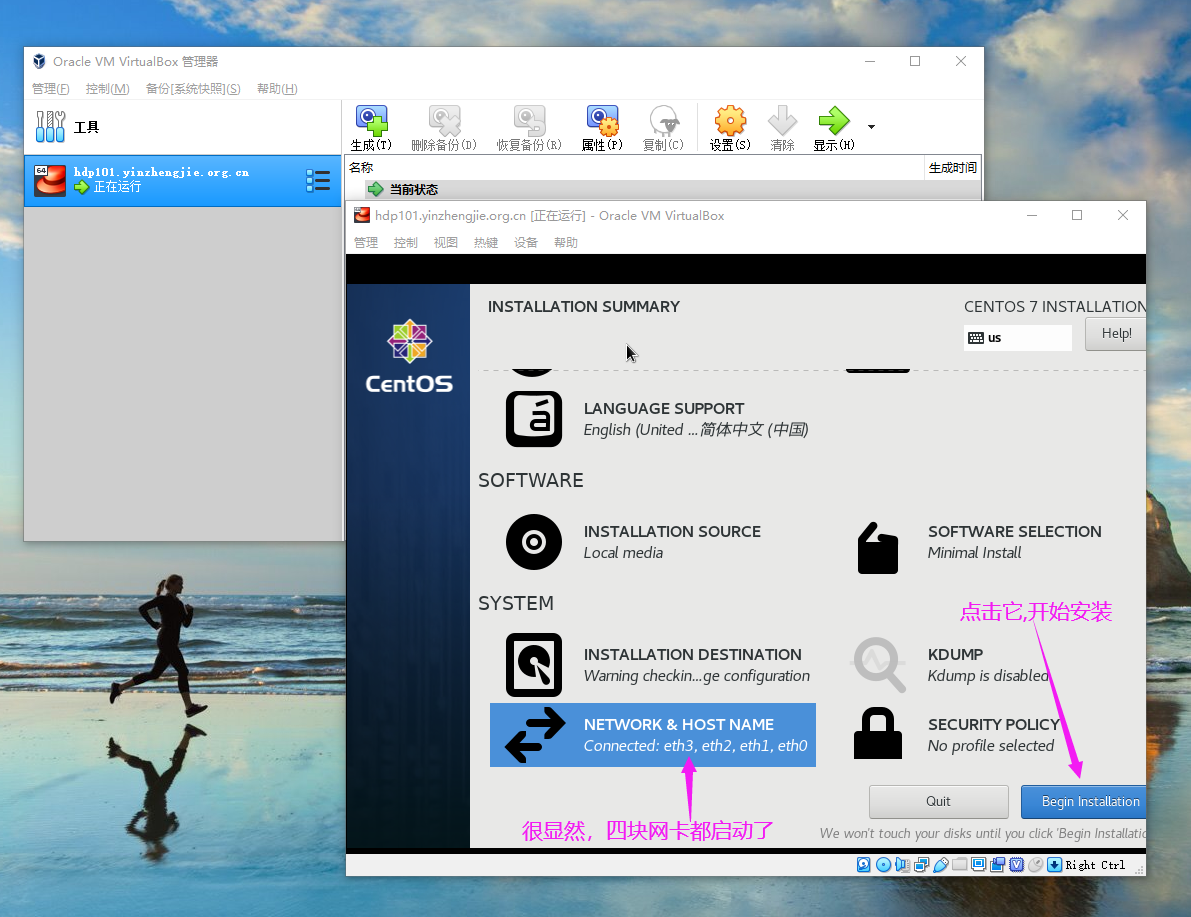
25>.如下图所示,会提示咱们设置root密码和创建普通用户,点击"ROOT PASSWORD"

26>.自定义root密码
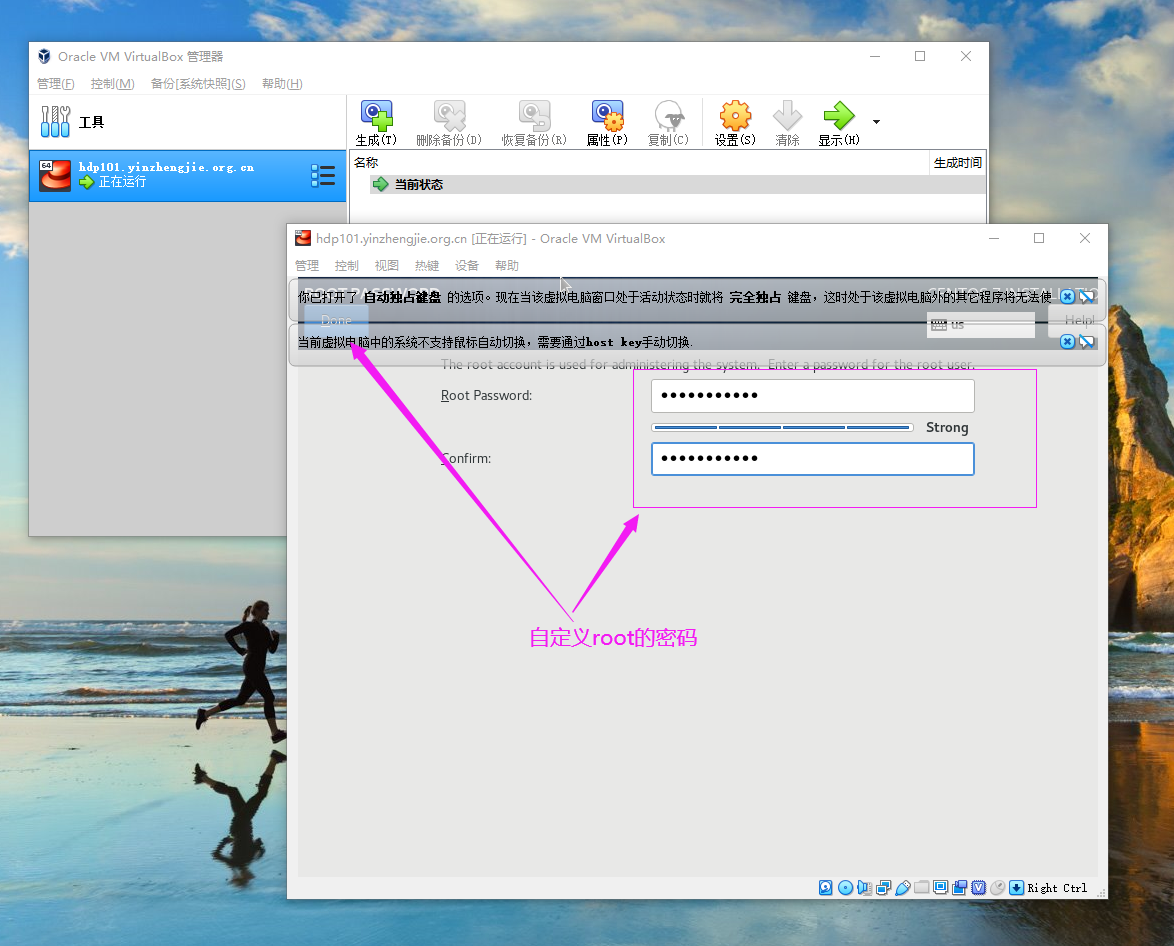
27>.root密码设置成功后,等待安装完成即可
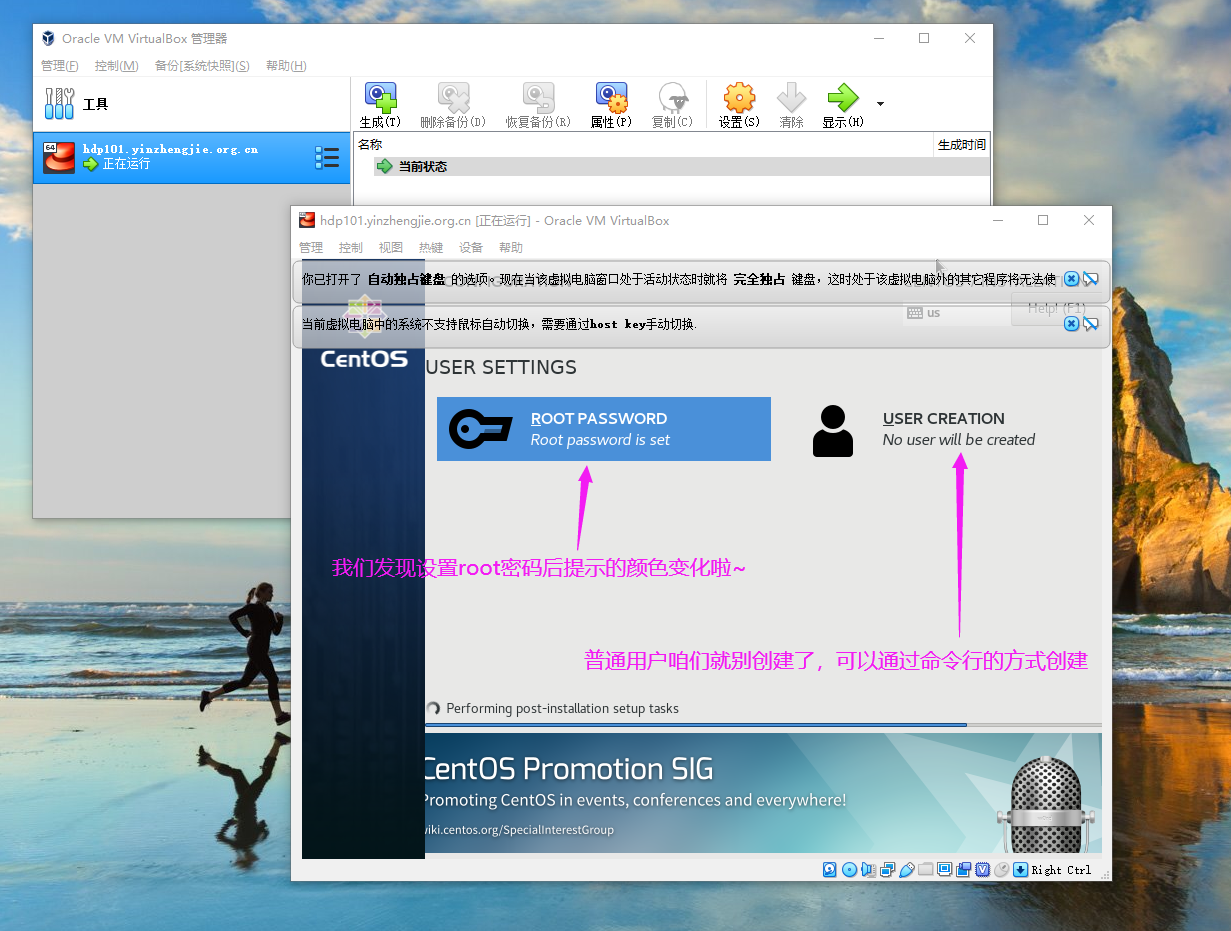
28>.操作系统安装完成,点击"Reboot"即可
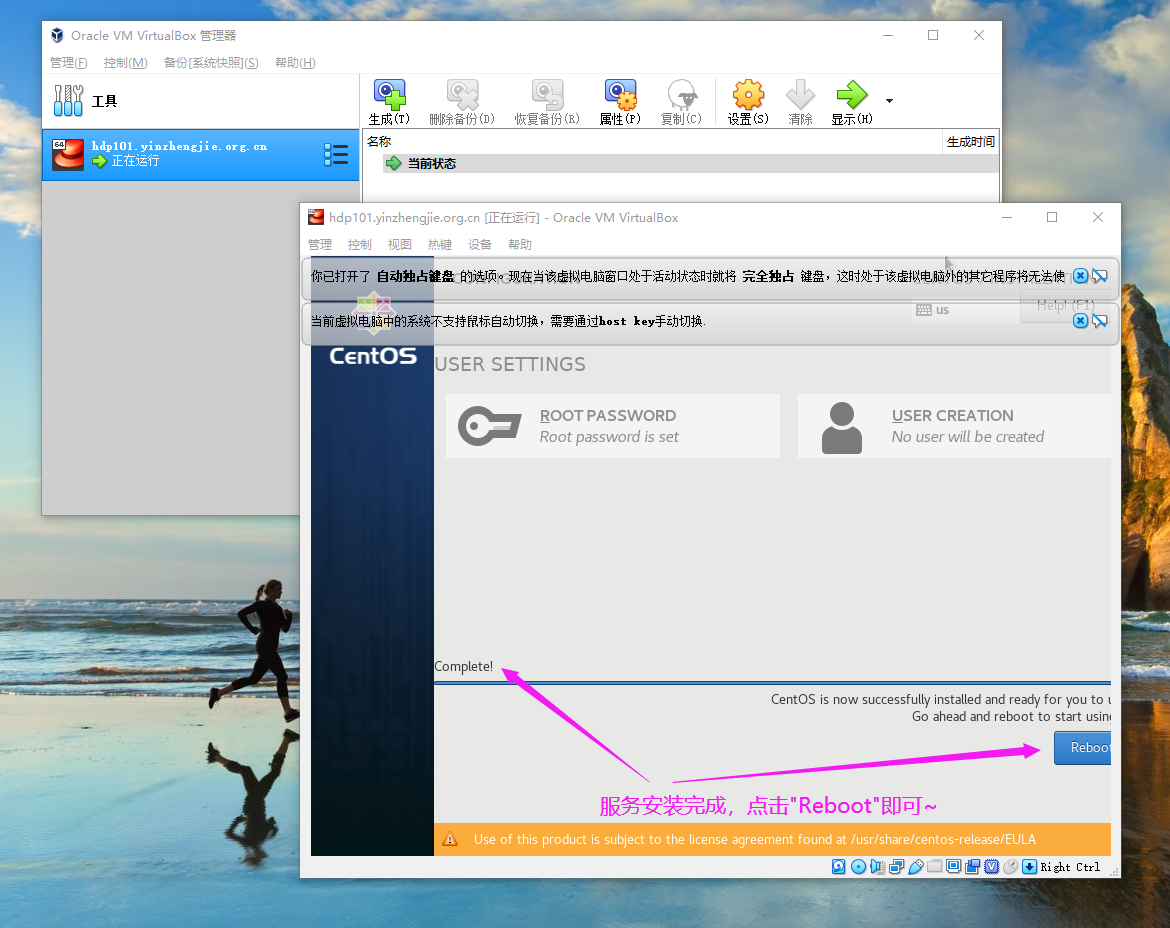
29>.重启之后使用刚刚的密码进行自定义登录,查看磁盘分区情况
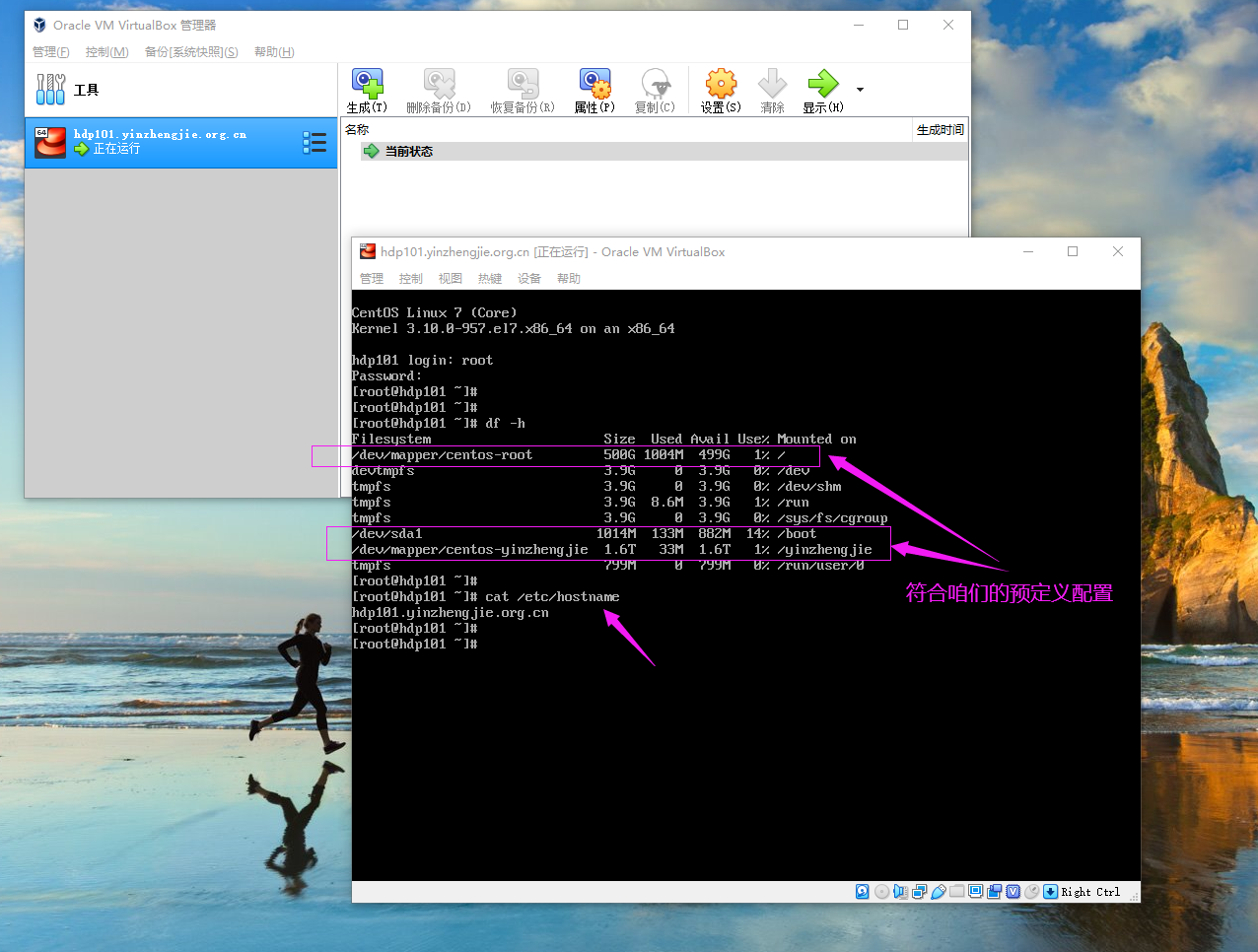
30>.查看网卡信息