安装 Visual Studio 时,系统会要求您为主要的编程语言选择一组默认的 IDE 设置。 某些语言的默认 IDE 设置可能会隐藏某些调试器命令。如果要使用由默认 IDE 设置隐藏的调试器功能,可以使用以下过程将相应的命令重新添加到菜单中。
还原隐藏的调试器命令
-
在项目处于打开的状态下,在“工具”菜单上单击“自定义”。
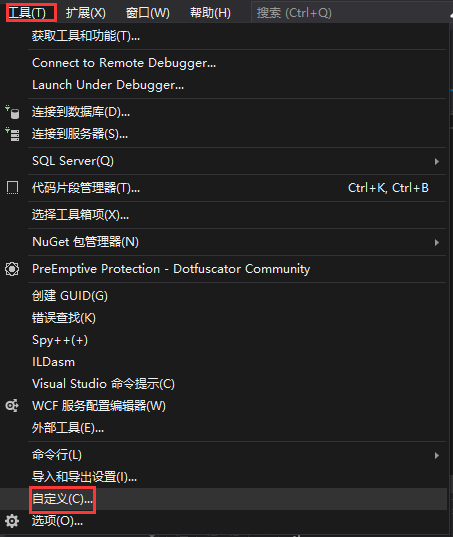
-
在“自定义”对话框中,单击“命令”选项卡。
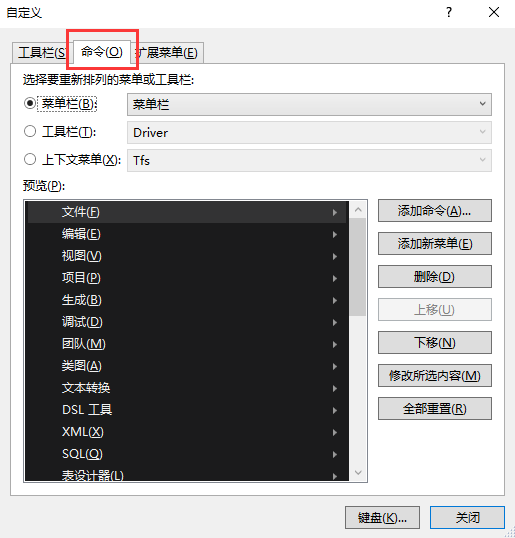
-
在“菜单”框中,选择“调试”。

-
在“命令”框中,选择要添加的命令,并将其拖动到“调试”菜单。
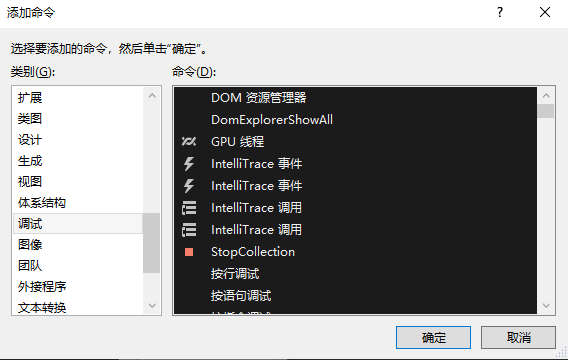
-
重复上面的步骤以添加其他命令。
-
完成将命令添加到菜单后,单击“关闭”。
某些菜单项仅在调试器处于特定模式(如运行模式或中断模式)下才显示。 因此,在完成这些步骤后,您所添加的项可能不会立即显示出来。
还原“自定义”对话框中不可用的命令
某些命令(特别是分层菜单中的命令)无法从“自定义”对话框中还原。 要还原这些命令,必须导入一组新的 IDE 设置。
导入新的 IDE 设置
-
在“工具”菜单上,单击“导入和导出设置”。

-
在“欢迎使用‘导入和导出设置向导’”页面上,单击“导入选定的环境设置”,然后单击“下一步”。
-
在“保存当前设置”页面上,确定是否保存现有的设置,然后单击“下一步”。
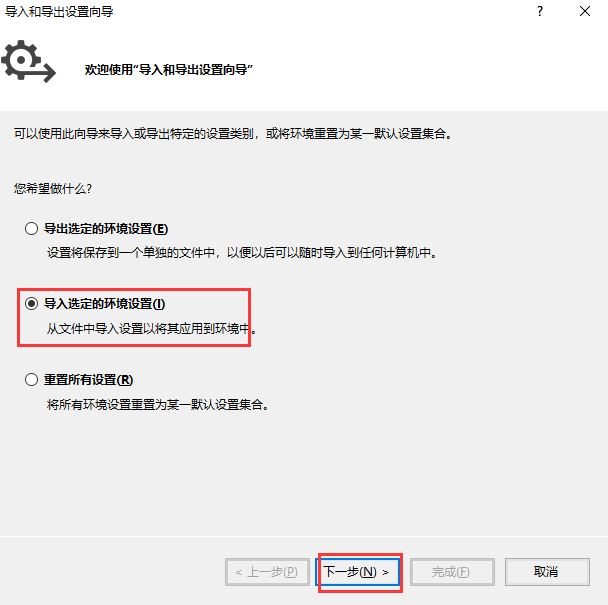
-
在“选择要导入的设置集合”页面上的“默认设置”文件夹下,选择一个包含要使用的命令的开发设置集合。 如果不知道应选择哪个集合,请尝试“常规开发设置”或“Visual C++ 开发设置”,这两个集合提供了大部分的调试器命令。

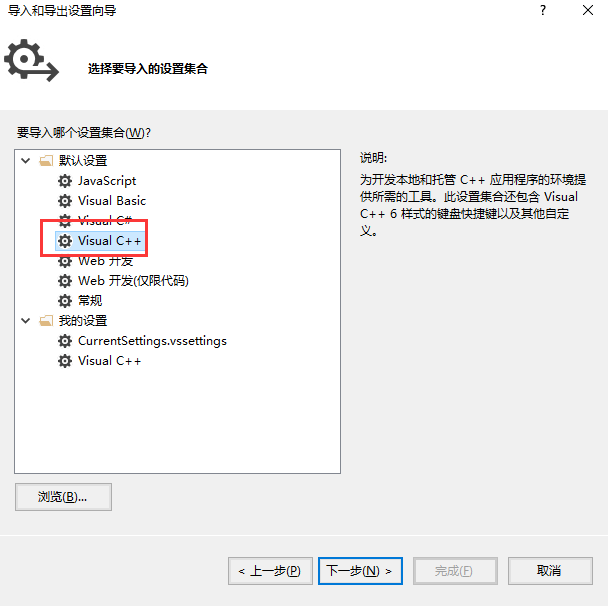
-
单击“下一步”。
-
在“选择要导入的设置”页面上的“选项”下,确保选中了“调试”。 清除其他复选框,除非还要导入这些复选框对应的设置。
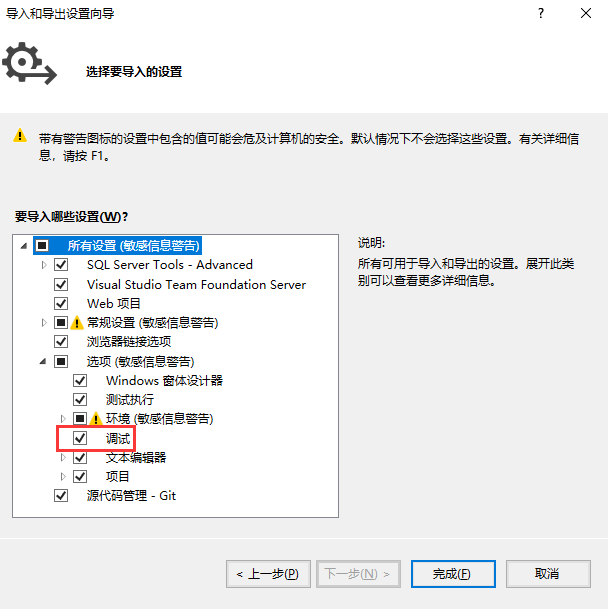
-
单击“完成”。
-
在“导入完成”页面上,检查“详细信息”部分,查看是否有任何与重置您的设置相关联的错误。
-
单击“关闭”。