这里主要记录使用 Word 2013 版本的 Microsoft office Word 软件进行论文书写时的一些常用的格式设置技巧,以供分享与记录。
Word文档页脚添加页码
编辑页眉和页脚
常规 Word 文档的页码位于文档的页眉或页脚处。Word 2013 开启编辑页眉和页脚的方式可以有以下两种:
a)直接双击文档中某一页的页眉或页脚区域,Word 上方工具栏即显示对应的页眉和页脚工具,如下图所示;
b)点击 "插入" -> "页眉/页脚/页码" 选项,根据其下拉菜单中提供的样式直接进行简单的插入操作,若简单样式无法满足需求时,在上述下拉菜单中选择 "编辑页眉/页脚",同样会进入如第一种方法中所示的页眉和页脚工具界面。

对页眉和页脚的操作完成后,可以通过双击文档中非页眉和页脚的区域退出上述页眉和页脚工具,或者直接点击上述工具栏中的"关闭页眉和页脚"选项退出。
下面的部分则以第一种方式为例,在文档的页脚处添加文档页码。
跳过封面、声明、摘要等部分为正文文档添加页码
Word 可以通过节为单位划分文档,从而对每个单独的节加入页码。具体而言,若想要在编辑页码时从非封面、声明和摘要的正文部分开始加入页码,则可以将文档分为两个节。其中,封面、声明和摘要作为第一节,而文档的正文作为第二节,再对第二节的文档加入页码即可。
1.首先定位至 Word 文档中正文第一页的位置( 称为页面a ),通过 "页面布局" -> "分隔符" -> "分节符"的"下一页" 选项将当前文档分为两个小节。此时在进入页眉和页脚编辑时,可以看到页面 a 之前的所有页面的页脚被标注为 "页脚-第1节" ,而包括页面 a 在内的后续页面的页脚则被标注为 "页脚-第2节"。这样文档已经被划分为两个小节。
2.在文档的第二小节(也就是需要设置页脚的小节),双击某一页的页脚区域,工具栏中出现"页眉和页脚工具"。首先当前节默认是选中"链接到前一条页眉"选项,也就是直接使用前一节设置好的页眉/页脚,这里首先点击该选项以取消该设置,从而可以单独为当前节设置格式。
(这里注意,上述选项仅针对本次操作时选中的页眉或者页脚,也就是说如果需要将当前节的页眉和页脚均与上一节独立时,需要分别选中页眉区域和页脚区域,再分别取消上述勾选。)
3.为了加入页码,点击上述工具栏中的"页码"选项,会出现对应的下拉菜单。首先通过"设置页码格式"选项设置所需插入的页码格式。
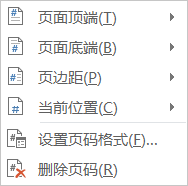
在"设置页码格式"选项提供的菜单中,可以通过"编号格式"进行页面编号的形式,包括数字、字母、繁体数字序号等,通常使用默认的数字编号来标志文档的页数。通过页码编号的"续前节"选项选择是否当前节的编号连接在上一节的编号之后,如上一节最后一页的编号为"3",则本节的第一页的编号即自编号"4"开始。这里由于是需要对第二小节独立加入页码,故而不点选该选项。对应的,可以通过"起始页码"选项选择当前节编号开始的页码,如输入"1",则当前节第一页的编号为"1"。最后点击确定完成页码格式设置。

4.设置好上述插入页码的格式后,在上述菜单中,选择"页面底端"选项,表示在页面的底端插入页码,在出现的下拉菜单中选中所需的页码插入位置和样式即可。所插入的页码即根据上述设置的页码格式进行编号,并以对应样式显示在对应位置上。如图示样式中,页码出现在页脚的中央,使用普通的数字样式。
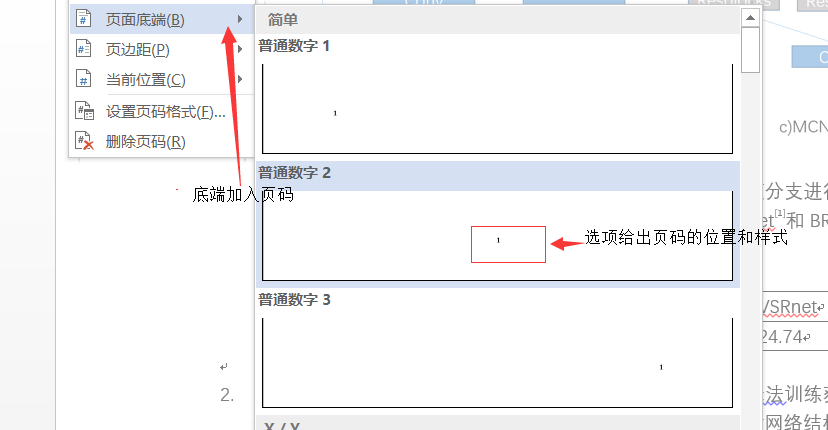
在完成上述步骤后,则当前节的所有页面均会根据设置的页码格式按序编号,从而实现对文档的正文部分添加页码。
注意,上述将文档分为独立小节并独立编号的方法对任意数量的页面数量的操作均有用。但对于某些情况,如仅文档的首页使用不同的格式,而其他页使用另一种统一格式时,比如第一页不使用页码,而其他页自编号"2"开始设置页码时,可直接选中第一页的页脚,在"页眉和页脚工具"中点选"首页不同"选项,则可使得当前节的首页和其他页使用不同的格式(完整的文档可以视为唯一的一节)。此时只需分别设置当前节首页的格式和其他页的格式即可。
参考:
Word设置多级标题格式
在进行论文书写时,面向不同用途的论文往往对论文的题目、各章节标题等有着自己的格式要求。Word 2013 的 "开始" -> "样式" 工具栏中提供了一系列已经定义好字体样式和大小的样式,用户可以直接使用。而当 Word 提供的样式无法满足用户对论文标题的样式需求时,用户也可以自己创建和定义所需要的样式。具体而言,可以根据各级不同标题的要求,设置不同的样式格式,再将上述样式格式应用到对应的标题内容上即可。
1.在 "开始" -> "样式" 工具栏中,点击对应的下拉菜单按钮,可以看到展开的样式菜单。
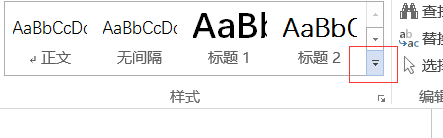
2.样式栏中弹出的下拉菜单主要内容如下左图所示。若在 Word 文档中已经选中了某一部分的内容,选中部分的默认样式会通过方框标注,从图示可以看到选中的正文部分默认使用的是名为"正文"的样式。此时点击"创建样式"来自定义用户所需要的样式时,默认是以上述选中的样式作为模板的,弹出名为"根据格式设置创建新样式"的窗口,如下右图所示。在该窗口中可以修改创建的样式的名称,但默认格式与其所依赖的模板"正文"样式保持一致。想要对其进行格式设定,可以点击下方的"修改"按钮。
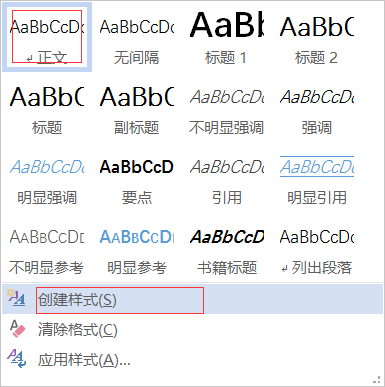
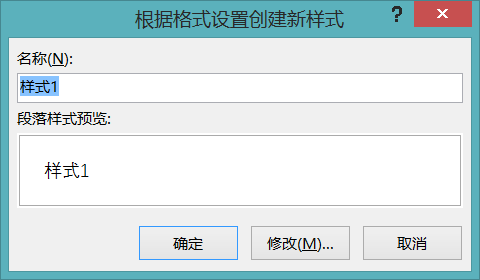
3.用户可以在弹出的"根据格式设置创建新样式"的菜单中设置自己所需要的新样式。各个选项的主要功能如下:
名称:设置该新创建的样式的名字,具体对应的也就是在 "开始" -> "样式" 工具栏中显示的样式的名字,如上图中的"正文"、"无间隔"、"标题1"等名字;
样式类型:设置该样式应用于哪一种正文类型,这里由于设置的是标题的样式,所以选择"段落"选项,其他可选的样式类型包括"表格"、"列表"等;
样式基准:定义新建的样式以何种已有的样式作为模板,若新建样式,则可以选择"(无样式)"选项。注意若使用其他基础样式作为基准,则基准样式改变时,基于基准样式创建的新样式也会随之自动修改。
后续段落样式:定义的是应用了该新建样式的文本的后续段落的默认样式。也就是设置选中的段落应用该新创建的样式,而选中段落的后一段落应用设置的后续段落样式。由于章节标题后一般接正文描述,所有这里直接选择"正文"选项。用户也可以根据自己的需要进行修改。

除上述设置外,还可以对新创建的样式的字体、字号、对齐方式等进行个性化的调整。
添加到样式库:表示将上述新创建的样式显示在 "开始" -> "样式" 工具栏中。
自动更新:表示若用户手动修改了应用了该新建样式的段落的格式,则该样式以及所有应用了该样式的文本均会自动更新为用户手动修改后的格式。
格式:该按钮可以进一步的对创建的新样式的字体、段落等属性进行详细的设置。

4.点击 "确定" 按钮后,即完成该样式的设置。此时可以在 "开始" -> "样式" 工具栏看到新创建的名为 "test" 的样式。右键上述新创建的样式,可通过 "修改" 选项调整该新建样式的设置。用户选中某一部分的文本段落,再点击上述 "test" 样式,即可将选中的段落设置为对应的 "test" 样式所设定的格式。
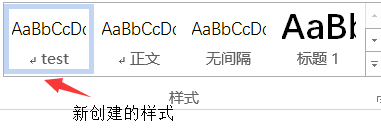
在为论文标题设置样式时,只需根据各级论文标题的需要独立设置多个标题样式,再将上述样式应用于对应的标题内容即可。
参考:
support office-自定义或在 Word 中创建新样式
Word为图表等内容进行自动编号
在使用 Word 进行文档编辑时,尤其是含有众多的图表内容的文档时,如何对这些图表进行标号和对应的进行引用是一个难题。一方面,表格和图的标号顺序应该增序排列,而自己进行手动排序是难免会对排序的内容有所遗漏,从而出现一定的错误,而在文档内容中对这些图表的引用也需要与手动标注的符号进行对应。另一方面,如果需要对文档的图表内容进行删改,比如增加一个或减少一个图片,则文档中后续的图片的编号均需要进行改变,且文档中对于这些内容的引用也需要变化。上述两个现象会使得对图表的编号管理非常的复杂。实际上,word 中提供有很好的对图表编号的管理方式。
插入编号 —— 通过 插入题注功能
word 中插入编号的操作可以通过 引用 -> 插入题注 功能进行。点击上述按钮后机会弹出对应的题注窗口,用户可在该窗口中选择使用的题注类型,标注的格式等内容。
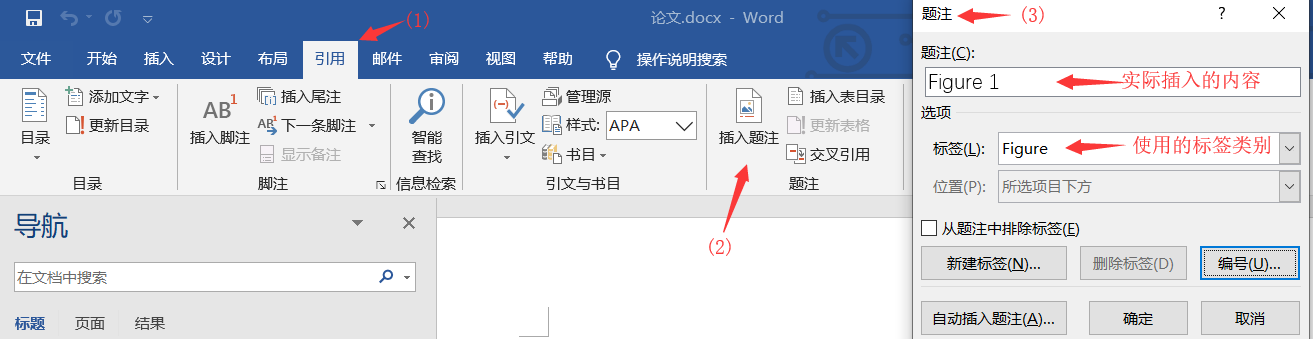
该窗口中各个条目的功能如下所示:
题注:题注栏显示的是在点击"确认"按钮后具体在当前光标处插入的内容,其中前面的编号是自动生成的,用户还可以在后面加入该题注对应的内容(否则只会插入编号,后续仍需添加对应的标题)。
标签:标签栏可以选择使用的题注的类型,不同题注类型可以提供有不同的题注的格式。在 word 中已经提供有包括 Equation,Figure,Table 等预创建好的题注类型。不同题注类型之间的标号是独立的,也就是用户可以为表格使用一种题注,而为图片使用另外一个题注,这两个类型的题注之间不会相互影响。标签的名字即为 题注 栏目中数字编号前显示的内容,如默认的 Figure 标签的第一个题注即为 Figure 1,若新建一个名为 图 的标签,则对应其第一个题注为 图1.
位置:创建的标签在所选项目的位置,选中对应的图或者表的内容,再点击 插入题注 按钮时,用户可以对该选项进行修改使得插入的题注出现再对应内容的上方/下方。
从题注中排除标签:该项为可勾选项,勾选之后,题注栏中默认的内容只剩下编号,而不再包含前面的文字(在上述截图中,即只默认出现 "1",而不再出现"Figure")。
新建标签:新建标签按钮可以创建新的标签类型,点击后会出现新建标签的窗口。只需要在该窗口的标签栏中输入标签的名字,点击确定即可完成标签的创建。新创建的标签可在 题注 窗口的 标签 下拉菜单中看到对应的条目。
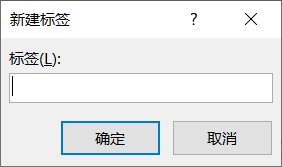
编号:编号按钮可以对当前题注类型的标号类型进行设置,点击后会弹出以下窗口。其中,格式按钮可以选择进行编号的基本格式,如数字"1,2,3",字母"a,b,c"或者"i,ii,iii"等。用户还可以设置是否在编号中加入章节信息等。对编号的设置在通过确定按钮返回后,会直接在 题注 窗口中显示具体的效果。
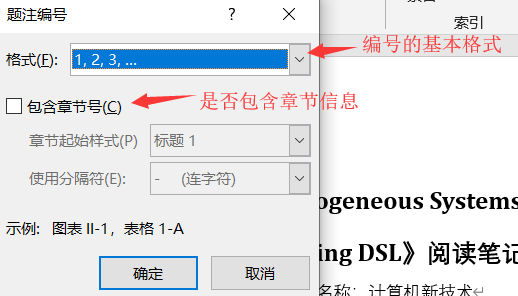
以为某张图片插入编号为例,首先使用鼠标选中该图片,之后点击 引用 -> 插入题注按钮,在 标签 栏中选择使用的题注类型,既可以使用已有的 Figure 标签,也可以使用自己新建的独立标签。之后通过 位置 选项选择插入的题注相对于该图片的位置(上方/下方),在 题注 栏目中显示的即为会具体插入的题注内容,用户可以在编号后面输入具体的标题。最后点击 确定 按钮,即可为图片插入对应的题注,该题注会自动进行编号。如用户选中下一张图片,使用同一个类型的题注进行标注时,其编号即会自动增加。
引用题注
在为图表进行正确的编号后,在正文中如果需要对图表内容进行引用,则可通过 插入 -> 交叉引用 菜单完成。该菜单的界面如下图所示。
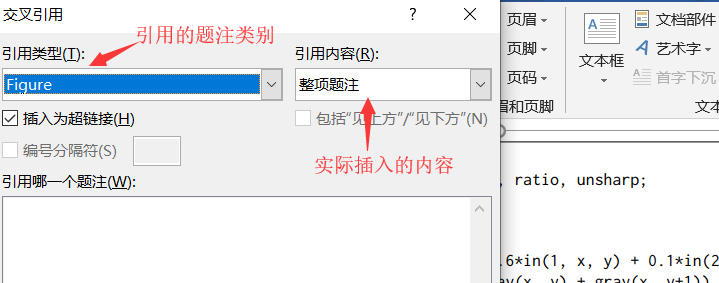
引用类型 :该选项可以选择对应的题注的类型,如在文档中用户使用 Figure 类型对图进行了编号,而使用 Table 类型对表进行了编号,则选择对应的类型(其中也包括用户新建的标签类型)即可对该类型下的条目进行应用。
引用哪一个题注:在确定引用类型后,窗口下方的 引用哪一个题注 窗口会将当前文档中当前引用类型的条目全部列举出来,用户只需要选择当前位置所对应的引用即可(该窗口中显示的条目内容即为插入题注时在 题注 栏中显示的内容,若插入时只插入了编号,则只会显示编号,若在 题注 栏中既包含有编号也包含有对应的标题,则其会一并在其中进行显示)。
引用内容:该选项可以选择在正文中插入的引用的格式。如 "整项题注" 选项是将整个完整的题注插入到正文的引用位置中,而 "仅有标签和编号" 选项则只会在正文的引用位置中加入对应的标签和标号,而不包括标题。
在具体使用时,将光标移动到具体需要插入引用的位置,点击 插入 -> 交叉引用 按钮,选择好对应的引用类型,如使用默认的 Figure 类型对正文中的图进行编号时,引用类型即选择 Figure,之后再下方窗口中选择当前实际引用的条目,再设置下引用内容( 一般是使用"仅有标签和标号"选项),之后点击插入,即可再当前光标位置插入对图标的引用了(更细致的来说是对题注的引用)。
在正确的插入题注和插入交叉引用后,后续图表的内容/顺序发生改变时,对应的题注和正文中的交叉引用均会自动更新(或通过选中全文,右键 -> 更新域 进行手动更新),从省去了手动对编号和引用管理的复杂过程。