前言:
因为需要在服务器下运行python脚本,所以需要搭建Django服务器。所以将自己的学习过程也记录下来,方便日后查阅。
本文环境如下:
Ubuntu 16.04 python2.7
Apache2.4
Django1.8
正文:
下面是ubuntu上的部署详细步骤:
1. 安装 apache2 和 mod_wsgi
sudo apt-get install apache2 # 如果是Python 2 执行如下 sudo apt-get install libapache2-mod-wsgi # 如果是Python 3 执行如下
sudo apt-get install libapache2-mod-wsgi-py3
2. 确认安装的apache2版本号
apachectl -v
结果如下:
root@ygh:/var/www/mysite# apachectl -v
Server version: Apache/2.4.18 (Ubuntu)
Server built: 2016-04-15T18:00:57
3. 测试apache
打开浏览器输入,127.0.0.1
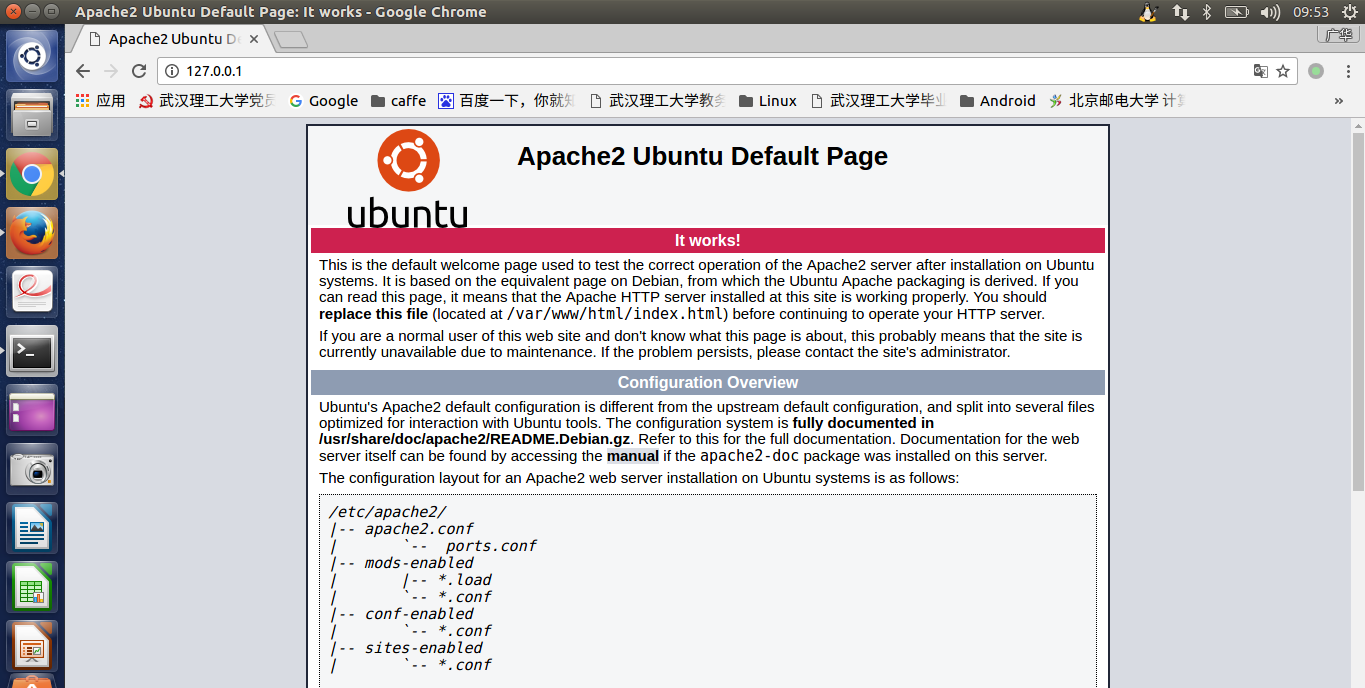
显示Apache安装成功。
4、如果没有安装Django环境,安装过程如下:
如果是学习,可以选择目前的 Django 1.8.x 来进行,是个稳定版本。
4.1. 用 pip 来安装
4.1.1 需要先安装pip
(1). ubuntu:
sudo apt-get install python-pip
(2). Fedora:
yum install python-pip
利用 pip 安装 Django
(sudo) pip install Django 或者 (sudo) pip install Django==1.8.16 或者 pip install Django==1.10.3
我自己使用的命令是:pip install Django==1.8.16
终端上输入 python ,点击 Enter,进行 python 环境
>>> import django >>> django.VERSION (1, 8, 16, 'final', 0) >>> >>> django.get_version() '1.8.16'
如果运行后看到版本号,就证明安装成功了
5.创建django工程
Apache下的项目一般会放在/var/www/下,如果你想自己修改目录,需要修改配置文件,因为自己为了简化操作,没有修改。
cd /var/www/
sudo django-admin.py startproject mysite
一般使用 django-admin startproject mysite 也可以创建工程,看个人电脑的情况而定,两个命令可以都试一下。
6. 测试django工程
cd mysite
采用8000端口,并在本地运行:
sudo python manage.py runserver 8000
浏览器测试

7.更改端口
因为需要将Apache和Django进行绑定,所以需要将端口更改为它们共有的。
sudo vi /etc/apache2/ports.conf
添加如下:
NamevirtualHost *:8888 Listen 8888
表示VirtualHost *:8888的虚拟主机监听8888端口
7.1. 添加网站配置文件
sudo vi /etc/apache2/sites-available/mysite.conf
<VirtualHost *:8888> DocumentRoot /var/www/mysite/mysite <Directory /var/www/mysite/mysite> Order allow,deny Allow from all </Directory> WSGIScriptAlias / /var/www/mysite/mysite/wsgi.py </VirtualHost>
8. 更改django工程
sudo vi /var/www/mysite/mysite/wsgi.py
添加如下:
import sys sys.path.append("/var/www/mysite/")
9. 配置生效
sudo a2ensite mysite.conf
有时候需要不使能配置
sudo a2dissite mysite.conf
然后需要 apache服务重启
sudo service apache2 restart 或 sudo service apache2 reload
10. 登录测试
127.0.0.1:8888

11. 创建app测试
cd /var/www/mysite/ python manage.py startapp blog sudo vi blog/views
插入如下代码:
from django.shortcuts import render from django.http import HttpResponse # Create your views here. def index(request): return HttpResponse("hello ygh")
然后修改网络地址文件
sudo vi mysite/urls.py
from django.conf.urls import url from django.contrib import admin from blog import views urlpatterns = [ url(r'^admin/', admin.site.urls), url(r'^$', views.index), ]
浏览器测试

这样就将Django和Apache绑定,可以部署到服务器上了。
=====================================================
2017.3.21补充:
因为项目需要,在Apache的默认文件夹/var/www/不方便项目的迁移,要将其他文件下项目部署到服务器上,所以解决了取消默认文件夹的问题,解决方案如下:
首先进入配置文件:
gedit /etc/apache2/apache2.conf
然后修改如下内容:
<Directory /> Options FollowSymLinks AllowOverride None Require all denied </Directory> 改为如下内容: <Directory /> Options Indexes FollowSymLinks AllowOverride None #Require all denied </Directory>
在其下添加如下内容:
<Directory /opt/deep_ocr/python/>
Options Indexes FollowSymLinks
AllowOverride None
Require all granted
</Directory>
/opt/deep_ocr/python/是我自己的目录,修改完成,这时可以指定/opt/deep_ocr/python/为你的项目目录。
完成!
by still、