一、Lable组件
Lable组件是用于在界面上输出描述的标签;
1.举个例子、
# Lable组件 from tkinter import * root = Tk() root.title("YfacesClub") # 创建一个文本Lable对象 textLable = Label(root,text="请稍后再点击观看!") # text="很抱歉! 请稍后再点击观看!",justify=LEFT,padx = 10) textLable.pack(side=LEFT) # 创建一个图像Lable对象 # 用PhotoImage实例化一个图像对象 photo = PhotoImage(file="12.gif") imgLable = Label(root,image=photo) imgLable.pack(side=RIGHT) mainloop()
如图:
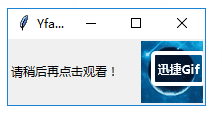
2.使用 对标签文本进行断行
# Lable组件 from tkinter import * root = Tk() root.title("YfacesClub") # 创建一个文本Lable对象 textLable = Label(root, text="很抱歉! 请稍后再点击观看!",justify=LEFT,padx = 10) # 将文字部分左对齐,并在水平位置与边框留有一定的距离,只要设置Lable的justify和padx选项即可 textLable.pack(side=LEFT) # 创建一个图像Lable对象 # 用PhotoImage实例化一个图像对象 photo = PhotoImage(file="12.gif") imgLable = Label(root,image=photo) imgLable.pack(side=RIGHT) mainloop()
执行代码,如图:
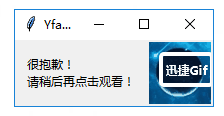
参数justify:多行文本的对齐方式(LEFT,RIGHT,CENTER)
3.组件参数
master 制定控件的父窗口
Anchor 标签中文本(text)或图像(bitmap/image)的位置;默认为center; 值和布局:nw n ne w center e sw s se
background(bg) 背景色;
foreground(fg) 前景色; borderwidth(bd) 边框宽度; width 标签宽度; height 标签高度; bitmap 标签中的内置位图;如果image选项被指定了,则这个选项被忽略。下面的位图在所有平台上都有效:error, gray75, gray50, gray25, gray12, hourglass, info, questhead,question, 和 warning。 font 字体; image 标签中的图片; justify 多行文本的对齐方式; text 标签中的文本,可以使用' '表示换行 textvariable 显示文本自动更新,与StringVar等配合着用
wraplength 指定text中文本多少宽度后开始换行
compound 指定文本(text)与图像(bitmap/image)是如何在Label上显示,缺省为None,当指定image/bitmap时,文本(text)将被覆盖,只显示图像了。(left: 图像居左,right: 图像居右,top:图像居上,bottom: 图像居下 ,center: 文字覆盖在图像上),设置文本和图像的混合模式
例如:
(1)wraplength
说明:指定text中文本多少宽度后开始换行 label=Tkinter.Label(root,text='指定text中文本多少单位后开始换行', wraplength=50) (2)justify 说明:text中多行文本的对齐方式 label=Tkinter.Label(root,text='abcdefghikjlmnopqrstuvwxyz', wraplength=50,justify='left')
label=Tkinter.Label(root,text='abcdefghikjlmnopqrstuvwxyz', wraplength=50,justify='right') label=Tkinter.Label(root,text='abcdefghikjlmnopqrstuvwxyz', wraplength=50, justify='center') (3)anchor 说明:文本(text)或图像(bitmap/image)在Label的位置。默认为center 值和布局: nw n ne w center e sw s se label=Tkinter.Label(root,text='abcdefghikjlmnopqrstu', wraplength=50,width=30,height=10, bg='blue',fg='red',anchor='nw') (4)bitmap 说明: 显示内置位图。如果image选项被指定了,则这个选项被忽略。下面的位图在所有平台上都有效:error, gray75, gray50, gray25, gray12, hourglass, info, questhead,question,和 warning。 label=Tkinter.Label(root,bitmap='error') (5)fg bg 说明:设置前景色和背景色 label=Tkinter.Label(root,text='helloworld!',fg='red',bg='blue') (a).使用颜色名称 Red Green Blue Yellow LightBlue ......
(b).使用#RRGGBB label = Label(root,fg = 'red',bg ='#FF00FF',text = 'Hello I am Tkinter') 指定背景色为绯红色
(c).除此之外,Tk还支持与OS相关的颜色值,如Windows支持SystemActiveBorder, SystemActiveCaption, SystemAppWorkspace, SystemBackground, ..... (6)width height 说明:设置宽度和高度 label=Tkinter.Label(root,text='helloworld!', fg='red',bg='blue', width=50,height=10) (7)compound 说明:指定文本(text)与图像(bitmap/image)是如何在Label上显示,缺省为None,当指定image/bitmap时,文本(text)将被覆盖,只显示图像了。 可以使用的值: left: 图像居左 right: 图像居右 top: 图像居上 bottom:图像居下 center:文字覆盖在图像上 label=Tkinter.Label(root,text='error',bitmap='error', compound='left')