XP MODE 部署
上篇文章中我们部署了
RC
版本的
Windows 7
,今天我们要在
Windows 7
上实现
XP MODE
。
XP
MODE
实际上是一个
XP SP3
的虚拟机,这个虚拟机需要用
Windows Virtual PC
来加载。我们首先要判断物理机是否能满足
XP
MODE
的部署需求,然后再来部署
Windows Virtual PC
和
XP MODE
。
XP
MODE
需要物理机支持硬件虚拟化,最主要的是
CPU
要支持
AMD-V
或
Intel-VT
,这点和
Hyper-V
的要求很类
似。如果硬件不支持虚拟化技术,就无法测试
XP
MODE
。我们可以利用一个小工具
securable.exe
来帮助我们测试硬件对虚拟化技术的支持程度,如图
1
所示是
securable.exe
的
运行结果。我们从图中可以看到物理机支持
64
位运算,支持硬件
DEP
,支持虚拟化技术。
这样的结果表明我们可以放心测试
XP MODE
,如果“
Hardware Virtualization
”显示的结果是“
Locked OFF
”,
则表明
CPU
支持虚拟化技术,但主板的
BIOS
却禁止了对虚拟化
的支持,这种情况我们就需要更改
BIOS
设定或升级
BIOS
。如果三项检测结
果中有一项显示了“
NO
”,那就表明您的硬件不能满足
XP MODE
的部署条
件,就不用继续测试了。
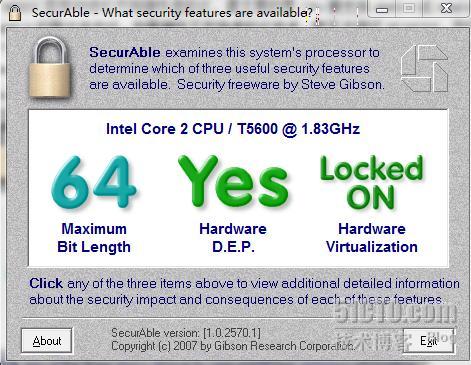
图
1
确定硬件支持虚拟化,接下来我们就要安装
Windows Virtual PC
。
Windows
Virtual PC
可以去微软网站下载,
32
位版本的下载地址是:
http://download.microsoft.com/download/8/C/6/8C620E1A-2A14-411F-A091-27AE6EDE0675/Windows6.1-KB958559-x86.msu
,
64
位的版本的下载地址
是:
http://download.microsoft.com/download/8/C/6/8C620E1A-2A14-411F-A091-27AE6EDE0675/Windows6.1-KB958559-x64.msu
。由于我们使用的
Windows 7
是
32
位版本,因此下载一个
32
位的
Windows Virtual PC
。
下载完
Windows Virtual PC
后,执行
Windows Virtual
PC
的安装程序
Windows6.1-KB958559-x86.msu
。如图
2
所示,安装向导询问是否
执行安装程序,选择“是”。

图
2
接下来需要同意微软的软件许可协议,如图
3
所示,点击“我接受”
继续。

图
3
Windows Virtual PC
的安装非常简单,安装结束后如图
4
所示,要求重启系统后生效,点击“立即重新启动”结束
Windows Virtual PC
的安装。
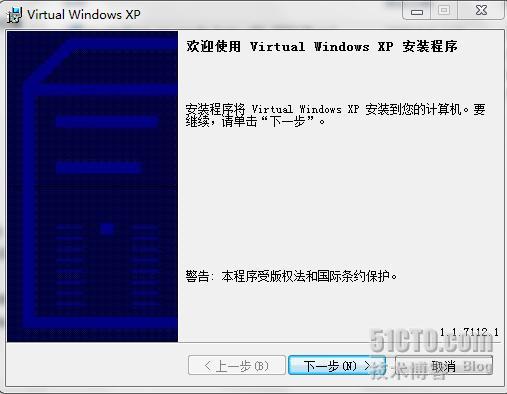
图
4
安装完
Windows Virtual PC
后,我们需要部署
XP MODE
。
XP MODE
的下载地址
是
http://www.microsoft.com/downloads/details.aspx?displaylang=zh-cn&FamilyID=0e8fa9b3-c236-4b77-be26-173f032f5159
。下载完
XP MODE
后,我们执
行
XP MODE
的安装程序
cn_windows_xp_mode_beta_x86_350128.msi
。如图
5
所示,在
XP MODE
的安装向导中我们选择“下一步”继续。

图
5
如图
6
所示,接下来我们需要选
择
XP MODE
的安装路径,接受默认路径,点击“下一步”继续。

图
6
如图
7
所示,
XP MODE
部署完成,勾选“启动
Virtual
Windows XP
”,准备在完成
XP MODE
的安装后用
Windows Virtual PC
加载
XP MODE
。

图
7
如图
8
所示,在启动
XP MODE
虚拟机之前,首先需要阅读并同意微软的软件许可协议,勾选“我接受许可条款”,点击“下一步”继续。

图
8
如图
9
所示,我们需要为
XP MODE
虚拟机中的用户设置口令,虚拟机中默认用户名为
user
,
user
有管理员权限。我们为
user
设定口令后,点击
“下一步”继续。
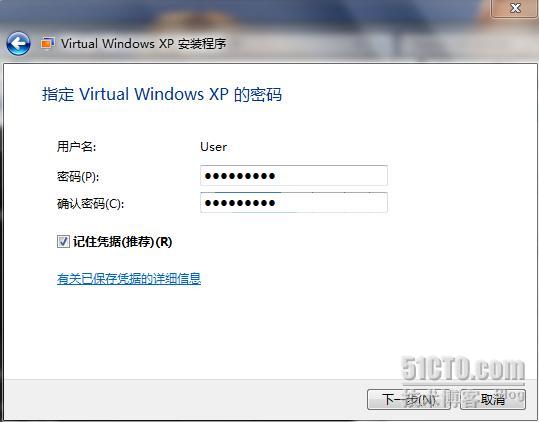
图
9
如图
10
所示,我们接下来需要
为
XP MODE
虚拟机设置是否打开自动更新。打开自动更新后虚拟机中的
XP
系统可以自动连接到微软网站进行补丁更新,因此建议使用默认设置,立即打开自动更新。
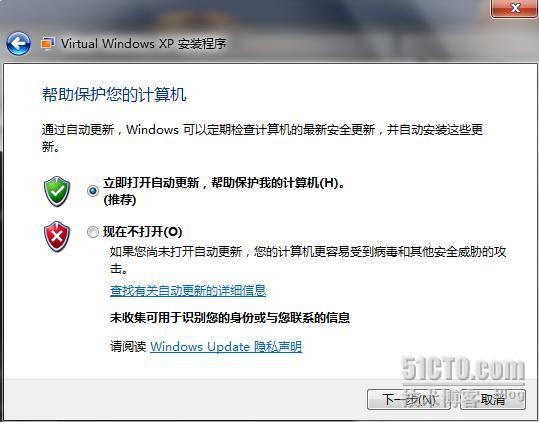
图
10
设置完成后,
XP MODE
开始启动,
如图
11
所示是
XP MODE
的启动过
程。这时
Windows Virtual PC
正在加载
XP MODE
中的
XP
虚拟机,初始化环境大约需要
2
分钟左右。
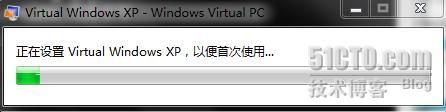
图
11
等待了
2
分钟后,如图
12
所示,我们看到了
Windows 7
中多了
一个
XP
虚拟机,这就是
XP MODE
!从外表来
看,虚拟机中运行的是一个标准的
XP
操作系统。那么这个
XP
如何与
Windows 7
无缝集成呢?
Windows Virtual PC
如何对虚拟机进行配置呢?我们将在后续文章中为大家介绍。

图
12