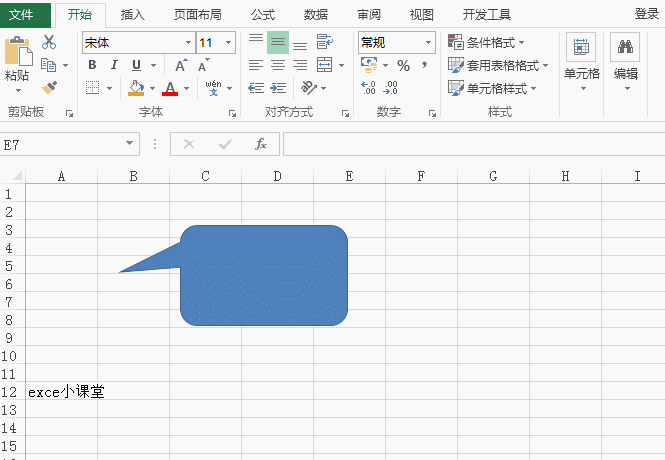看够了千篇一律的数字报表,不妨添加些图形对象来调剂下,今天小编excel小课堂(ID:excel-xiaoketang 长按复制)给各位分享10个插入图形对象时简单实用的小技巧。
01课题
今天小编excel小课堂决定和各位聊聊Excel中一个既熟悉又陌生的功能-形状。
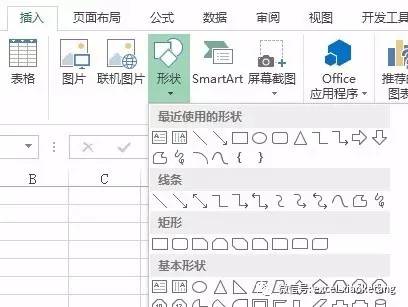
02关于形状
在Excel报表或者图表中结合使用一些图形对象,不仅能更清楚地表达图表所阐述的观点,同时也会使图表更形象生动。譬如,可以将默认的柱形图用“虚尾箭头”进行替换,是不是有一种耳目一新的感觉呢。
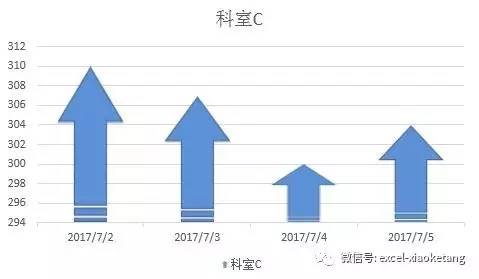
03插入形状
“插入”和“形状”,选择一个形状,然后单击并拖动以绘制形状,发愁的事情出现了,直线怎么搞都变不成水平线,借助Shift键再试试。秒秒间画出水平线,除了直线,借助Shift还可以绘制出圆形、正方形、正三角形等。最后小编excel小课堂再透漏一个秘密,就是这个技巧适用于word、ppt、画图等Windows常见工具。
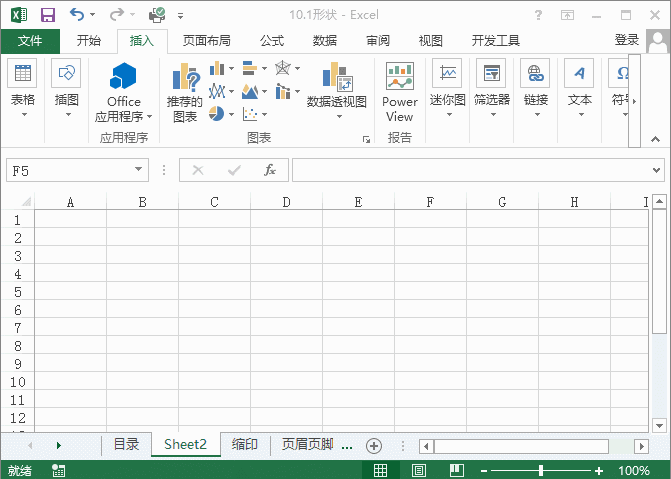
04选择和可见性
在使用Excel时,有时要对图形、文本框、艺术字、图片等对象进行排量操作,在功能区中选择“页面布局”选项卡,在“排列”组中单击“选择窗格”,弹出“选择和可见性”窗格,窗格中列出了当前工作表中的全部对象名称,单击某个对象名称即可选择该对象,按住Ctrl键分别单击多个对象名称可选择多个对象。选择要显示还是隐藏选择窗格中的对象。若要隐藏对象,请单击选择窗格中表示对象“正在显示” 选择窗格中的“显示”图标 的图标。此图标将变为一个简单图标,表示对象已从视图中“隐藏” 显示表示已隐藏某对象的图标 。若要再次显示对象,只需单击“隐藏”图标 显示表示已隐藏某对象的图标 即会显示对象。
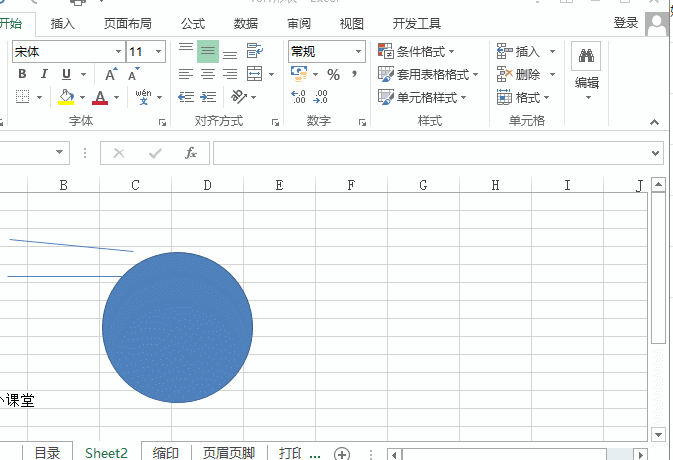
05形状排序
多个图形嵌套时,怎么排序达到预期效果就成个问题了,除了使用绘图工具-格式,直接上移一层/下移一层外,还可以一步到位,直接将图形对象置为底层或顶层,当然最灵活的还是在选择窗格窗口中,选择对象,通过鼠标拖拽来调整顺序了。
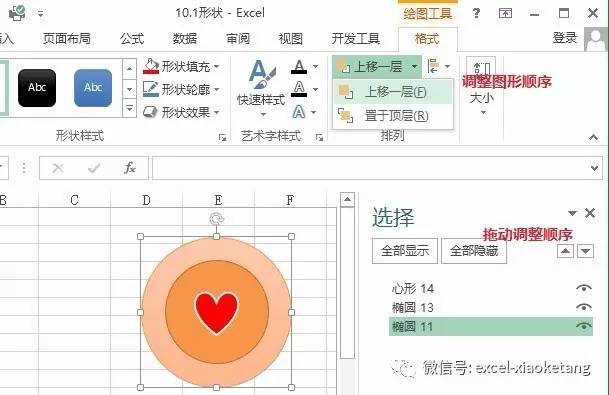
06编辑形状
编辑形状大致分两种,一是直接改头换面从圆形变成三角形,选择图形对象,格式-编辑形状-更改形状,直接选择“三角形”结束,其二是微调,比如把圆形拖拽个小水滴出来,选择图形,格式-编辑形状-编辑顶点,拖拽完成形状编辑。
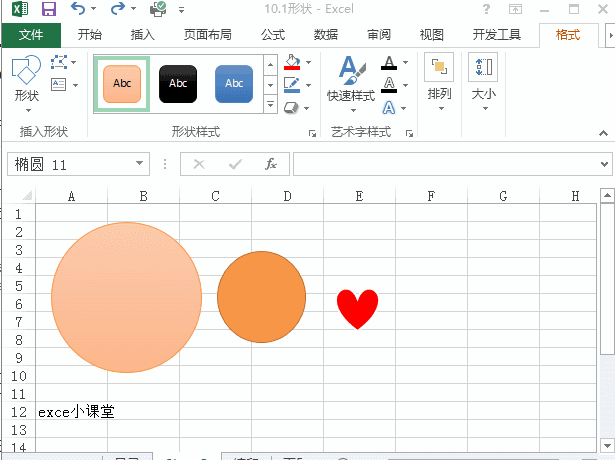
07设置形状格式
选择形状,首先来调整填充色,格式-形状样式-形状填充-设置填充色,接着把边框颜色也调整了,设置“形状轮廓”的线型和颜色,最后再来设置个形状效果,当然咱也可以直接套用Excel预设的主题来完成。
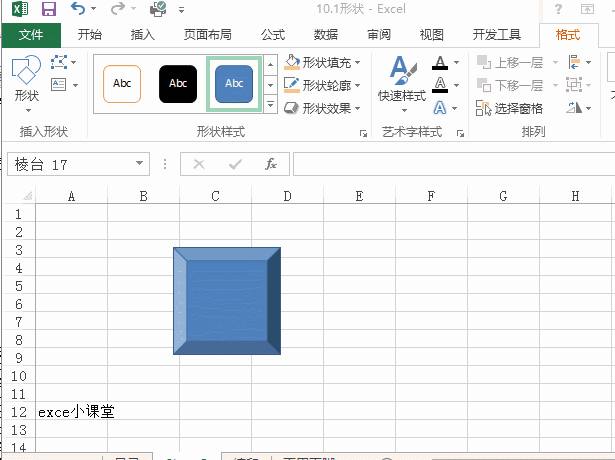
08旋转和翻转
插入的虚尾箭头,默认是向左的,可是图表里需要的是垂直向上的,该怎么办呢?选择图形对象,格式-排列-旋转对象,“向左旋转90°”,当然,咱也可以通过“其他旋转选项”来进行精确设置,需要注意的是,旋转度数是根据最原始的状态进行的,譬如我们设置旋转度数为180°,可以看到箭头从默认的向左变成向右的了。
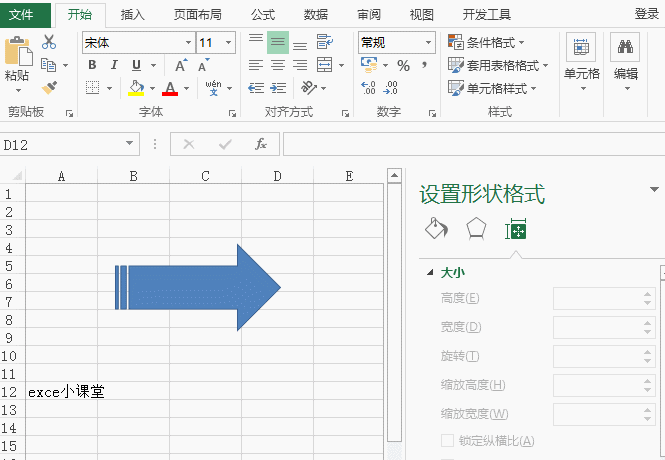
09对齐和分布
想要插入矩形使报表更美观,可惜事与愿违,上下左右没有一个是整齐美观的。选择窗格对话框中,按下Ctrl键,依次选择所有矩形,格式-排列-对齐对象,先来个“左对齐”,排成整齐一列,接下来就是调整各个矩形的间距了,选择“纵向分布”,Excel会根据首位两个矩形的距离均衡分布各个矩形。
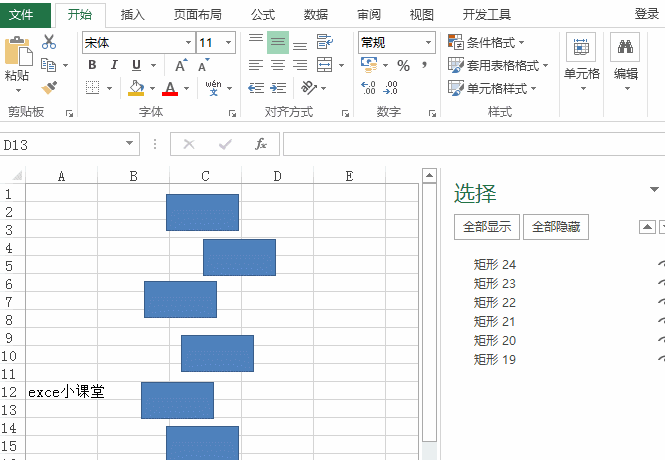
10形状组合
插入多个图形对象,每次移动位置都要搞半天,原因在于没有把零散的图形组合成一个整体,选择所有图形对象,工具栏格式-组合对象-组合,再次拖拽就是大家一起移动了,如果要对某个对象做调整,取消组合就可以了。
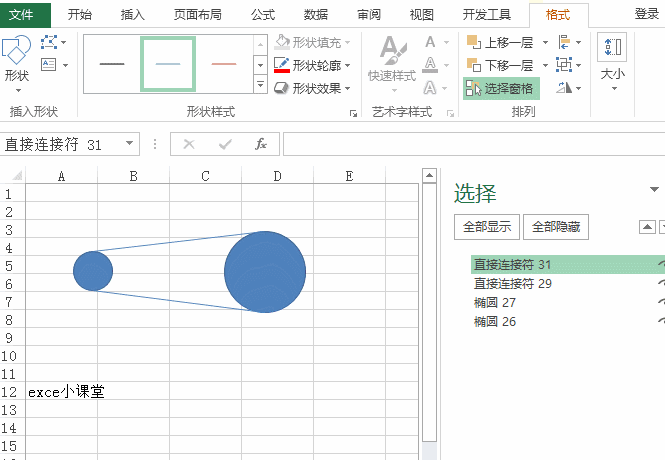
11添加文字
添加了圆角矩形标注,该怎么添加文字进行说明呢。选择图形对象,右键-编辑文字,直接输入内容即可完成文字添加。