登录服务器和给服务器传输文件,使用的工具是Xshell Xftp
Mysql
安装mysql
输入:sudo apt-get update 更新软件列表
输入:sudo apt-get install mysql-server 安装mysql(过程中,需要输入 root用户密码)
配置mysql
输入:sudo vi /etc/mysql/my.cnf 来编辑mysql配置文件,设置它的默认字符集为utf-8
按下" i "键,打开vi编辑模式,
找到" client "标签,在它下面加
default-character-set=utf8
找到" mysqld "标签,在它下面加
init_connect='SET NAMES utf8' character-set-server=utf8
按下" esc ",退出vi 的编辑模式。输入" :wq ",来保存文件,并退出vi。
导入数据到mysql
输入:mysql -u roor -p 然后在输入root用户密码,登录mysql
输入:create database yq; 创建数据库
输入:use yq; 来使用刚才创建的数据库
输入:source /home/test.sql; 导入sql文件,通过路径和文件名来找到sql文件。
至此,数据导入mysql完成。
然后可以,检查下数据。其他命令:
show databases; 查看所有数据库 show tables; 查看所有表(先需要用 use 命令,来指定数据库) select * from test; 查看表中信息
配置远程登录mysql
修改/etc/mysql/my.cnf,需要root用户权限。找到文件中的:
bind-address = 127.0.0.1 注释掉,如果不注释,mysql只会监听本地连接。
创建或者赋予一个用户,远程登录的权限:
mysql GRANT ALL PRIVILEGES ON data.table TO yq@"111.112.113.114" IDENTIFIED BY "root";
"data",设置该用户允许访问哪个数据库,如果设置为*号,则可以访问所有库
"table",设置该用户允许访问哪个表,如果设置为*号,则可以访问所有表
"yq",被赋予权限的用户名,如果用户不存在,则创建。
"111.112.113.114",允许该用户从这个 IP 来远程登录mysql,如果设置为%号,则所有ip都可以。
"root",该用户密码
mysql flush privileges; 刷新权限
-----------------------以上远程登录的用户已经创建完成---------------------------
在远程的连接的时候,使用普通的连接,不能使用ssh。
Jdk
快速安装jdk或jre
sudo apt-get install default-jdk 或者 sudo apt-get install oracle-java7-installer 或者 sudo apt-get install openjdk-jdk7(不建议使用,虽然是免费的,但是不完整) sun jdk 部分代码不是免费的,只能个人使用 open jdk 免费的,基于sun jdk改的,大部分的源码是一样的。
手动安装jdk或者jre(更好的选择自己想要的版本)
先从oracle官网上下载,自己所需的《java版本》的《Linux版本》的JRE。
历史版本JDK地址:http://www.oracle.com/technetwork/java/javase/archive-139210.html
最新版本JDK地址:http://www.oracle.com/technetwork/java/javase/downloads/index.html
如果上面网址失效,请参考我的另一篇文章,找到JDK地址:http://www.cnblogs.com/yanqin/p/5972321.html
下载好后,通过Xftp工具,传到服务器中。
输入:sudo tar -zxvf XXXXXXX 进行解压JDK
输入:sudo mv jre1.7.0_05 /usr/java /usr/java 这个目录不存在,便会自己创建。 执行这个命令,会将jre这个文件放入java目录中。
sudo mv jre1.7.0_05/ /usr/java 这个命令,会将jre目录下面的所有文件(不含jre本身目录),放入java目录中。
配置 java环境变量
输入:vim ~/.bashrc 来编辑环境变量,在最底下,添加环境变量
export JAVA_HOME=/usr/jdk
export JRE_HOME=${JAVA_HOME}/jre
export CLASSPATH=.:${JAVA_HOME}/lib:${JRE_HOME}/lib
export PATH=${JAVA_HOME}/bin:$PATH
如图:

设置java默认程序
然后在设置默认程序(红字部分,根据自己jdk安装的目录来修改)
输入:sudo update-alternatives --install /usr/bin/java java /usr/java/jdk1.7.0_79/bin/java 300
输入:sudo update-alternatives --install /usr/bin/javac javac /usr/java/jdk1.7.0_79/bin/javac 300
如果系统上,有多个jdk,那么还需要修改默认的jdk设置:
输入:sudo update-alternatives --config java
会让你选择0,1,2...,默认是0,对应openjdk,我们当然需要换成我们刚刚设定的路径
/usr/java/jdk1.7.0_07/bin/java 300 手动模式
输入上述对应的序号,然后回车就OK了
测试java
最后通过:
输入: java 会出现很多java 对应的命令提示
输入: javac 会出现很多javac 对应的命令提示
上面两个命令,都相应的出现很多提示,则java安装成功。
输入: java -version 检查jdk版本。
Tomcat
下载tomcat,传入服务器。
安装tomcat
输入: tar -vzxf apache-tomcat-7.0.63.tar.gz 解压tomcat
输入: sudo mv apache-tomcat-7.0.63 /usr/ 将tomcat目录放到usr目录下
测试:
进入tomcat的bin目录,启动tomcat,然后通过IP地址访问。测试能不能访问tomcat默认主页,如果可以,则安装成功。
配置:
进入conf目录,编辑server.xml文件。
首先,将默认端口8080改成80
然后,在《host》标签下,配置工程路径:
<Context path="/" docBase="/home/test" debug="0" privileged="true" reloadable="true"></Context>
如图:
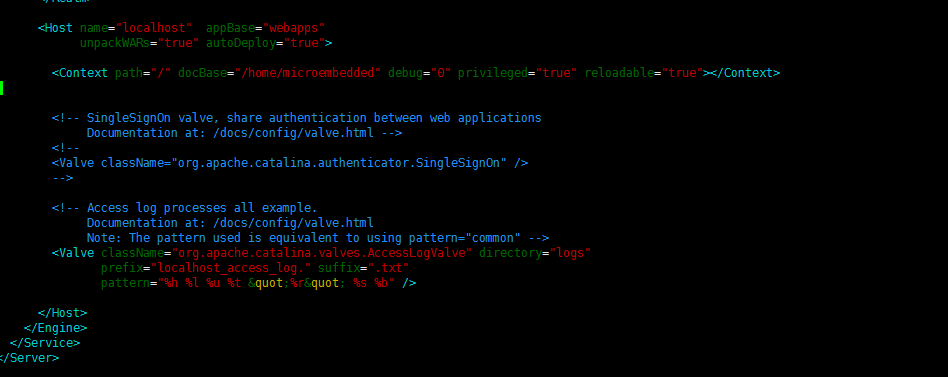
至此,整个java web项目配置完成。