因工作需要,好久未安装SQL Server2005,今天安装了一下,特此写下安装步骤留下笔记。
安装前准备:
先安装IIS,再安装SQL Server2005
一、安装
点击安装,如下图:
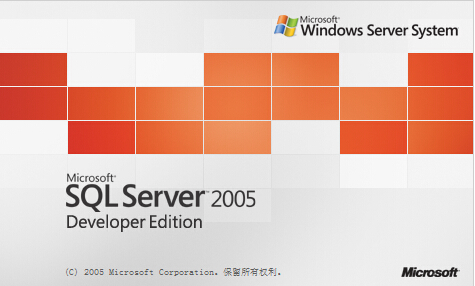
选择操作系统位数
在SQL Server 2005的开始界面,会有2个选项:
基于 x86 的操作系统(8)
基于 x64 的操作系统(6)
这里的x86就是32位操作系统的意思,x64就是64位操作系统的意思。
在SQL Server 2005的开始界面,你需要根据你电脑操作系统的位数来选择安装对应的SQL Server 2005。 因为我的系统是32位的xp,所以我选择“基于 x86 的操作系统(8)”
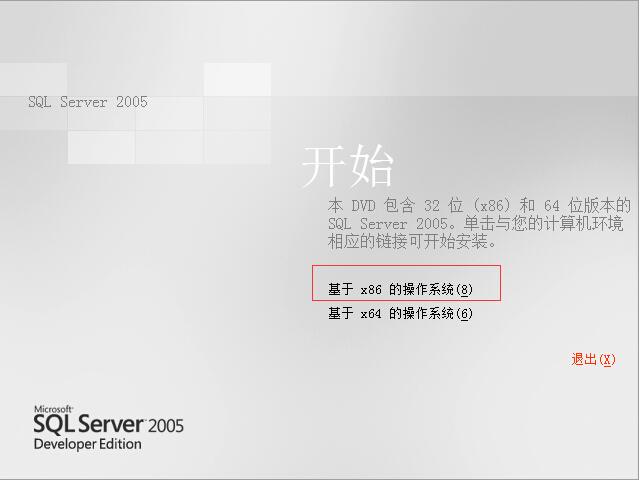
选择好操作系统的版本之后,还是停留在“开始”界面,出现如下选项
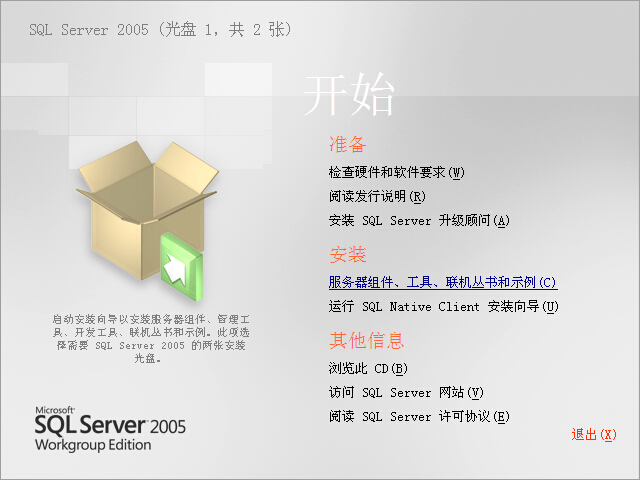
根据需要,我们只需要选择单击“服务器组件、工具、联机丛书和示例(C)”即可。如下图:
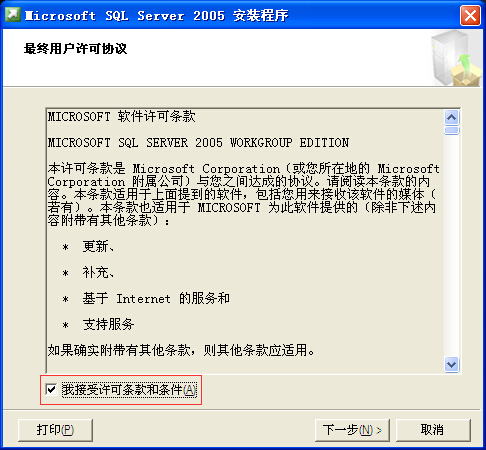
进入“最终用户许可协议”界面,勾选“我接受许可协议和条款”复选框,然后单击“下一步”
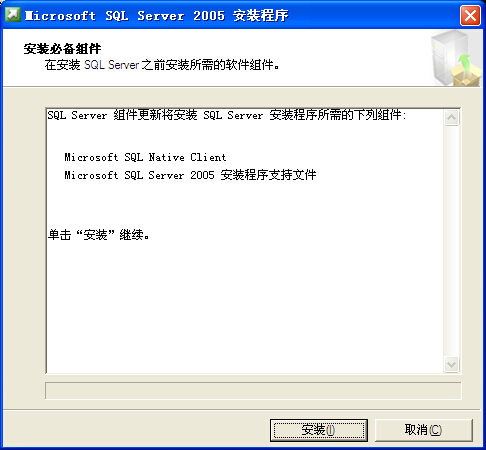
点击“安装”后,继续。
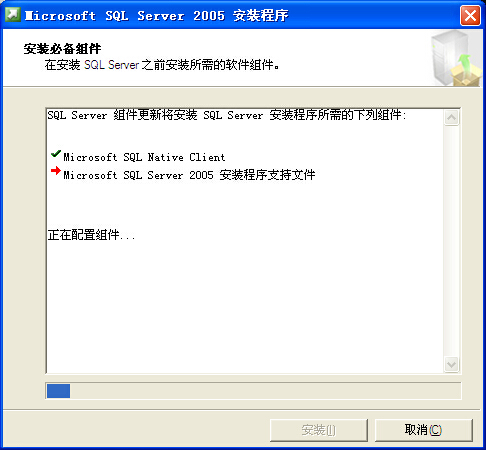
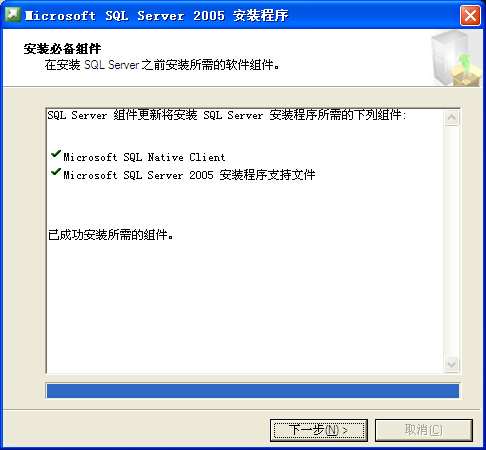
组件安装完成,请点击“下一步”继续。
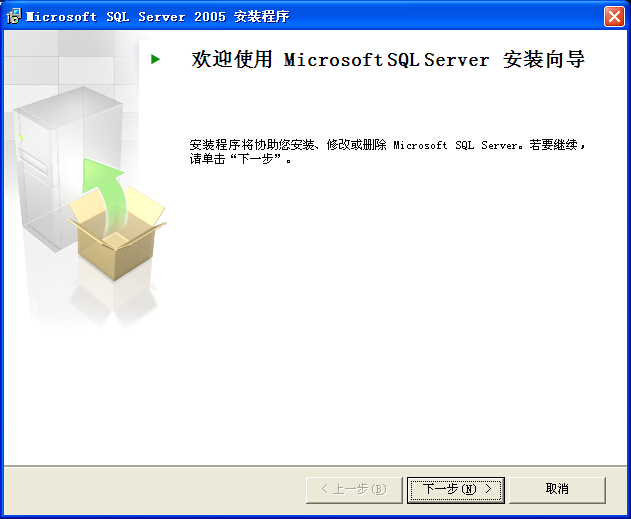
此时软件出现上面的画面,说明软件开始安装重要组件了,请点击“下一步”继续。
软件开始检查整个运行环境,是否适合“SQL2005”的运行
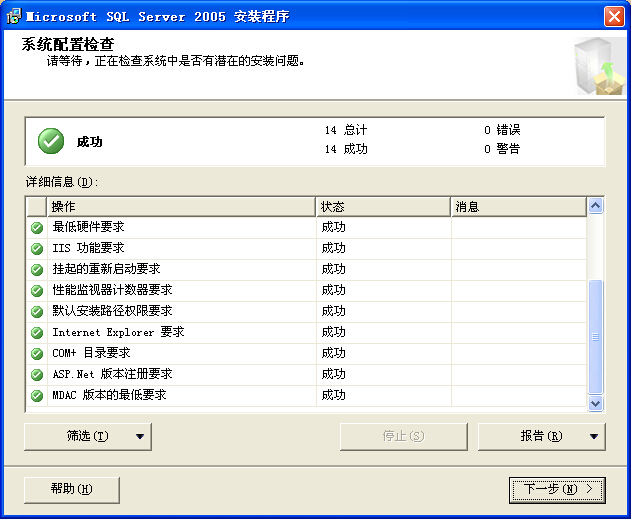
检查完成后,会出现上面的画面。
这里笔者强烈建议,在这个测试中需要完全的符合要求!
如果不能符合要求,请查看报告后,退出“SQL2005”软件的安装。
完成没有安装的组件后,再安装“SQL2005”软件。
请点击“下一步”继续。
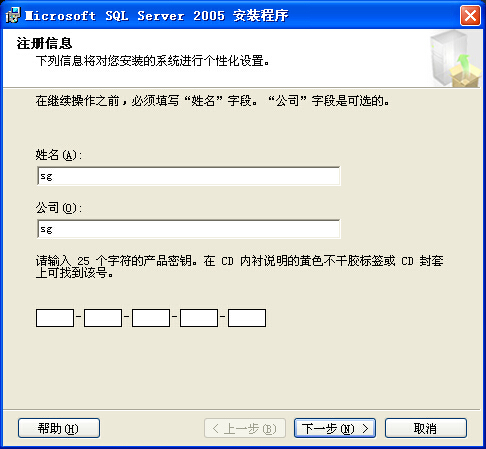
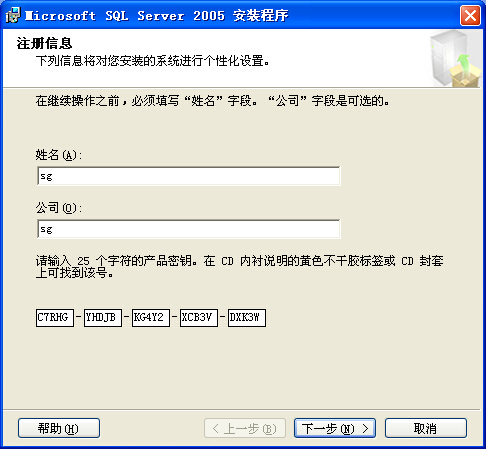
请点击“下一步”继续。
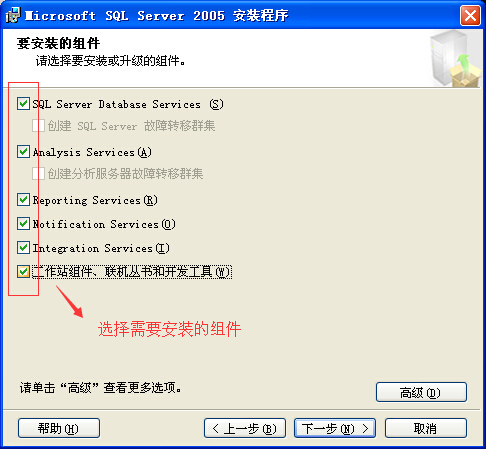
请用户选择你需要的安装“组件”,为了充分说明,笔者已经把所以的组件选择。如果用户还需要详细的组件说明,可以点击“高级”按钮后,再选择。“高级”按钮中,还有软件的安装目录选择。有需要的用户可以自己选择,这里就不再展开。
请点击“下一步”继续。
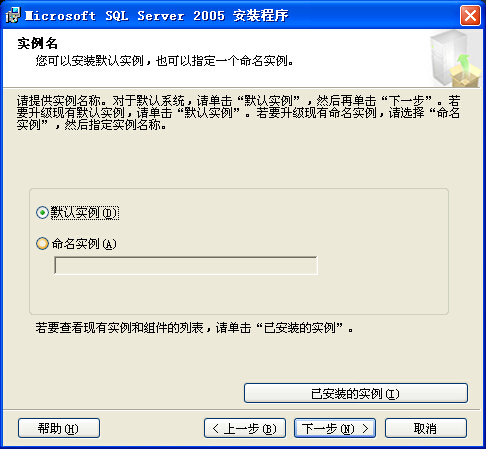
请点击“下一步”继续。
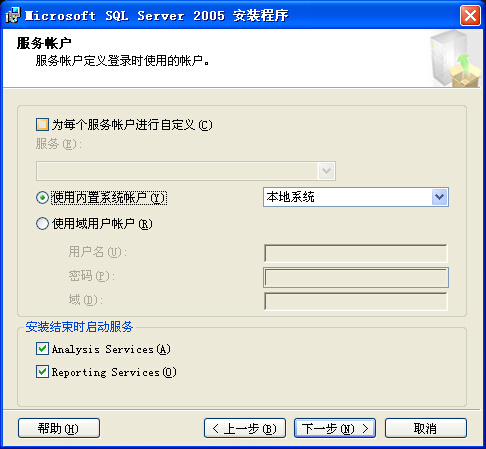
笔者也选择了“内置账户”选项。
如果有DC使用环境的用户,可以选择“域用户账号”
请点击“下一步”继续。
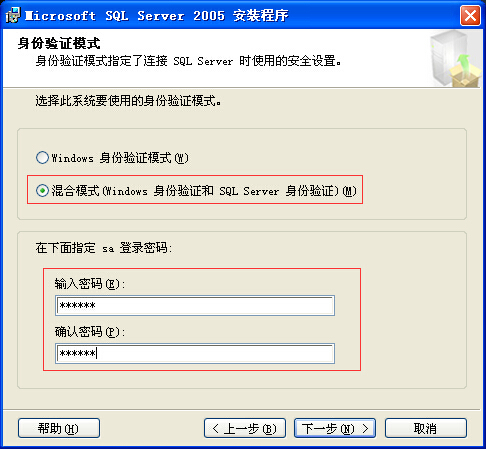
这个见面比较重要,这是在输入数据库管理的密码。请严格按照画面上的标出的地方输入信息。
特别提醒:这个密码是数据库管理员密码,非常重要。如果丢失,后果不堪设想。除非这个数据库不要了。
设置完成后,请点击“下一步”继续。

请点击“下一步”继续。
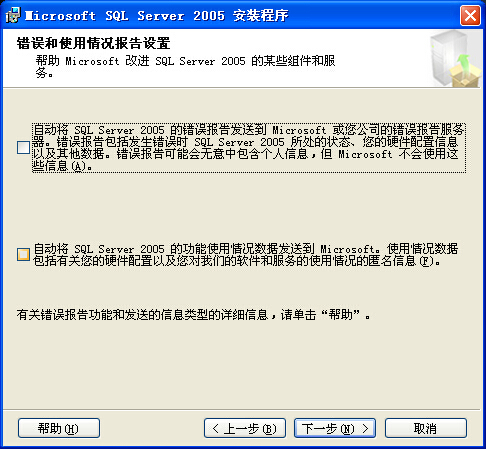
无需选择项目,请点击“下一步”继续。

请点击“安装”继续。
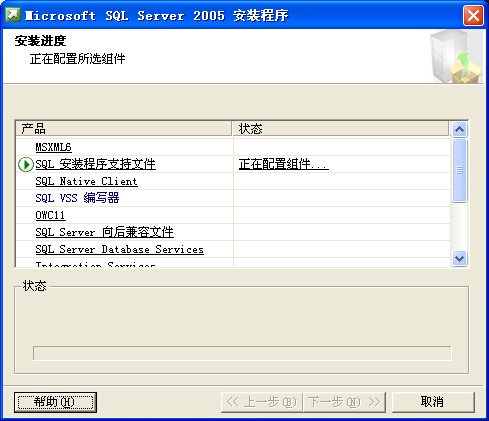
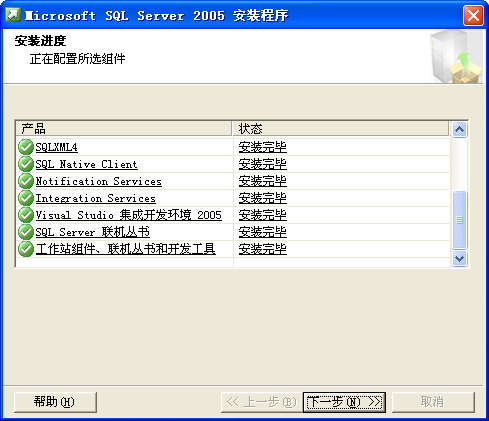
出现上面的画面,说明软件已经安装完成,用户请点击“下一步”继续。
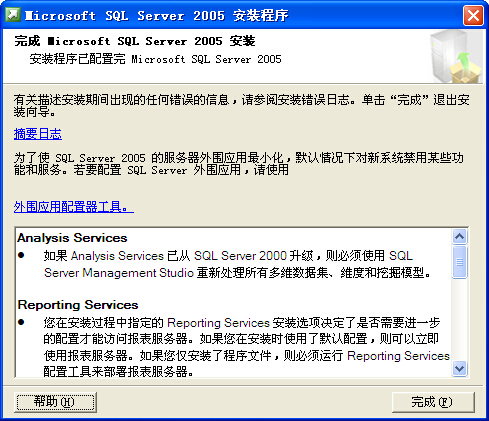
此时软件会出现上面的信息,这个是安装完成后的,报告信息,其实没有什么实际的东西,请点击“完成”。
软件的整个安装界面就会退出。
系统返回桌面。
二、验证SQL Server 2005是否安装成功
1、单击”开始“菜单,选择”所有程序“中的”Microsoft SQL Server 2005“菜单,最后单击”SQL Server Managerment Studio“。
2、SQL Server Managerment Studio提示:正在为第一次使用配置环境。这可能要花几分钟。
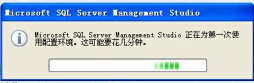
3、进入”连接到服务器“界面,身份验证选择”SQL Server 身份验证“,登录名输入”sa“,密码输入刚才安装SQL Server 2005时配置的密码后,单击”连接“按钮。
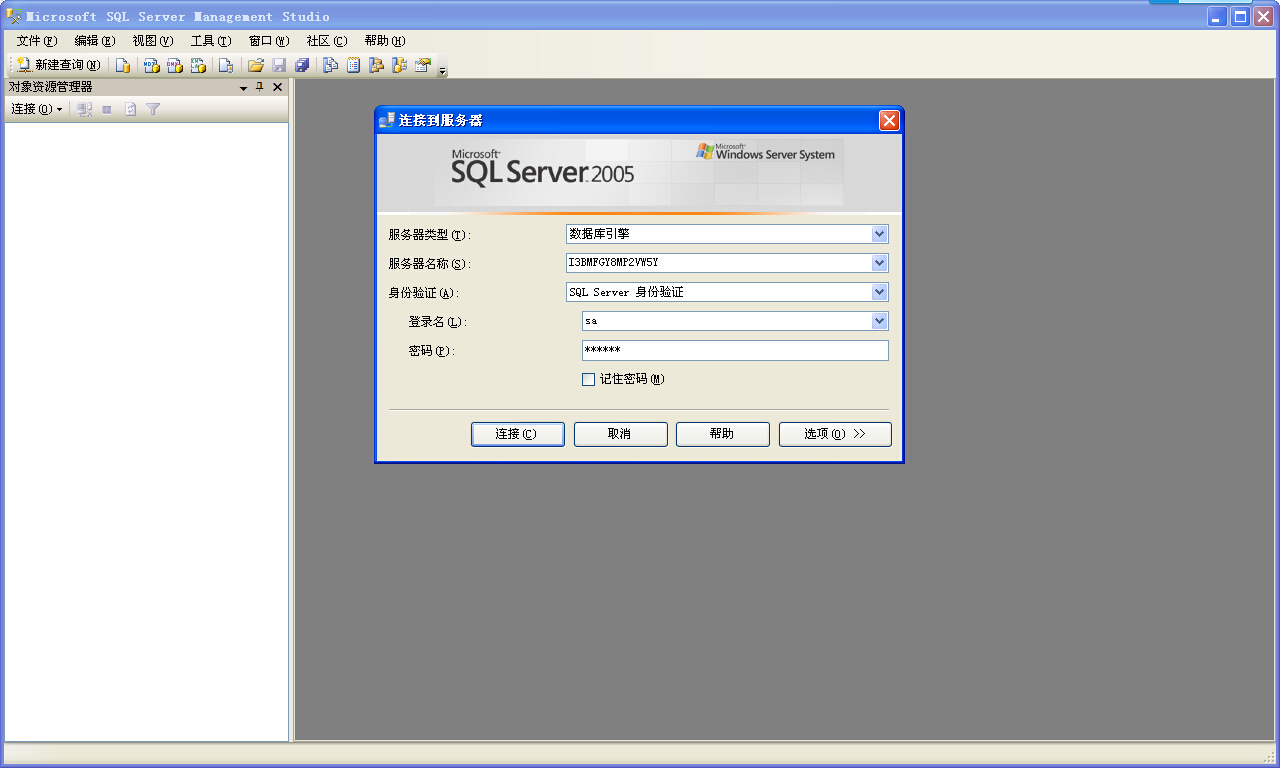
4、连接过程中,SQL Server Managerment Studio没有任何错误提示,进入SQL Server Managerment Studio主界面,说明SQL Server 2005安装成功啦!
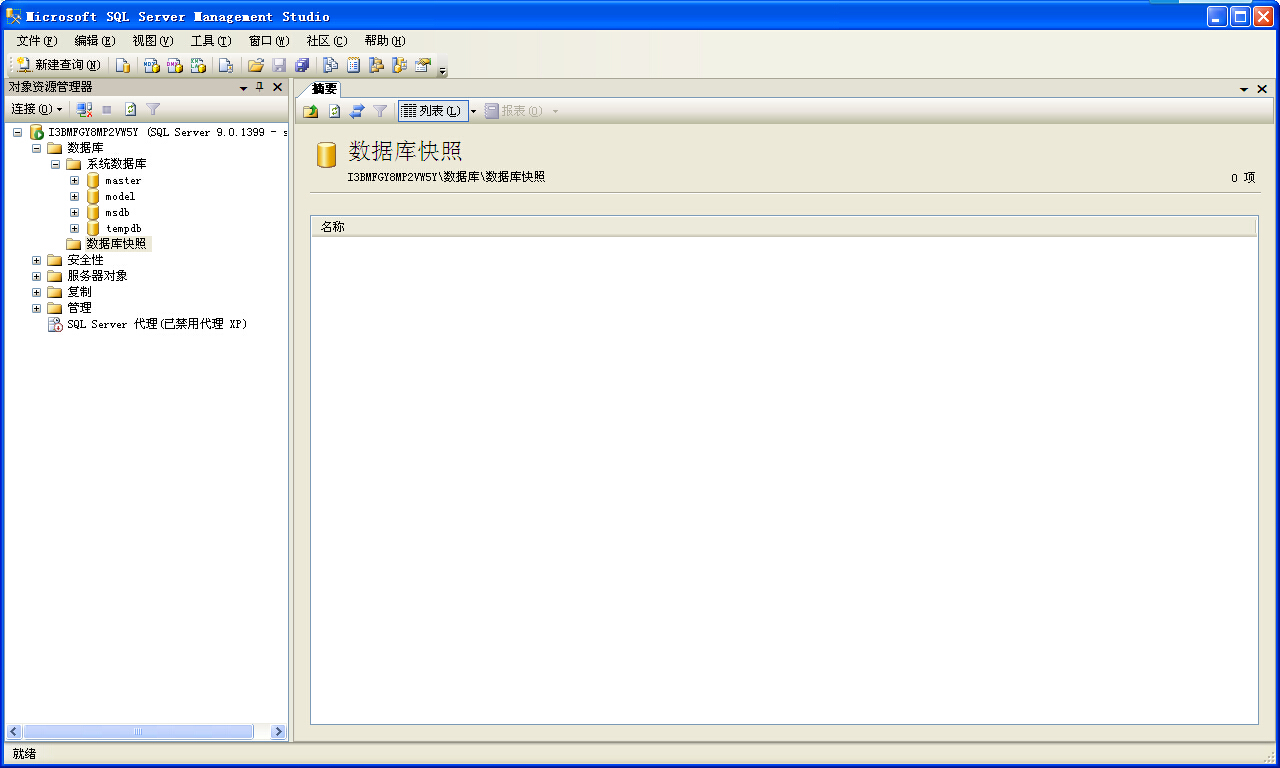
到此,数据库安装完成,且能正常启动。