官网下载链接:https://redis.io/download
redis安装流程,记录自己的实践,分享给需要的人。
1、选择Stable(5.0)下的Download 5.0.0 链接进行下载 (stable是稳定版本,默认下载的是linux版本)
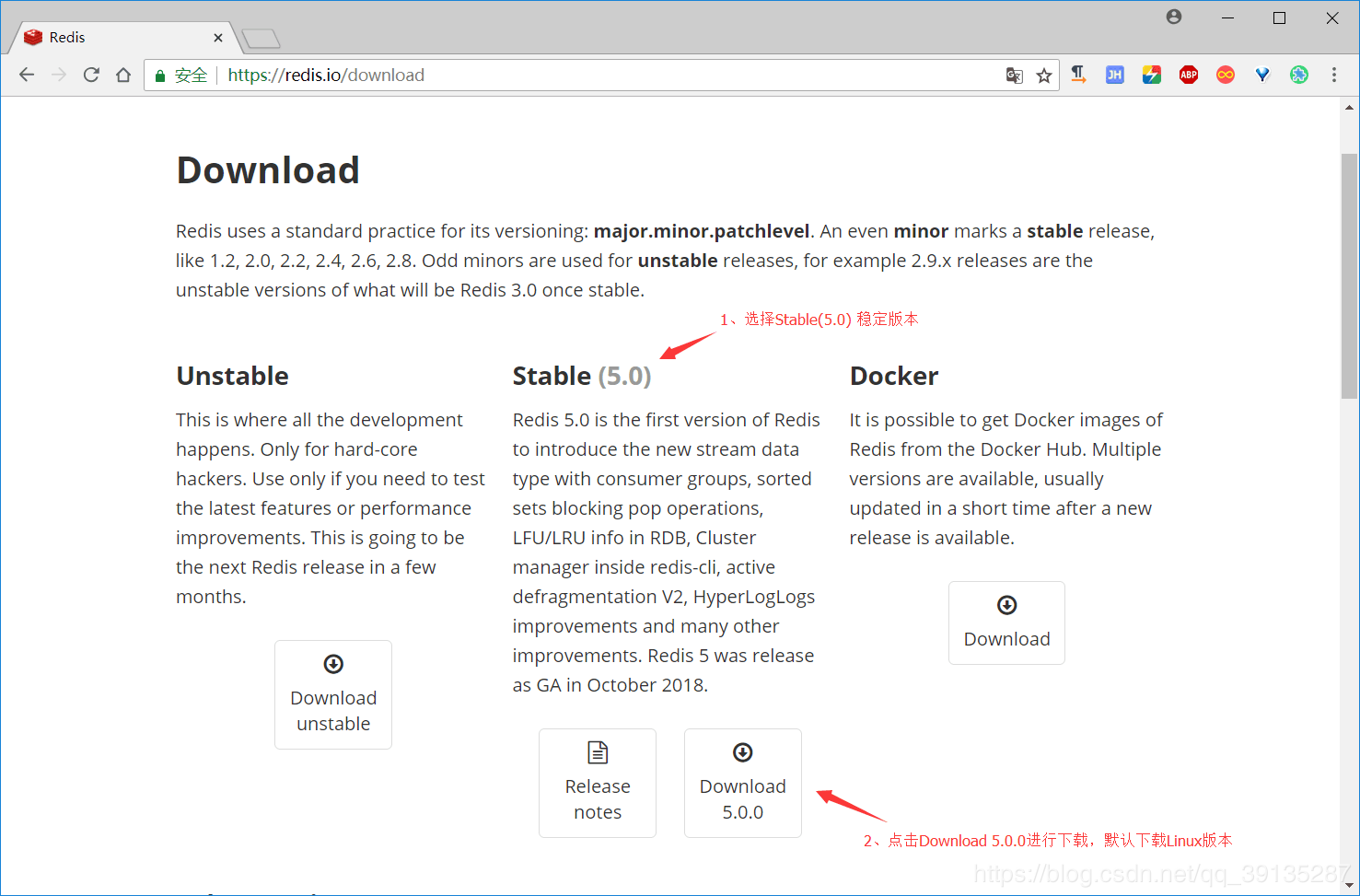
2、下载完成之后,打开WinSCP,把我们下载好的Redis压缩包,上传到Linux的 /mnt/ 文件目录下
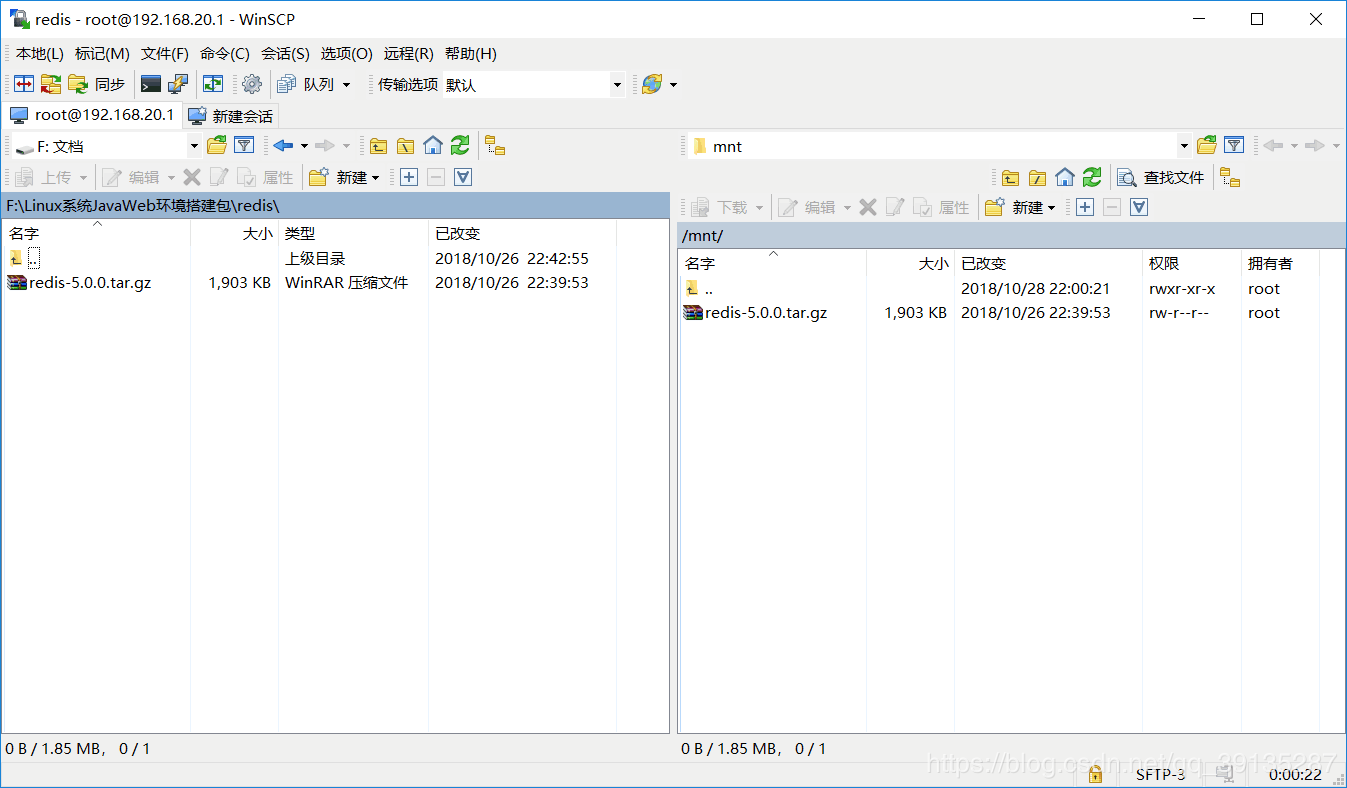
3、使用putty/xshell 连接到我们的Linux服务器,进入到/mnt/ 文件目录中,解压 redis-5.0.0.tar.gz,并把redis-5.0.0移动到/usr/local/ 目录下,命令如下
[root@localhost ~]# cd /mnt/ //进入mnt文件目录
[root@localhost mnt]# tar xzf redis-5.0.0.tar.gz //解压redis
[root@localhost mnt]# ls //查看mnt目录
redis-5.0.0 redis-5.0.0.tar.gz
[root@localhost mnt]# mv redis-5.0.0 /usr/local/ //把redis-5.0.0移动到/usr/local/ 目录下
4、安装gcc环境
由于redis是由C语言编写的,它的运行需要C环境,因此我们需要先安装gcc。安装命令如下:
[root@localhost mnt]# yum install gcc-c++
由于很多线上环境是内网的 ,没有办法联网,所以下面是手动下载安装 gcc
离线安装C环境
将gcc离线文件夹上传到服务器/mnt目录下,进入gcc文件目录,执行命令 rpm -Uvh *.rpm --nodeps --force 即可安装。
5、进入到 /usr/local/redis-5.0.0/ 目录下,进行编译与安装
//进入到 /usr/local/redis-5.0.0/ 文件目录下
(1)对解压后的文件进行编译
(2)安装redis
[root@localhost mnt]# cd /usr/local/redis-5.0.0/
[root@localhost redis-5.0.0]# make //对解压后的文件进行编译
[root@localhost redis-5.0.0]# cd ./src //进入到 redis-5.0.0/src 文件目录下
[root@localhost src]# make install //进行redis安装
、
6、为了方便管理,将Redis文件中的conf配置文件和常用命令移动到统一文件中
(1)在redis 目录下 /usr/local/redis-5.0.0/ 创建bin和etc文件夹 ,命令如下:
[root@localhost redis-5.0.0]# mkdir bin //创建bin文件夹 [root@localhost redis-5.0.0]# mkdir etc //创建etc文件夹
(2) 将redis-5.0.0目录( /usr/local/redis-5.0.0/) 下 的 redis.conf 移动到 redis-5.0.0目录下的etc文件夹下,命令如下:
[root@localhost redis-5.0.0]# mv redis.conf ./etc/
[root@localhost src]# cd /usr/local/redis-5.0.0/etc/
[root@localhost etc]# ls //查看etc目录
redis.conf
(3) 进入src目录
[root@localhost redis-5.0.0]# cd ./src/ //进入redis-5.0.0目录下的src文件夹下
(4) //将 mkreleasehdr.sh、redis-benchmark、redis-check-aof、redis-cli、redis-server 移动到 /usr/local/redis-5.0.0/bin/ 目录下
[root@localhost src]# mv mkreleasehdr.sh redis-benchmark redis-check-aof redis-cli redis-server /usr/local/redis-5.0.0/bin/
7、编辑 redis.conf配置文件,设置后台启动redis服务
[root@localhost etc]# vi redis.conf
把文件中的daemonize属性改为yes(表明需要在后台运行)
8、编辑 redis.conf配置文件,开启redis远程访问服务
(1)把 redis.conf配置文件中的 bind 127.0.0.1 这一行给注释掉,这里的bind指的是只有指定的网段才能远程访问这个redis,注释掉后,就没有这个限制了。
(2)把 redis.conf配置文件中的 protected-mode 设置成no(默认是设置成yes的, 防止了远程访问,在redis3.2.3版本后)
9、编辑 redis.conf配置文件,修改Redis默认密码 (默认密码为空)
(1)在配置文件中找到这一行 # requirepass foobared
(2)删除前面的注释符号#,并把foobared修改成自己的密码 或者 另起一行 requirepass 自己的密码
10、设置Redis开机启动
[root@localhost etc]# vi /etc/rc.d/rc.local
添加如下代码到 /etc/rc.d/rc.local 中,开机启动:
/usr/local/redis-5.0.0/bin/redis-server /usr/local/redis-5.0.0/etc/redis.conf
11、切换到 /usr/local/redis-5.0.0/bin/ 目录下执行 redis-server 命令,使用 /usr/local/redis-5.0.0/etc/redis.conf配置文件来启动redis服务
//进入到/usr/local/redis-5.0.0/bin/ 目录下 [root@localhost etc]# cd /usr/local/redis-5.0.0/bin/ [root@localhost bin]# ls //查看bin目录 mkreleasehdr.sh redis-benchmark redis-check-aof redis-cli redis-server [root@localhost bin]# ./redis-server /usr/local/redis-5.0.0/etc/redis.conf //启动Redis服务
12、打开RedisDesktopManager,测试服务是否开启 以及 是否可以远程访问Redis,或者使用java程序去访问都是可以的。
启动客户端 连接,注意如果你没有执行启动客户端连接,可能输入命令是会报没有这个命令,就是这个问题。
./redis-cli 启动客户端 可以执行命令 auth password
Redis的整个安装过程到此结束。
感谢CSDN博主,本文借鉴博主内容,经过自己实践,总结此文。如有任何问题,可以找我讨论。
————————————————
版权声明:本文为CSDN博主「零碎de記憶」的原创文章,遵循 CC 4.0 BY-SA 版权协议,转载请附上原文出处链接及本声明。
原文链接:https://blog.csdn.net/qq_39135287/article/details/83474865