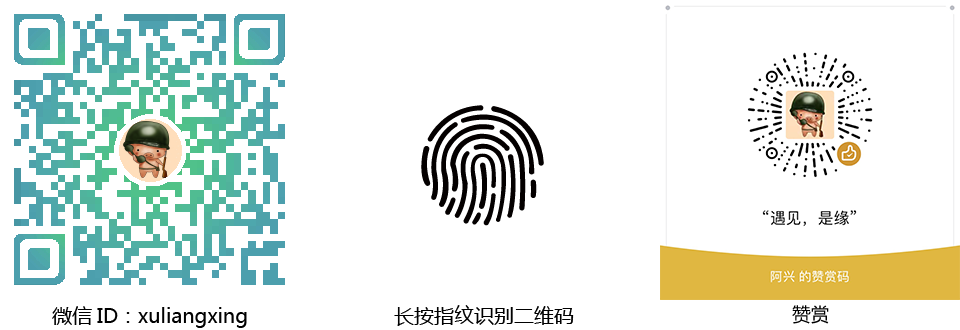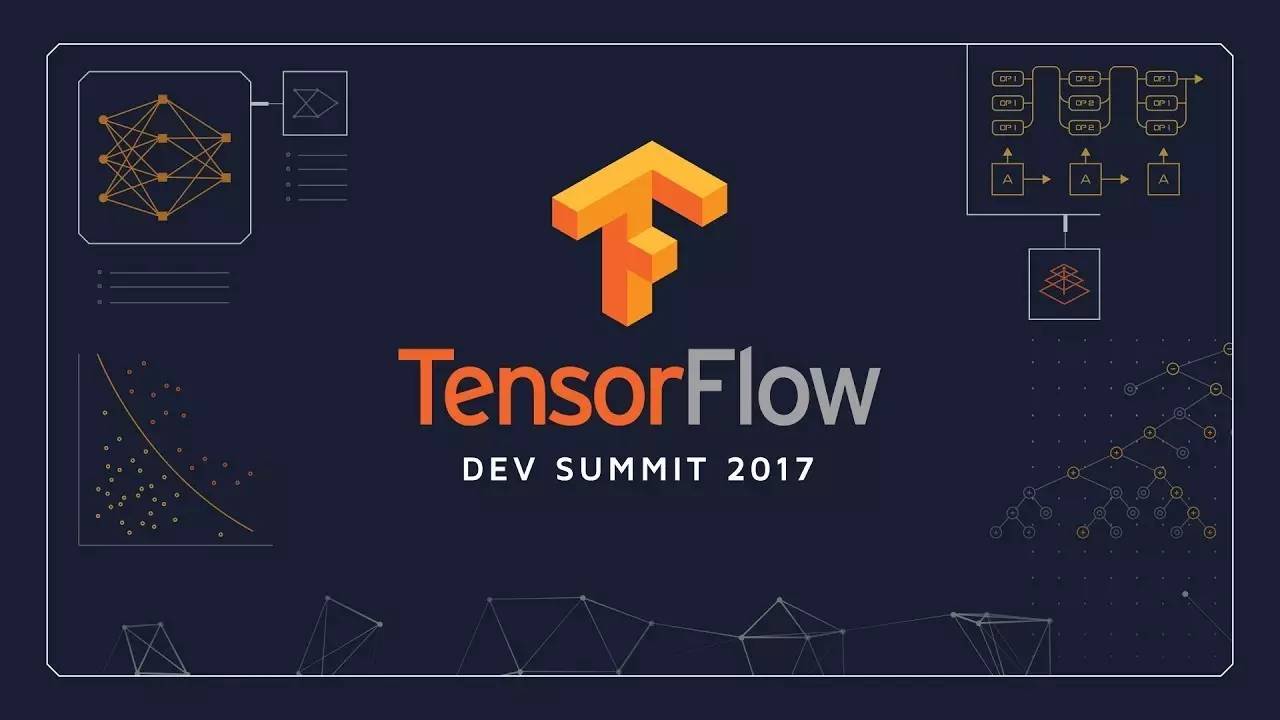
前几天把刚拿到了2台GPU机器组装好了,也写了篇硬件配置清单的文章——《深度学习(TensorFlow)环境搭建:(一)硬件选购和主机组装》。这两台也在安装Ubuntu 16.04和1080Ti显卡驱动,在安装Ubuntu的时候,踩过无数个坑,心力憔悴(...(。•ˇ‸ˇ•。)…),因此将踩过的坑以及对于的解决方案汇总出来,让大家少踩那些坑,过程实在是太磨人了。
一、配置
- 系统:Ubuntu16.04.3
- GPU:GTX1080Ti
二、总体流程步骤
- 安装Ubuntu16.04
- 安装1080Ti显卡驱动
三、安装Ubuntu16.04
3.1 “曲线救国”-----低配N卡点亮系统
以前安装Ubuntu也算是轻车熟路的,本以为这次也是一次性过,但是却踩了许多坑,这次使用UltraISO制作U盘启动盘,进行安装Ubuntu。但是刚开始就碰到了坑,已经在Blos设置里设置了U盘启动,但是怎么重启都看不到界面。一度怀疑是不是写入的U盘镜像有问题,后面在普通的PC机上试了下,是完全可以的。经过一番探索(直接问了主板卖家),原来配置的主板,第一;没有集成显卡,第二;Ubuntu 16.04安装是无法识别1080Ti的显卡的。如果你的主板也是这种情况的话,那我们只能“曲线救国”了,我们需要准备一块低配置的N卡插入主板,点亮系统,这样才能安装好系统。(如果没有低配想N卡,其实也可以将固态硬盘拆下了,放置在普通PC上进行安装系统,安装好之后再换回去),如图所示,是我拿的一块低配N卡先点亮系统。

将2块1080Ti的显卡换下了,用低配N卡换到主板上去,插上U盘启动安装系统(记得在BIOS设置U盘为第一启动项)如图所示:

不出意外,重启电脑都能看到系统安装界面,最体的如何安装Ubuntu这里就不做介绍了,网上也很多Ubuntu安装教程,大家可以参考下百度经验的一篇文章——《Ubuntu 16.04 安装基础入门教程》,推荐大家使用英文版,如果已经安装好了Ubuntu的话,大家千万别立马就把1080TI给换上去,否则你会发现重启电脑,界面一直停留在紫色的空白界面,如图所示:

这个时候系统处于假死的状态,那是因为,我们还需要在低配N卡环境下,把1080Ti的显卡驱动给安装到系统上才行。这就是接下来我们要将的如何安装1080TiGPU显卡驱动。
四、安装NVIDIA显卡驱动
4.1、查询NVIDIA版本号
首先,我们可以去NVIDIA官网查看下,合适自己显卡驱动以及对应的版本号是多少。官网查询地址(http://www.nvidia.com/Download/index.aspx?lang=en-us),下图是我按照自己显卡类型查询的:
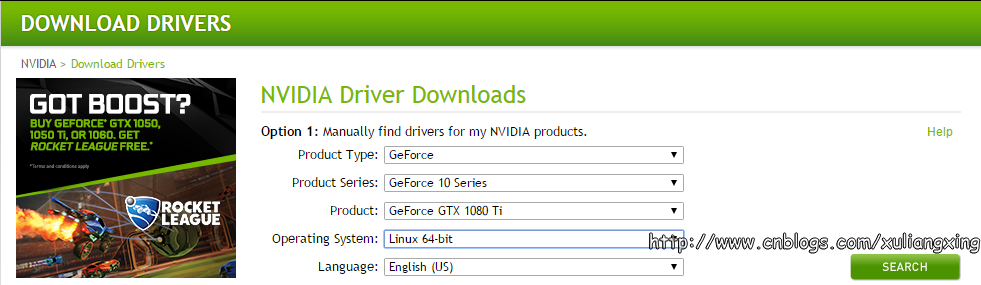
查询到1080Ti最新版为384.90(不过据其他网友反映最新版的384好像有问题,无法开机,这个我没有校验,所以保险起见,我还是安装了381的版本),如图所示为查询到的最新版本驱动:
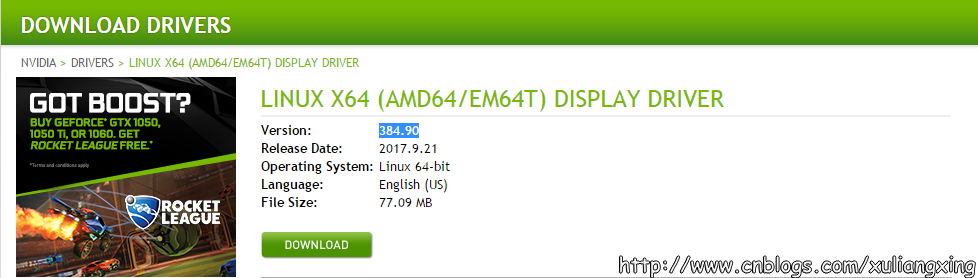
4.2、驱动安装
Step 1:重启进入BIOS关闭secure boot,如果不关闭的话,驱动是不会生效的
具体如果禁用BIOS的secure boot,根据自己实际情况设置,各个主板BIOS不一样,这里以MSI微星主板为例,重启电脑,按Delete键进入BIOS界面,具体secure boot是在【SETTINGS ==> Advanced ==> Windows OS Configuration ==> Secure Boot】,如图所示:
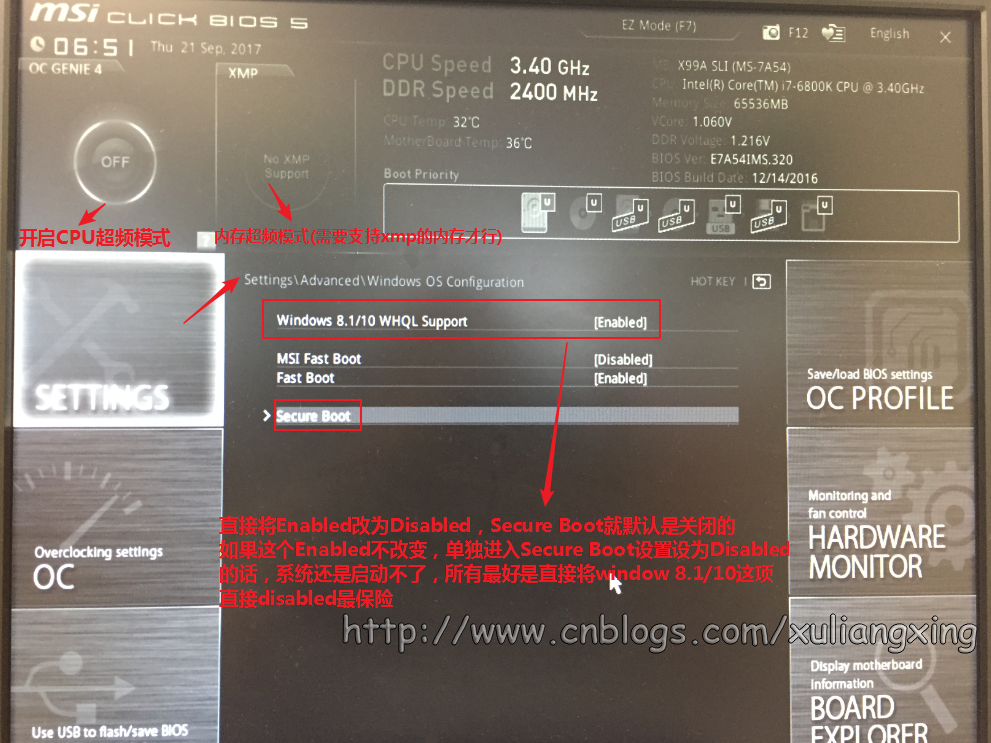
Step 2:禁用nouveau自带驱动
注明:我的不需要禁用,所以这步其实我没有做,建议大家可以暂时跳过这步,如果后面发现安装了NVIDIA驱动还是不行,可以回到这步将nouveau禁用掉,禁用nouveau其实是因为Ubuntu系统集成的显卡驱动程序是nouveau,主要是怕和NVIDIA驱动有冲突,导致系统无法启动。
这里我也讲解下如果禁用掉nouveau驱动
控制台输入命令,创建一个文件通过命令
sudo vim /etc/modprobe.d/blacklist-nouveau.conf
并添加如下内容:
blacklist nouveau
options nouveau modeset=0
再更新一下
sudo update-initramfs -u
修改之后需要重启系统。确认下nouveau是已经被你干掉,可以使用使用命令:
lsmod | grep nouveau
Step 3:安装GPU驱动
下文演示的还是在桌面模式(Ctrl+Alt+F7),真实环境下,实际上大家还是进入文本模式(Ctrl+Alt+F1),输需要输入账户和密码。
1、安装ppa库
可能有时候通过NVIDIA官网下载显卡驱动比较慢,我们可以添加ppa库,通过ppa安装显卡驱动,这步可有可无,用户自行决定,输入代码如下:
sudo add-apt-repository ppa:graphics-drivers/ppa
如图所示:
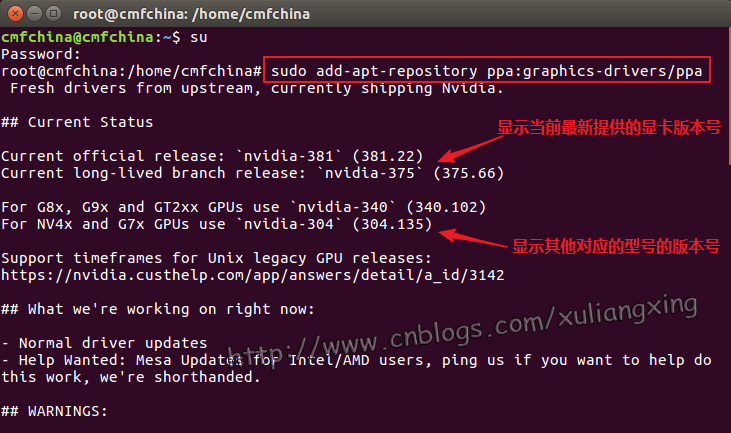
2、关闭图形化环境
为了确保驱动能够正常安装,我们需要暂时关闭x-window服务(图形环境),在文本模式下输入命令进行关闭
sudo service lightdm stop
3、安装驱动
输入以下命令,直接安装驱动,我选的是之前说的381版本的
sudo apt-get update && sudo apt-get install nvidia-381
如图所示:
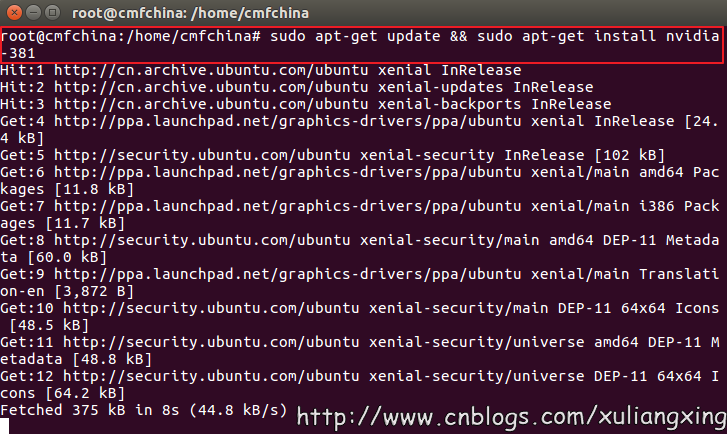
根据提示选择即可最后安装完毕后,重新启动X-Window,输入命令:sudo service lightdm start,然后Ctrl+Alt+F7进入图形界面。
备注:如果之前你已经安装NVIDIA显卡驱动话,我们需要先卸载旧的显卡驱动,需要输入命令:
sudo apt-get purge nvidia*
至此、安装GPU显卡驱动已经完成,这个时候我们才可以把低配的N卡拿出来,换上我们的主角----1080Ti显卡,然后重启电脑,这个时候能看到已经顺利的进入系统。
进入系统,我们要看刚刚的显卡驱动是否已经正确安装成功,通过下面命令查看:
nvidia-smi
正常情况下,我们可以看到具体的驱动信息,如图所示:

至此、NVIDIA显卡驱动已经安装完成了~下篇我们主要讲CUDA和CUDNN的安装
PS:如有疑问,请留言,未经允许,不得私自转载,转载请注明出处:http://www.cnblogs.com/xuliangxing/p/7569946.html