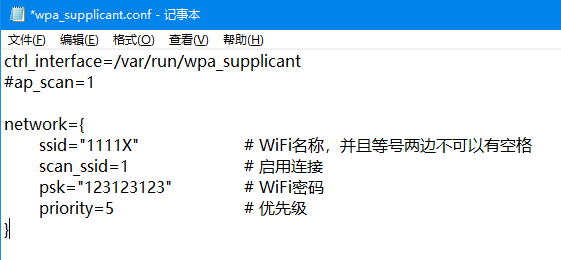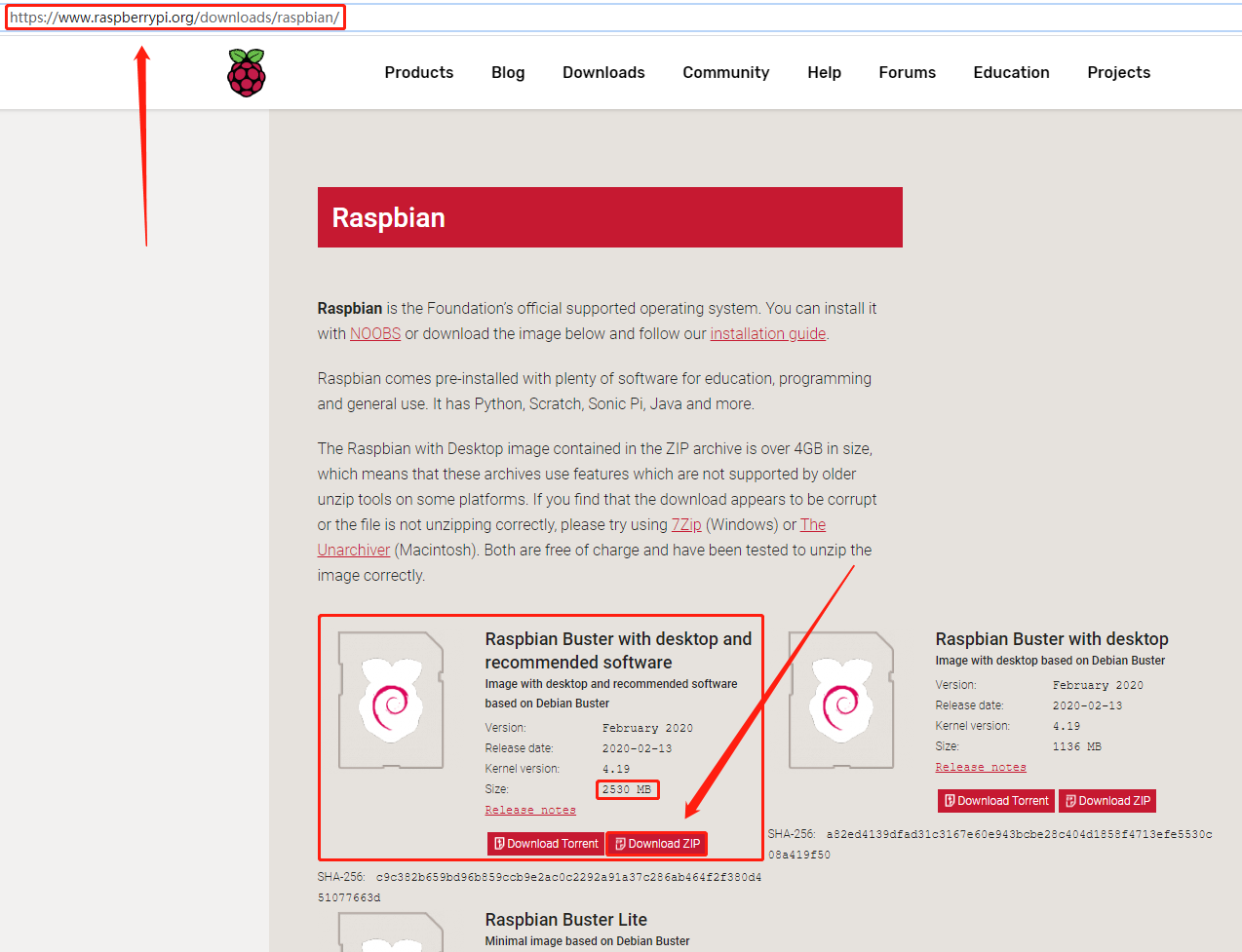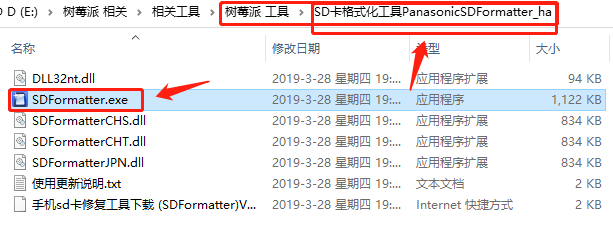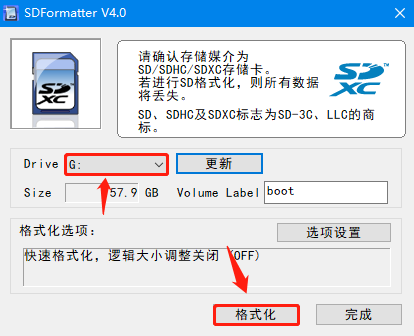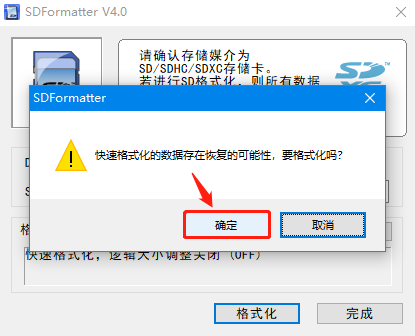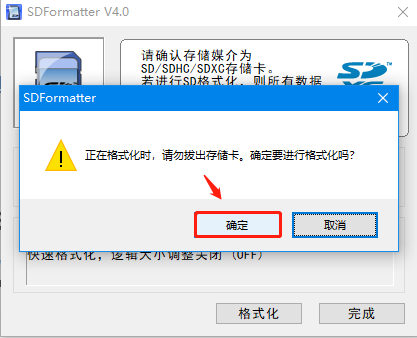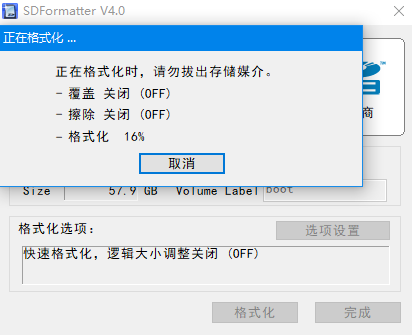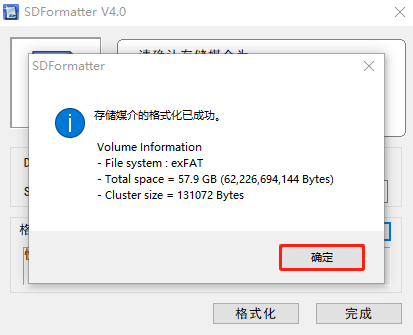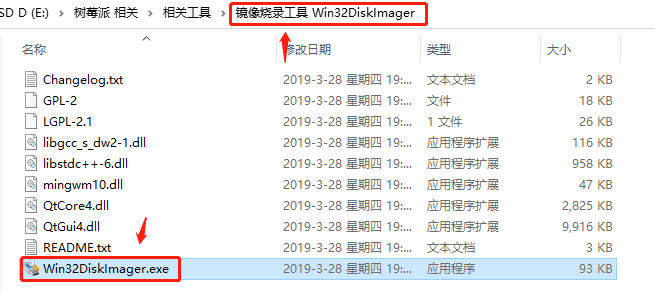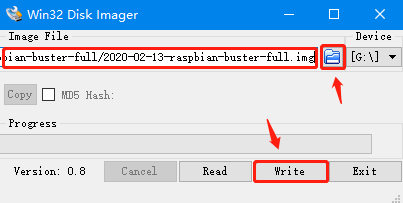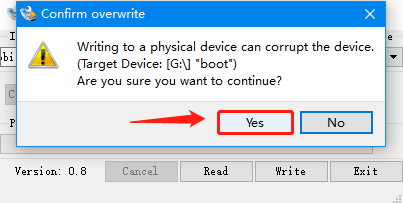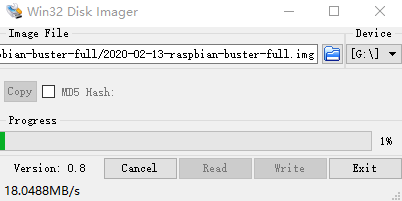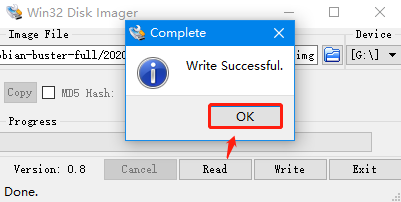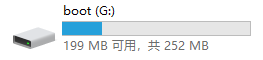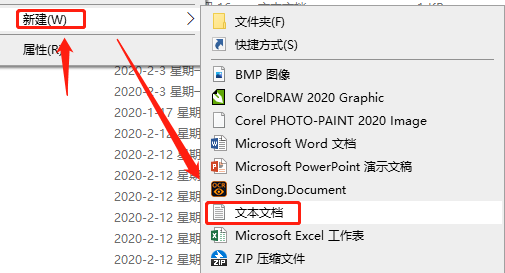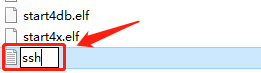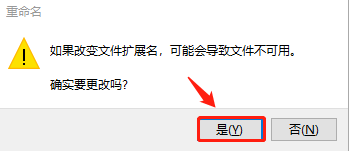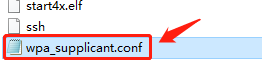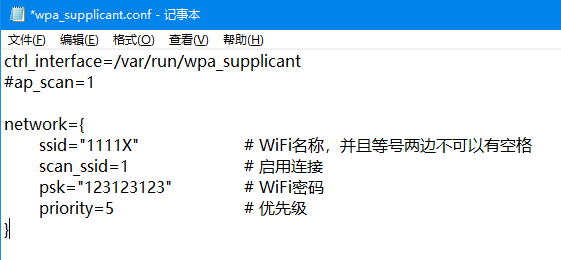一:材料、工具的准备
1.硬件材料准备
准备好:树莓派4B、1张大于16G的内存卡、1个5V/2A的充电宝(也可以直接用5V/2A的充电器)、1根Type-C数据线(因为树莓派供电接口只有Type-C)

2.下载 树莓派官网的Raspbian镜像
下载左上角这个,虽然有2个多G,但是已经集成了许多软件,十分方便。下载好是个ZIP压缩包,解压后会得到一个.img后缀的系统镜像
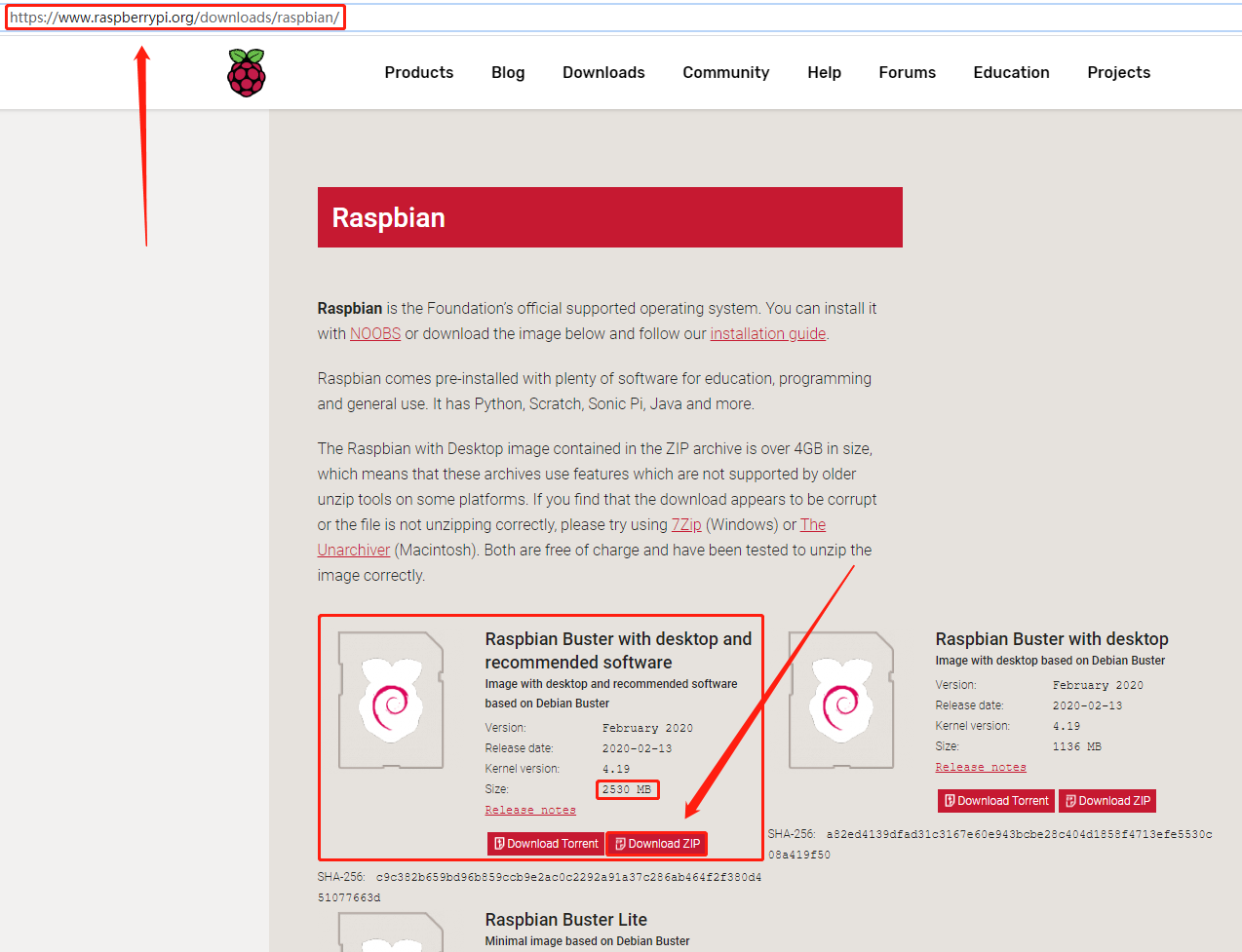
3.下载相关工具
提取码:myvq
二:系统的安装
0.关于格式化内存卡的讲解
这里推荐使用下面的格式化工具来格式化内存卡,而不是直接 “右键 - 格式化”,因为直接格式化的内存卡格式可能不兼容该系统的写入,容易出问题,所以需要该专门的工具来格式化内存卡。
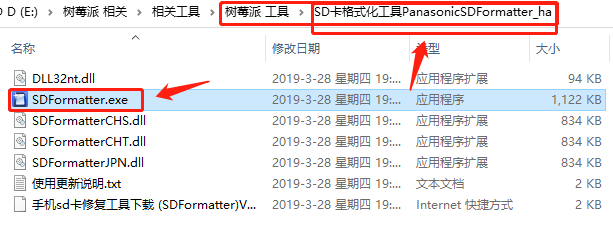
2.找到要格式化的Micro SD卡,点击 “格式化”
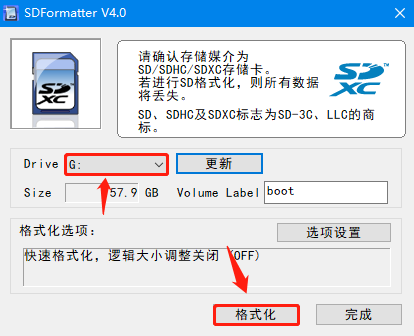
3.点击 “确定”
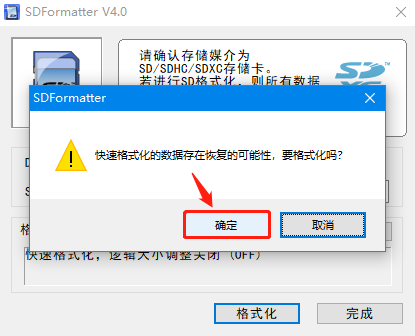
4.再次点击 “确定”
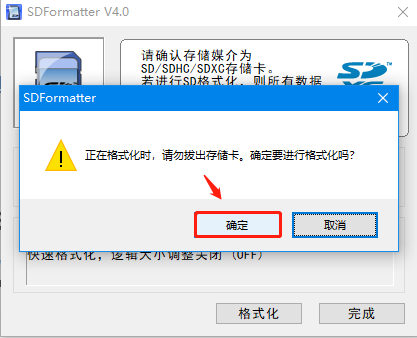
5.格式化ing
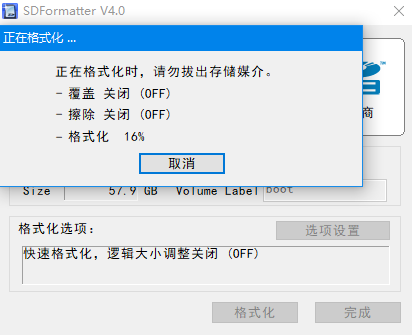
6.格式化成功,点击 “确定”
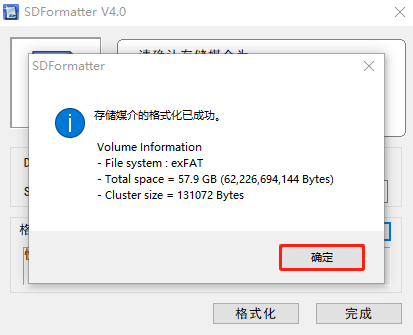
7.找到 “镜像烧录工具 Win32DiskImager”文件夹下的 “Win32DiskImager.exe”,双击打开
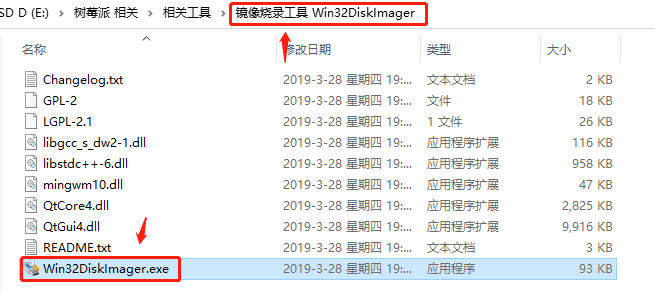
8.点击文件夹标志的按钮,选择下载解压后的系统镜像,点击 “write”
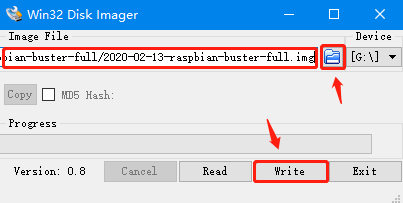
9.点击 “Yes”
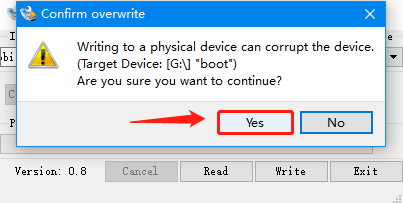
10.镜像写入中...(该过程会持续几分钟;左下角是写入速度,取决于内存卡的性能)
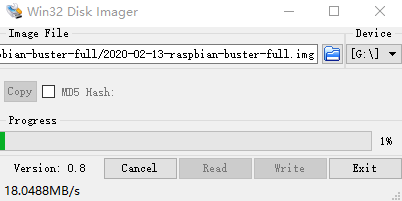
11.写入成功,点击 “OK”
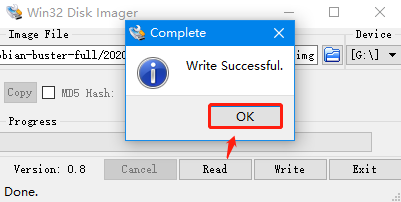
12.这时候可以看到,内存卡所在的分区显示只有252MB了,因为其与部分系统是无法识别的,这是正常的
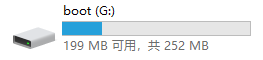
13.双击进入该分区,右键 - 新建 - 文本文档
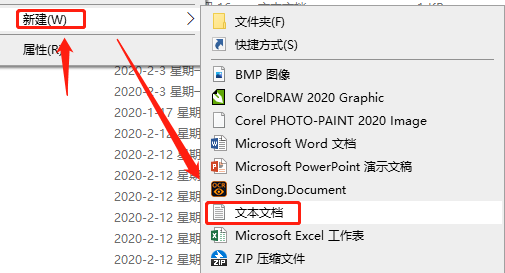
14.重命名为 ssh ,把后缀名也去掉(没显示后缀的点这里)(该文件是用来添加SSH连接的)
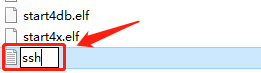
15.直接点击 “是”
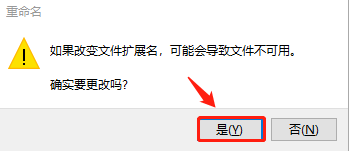
16.按照上述方式,再创建一个文本文档,重命名为 “wpa_supplicant.conf”(该文件是来连接网络的)
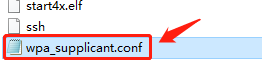
17.选中 “wpa_supplicant.conf”,右键 - 打开方式 - 文本文档,输入以下内容后,进行保存
ctrl_interface=/var/run/wpa_supplicant
#ap_scan=1
network={
ssid="11111X" # WiFi名称,并且等号两边不可以有空格
scan_ssid=1 # 启用连接
psk="123123123" # WiFi密码
priority=5 # 优先级
}