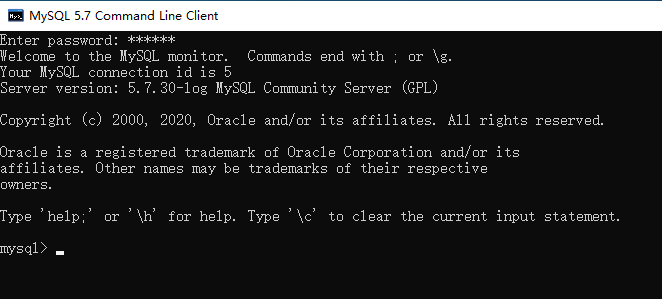一:简介
MySQL是一种开放源代码的关系型数据库管理系统(RDBMS),使用最常用的数据库管理语言--结构化查询语言(SQL)进行数据库管理。
MySQL是开放源代码的,因此任何人都可以在General Public License的许可下下载并根据个性化的需要对其进行修改。
MySQL因为其速度、可靠性和适应性而备受关注。大多数人都认为在不需要事务化处理的情况下,MySQL是管理内容最好的选择。
但是,最新版本不一定是最好的,很多企业并不会选择最新的版本,因为可能存在许多BUG,不稳定,数据迁移也比较麻烦,更严重的可能会数据丢失。
所以,这里来讲一下相对稳定的MySQL5.7的安装方式。
二:安装过程
1.先到MySQL官网下载安装包,选择5.7.30版本,系统根据自己的系统来选择,我选择的是 Microsoft Windows,然后选择 504.8M 的那个,点击 “Download”进行下载

2.直接点击左下角的 “No thanks, just start my download”

3.下载完成后,会得到这样的安装包,双击打开

4.选择 “Custom” 进行自定义配置,点击“Next”

5.逐级点开 “MySQL Server” - "MySQL Server" - "MySQL Server 5.7" - "MySQL Server 5.7.30 - X64",然后点击绿色箭头

6.单击右边的 "MySQL Server 5.7.30 - X64",然后点击右下角不起眼的蓝色小字 “Advanced Options”

7.这里可以自定义 安装路径 和 数据存放路径(虽然说默认路径也可以,但是还是推荐自己提前创建一个安装的路径,然后安装,便于管理和查找数据)

8.因为选择了自己创建的路径,所以该路径已存在,它会警告你是否继续,直接点 “OK”即可

9.直接点击 “Next”

10.直接点 “Yes”即可

11.点击 “Next”

12.这里它会提示你,有一个 “Microsoft Visua C++2013”这个库没装,点击 “Excute”安装(没有跳出这个界面的说明已经装了,可以不予理会,直接点“Next”)

13.大狗 “I agree to the license terms and conditions”,点击 “Install”

14.点击 “Close”

15.这里可以看到有个原谅色的 “√”,就说明安装上了,点击 “Next”

16.点击 “Excute”

17.点击 “Next”

18.再点击 “Next”

19.继续点击 “Next”

20.这里默认的就行了,点击 “Next”,(上面的3306是MySQL数据库的默认端口号,不用去动它)

如果有遇到下面这种情况的,可能是开着类似于phpstudy的集成环境 占用着3306这个端口 断开服务即可

21.这里可以设置数据库的密码,可以简单,可以复杂,只要自己记得住就行,然后点击 “Next”

22.这里也直接默认的就行,然后点击 “Next”,(红框里打勾的意思是:把MySQL加到开机启动项,开机就默认启动MySQL服务)

23.点击 “Excute”

24.点击 “Finish”

25.点击 “Next”

26.点击 “Finish”

27.点击左下角的 “Windows开始图标”,可以看到安装成功了,点击第一个

28.然后会跳出来一个类似于CMD命令行的界面,输入密码刚刚的密码

29.能跳出如下界面,就说明安装成功了
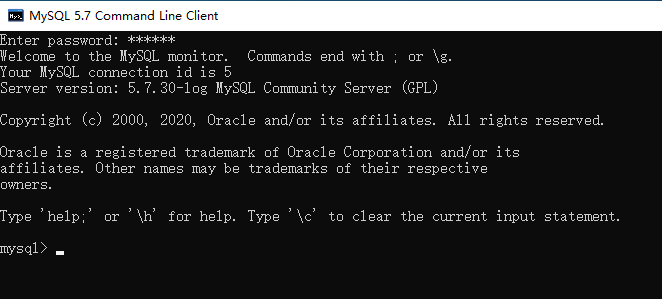
30.然后输入数据库查看命令来试试(命令后面有个分号别忘记加):show databases;

三:添加环境变量
1.添加了环境变量才能在命令行直接找到,先找到mysql的bin目录

2.回到桌面 - 此电脑 - 右键 - 属性

3.高级系统设置 - 环境变量 - Path - 编辑

4.点击 “新建” - 复制之前的路径,粘贴到左边 - 点击 “确定”

5.点击 “确定” - 点击 “确定”

数据库安装 成功!

如果需要卸载,在cmd输入以下命令:
sc delete MySQL